AsTeRICS Grid Dynamischer Kommunikator
9 – Aktionen – Zu anderem Grid navigieren
Die nächste Aktion, die wir lernen werden, ist die Aktion „Zu anderem Grid navigieren“ , eine grundlegende Aktion, wenn wir mit dem Kernvokabular nach Kategorien organisierte Grids erstellen wollen, da viele ihrer Zellen mit anderen Grids verknüpft (verlinkt) sein werden.
In unserem Beispielkommunikator zeigen wir Ihnen, wie nützlich das ist. Unser Nutzer möchte Wasser trinken und formt die Phrase ICH+MÖCHTE. Das Verb TRINKEN befindet sich in der Zellkategorie VERBEN. Wenn Sie also auf diese Zelle klicken, erscheint ein neues, verlinktes Raster, in dem alle für unseren User am häufigsten vorkommenden Verben angezeigt werden. Sie müssen nur noch auf die Zelle mit dem TRINK-Symbol klicken, das dann der kumulative Phrase hinzugefügt wird.
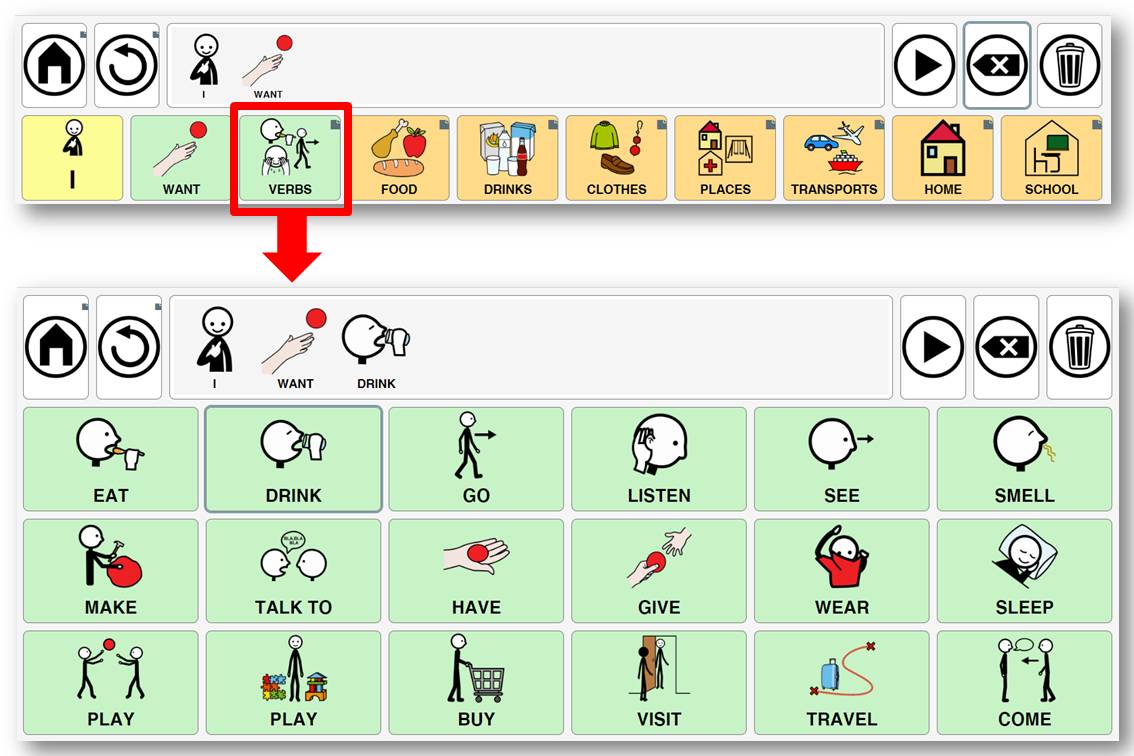
Wenn wir ein Getränk hinzufügen wollen, klicken wir auf die Zelle Home, um zurückzugehen und die Zellkategorie GETRÄNKE auszuwählen. In dem neuen verknüpften Raster erscheinen die gängigsten Getränke für den Benutzer / die Benutzerin, der/die nur noch das gewünschte Getränk auswählen muss.
Wenn Sie sich das Raster genau ansehen, wird in allen Zellen, die ein verknüpftes Raster / Grid haben, ein kleines Quadrat am oberen rechten Rand der Zelle hinzugefügt.

Um Grids zu verknüpfen, müssen wir zuvor mehrere Grids erstellt haben, damit wir zu ihnen navigieren können.
Gehen Sie dazu im seitlichen Navigationsmenü auf den Abschnitt „Grids verwalten“ und wählen Sie die Option „+ Neues Grid“ .
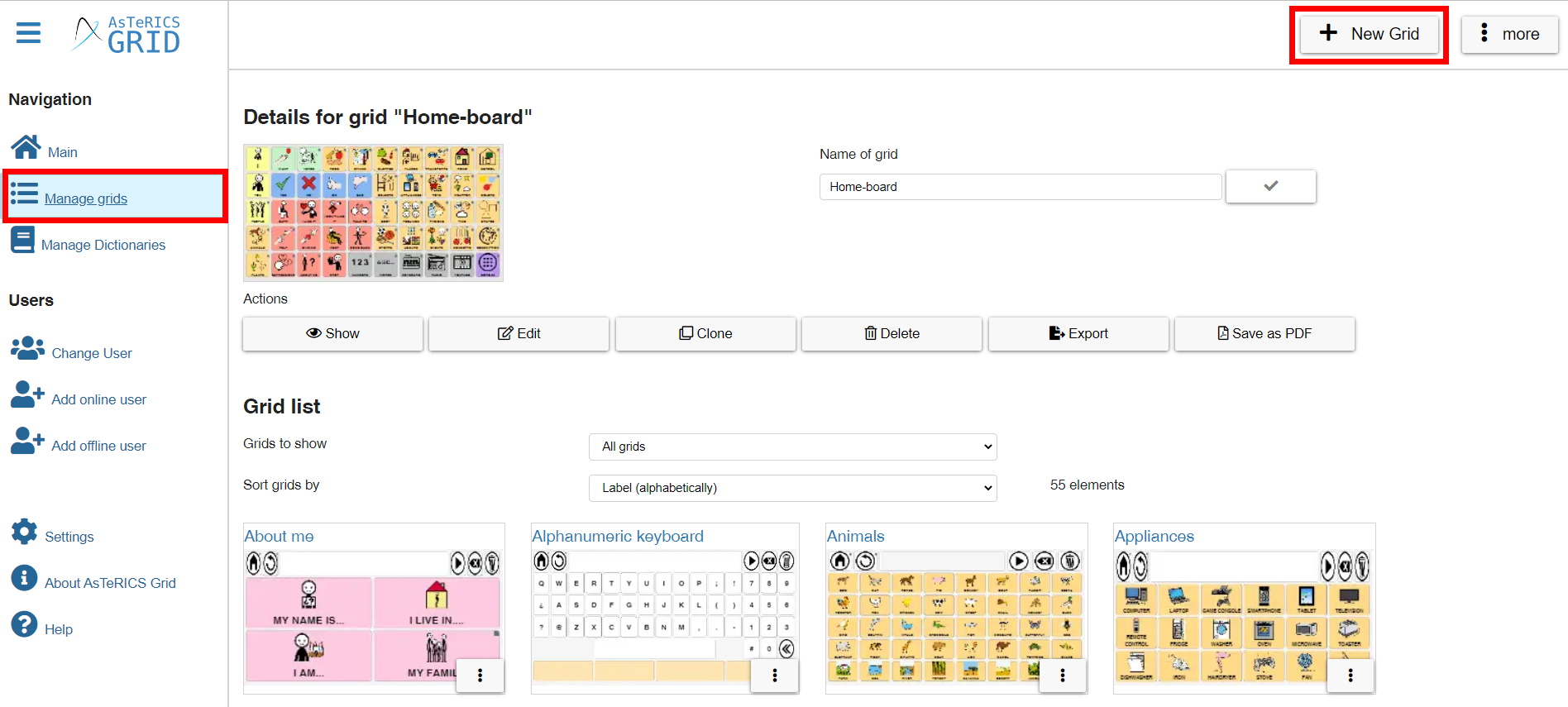
In diesem Bereich können wir alle von uns erstellten Grids (Raster) anzeigen und verwalten. Obwohl wir die Funktionsweise dieses Abschnitts in einem anderen Tutorium erklären werden, möchten wir zwei wichtige Optionen hervorheben.
Wenn wir zum Ende dieses Abschnitts gehen, finden wir die Option „Wähle Start-Grid zum Erstellen des globalen Grids“ . Im Drop-Down Menü wählen wir das Raster aus, das wir als Hauptraster für unseren Kommunikator verwenden wollen.

Obwohl der Kommunikator automatisch mit allen unseren Geräten synchronisiert wird, ist es wichtig, eine Sicherungskopie (Backup) auf unserem Computer oder Gerät zu speichern, indem Sie die das Menü „+Mehr“ auf der oberen rechten Seite öffnen und die Option „Backup als Datei speichern“ verwenden.
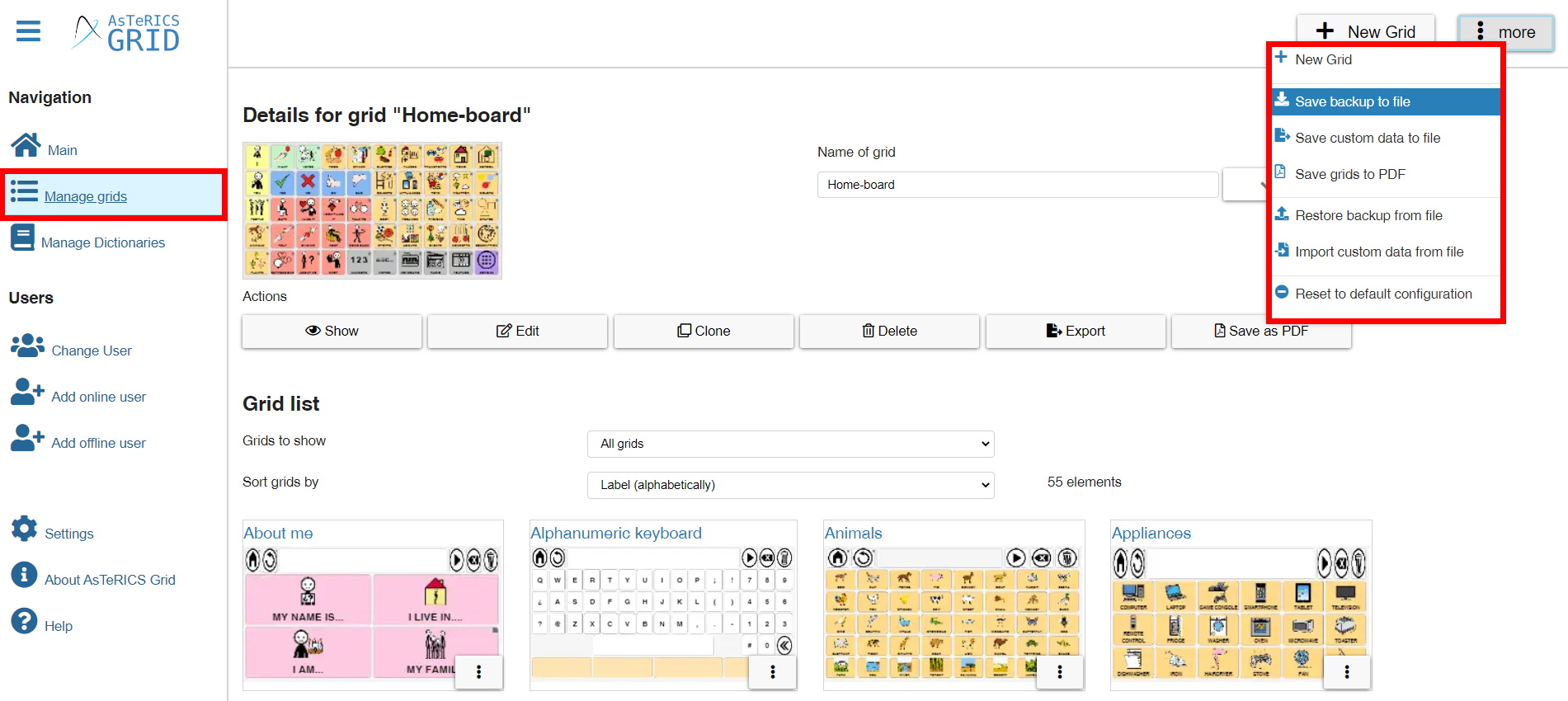
Auf diese Weise wollen wir sicherstellen, dass wir eine Kopie unseres Kommunikators haben und ihn auch auf einem anderen Computer oder Gerät verwenden können. Dazu müssen wir dann die Option „Sicherung aus Datei wiederherstellen“ verwenden und die Sicherungsdatei importieren, die wir zuvor heruntergeladen haben.
In AsTeRICS Grid können wir Grids auf zwei verschiedene Arten verknüpfen.
Einerseits bearbeiten wir das Hauptgrid und navigieren über die Zelle, die wir mit einem Grid verknüpfen wollen. Wenn Sie mit der rechten Maustaste klicken, erscheint die Option „Navigation hinzufügen“ .
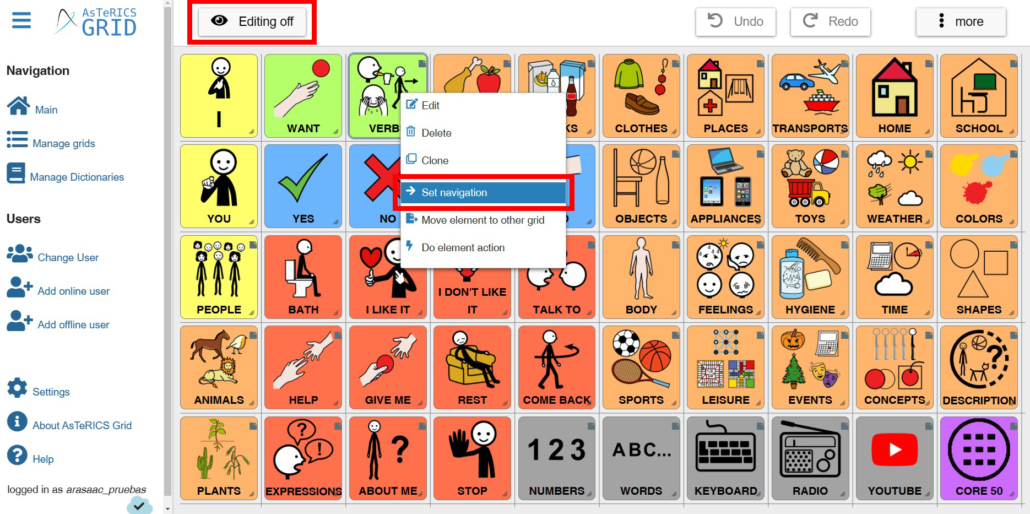
Wenn Sie diese Option auswählen, öffnet sich ein Pop-up-Fenster, in dem Sie im Feld „Navigieren zu Grid“ die Option haben ein neues Grid zu erstellen oder ein bereits vorhandenes Grid zu wählen.
Wenn wir zu einem bereits erstellten Grid navigieren wollen, können wir es auswählen, indem wir es im Drop-Down Menü wählen. Wenn wir von nun an auf dieses Element klicken, werden wir zum verknüpften Grid weitergeleitet.
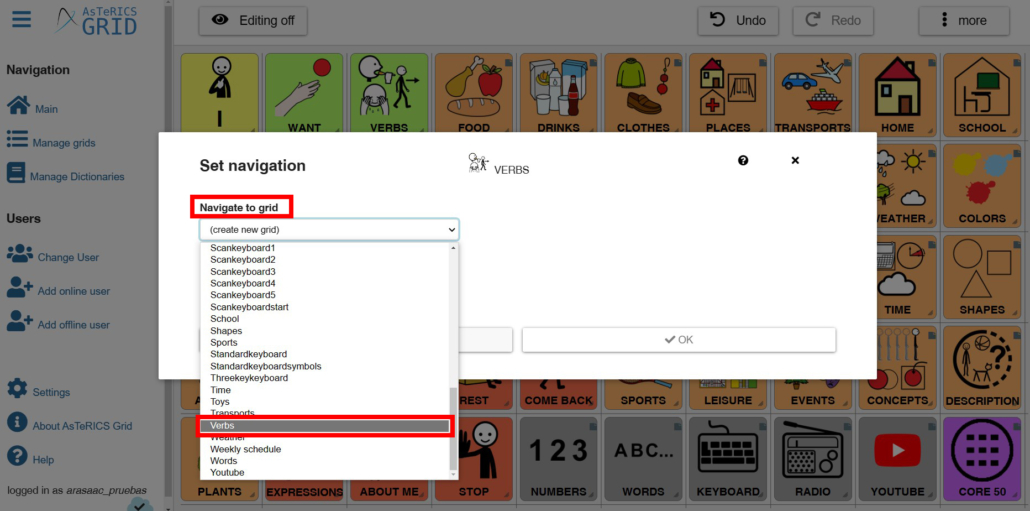
Die andere Option, die wir in diesem Fenster nutzen können, ist die Erstellung eines neuen Grids und dessen automatische Verknüpfung.
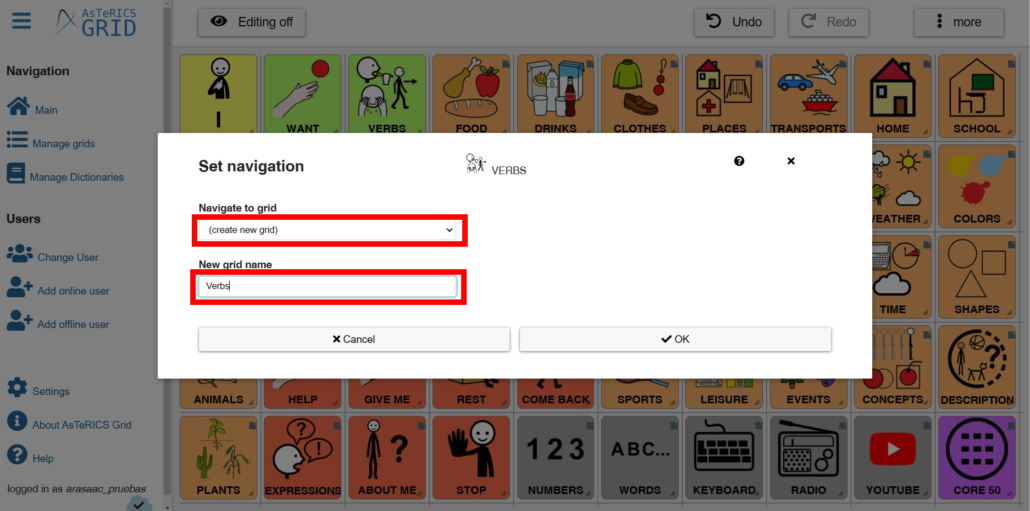
Dazu wählen wir die Option „Neues Grid erstellen“ im Drop Down Menü von „Navigieren zu Grid“ und vergeben im darunterliegenden Feld den Namen des neuen Grids.
Jetzt gehen wir in den Bereich „Grids verwalten“ und suchen das neue Grid. Wir können ihm einen anderen Namen zuweisen und können es nun bearbeiten, um es mit den Symbolen zu vervollständigen, die dieses verknüpfte Grid bilden werden.
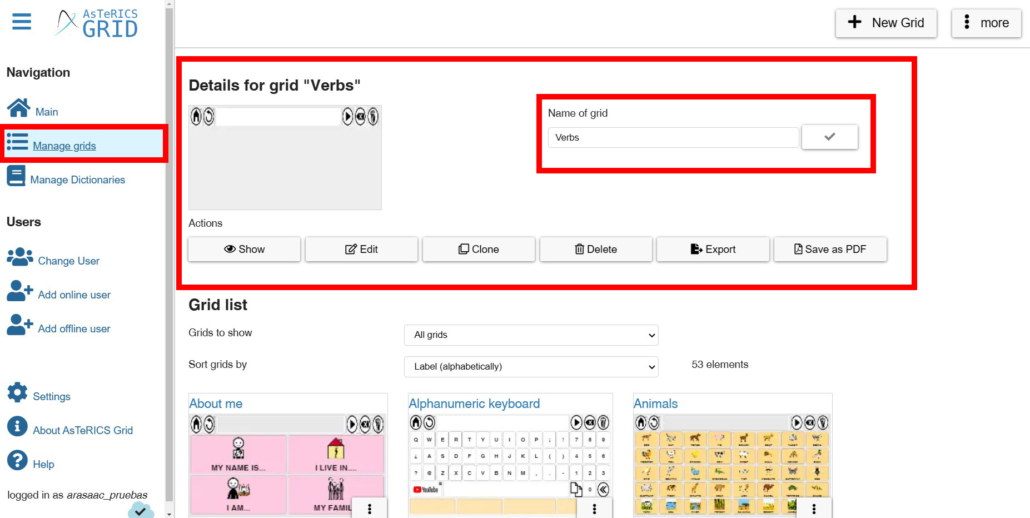
Eine weitere Möglichkeit, Grids zu verknüpfen, ist das Pop-up-Fenster, das erscheint, wenn Sie mit der rechten Maustaste auf die Zelle klicken und „Bearbeiten“ klicken.
In diesem Pop-up-Fenster gehen wir auf die Registerkarte „Aktionen“ , wählen „Zu anderem Grid navigieren“ und klicken auf „+Aktion hinzufügen“ .
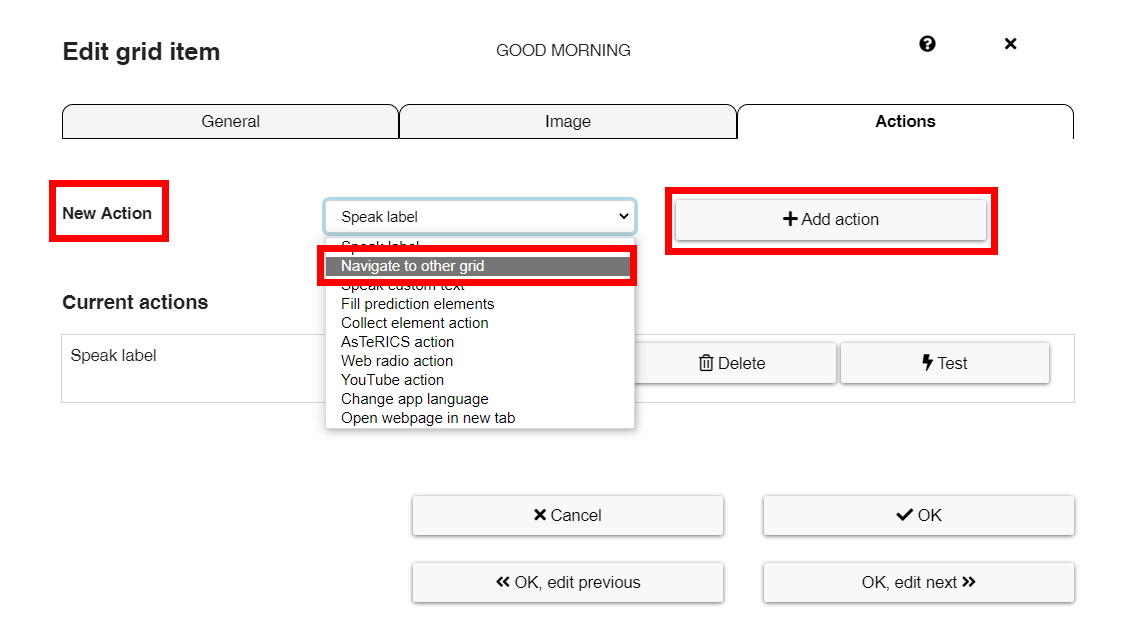
Unter „Aktuelle Aktionen“ erscheint eine neue Box mit verschiedenen Schaltflächen und eventuellen Auswahlmöglichkeiten.
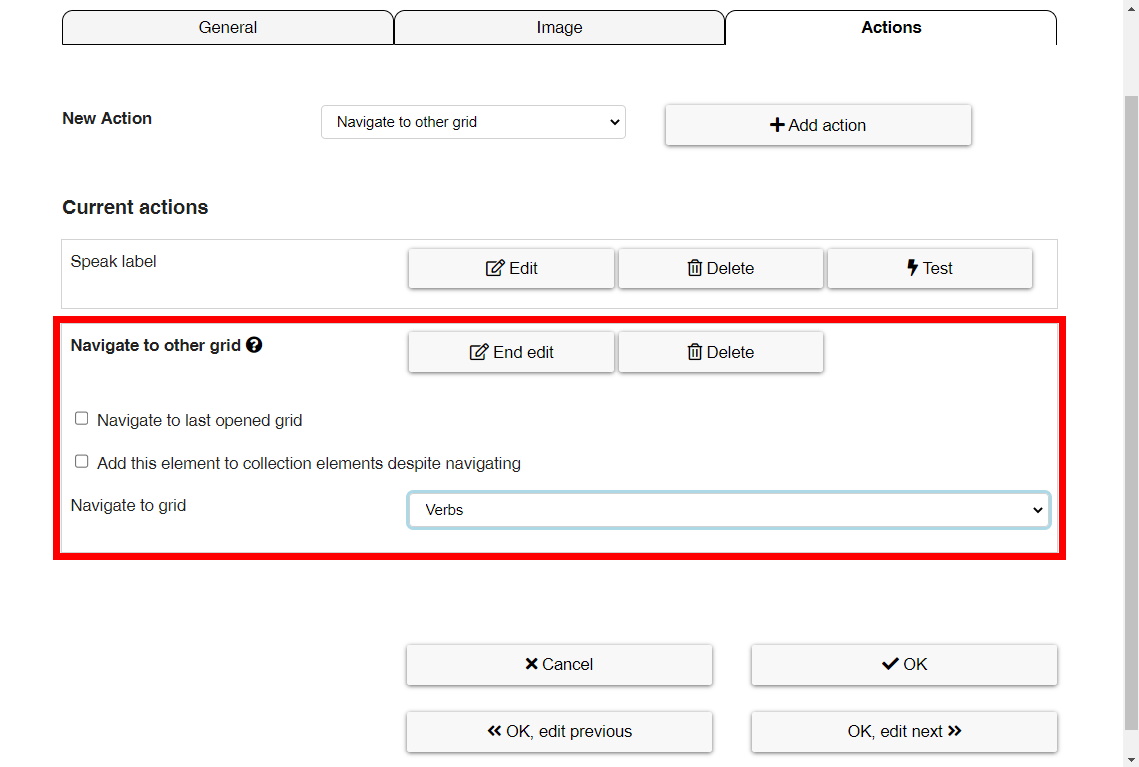
In diesem Fenster finden wir unten die Option „Zu anderem Grid navigieren“ . Wir öffnen das zugehörige Drop-Down Menü und alle von uns erstellten Raster werden angezeigt. Wir wählen das Grid aus, das wir verknüpfen wollen, wenn wir auf unsere Zelle klicken.
Wir können auch die Option „Füge dieses Element zu Sammelelementen hinzu (trotz Navigation)“ aktivieren, falls es notwendig ist, dass diese Zelle in der gesammelten Phrase erscheint.
Im vorigen Screenshot sehen wir, dass verschiedene Aktionen in derselben Zelle angesammelt werden können. Im Beispiel-Screenshot wurde die Option „Label aussprechen“ beibehalten. Wenn wir also im Visualisierungsmodus („Bearbeiten aus“) auf diese Zelle klicken, wird der Zelltext / das Label ausgesprochen und zum verknüpften Grid navigiert.











