Comunicador dinâmico AsTeRICS Grid
11 – Ações – Criação de um teclado alfanumérico com elementos de predição
Neste tutorial, vamos criar um teclado alfanumérico com predição de palavras no nosso comunicador. É importante destacar que este teclado pode utilizar-se isoladamente (caso a pessoa tenha adquirido a escrita), ou de forma combinada com os pictogramas.
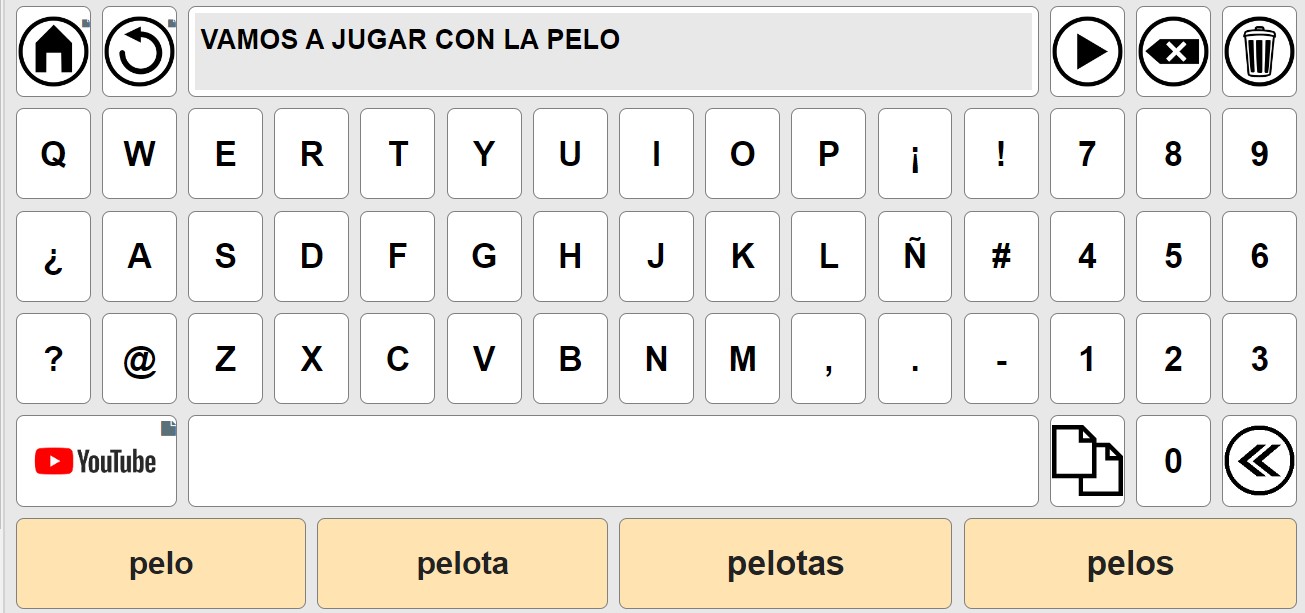
Em ambos os casos, a voz de síntese da aplicação lerá todo o conteúdo da frase acumulada.
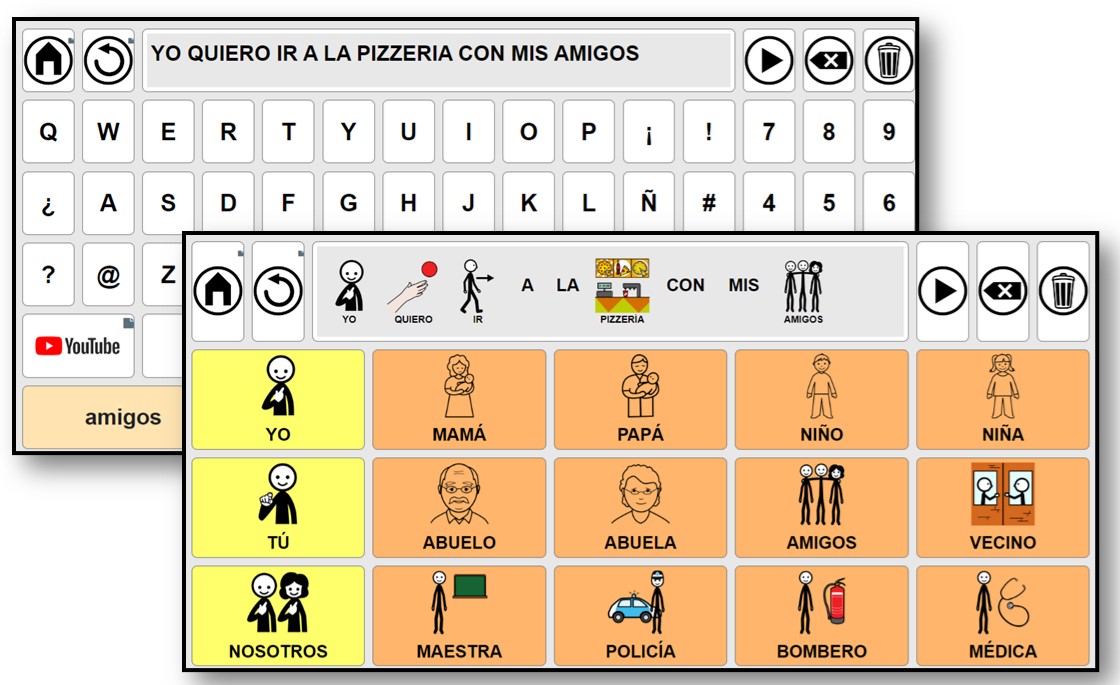
Criação das células com letras, números e sinais ortográficos.
Para começar a criar a nossa tabela alfanumérica, podemos utilizar duas opções:
- Criar uma nova tabela no Ecrã de registo:
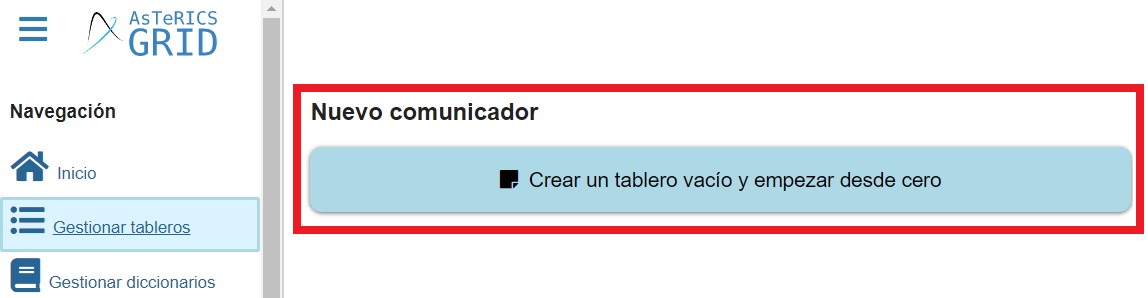
- Criar uma Nova tabela no nosso comunicador utilizando a área de Gerir tabelas do nosso comunicador.
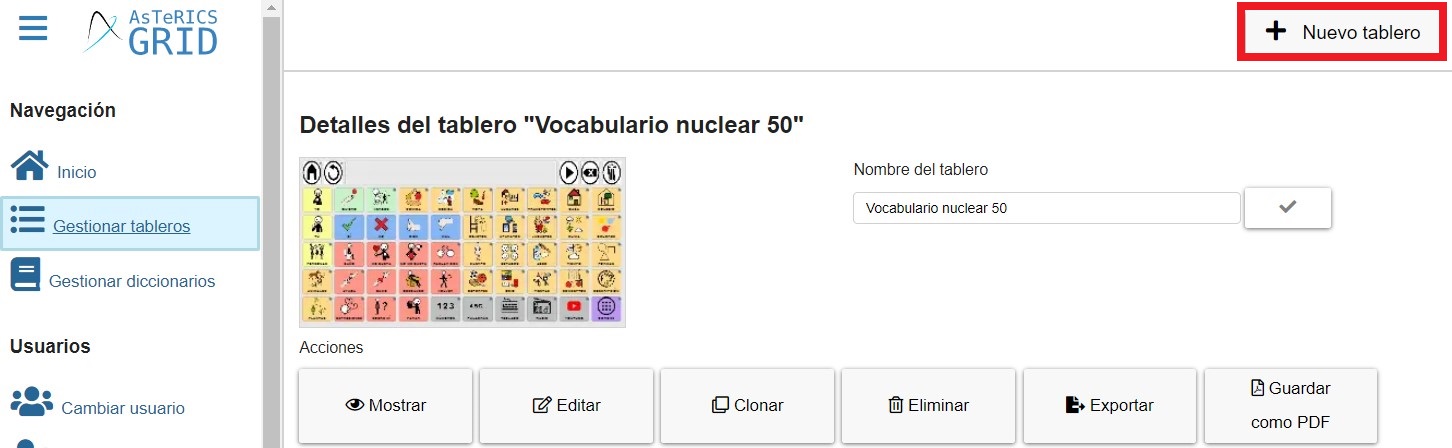
Quando tivermos criado a tabela, devemos ajustar o número de células que terá o nosso teclado alfanumérico. Para isso, utilizamos a opção Editar tabela e clicamos no botão Mais. No submenu, escolhemos Alterar dimensões da tabela e selecionamos para o nosso exemplo 5 linhas e 15 colunas.
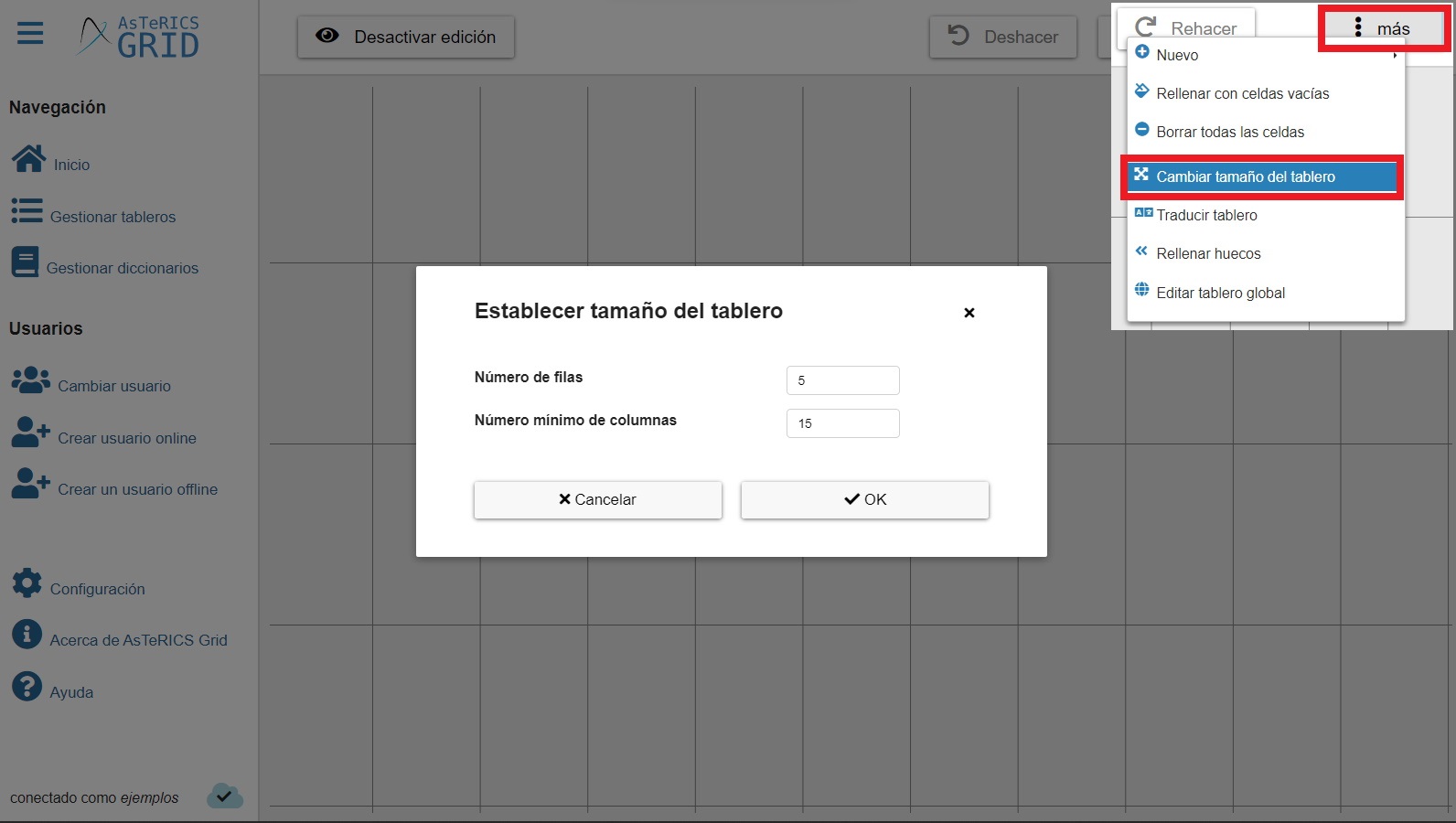
Criadas as células, editamos cada uma delas. No separador Geral da Nova célula, temos que escrever a letra, o número ou o sinal ortográfico que aparecerá quando clicarmos na célula.
No exemplo seguinte, introduzimos a letra A em maiúscula, ainda que também possamos usar a letra minúscula.
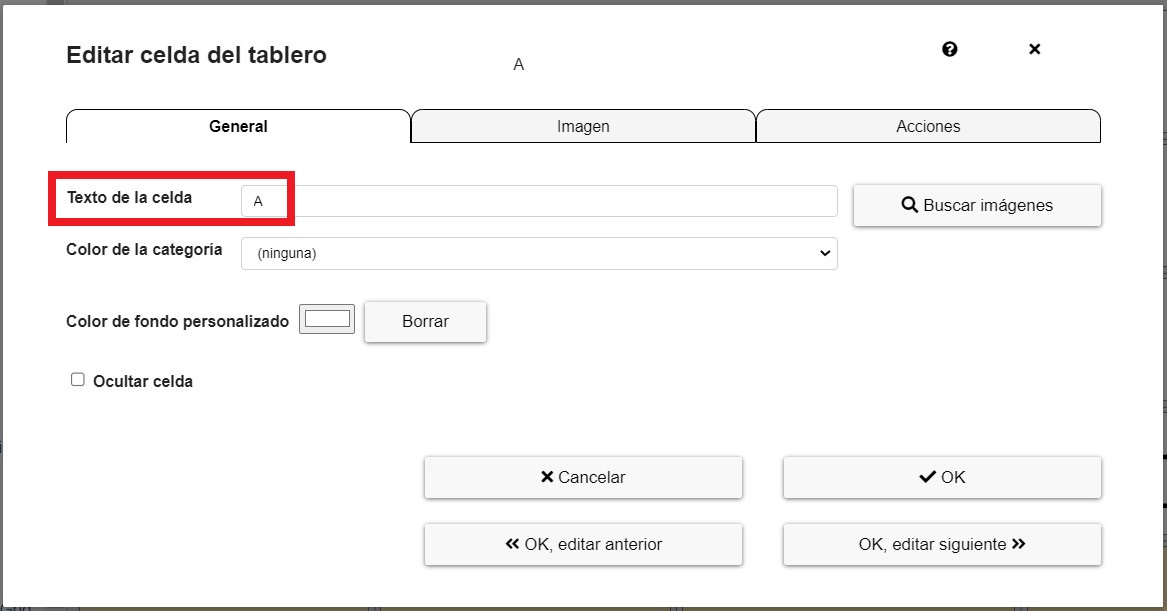
Quando introduzimos a célula que corresponde à barra de espaços, temos que clicar uma vez para que se crie um espaço em branco nesta janela. Desta forma, a aplicação entende que, ao clicar sobre ela, tem que deixar um espaço em branco.
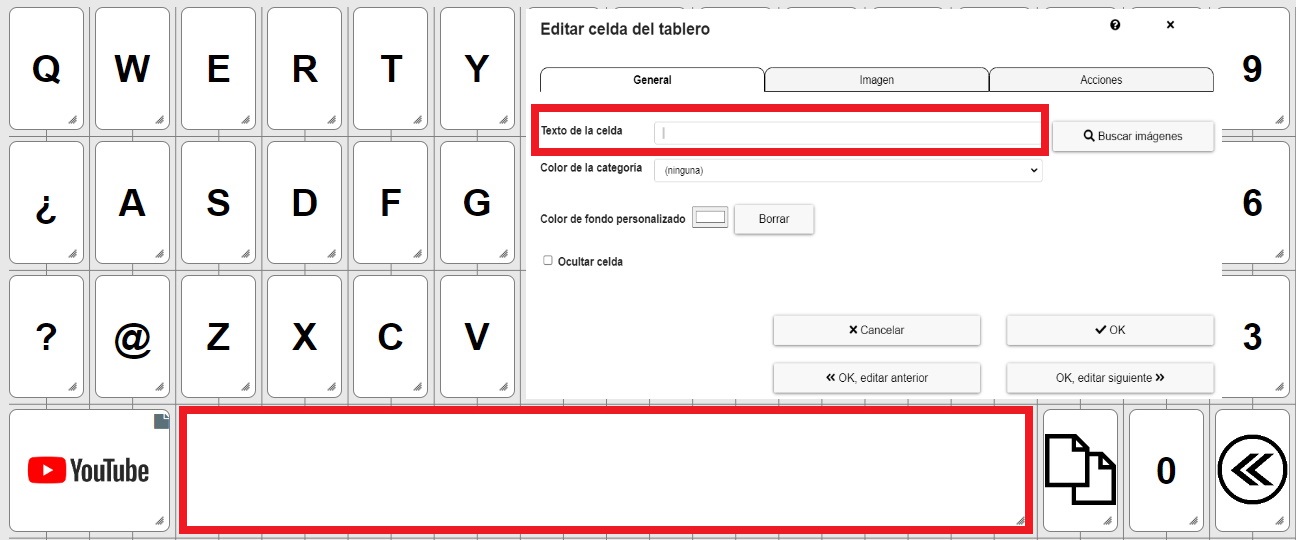
Se observarmos com atenção, no quadro Texto da célula observa-se um espaço em branco e a linha do cursor no espaço que ficou depois de premirmos a barra de espaços.
Vamos prenchendo o resto das células predefinidas com as letras, os números e os sinais ortográficos.
Criação de células de predição de palavras.
Os elementos de predição são células que facilitam a comunicação das pessoas que adquiriram a escrita e que utilizam o teclado com sinais ortográficos.
Neste exemplo, utilizamos uma tabela alfanumérica. Se observarmos com atenção, à medida que vamos escrevendo o texto, as quatro células de elementos de predição vão mostrando sugestões de palavras que começam por esse texto. Quando aparece o texto da palavra que queremos introduzir, selecionamo-lo e o texto da frase acumulada autocompleta-se.
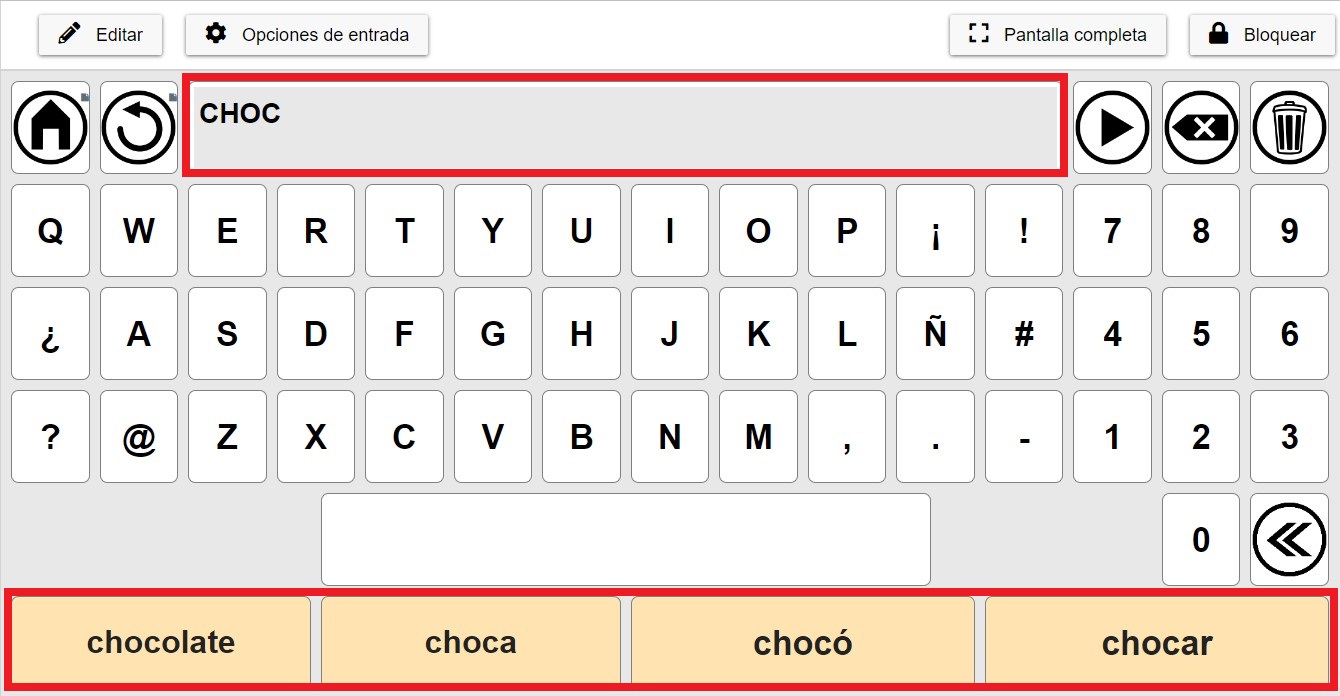
Para introduzir um elemento de predição na nossa tabela, primeiro devemos ir ao Menu de navegação lateral e selecionar Gerir dicionários.

Nesta área, selecionamos a opção Importar dicionários e escolhemos aqueles com que queremos trabalhar.
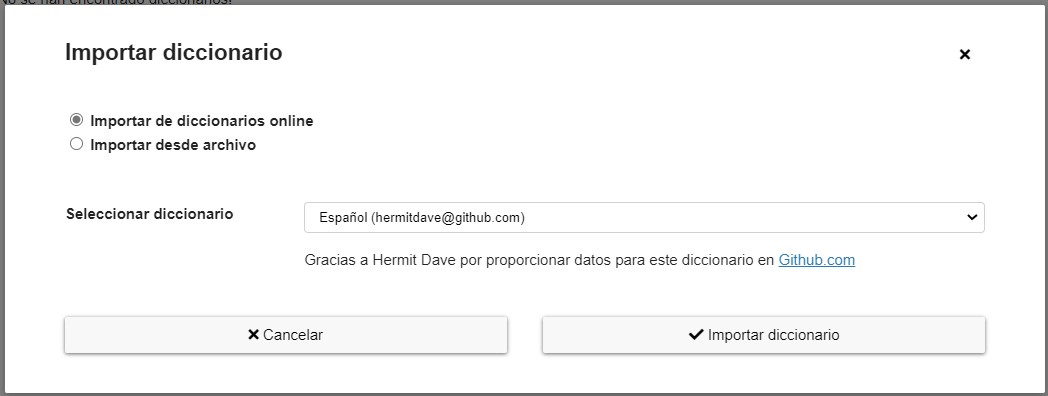
Podemos selecionar Importar de dicionários on-line ou Importar de ficheiro. No nosso exemplo, vamos utilizar a primera opção e selecionamos o dicionário Português.

Podemos importar vários dicionários se usarmos tabelas com células em diferentes idiomas.
Depois de selecionar o dicionário que vamos utilizar, voltamos a editar a nossa tabela e clicamos com o botão direito do rato sobre a célula para abrir o menu contextual ou clicamos no botão Mais, situado no canto superior direito. Selecionamos Novo e, no submenu, Novo elemento de predição . Em seguida, aparece uma célula, que não se pode editar porque a sua única função é a de apresentar palavras a partir do texto que estamos a escrever na frase acumulada.
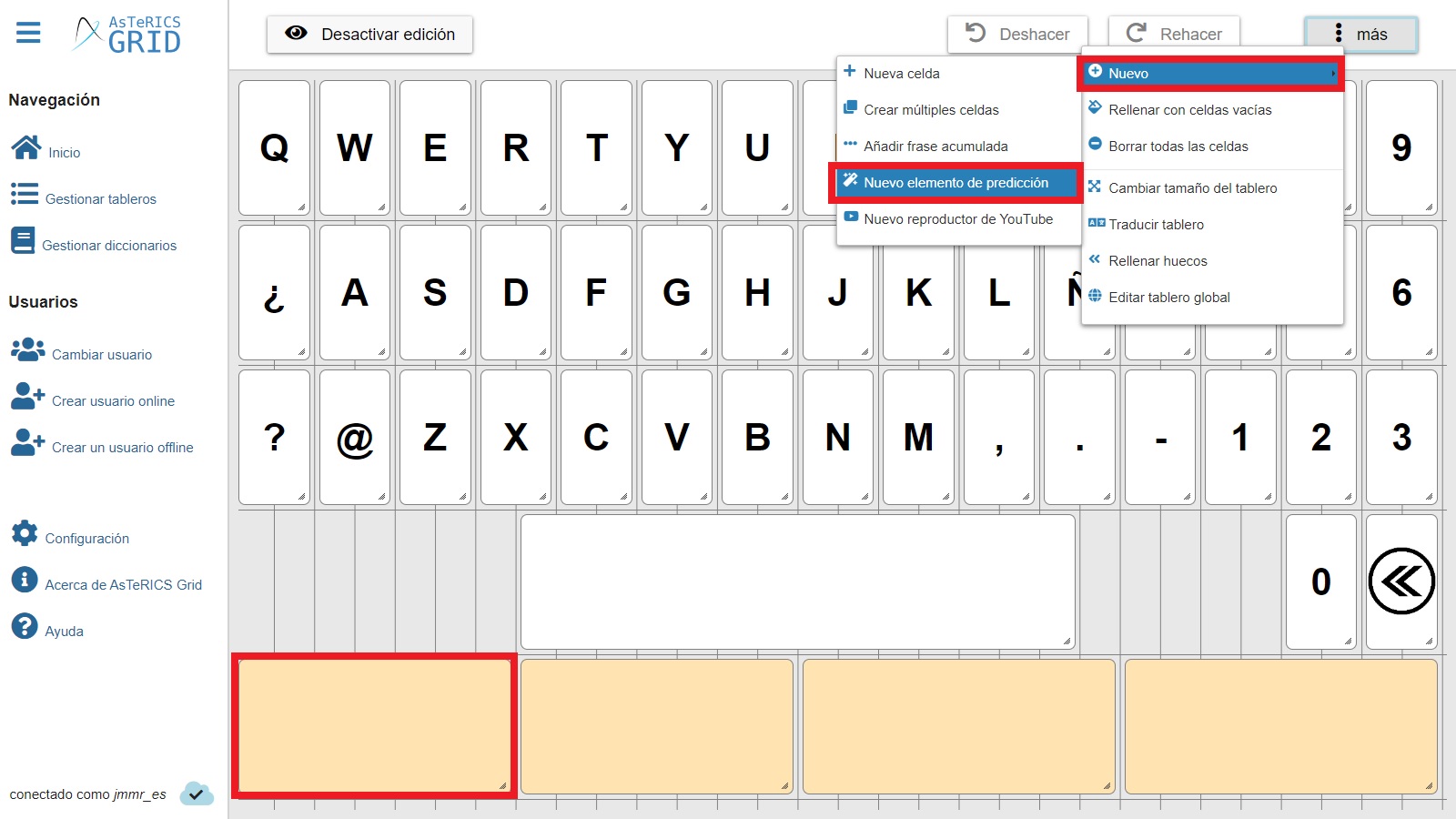
Podemos ter todas as células de predição que desejarmos e, ao escrever o texto no teclado, serão mostradas diferentes sugestões em cada uma, permitindo uma escrita mais rápida ao utilizador.
Depois de inserido o elemento de predição, devemos clicar com o botão direito do rato sobre a célula e, na janela que surge, no separador Ações selecionamos Preencher células de predição e, em seguida, clicamos em Adicionar ação.
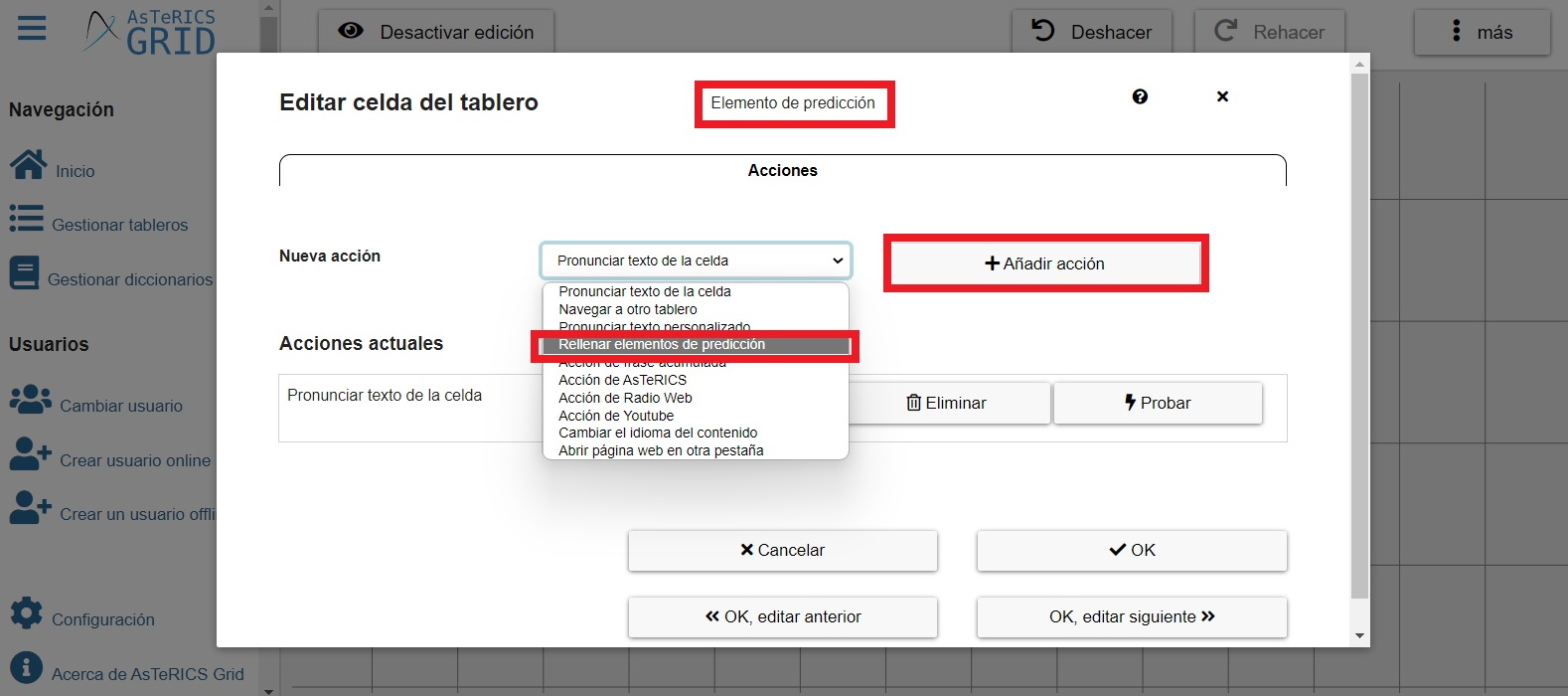
Depois de adicionar a ação, clicamos em Editar e, no separador Dicionário a utilizar, selecionamos o Português. Aceitamos e criámos a nossa célula com predição de palavras.
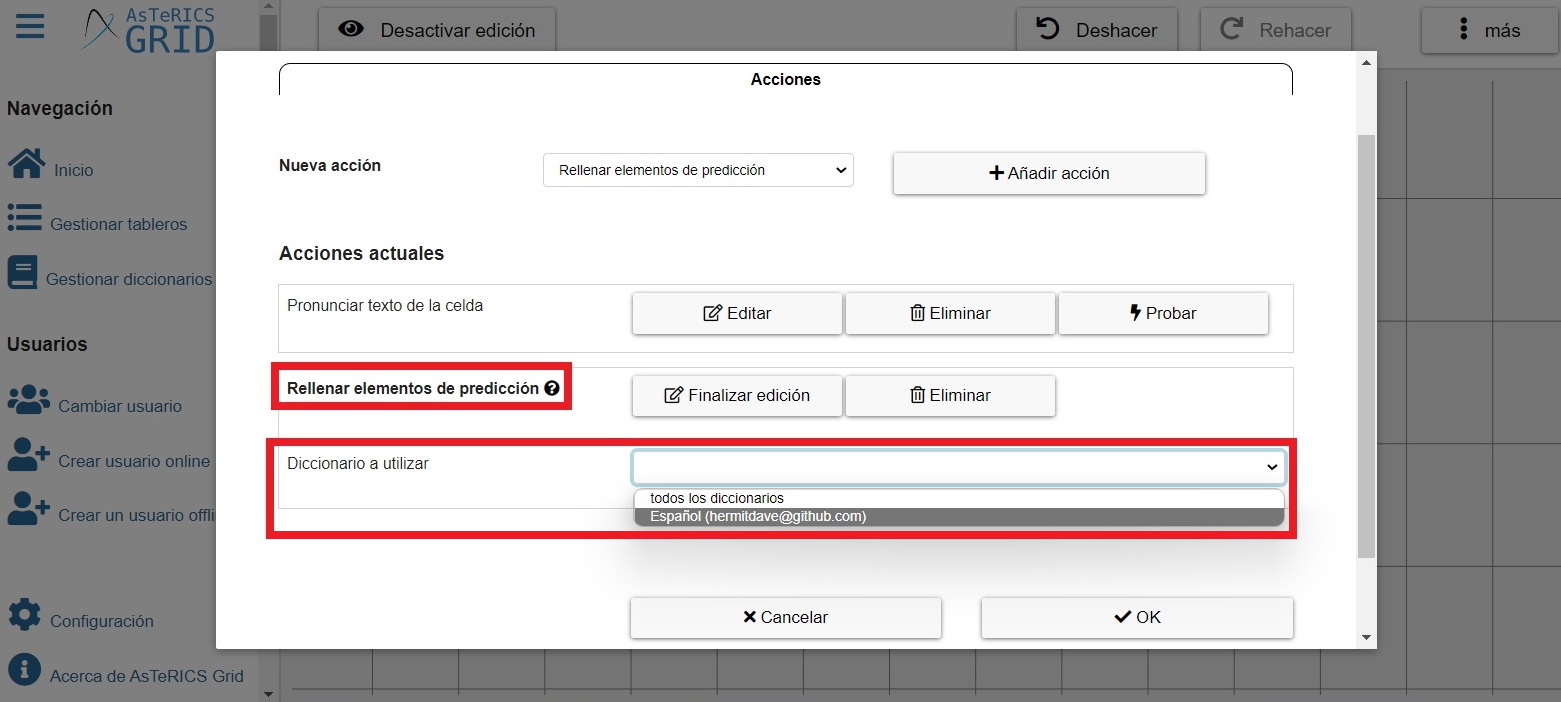
A partir de agora, quando introduzirmos um texto com o teclado, veremos a predição de palavras nesta nova célula que criámos.











