AsTeRICS Grid Dynamischer Kommunikator
17 – Startmenü – Grids und Backups verwalten
Grid Details
Über den Abschnitt „Grids verwalten“ im Startmenü können Sie alle Grids in Ihrem Kommunikator verwalten: alle Grids anzeigen, neue Grids erstellen, Grids löschen, Sicherungskopien (Backups) erstellen, das globale Grid aktivieren sowie weitere Funktionen.
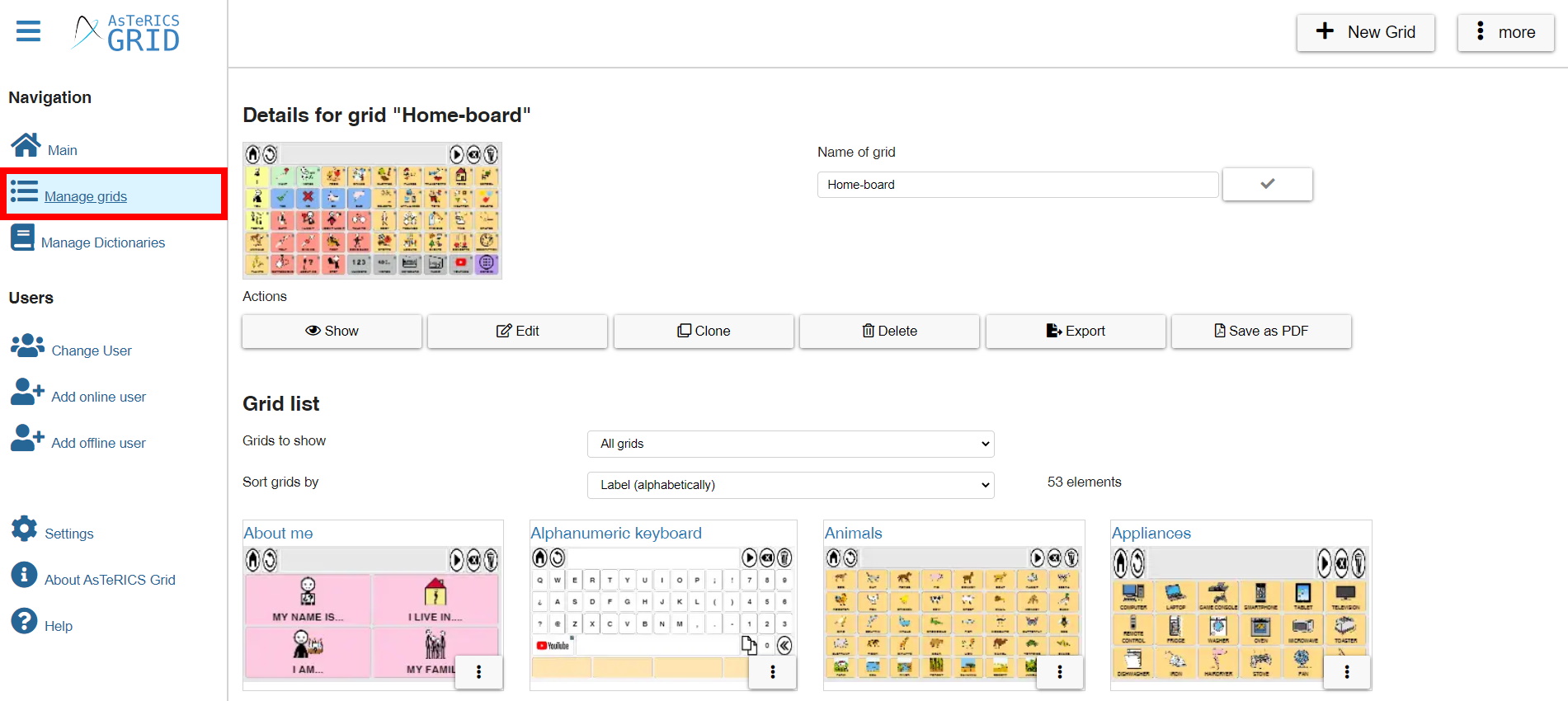
Oben rechts befindet sich die Schaltfläche „+Neues Grid“ und die Schaltfläche „Mehr“ , dessen Optionen am Ende dieses Tutorials erläutert werden.
Unterhalb des aktiven Grids finden Sie verschiedene Optionen für das aktuelle Grid: „Öffnen“, „Bearbeiten“, „Duplizieren“, „Löschen“, „Exportieren“ und „Als PDF speichern“.
Es handelt sich dabei um gängige Optionen, wobei die Option zum Exportieren des aktuellen Rasters besonders hervorzuheben ist. Diese Option wird auch angezeigt, wenn Sie auf die Schaltfläche „mehr“ klicken, daher wird sie am Ende des Tutorials erläutert.
Mit der Option „Als PDF speichern“ können Sie die Grid(s) im PDF Format speichern. Auf diese Weise können wir eine gedruckte Version unseres Grids/unserer Grids mit denselben Optionen haben, mit denen es konfiguriert ist.
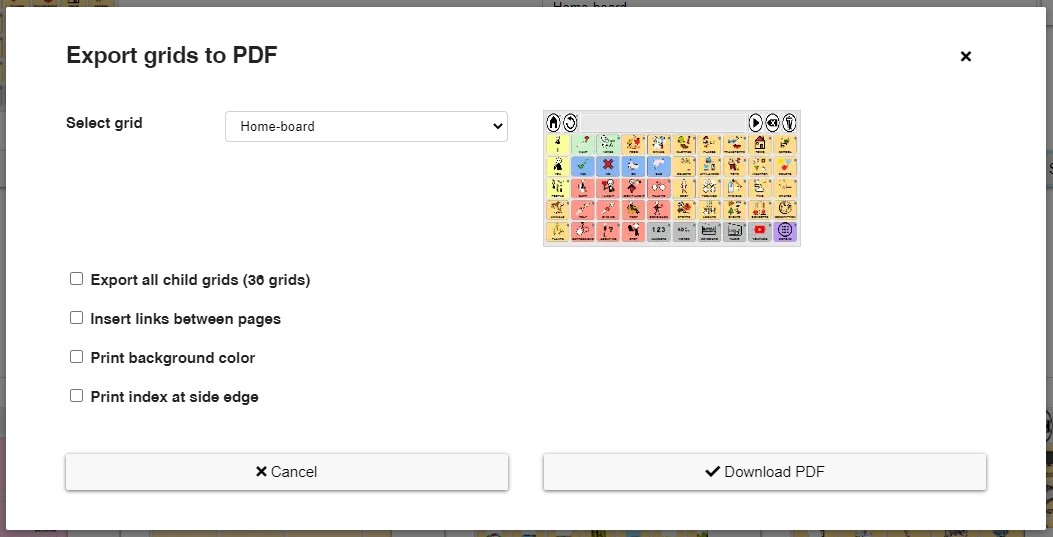
Wie auf dem Screenshot zu sehen ist, können wir nur das aktuelle Grid herunterladen oder , die mit diesem Grid verknüpft sind, und sogar die Verknüpfung zwischen den Seiten aller verknüpften Grids anzeigen. Wir können auch die Hintergrundfarbe (der Zellen) und den Index (Griffregister) am Seitenrand drucken.
Wir empfehlen Ihnen zunächst, verschiedene Varianten auszuprobieren, indem Sie verschiedene Optionen im PDF-Format speichern, um zu prüfen, was mit dabei geschieht. Oft wird „Hintergrundfarbe drucken“ ausgewählt, wie im folgenden Screenshot zu sehen ist.
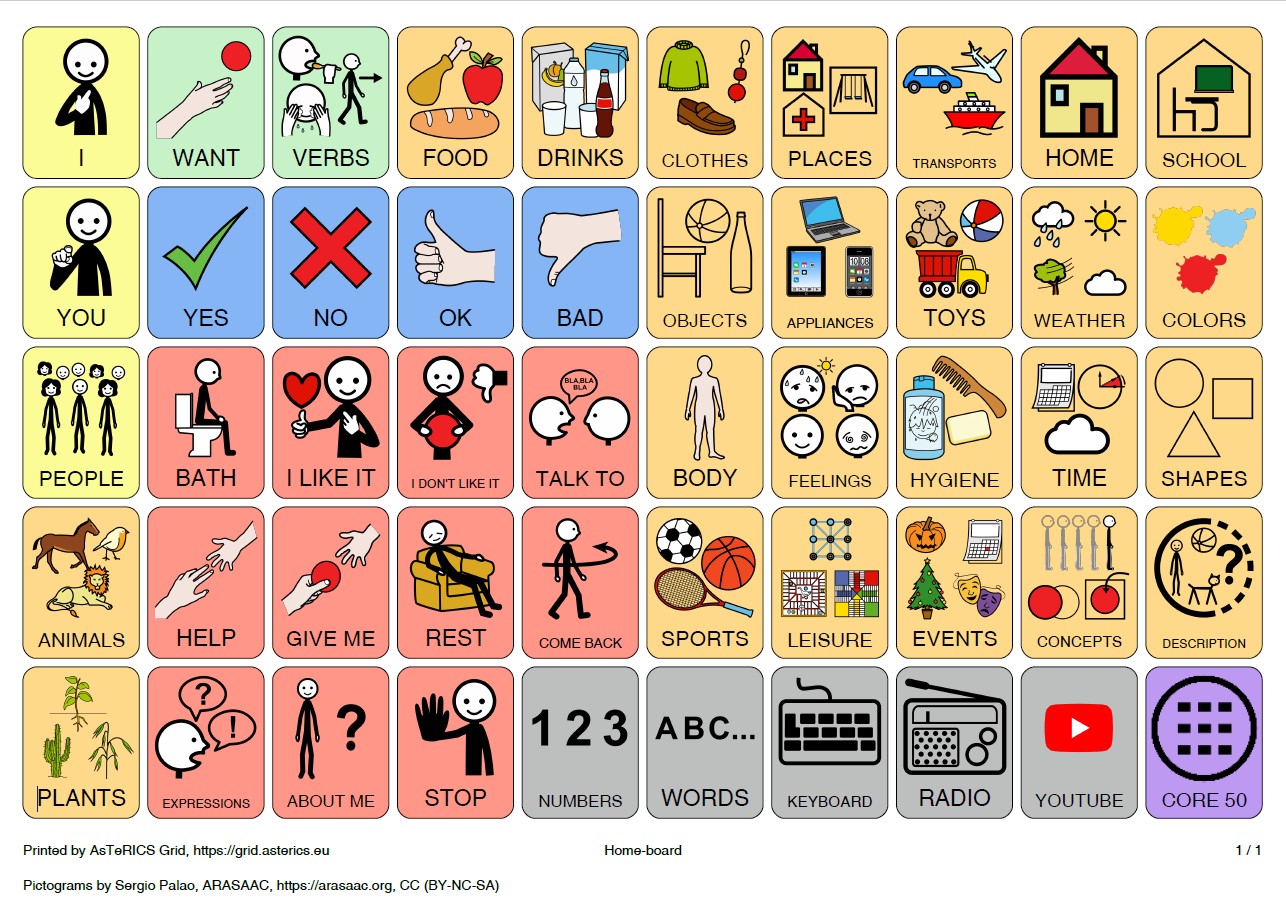
Grid-Liste
Unterhalb des aktuellen Grids befindet sich die Grid-Liste unseres Kommunikators. In dieser Liste können wir zwischen drei Optionen wählen, welche Grids des Benutzers angezeigt werden sollen:
- Alle Grids
- mit „Home-board“ verbundenen Grids oder
- Nicht erreichbare Grids
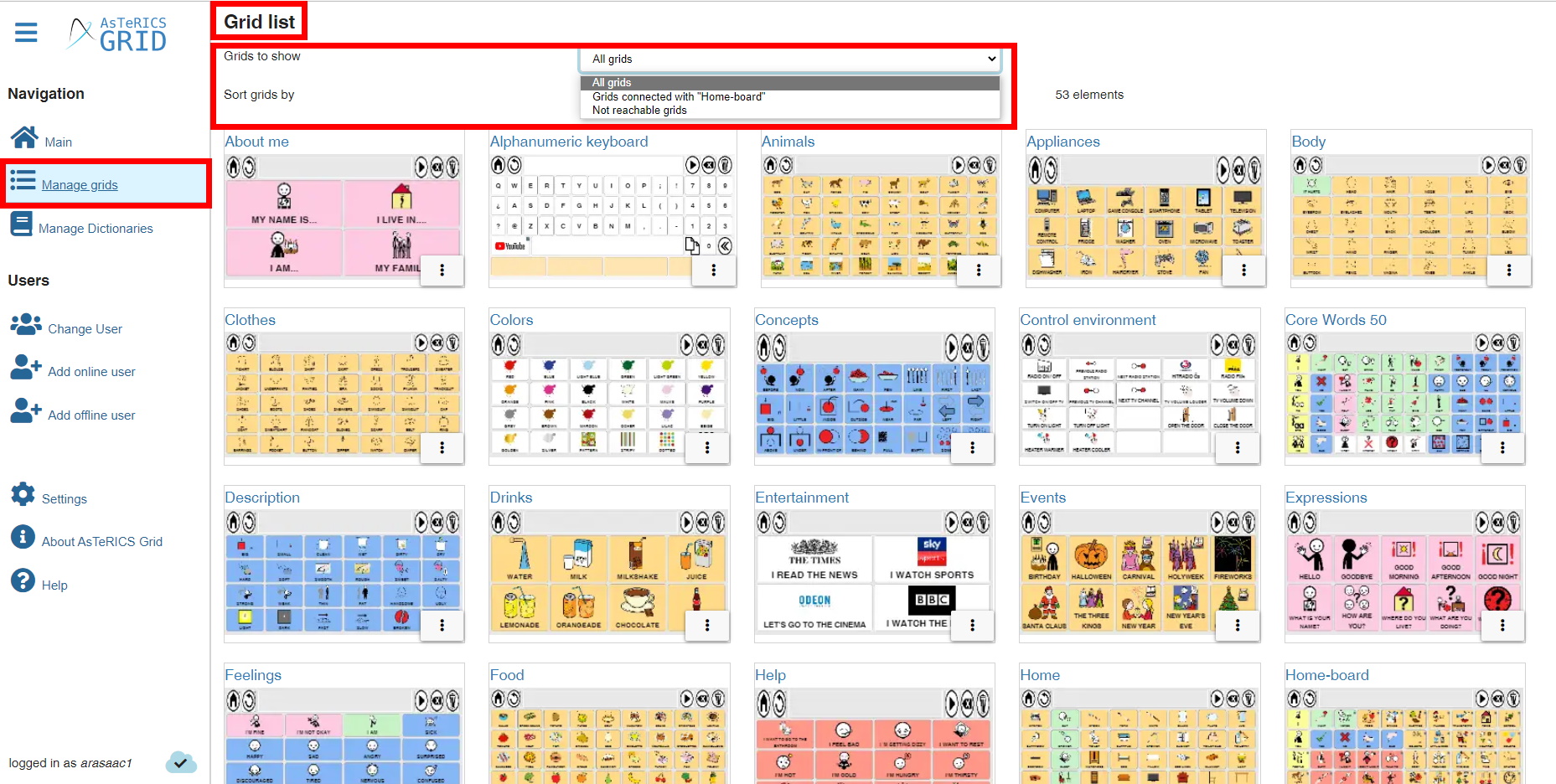 Wir können die Grids auch nach Text (alphabetisch) und nach Anzahl an Verbindungen ordnen. In der Regel werden wir die erste Option häufiger verwenden.
Wir können die Grids auch nach Text (alphabetisch) und nach Anzahl an Verbindungen ordnen. In der Regel werden wir die erste Option häufiger verwenden.
Unten rechts in den einzelnen Grids befindet sich ein Symbol mit drei Punkten, wo dieselben Aktionen ausgeführt werden können, die wir oben erläutert haben und im Abschnitt „Details für Grid „…“ “ zu finden sind.
Globales Grid
Unten auf der Seite finden Sie die Optionen für das globale Grid. Obwohl wir dies bereits im vorherigen Kapitel erläutert haben, wiederholen wir es hier noch einmal.
In diesem Abschnitt können wir
Wir können das globale Grid auch de-/aktivieren, bearbeiten oder auf die Standardeinstellungen zurücksetzen. Denken Sie daran, dass dieses Raster hinter den Kommunikationsrastern erscheint und die kumulative Phrase (Sammelelement) zusammen mit den verschiedenen Aktionen, die mit dieser Phrase verbunden sind, anzeigt.
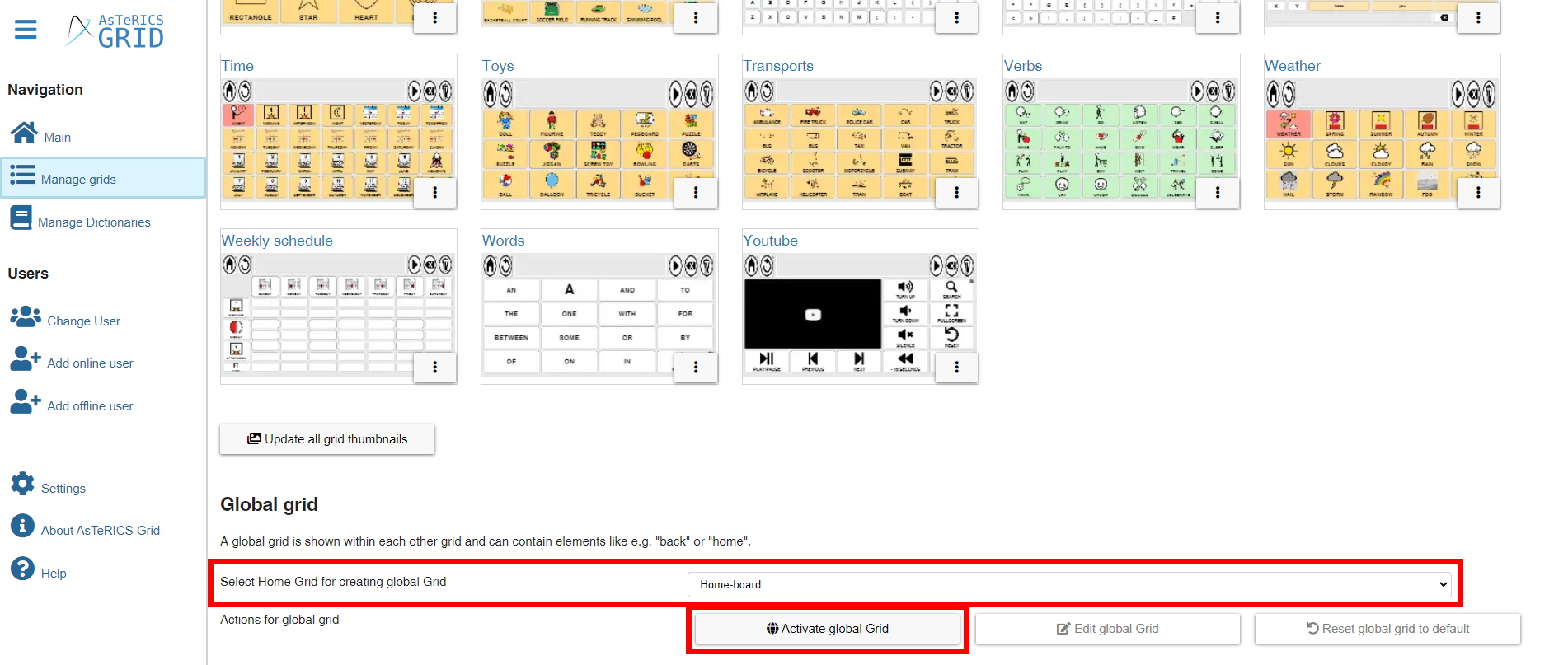
Schaltfläche „mehr“
Schließlich haben wir die Möglichkeit, eine weitere Reihe von Aktionen durchzuführen, indem wir auf die Schaltfläche „mehr“ oben rechts klicken.
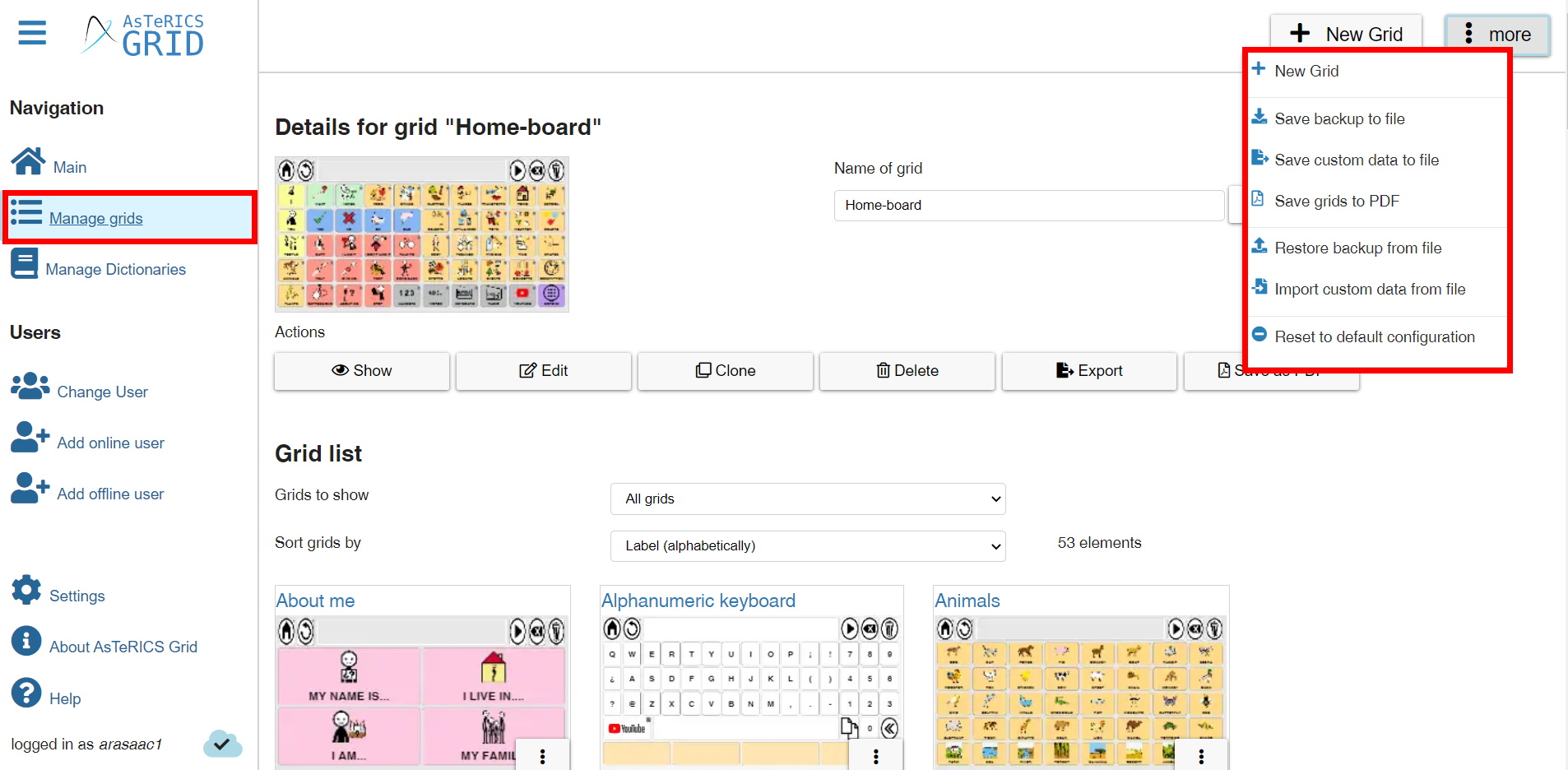
Diese Aktionen lassen sich wie folgt zusammenfassen:
1- Neues Grid erstellen
2- Backup des gesamten Kommunikators speichern („Backup als Datei speichern“): ermöglicht es Ihnen, ein Backup des aktiven Benutzers zu speichern und auf ein anderes Gerät zu exportieren. In diesem Fall wird automatisch eine Datei namens asterics-grid-backup.grd heruntergeladen, die wir umbenennen können, um den Inhalt der Kopie leichter identifizieren zu können.
Beachten Sie, dass beim Importieren des Backups alle Kommunikator-Boards des Benutzers gelöscht werden.
Diese Option ist interessant, um immer ein aktuelles Backup aller unserer Benutzer zu haben.
3- Benutzerdefinierte Daten als Datei speichern: Ermöglicht es Ihnen, eine Sicherungskopie (Backup) eines Grids und sogar der verknüpften Grids zu speichern. Mit dieser Option können Sie die zu exportierenden Daten individuell anpassen.
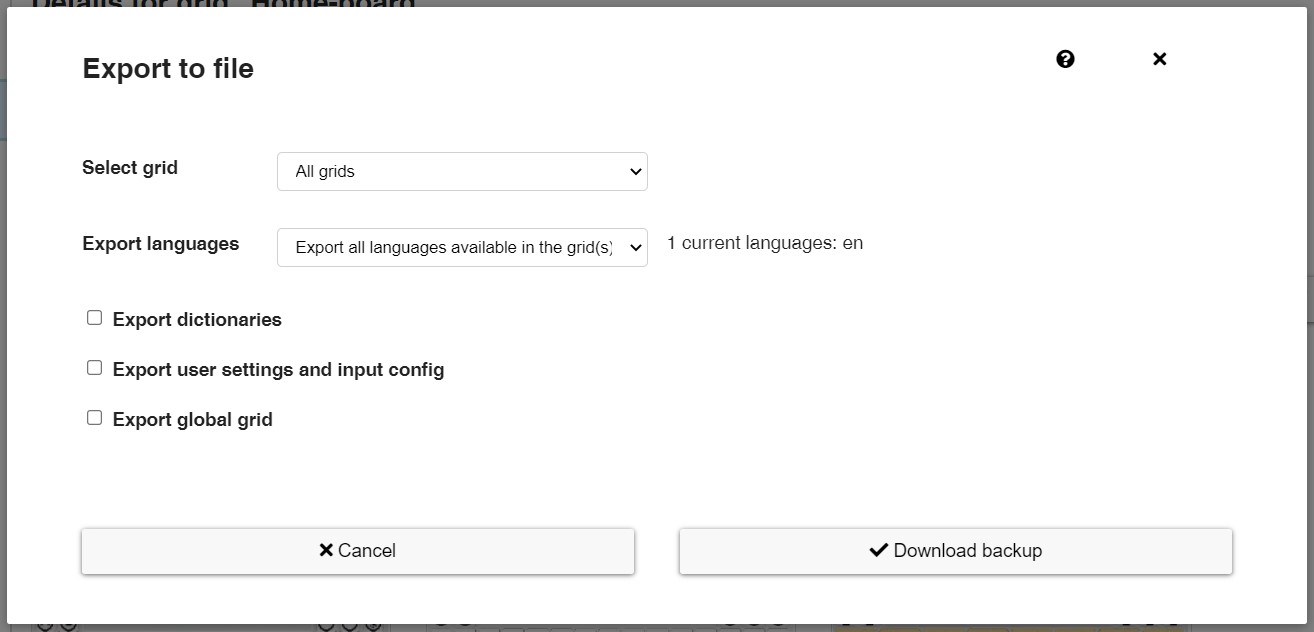
- Grid auswählen: Hier können Sie auswählen, ob Sie ein bestimmtes Grid oder alle verfügbaren Grids exportieren möchten.
- Sprachen exportieren: Wenn Sie mit einem Kommunikator mit mehreren Sprachen arbeiten, können wir alle Sprachen exportieren, in die der Kommunikator übersetzt ist, oder nur eine von ihnen.
- Wörterbücher exportieren: Es wird empfohlen, diese Option nur zu aktivieren, wenn Sie die Kopie auf einen Computer ohne Internetverbindung importieren wollen, da die Einbeziehung von Wörterbüchern die Größe der Sicherungskopie erhöht. Es ist einfacher, die erforderlichen Wörterbücher erst in dem Moment zu installieren, in dem wir die Sicherungskopie in das von uns verwendete Geräte importieren.
- Benutzereinstellungen und Eingabekonfiguration exportieren: Diese Option sollte aktiviert werden, wenn Sie eine Sicherungskopie eines bestimmten Kommunikators für einen bestimmten Benutzer machen möchten, da die Einstellungen für Kommunikator und Zellenfarbe, Textumwandlung, Inhaltssprache oder Eingabeeinstellungen (Scannen oder direkte Auswahl) erhalten bleiben. Wenn wir eine neutralere Kopie erstellen wollen, die für verschiedene Benutzer gültig ist, aktivieren wir diese Option nicht.
- Globales Grid exportieren: Es ist ratsam, diese Option zu aktivieren, wenn wir das globale Grid und die Standardkonfiguration oder diejenige, die wir beim Wiederherstellen der Kopie verwenden, beibehalten wollen. Wenn wir das globale Grid nicht verwenden oder planen, verschiedene globale Grids auf den Geräten zu erstellen, auf denen wir es wiederherstellen, aktivieren wir es nicht.
4- Grids als PDF speichern: ermöglicht es Ihnen, das aktuelle Grid oder alle Grids im PDF Format zu speichern, um sie später zu drucken.
5- Sicherung aus Datei wiederherstellen: Mit dieser Option können wir eine Sicherung mit der Erweiterung .grd auf unserem Gerät importieren. Beim Importieren warnt uns die Anwendung, dass die gesamte aktuelle Konfiguration durch eine Sicherungskopie (Backup) ersetzt wird.
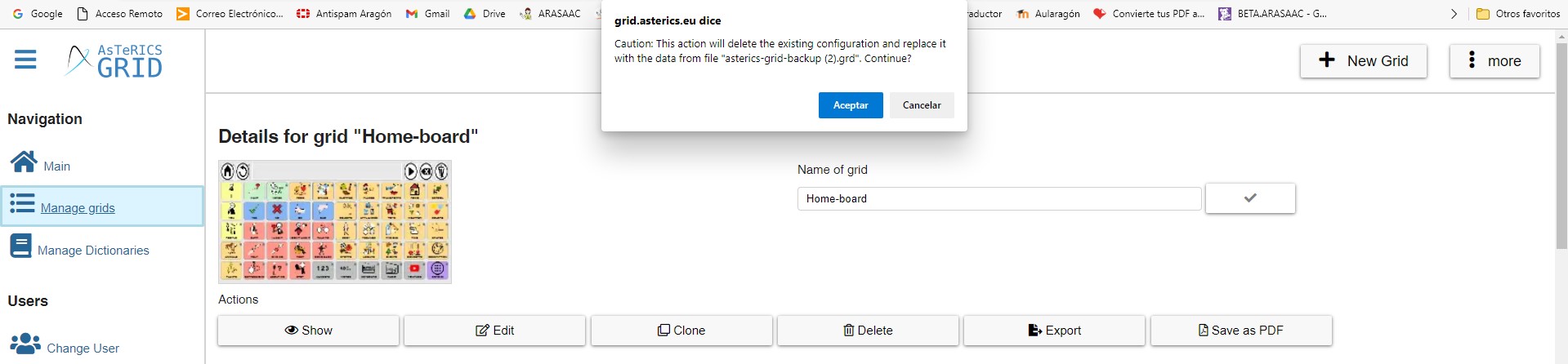
6- Benutzerdefinierte Daten aus Datei importieren: Ermöglicht es Ihnen, die Datei mit der Kopie der personalisierten Daten zu importieren, die wir mit der oben beschriebenen Option gespeichert haben.
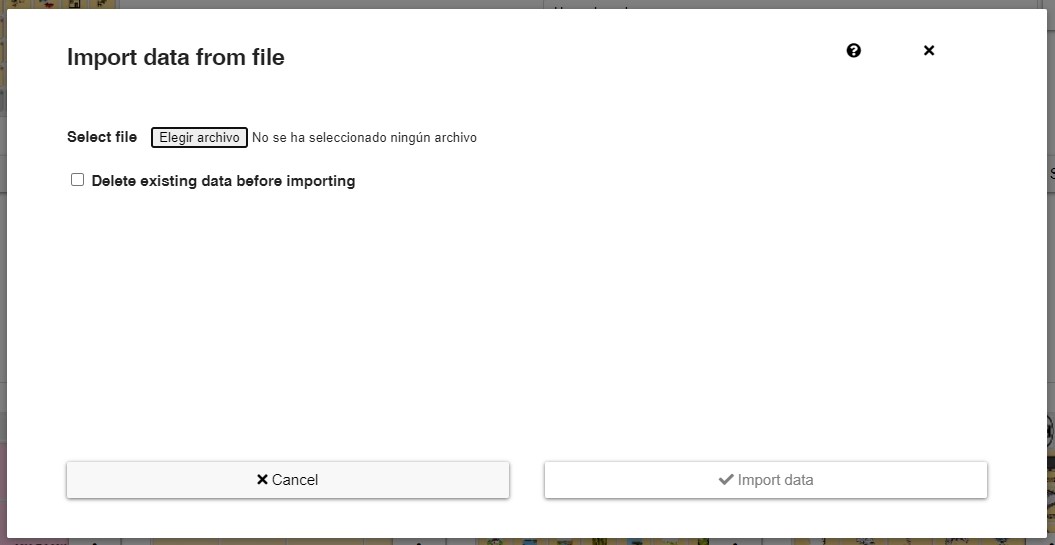
Wählen Sie zunächst die zu importierende Sicherungsdatei (.grd) aus, indem Sie auf „Datei auswählen“ klicken. Nach der Auswahl informiert uns das System über die in dieser Kopie enthaltenen Daten (58 Raster, 1 Wörterbuch sowie die Benutzer- und Eingabekonfiguration). Falls erforderlich, können wir den Import des Wörterbuchs oder der Benutzereinstellungen aktivieren oder deaktivieren.
Wenn Sie die Option „Bestehende Daten vor dem Import löschen“ aktivieren, wird eine Wiederherstellung durchgeführt, ohne dass die vorhandene Konfiguration erhalten bleibt (wie bei der Option Backup wiederherstellen). Wenn diese Option nicht aktiviert ist, werden die neu importierten Grids zu den bereits in der Konfiguration vorhandenen hinzugefügt.
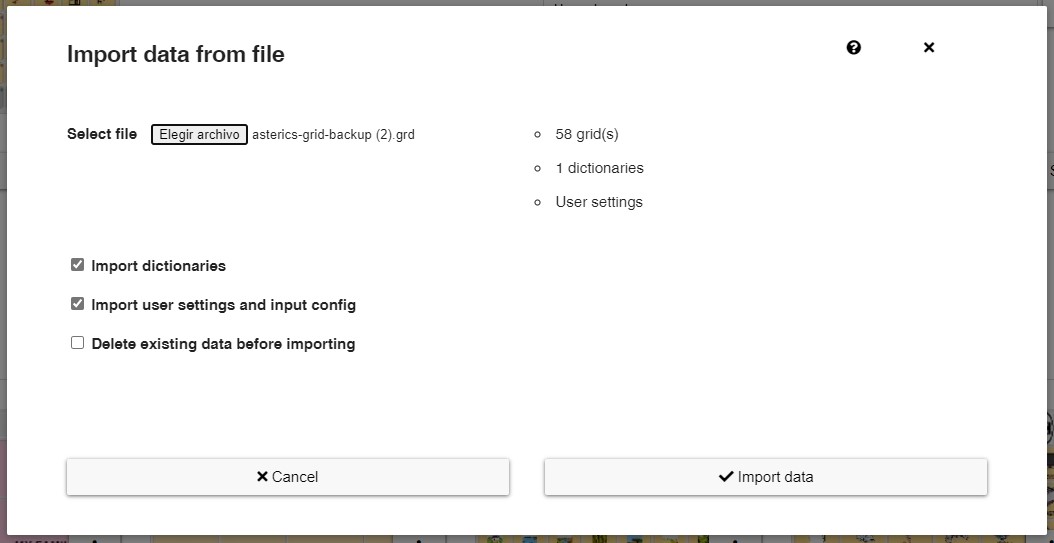
7- Auf Standardkonfiguration zurücksetzen: Ermöglicht das vollständige Löschen der aktuellen Konfiguration und die Rückkehr zum Kommunikator-Zugangsbildschirm, wo Sie einen neuen Kommunikator erstellen, einen vordefinierten Kommunikator importieren oder eine Sicherungskopie importieren können.











