Comunicador dinámico AsTeRICS Grid
17 – Menú principal – Gestionar tableros y copia de seguridad
Detalles del Tablero.
El apartado Gestionar tableros en el Menú principal permite administrar todos los tableros de nuestro comunicador: mostrar todos los tableros, crear tableros nuevos, eliminar tableros, crear copias de seguridad, activar el tablero global, etc., entre otras funciones.
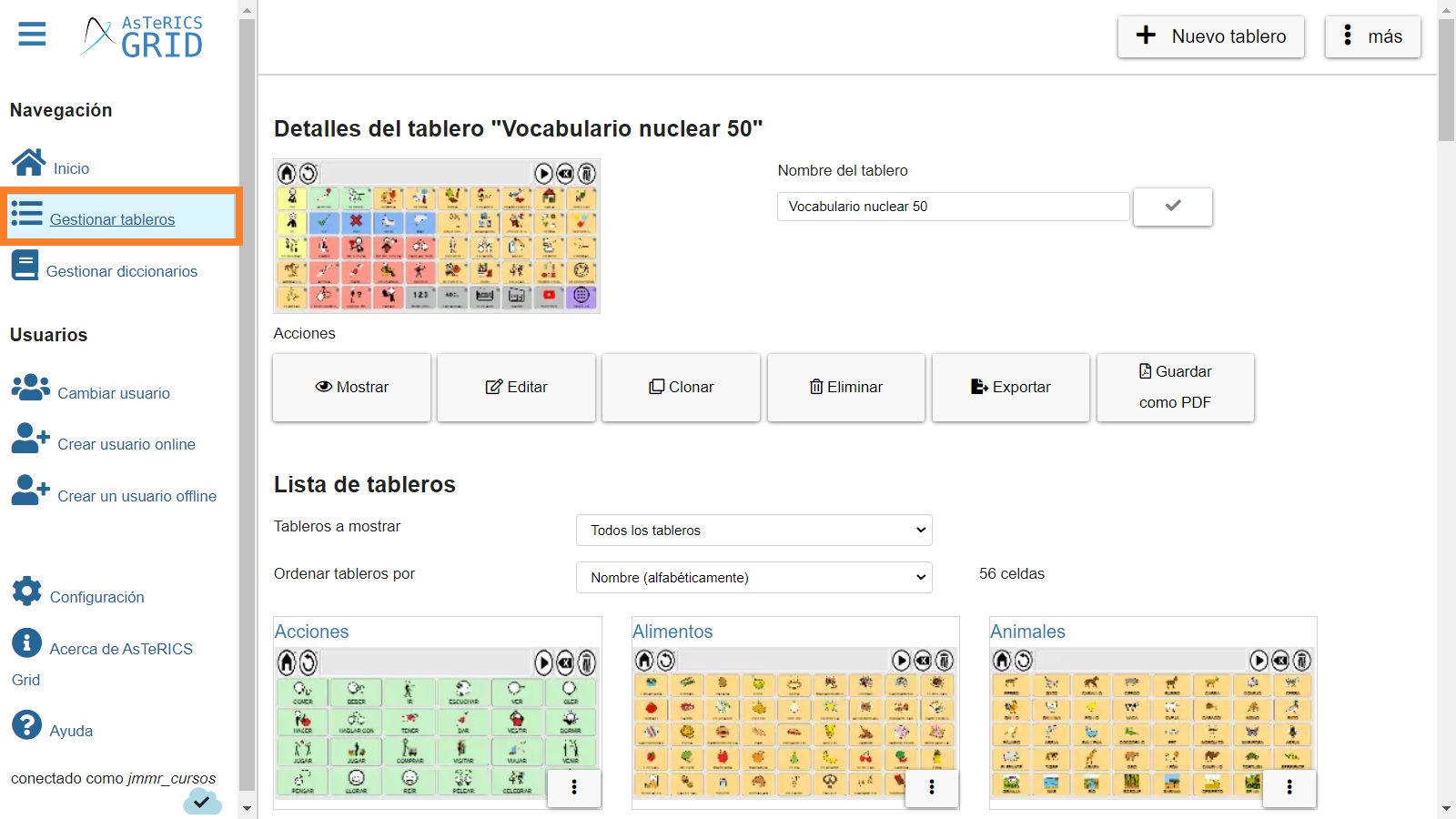
En la parte superior derecha, tenemos el botón para crear un Nuevo tablero y el botón Más, cuyas opciones explicamos al final de este tutorial.
En la parte inferior del tablero activo, encontramos diferentes opciones. Mostrar, Editar, Clonar, Eliminar, Exportar copia de seguridad y Guardar como pdf del tablero actual.
Todas ellas son opciones habituales, aunque podemos destacar la opción de Exportar copia de seguridad del tablero actual. Esta opción también aparece al pulsar el botón Más, por lo que la explicaremos al final del tutorial.
Exportar a PDF
El acceso a la Exportación en PDF se puede hacer o bien desde el menú Más (1) o bien desde el propio tablero (2) sea el que se tiene seleccionado o bien desde el listado de tableros haciendo clic en los tres puntos que se muestran en la vista previa de cada uno de ellos.

La opción de Guardar como PDF permite guardar el tablero / tableros enlazados en este formato. De esta forma, podemos disponer de una versión impresa de nuestro tablero / tableros con las mismas opciones con las que está configurado.
Dependiendo de si accedemos desde el menú superior (1) o desde el propio tablero (2), veremos que el menú desplegable “Seleccionar Tablero” nos mostrará o bien exportar a PDF todos los tableros (en caso de acceder desde el menú Más)
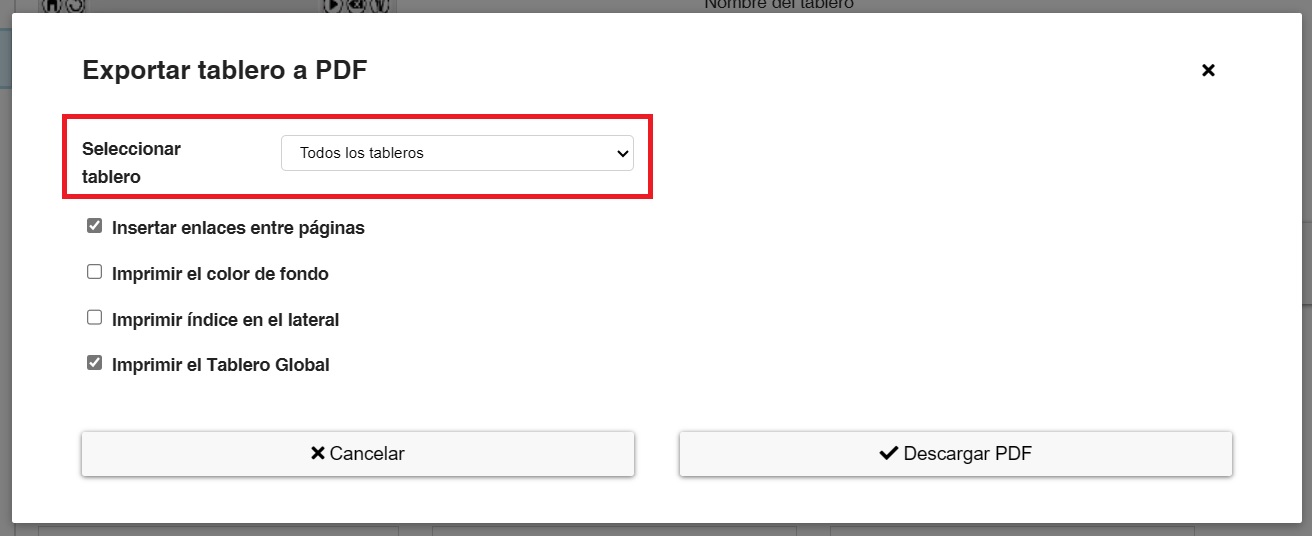
o bien el nombre del tablero desde el que hemos pulsado en Guardar como PDF.
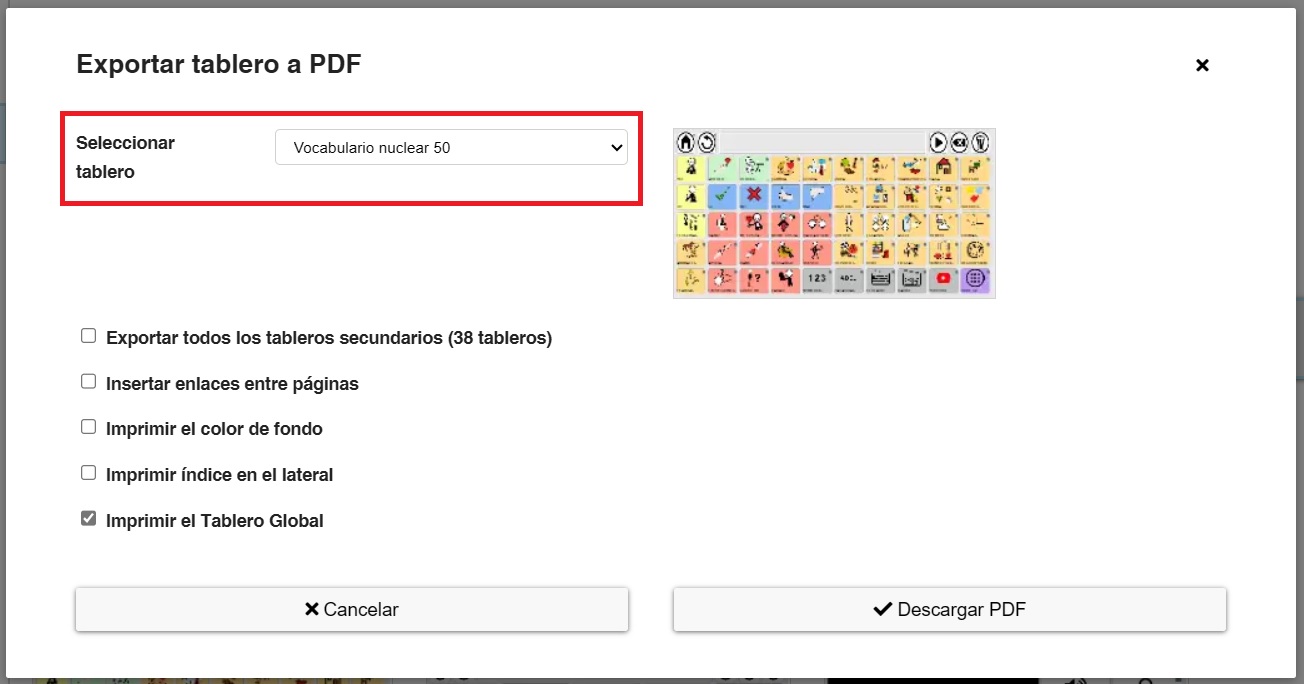
Las opciones más destacadas para generar el PDF son:
- Exportar todos los tableros secundarios: esta opción sólo se mostrará si hemos pulsado en Guardar como PDF desde un tablero concreto (2) y el tablero tiene celdas enlazadas a otros tableros. En ese caso, no da la opción de generar el PDF no solo con el tablero seleccionado sino también con todos los tableros secundarios enlazados.
- Insertar enlaces entre páginas: esta opción es interesante ya que nos crea un PDF interactivo en el que, las celdas que tienen enlaces a otros tableros, muestran un número en el que podemos hacer clic para dirigirnos directamente a la página de ese tablero enlazado dentro del PDF.
- Imprimir el color de fondo: si estamos usando los códigos de color de la clave Fitzeral en nuestro comunicador, podemos activar esta opción para que el PDF se genere con estos colores. En caso de no activarla se mostrará el color de fondo de la celda que tengamos predeterminado en la configuración para todas las celdas o bien en cada celda individualmente.
- Imprimir el Tablero Global: esta opción nos permite generar el PDF mostrando o no el Tablero Global en el mismo.
Además, hay que destacar que, si en la configuración de Asterics Grid tenemos forzado el texto a mayúsculas o minúsculas, esta configuración se aplicará también al Generar el PDF.
Nuestra recomendación inicial es que realicéis diferentes pruebas de guardando en formato PDF para comprobar lo que sucede utilizando las distintas opciones. La más habitual de todas ellas será la de Imprinir el color del fondo, como en la captura siguiente.
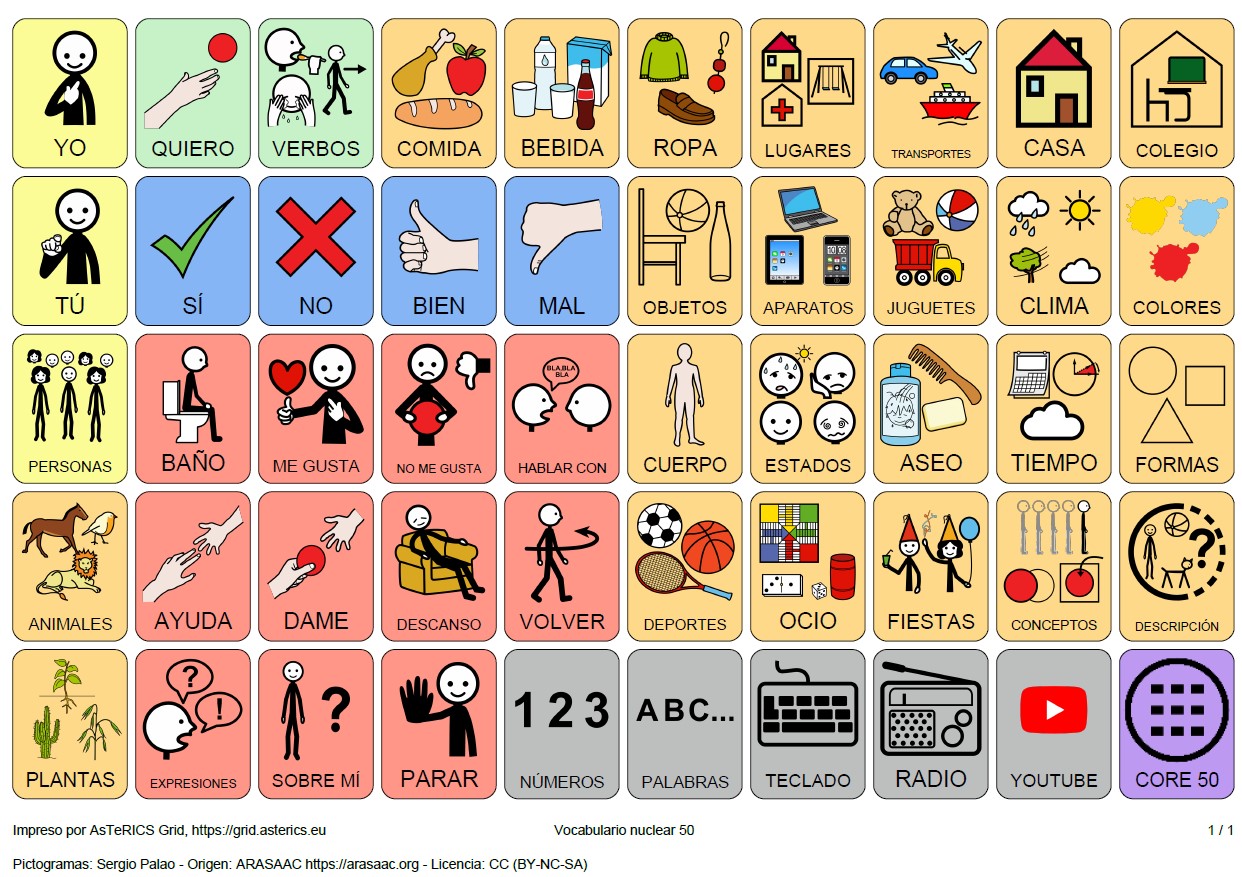
o bien Imprimir el Tablero Global
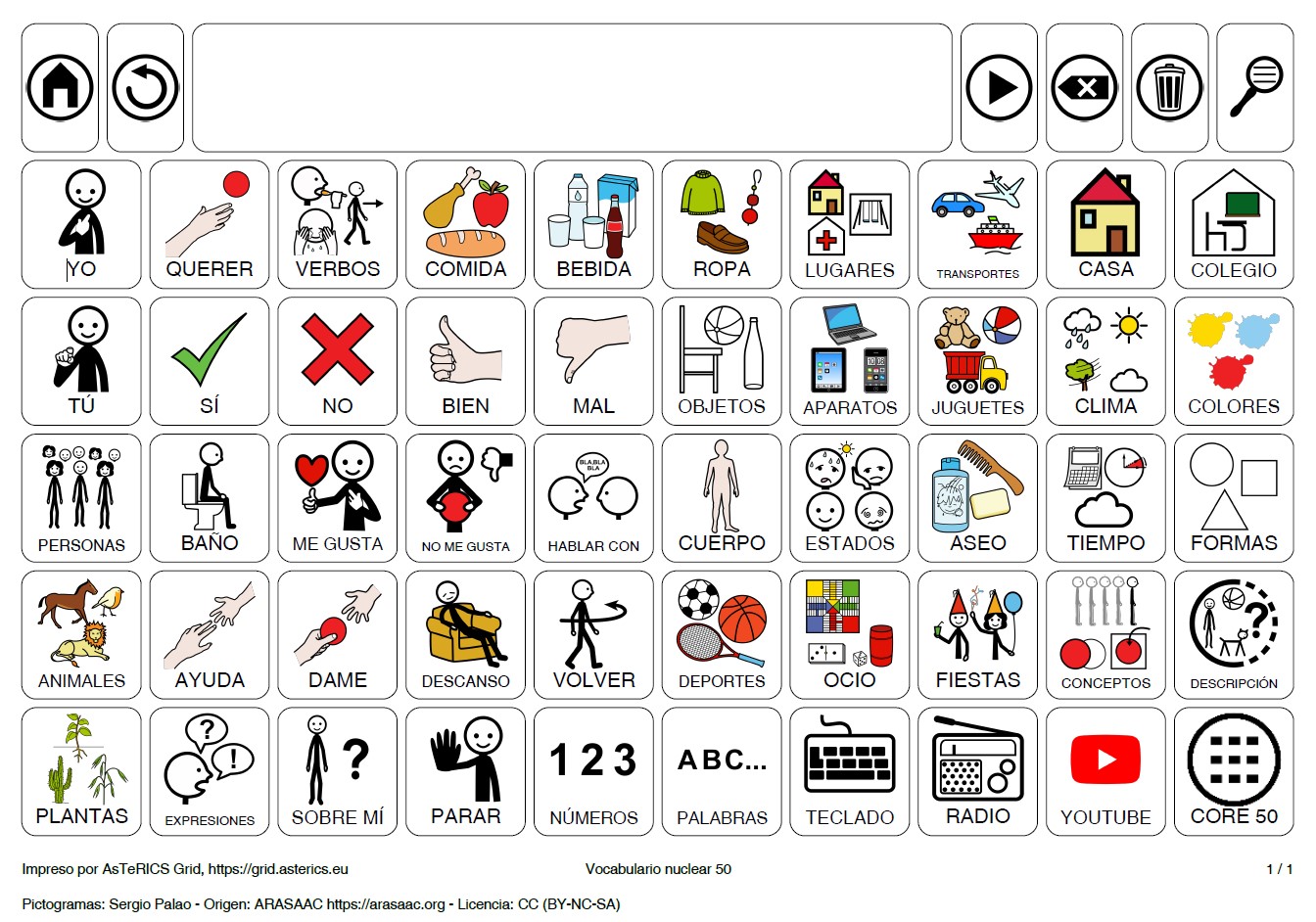
Lista de Tableros.
En la parte inferior del tablero actual, encontramos la Lista de tableros del comunicador. En esta lista, podemos visualizar todos los tableros del usuario/a y podemos utilizar tres opciones:
- mostrar Todos los tableros,
- mostrar los Tableros enlazados con el tablero actual o
- mostrar los Tableros no enlazados.
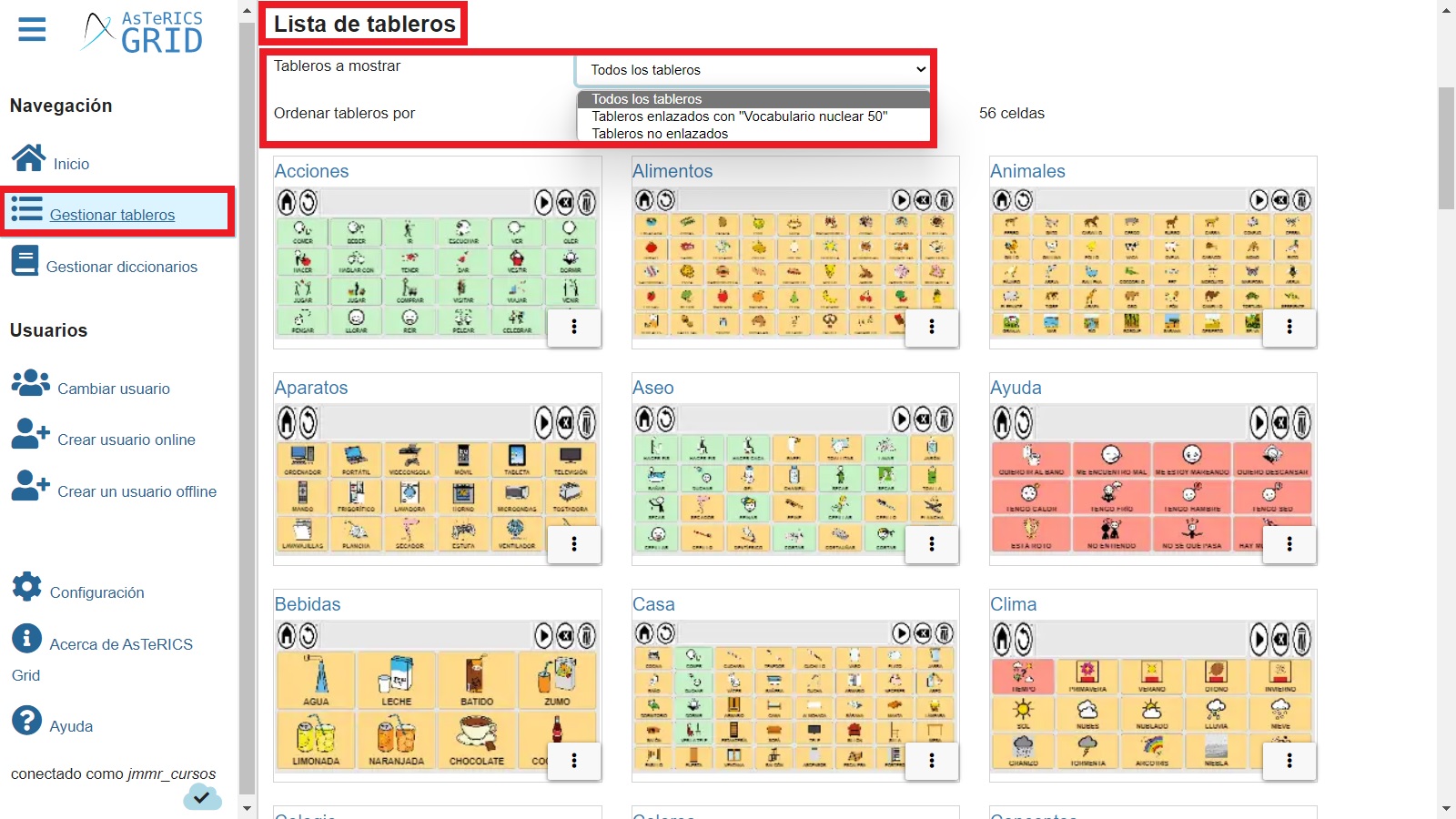 También podemos Ordenar por nombre (alfabéticamente) y Ordenar por número de enlaces que cuelgan del tablero. Normalmente, utilizaremos con más frecuencia la primera opción.
También podemos Ordenar por nombre (alfabéticamente) y Ordenar por número de enlaces que cuelgan del tablero. Normalmente, utilizaremos con más frecuencia la primera opción.
En la parte inferior derecha de los tableros, observamos un icono con tres puntos que nos permite realizar las mismas acciones que hemos comentado en el apartado anterior de los Detalles del tablero.
Tablero global.
En la parte inferior de la página, encontramos las opciones para el Tablero global. Aunque lo hemos explicado en el capítulo anterior, lo volvemos a repetir.
En este apartado podemos Activar, Editar o Restablecer el Tablero Global. Recordad que este tablero es el que aparece detrás de los tableros de comunicación y muestra la frase acumulada, junto con las distintas acciones relacionadas con dicha frase.
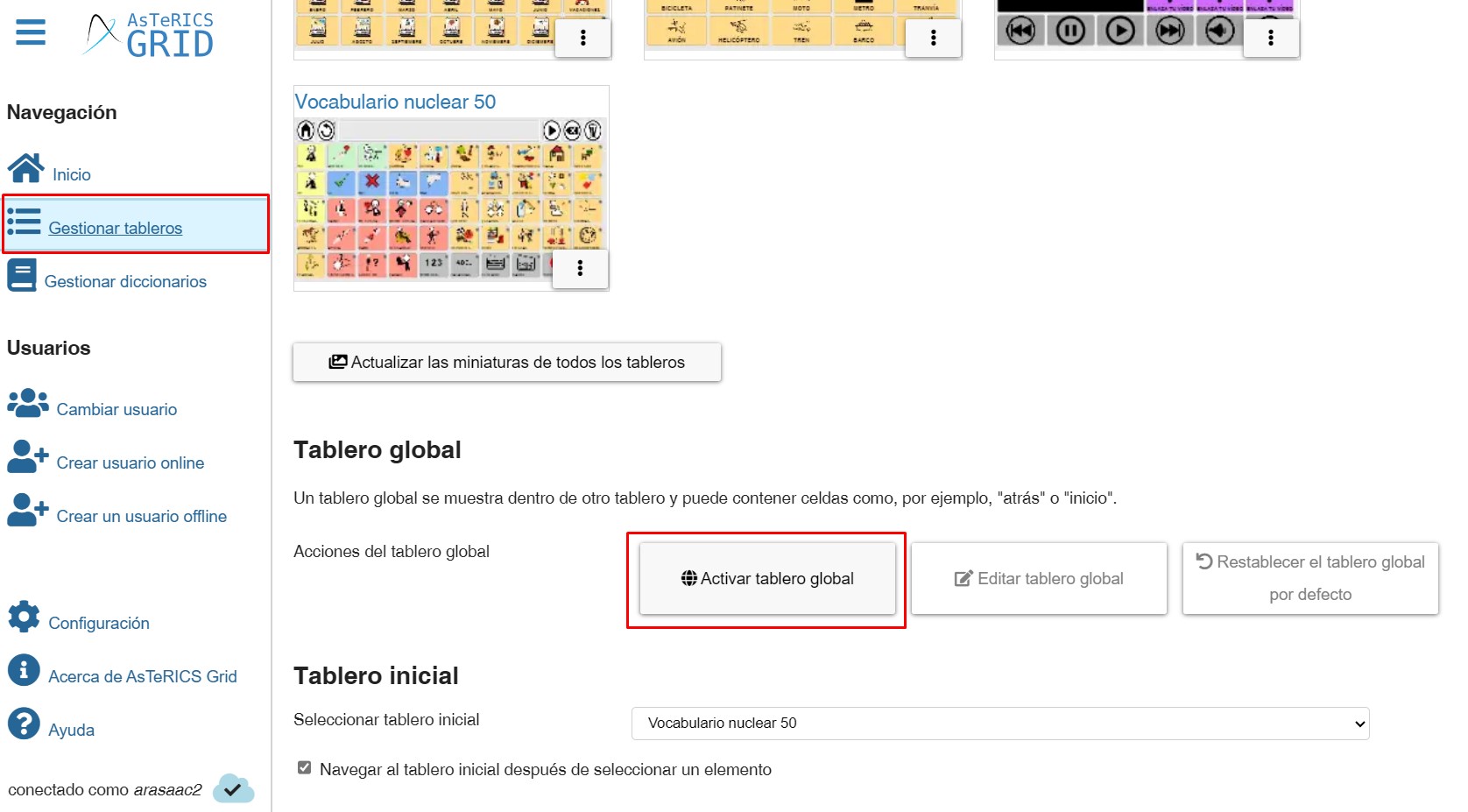
(TRUCO) En ocasiones nuestro tablero global se desactiva sin causa aparente lo que hace que dejemos de ver la frase acumulada y botones como los de Inicio, Regresar, Borrar,…. En estos casos basta con dirigirnos a este apartado en Gestionar Tableros y pulsar en el botón Activar Tablero global tal y como se ve en la captura superior.
Tablero inicial.
En la parte inferior de la página, encontramos las opciones para el Tablero inicial. Aunque lo explicamos en el capítulo 5 lo volvemos a repetir.
En este apartado podemos definir cual va a ser nuestro tablero inicial, lo cual afectará a celdas como la de Inicio (en el tablero global) y a opciones como la de Navegar al Tablero inicial. Para definirlo seleccionamos en el desplegable Seleccionar tablero inicial cual queremos que sea este tablero de entre los que tenemos creados.

En cualquier momento podemos cambiar el Tablero inicial seleccionando cualquiera de entre nuestro listado de tableros. Una vez seleccionado se actualizarán automáticamente todos los enlaces en nuestro comunicador que apunten al tablero inicial para apuntar al nuevo tablero seleccionado.
Opcionalmente podemos activar la opción “Navegar al tablero inicial después de seleccionar un elemento”. Una vez activada el sistema regresará automáticamente al tablero inicial que se haya configurado cuando, al acceder a un tablero enlazado, pulsemos en una celda que no enlace a otros tableros.
Botón Más.
Finalmente, tenemos la posibilidad de realizar otra serie de acciones pulsando sobre el botón Más, situado en la parte superior derecha.
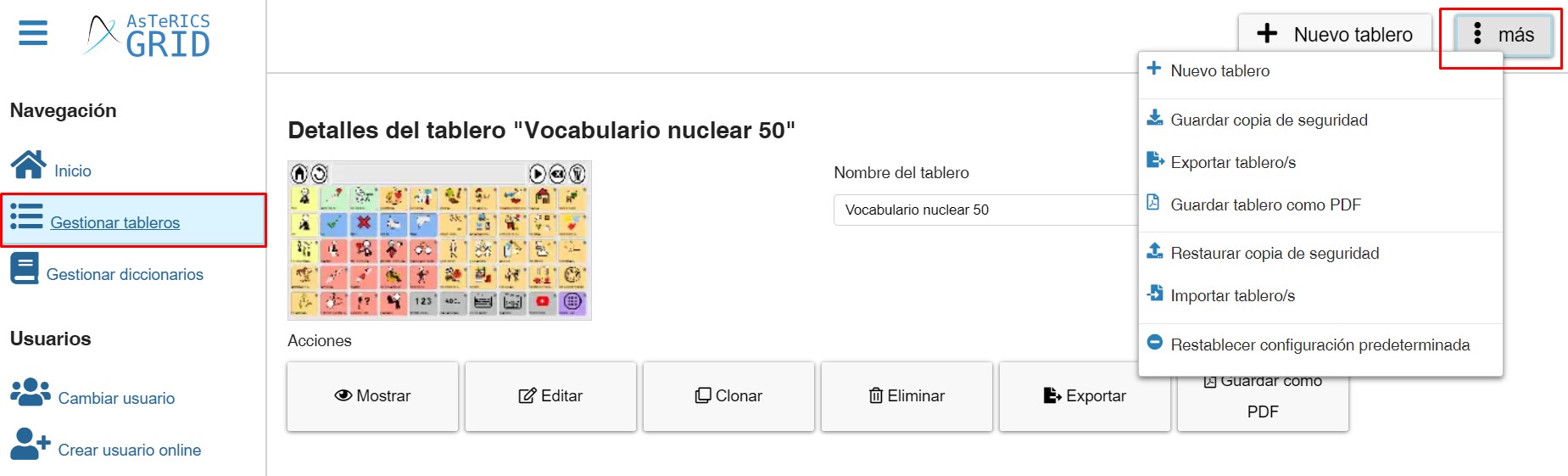
Estas acciones se resumen en:
1- Crear Nuevo tablero.
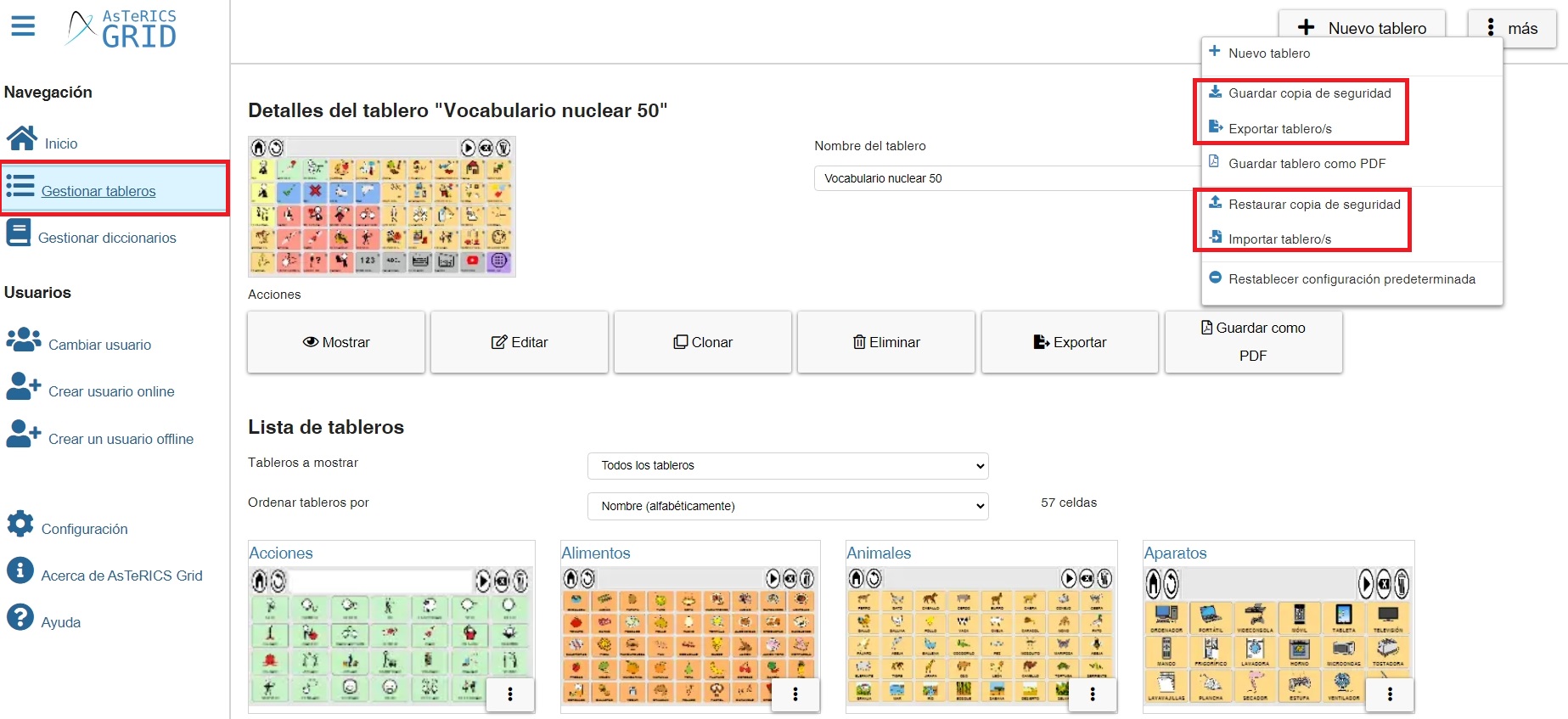
2- Guardar copia de seguridad de todo el comunicador: permite guardar una copia de seguridad del usuario activo y exportarla a otro dispositivo. En este caso, se descarga, automáticamente, un archivo similar a este arasaac2_2024-01-01_12-00_asterics-grid-full-backup.grd En el nombre del archivo se incluye el nombre de usuario, la fecha y hora y el indicativo “full-backup” para indicar que es una copia completa.
Hemos de tener en cuenta que cuando importamos la copia de seguridad, se borrarán todos los tableros del comunicador que tengamos en el usuario.
Esta opción es interesante para tener siempre una copia de respaldo actualizada de todos nuestros usuarios.
3- Exportar tablero/s: permite guardar una copia de seguridad de un tablero e incluso, los tableros que tenga enlazados. En esta opción, se pueden personalizar los datos que queremos exportar.
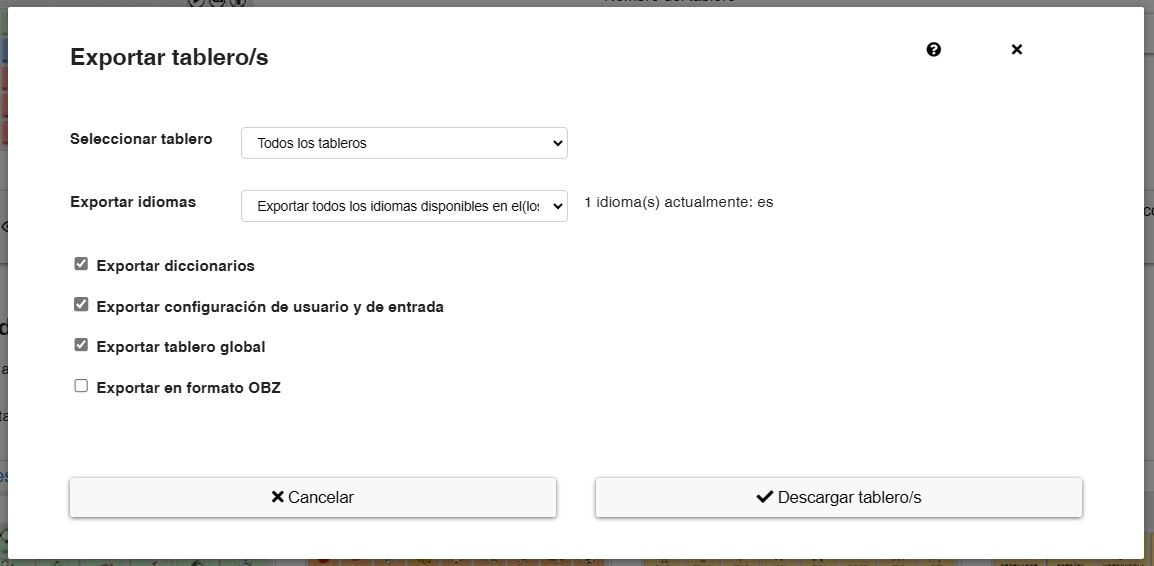
- Seleccionar tablero: permite seleccionar si deseamos exportar un tablero en concreto o todo los tableros disponibles.
- Exportar idiomas: si estamos trabajando con un comunicador con varios idiomas. podemos exportar todos los idiomas en los que está traducido el comunicador o solo uno de ellos.
- Exportar diccionarios: se recomienda activar esta opción si vamos a importar la copia en un ordenador sin conexión a Internet ya que la inclusión de los diccionarios incrementa el tamaño de la copia de seguridad. Resulta más sencillo instalar los diccionarios necesarios en el momento que importemos la copia en cada uno de los dispositivos que utilicemos.,
- Exportar configuración de usuario y entrada: esta opción conviene activarla cuando deseemos crear una copia de seguridad de un comunicador específico para un usuario/a concreto, ya que conserve la configuración de colores del comunicador y de las celdas, la transformación de texto, el idioma del contenido o la configuración de entrada (barrido o selección directa). Si deseamos crear una copia más neutra y que sea válida para distintos usuarios, no activamos esta opción.
- Exportar tablero global: es recomendable activar esta opción si utilizamos el tablero global y queremos que, al restaurar la copia, se mantenga con la configuración por defecto del mismo o con la que nosotros lo hemos podido personalizar. Si no usamos el tablero global o tenemos pensado crear distintos tableros globales en los dispositivos en los que la restauremos, no la marcaremos.
- Exportar en formato OBZ: si activamos esta opción generará un archivo OBZ en lugar de GRD. OBZ es un formato estándar (Open Board Format) para el guardado de los tableros que es reconocido por otros comunicadores.
En este caso, se descarga, automáticamente, un archivo similar a este arasaac2_2024-01-01_12-00_nombre_tablero.grd o este arasaac2_2024-06-20_13-23_asterics-grid-custom-backup.grd En el nombre del archivo se incluye el nombre de usuario, la fecha y hora y el nombre del tablero (si solo se exporta uno) o custom-backup si se trata de un tablero y los enlazados.
4- Guardar tablero como PDF: permite guardar el tablero actual o todos los tableros en este formato para su posterior impresión.
5- Restaurar copia de seguridad: esta opción permite importar una copia de seguridad con la extensión .grd en nuestro dispositivo. Al realizar la importación, la aplicación nos advierte que toda la configuración actual será reemplazada por la que copia de seguridad que estamos restaurando.
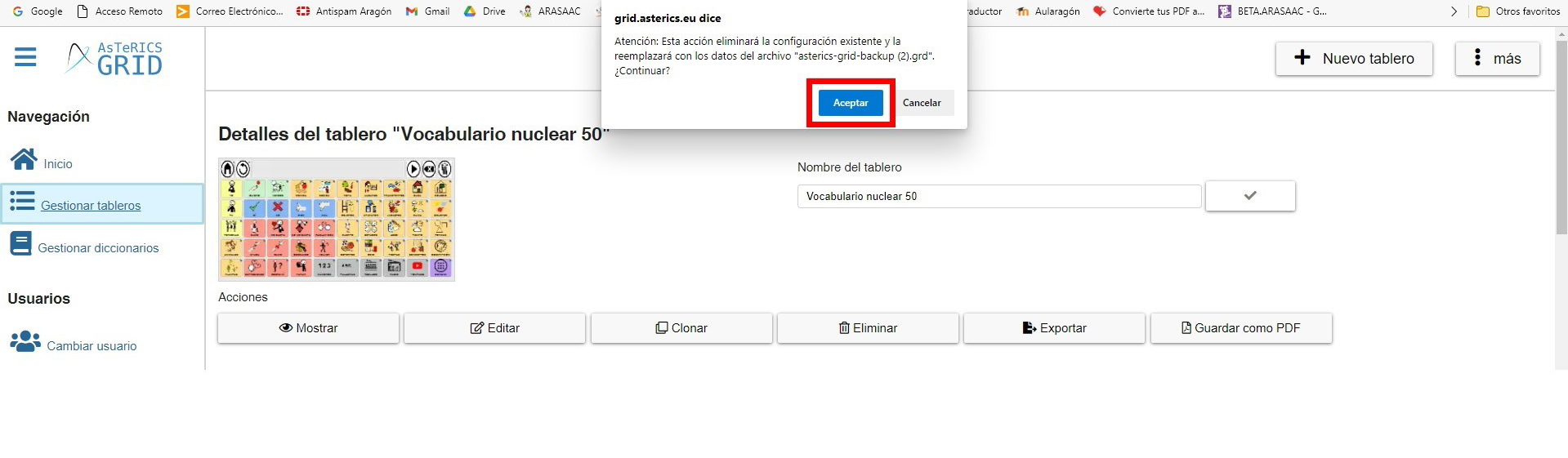
6- Importar tablero/s: permite importar el archivo con la copia del tablero/s que hemos guardado con la opción explicada más arriba.
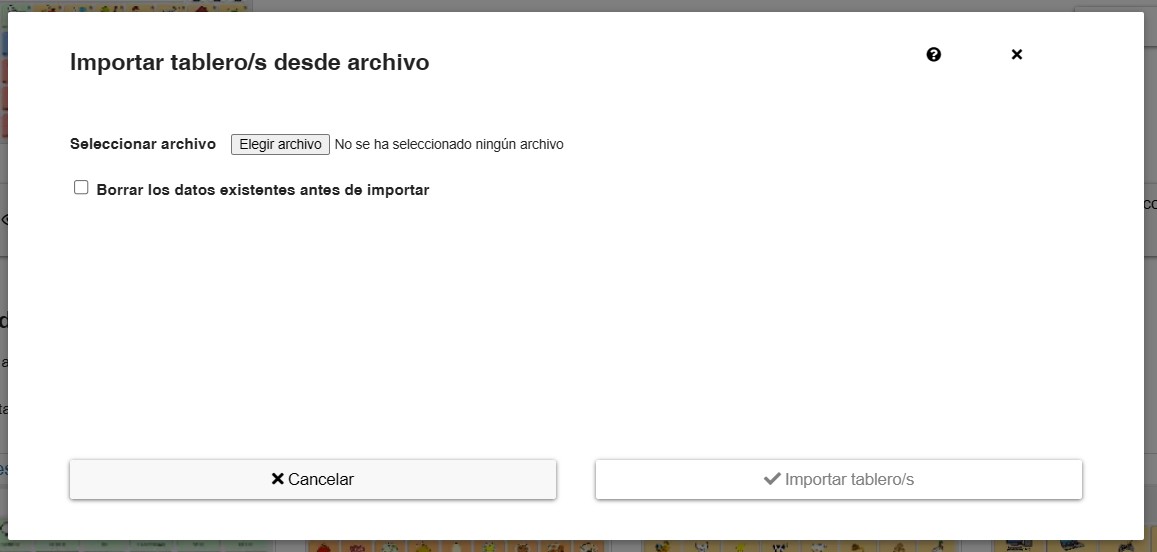
En primer lugar, seleccionaremos el archivo de la copia de seguridad (.grd) que vamos a importar pulsando en Elegir archivo. Una vez seleccionado, el sistema nos informa de los datos que contiene esta copia (1 tablero en este caso). Si es necesario, podemos activar o desactivar la generación del Tablero Global. En general no se recomienda.
Al marcar la opción Borrar los datos existentes antes de importar, haremos una restauración limpia sin conservar la configuración existente (tal y como hace la opción de Restaurar copia de seguridad). Si no la marcamos, los nuevos tableros importados se añadirán a los ya existentes en la configuración.
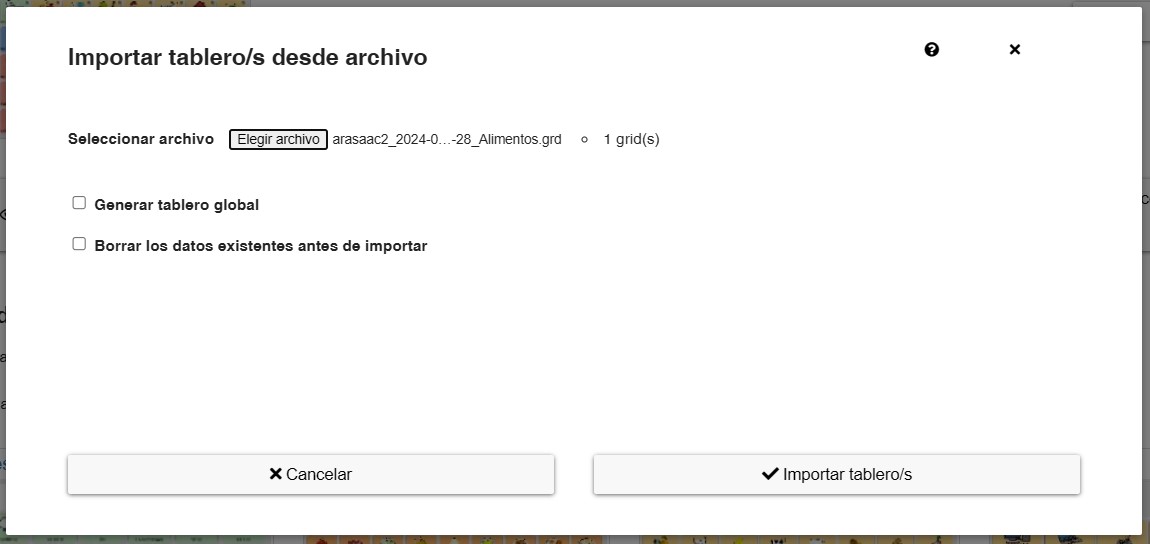
7- Restablecer configuración predeterminada: permite borrar por completo la configuración actual y regresar a la pantalla de acceso al comunicador donde podremos crear un nuevo comunicador, importar un comunicador predefinido o importar copia de seguridad.











