AsTeRICS Grid – Installation als Android App (Anwendung)
AsTeRICS Grid ist ein plattformübergreifender Web-Kommunikator (Webapp/Webanwendung), d.h. er funktioniert immer auf Basis eines Webbrowsers mit dem Vorteil, dass er alle Daten auf dem verwendeten Gerät (Computer, Tablet oder Smartphone) speichert.
Dieser Vorteil ermöglicht den Offline-Betrieb (ohne Internetverbindung) nach der ersten Verbindung und dem ersten Datendownload. Wir haben auch die Möglichkeit, sie wie eine systemeigene Anwendung zu installieren (obwohl es sich um eine Webanwendung handelt), d. h. ihre Funktionsweise ist dieselbe wie die jeder anderen Anwendung, die wir auf unserem Computer oder Gerät installiert haben. Dies bietet als zusätzlichen Vorteil die Visualisierung in einem unabhängigen Fenster, im Vollbildmodus und ohne den Browser zu sehen, d.h. als ob es sich um ein anderes, systemeigenes Programm handeln würde, das wir heruntergeladen und installiert haben.
In diesem Tutorial wird erklärt, wie man AsTeRICS Grid auf mobilen Geräten und Tablets mit Android-Betriebssystem installiert.
Nach der Installation erscheint ein Symbol auf dem Desktop, mit dem der Kommunikator wie eine Anwendung gestartet werden kann, ohne dass der Browser angezeigt wird, auf dem er läuft.
Um den dynamischen Kommunikator AsTeRICS Grid als App auf unserem Gerät mit Android-Betriebssystem zu installieren, benötigen wir eine Version von Android 7 oder höher und aktualisierte Google Chrome, Opera oder Microsoft Edge Browser. Nur aktualisierte Versionen dieser Browser erlauben die Installation als Anwendung. Die Installation ist in allen Browsern sehr ähnlich.
Installation mit Google Chrome und Microsoft Edge
Der Installationsprozess von Google Chrome und Microsoft Edge ist sehr ähnlich, da beide auf Chromium basieren.
Als erstes öffnen wir die AsTeRICS Grid Website im Web Browser.
Wie auf dem Screenshot zu sehen ist, bietet das System zunächst die Möglichkeit, das Grid zum Startbildschirm hinzuzufügen (1), sowohl in Chrome
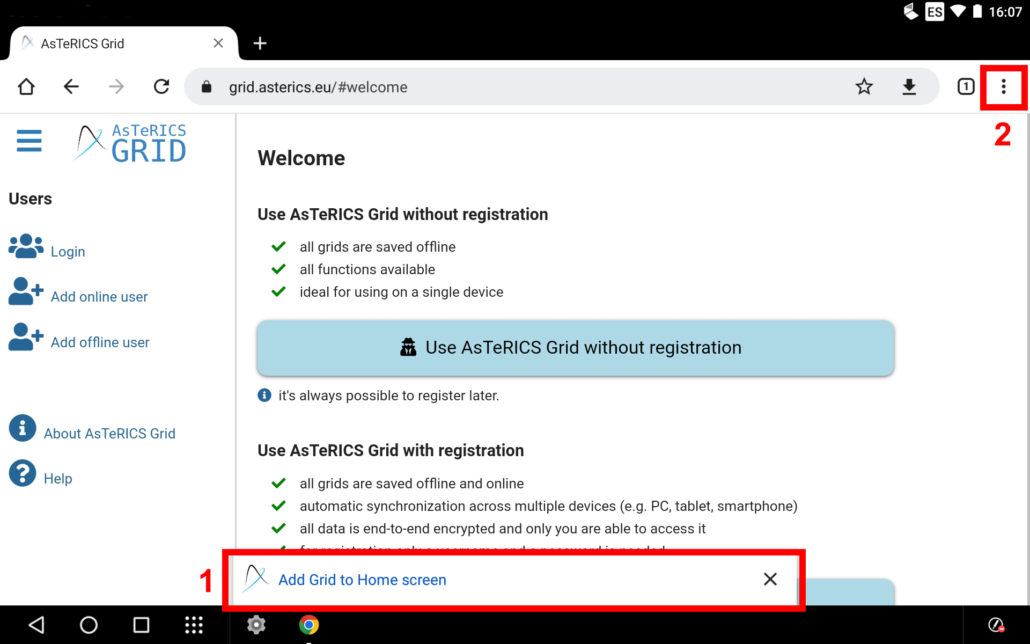
als auch in Edge.
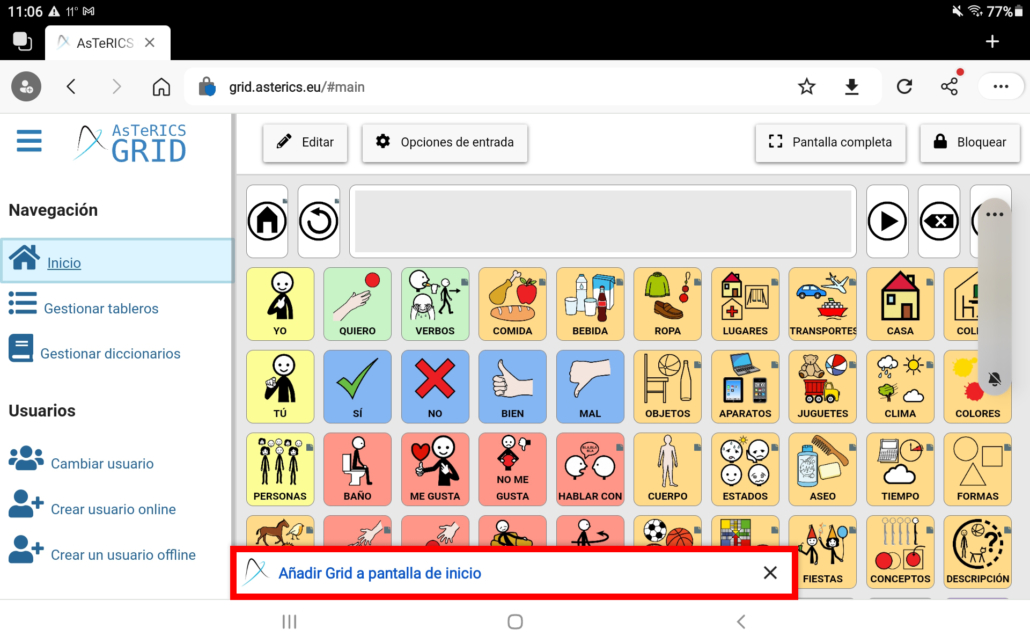
Wir haben auch die Möglichkeit, auf Optionen (drei Punkte in der oberen rechten Ecke) zu klicken und folgende Option auszuwählen:
„AsTeRICS Grid installieren… „ aus der von Chrome angebotenen Liste
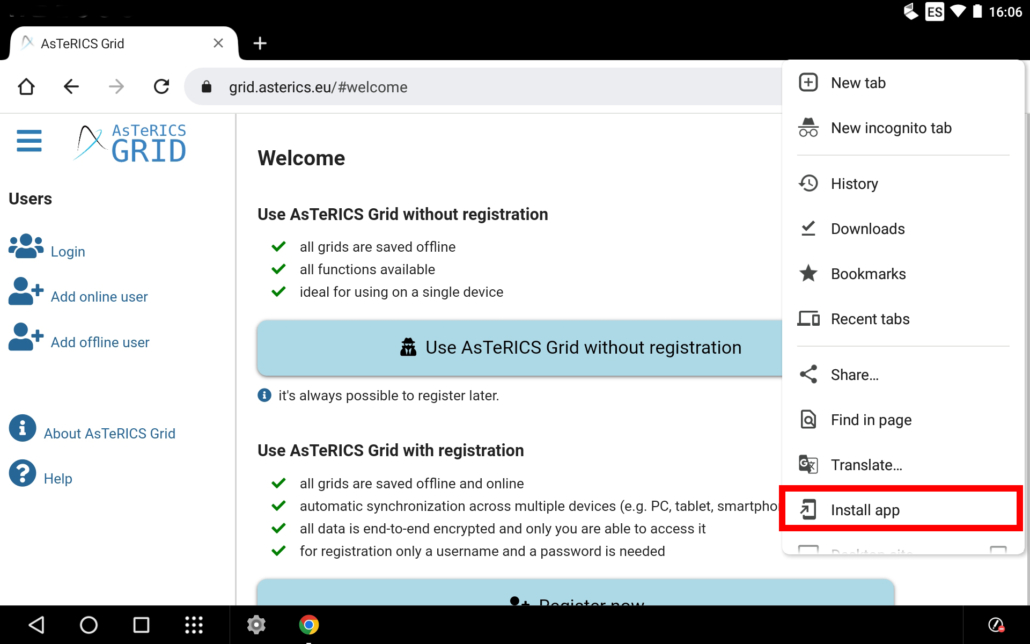
oder „Apps“ -> „Installieren Sie AsTeRICS Grid“ , was die von Microsoft Edge angebotene Option ist.
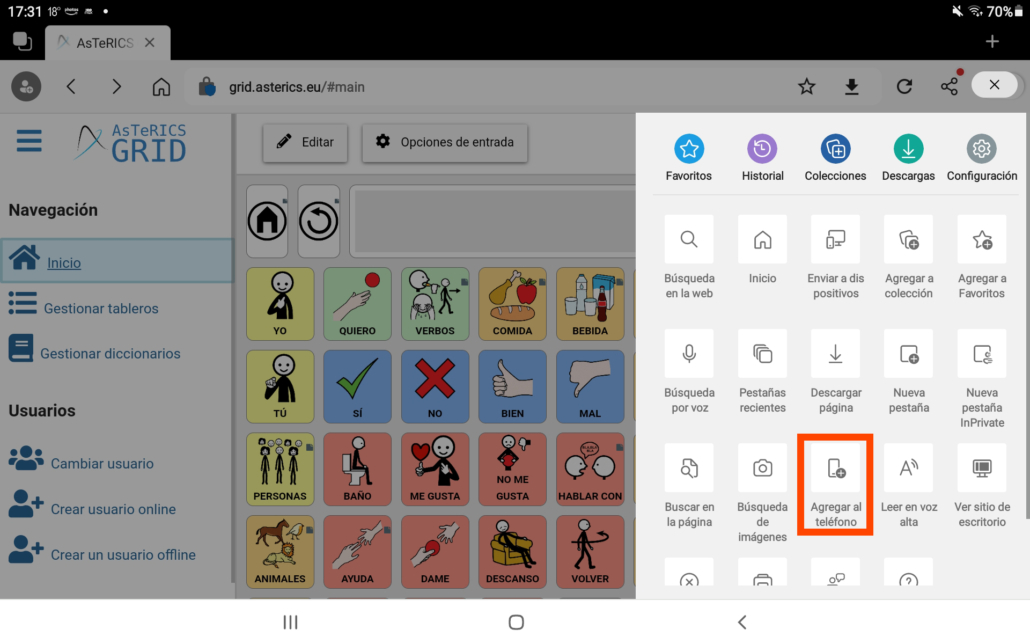
Bei beiden Installationsoptionen erscheint ein Pop-up-Fenster, in dem Sie auf „Installieren“ klicken müssen.
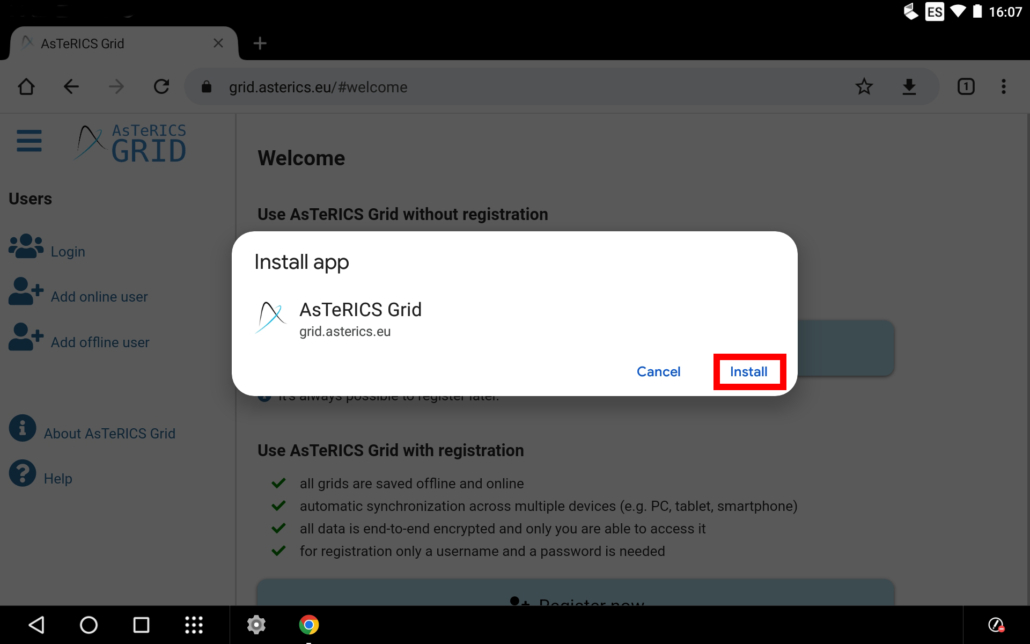
Nach ein paar Sekunden meldet das System, dass die App (Anwendung) installiert wurde, und auf dem Desktop erscheint ein Symbol mit dem Namen (AsTeRICS) Grid.

Mit einem Klick auf das Symbol wird die neue AsTeRICS Grid-App im Vollbildmodus gestartet, ohne dass der Browser zu irgendeinem Zeitpunkt sichtbar ist.
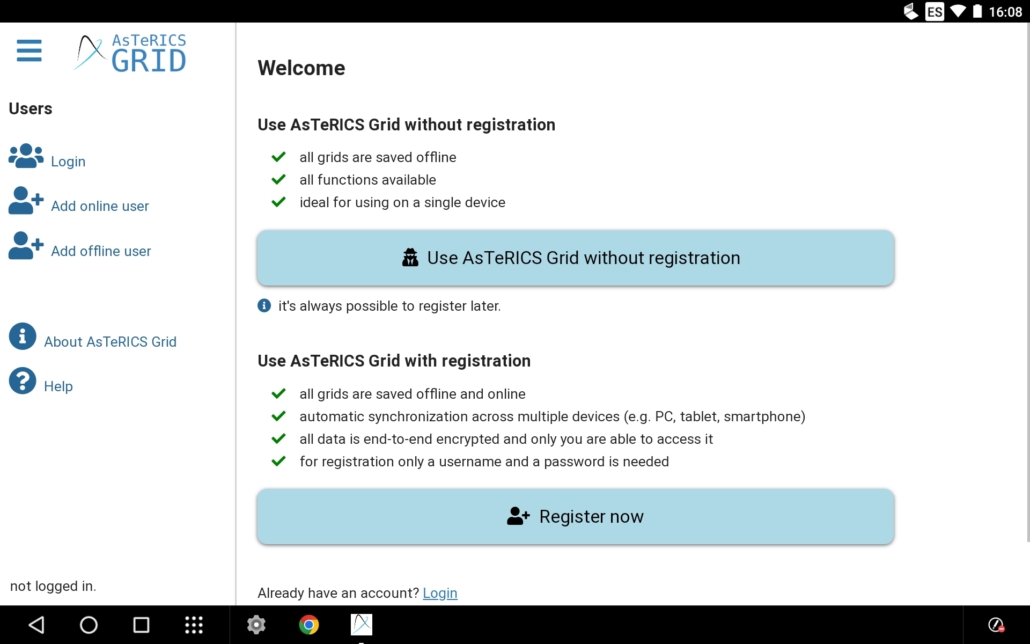
Als Nächstes können wir einen neuen Benutzer (neue Konfiguration) erstellen oder einen bereits erstellten Benutzer verbinden (Daten importieren).
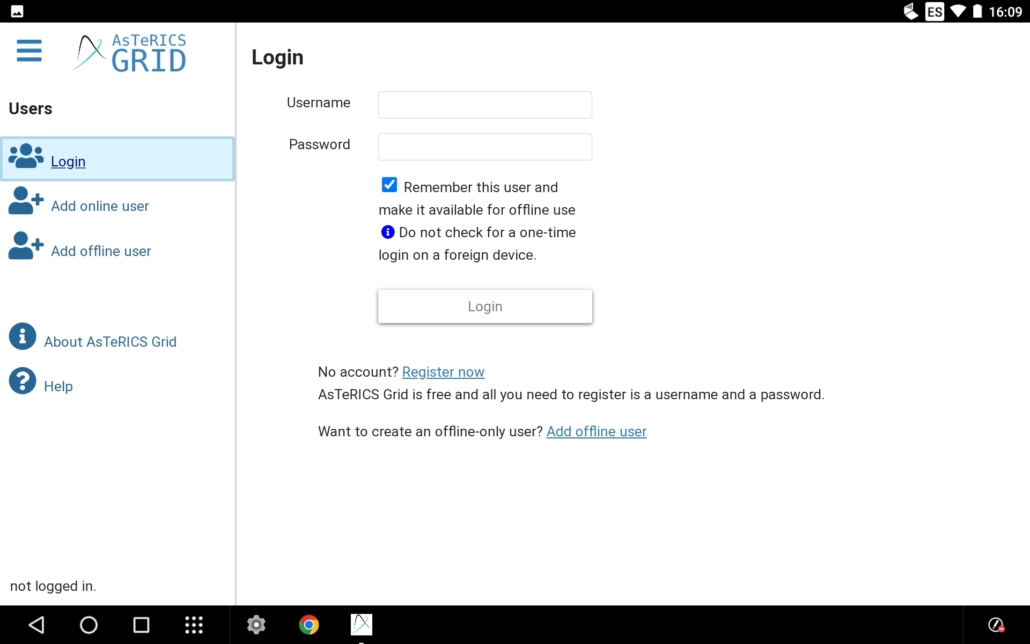
Um „AsTeRICS Grid“ (bzw. der Name, unter dem es installiert ist) zu deinstallieren, müssen wir die APP in der Liste der auf dem Gerät installierten Anwendungen (in der Konfiguration) suchen. Sobald Sie in der Liste gefunden werden, gehen Sie in die Konfiguration und klicken Sie auf die Schaltfläche „Deinstallieren“.
Installation im Opera Web Browser
Als erstes öffnen wir die AsTeRICS Grid Website in Opera.
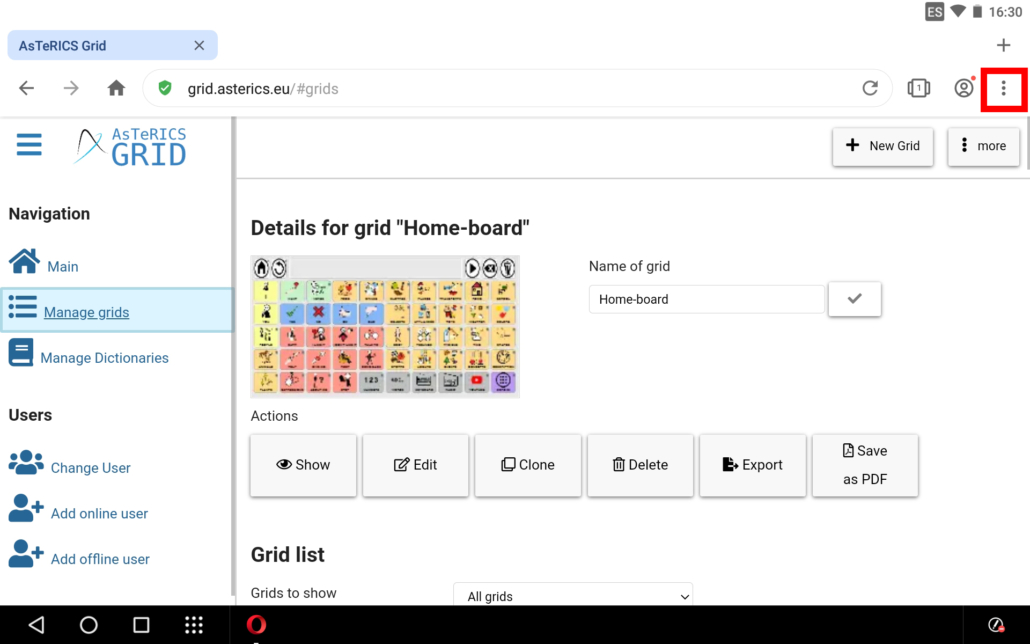
Klicken Sie auf Optionen (drei Punkte in der oberen rechten Ecke) und wählen Sie die Option Startbildschirm am Ende der Liste.

Sobald Sie darauf klicken, erscheint ein Pop-up-Fenster, in dem Sie den Namen ändern können, unter dem der Zugang auf dem Desktop erstellt werden soll.

Klicken Sie dann auf „HINZUFÜGEN“ .

Nach ein paar Sekunden erscheint ein Symbol mit dem Namen AsTeRICS Grid auf dem Desktop.
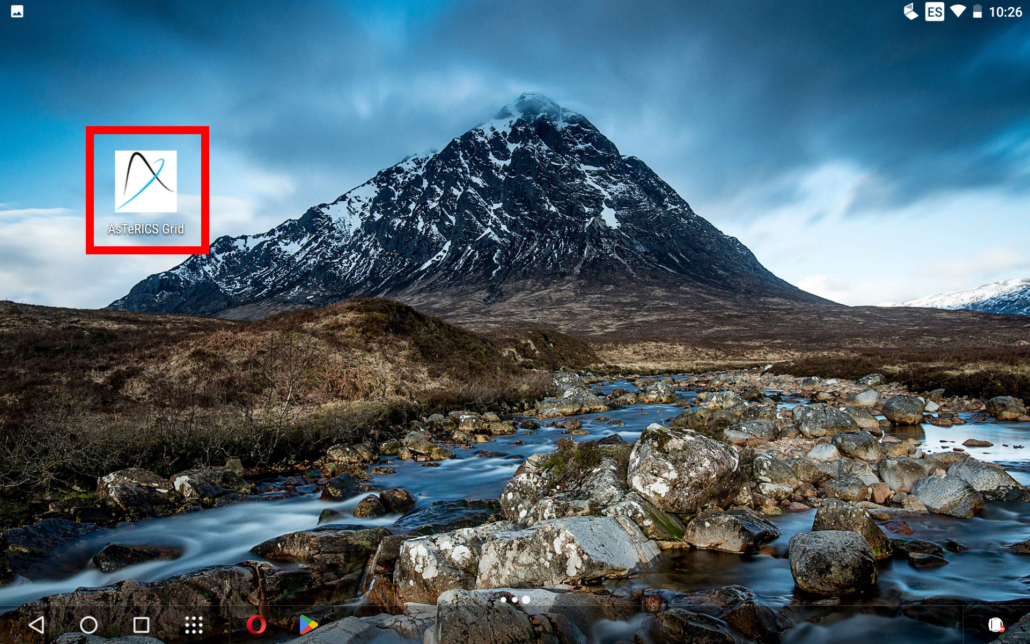
Mit einem Klick auf das Symbol wird die neue AsTeRICS Grid-App im Vollbildmodus gestartet, ohne dass der Browser zu irgendeinem Zeitpunkt sichtbar ist.
Um „AsTeRICS Grid“ (bzw. der Name, unter dem es installiert ist) zu deinstallieren, müssen wir die APP in der Liste der auf dem Gerät installierten Anwendungen (in der Konfiguration) suchen. Sobald Sie in der Liste gefunden werden, gehen Sie in die Konfiguration und klicken Sie auf die Schaltfläche „Deinstallieren“.









