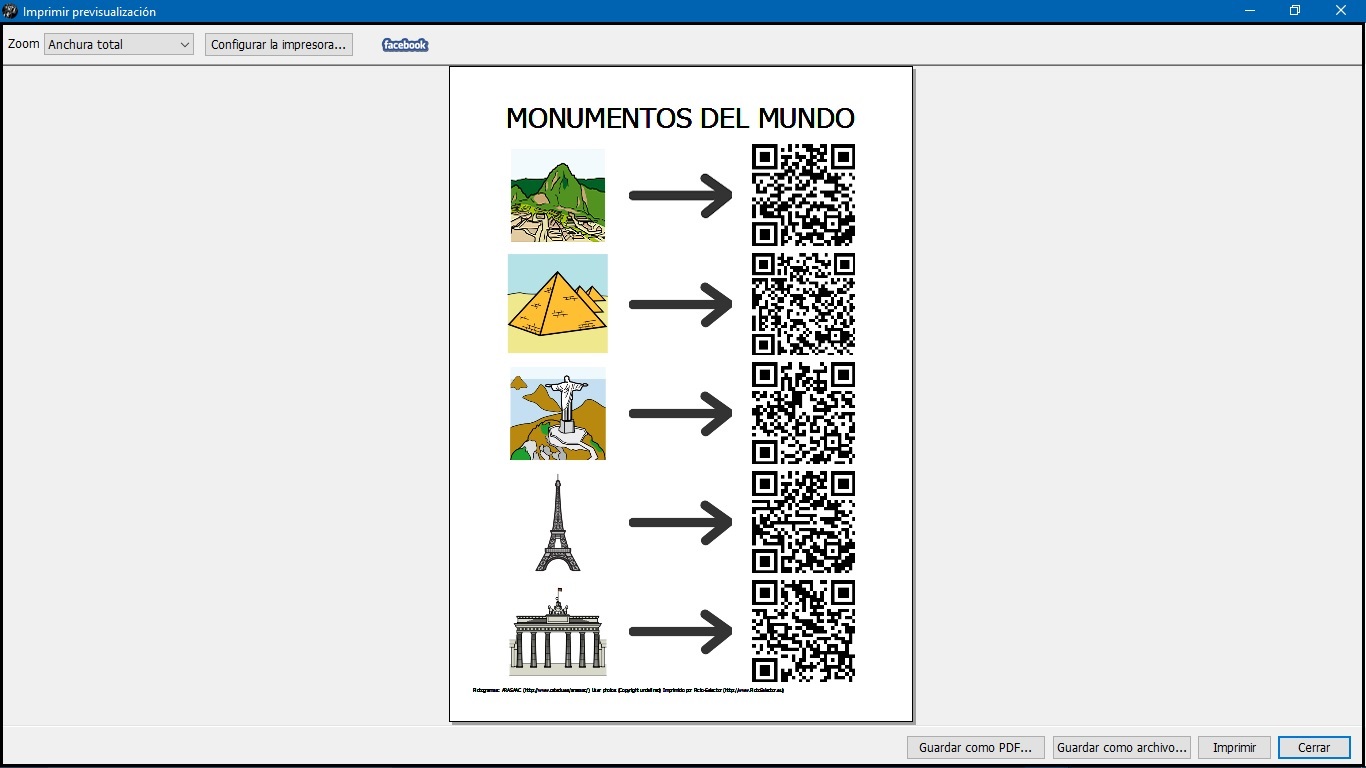Este obra está bajo una licencia de Creative Commons Reconocimiento-NoComercial-CompartirIgual 4.0 Internacional.
Este obra está bajo una licencia de Creative Commons Reconocimiento-NoComercial-CompartirIgual 4.0 Internacional.
Videotutorial
Tutorial
Seguimos avanzando en el conocimiento de los pictogramas que incorpora Picto Selector en su galería y, en esta ocasión, hablamos sobre un tipo de pictograma que, cuando conozcáis su manejo, os puede resultar muy interesante para la realización de actividades lúdicas y motivadoras. Se trata del pictograma Código QR.
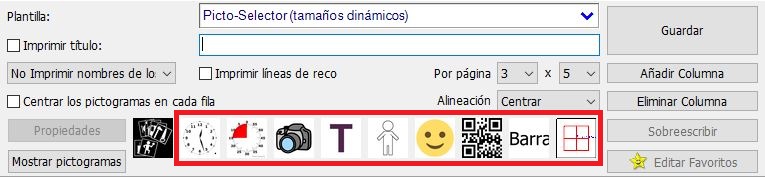
Un código QR es un código de barras bidimensional cuadrado que puede almacenar datos codificados. La mayoría del tiempo estos datos suelen ser un enlace a un sitio web.
Para escanear un código QR necesitaremos una aplicación diseñada a tal efecto en nuestro dispositivo móvil (tablet o smartphone) que permita la lectura del código y el acceso inmediato al sitio url que hemos preestablecido. Para localizar aplicaciones de este tipo, podéis escribir en vuestro gestor de descargas „código qr“ y os aparecerán unas cuantas aplciaciones de este tipo. Por supuesto, siempre que vayamos a escanera un cógido QR , necesitaremos estar conectados a Internet.
Cuando pulsamos sobre el icono del pictograma Código QR aparece una ventana emergente, en la que vamos a introducir la información del sitio web en el apartado Contenidos.
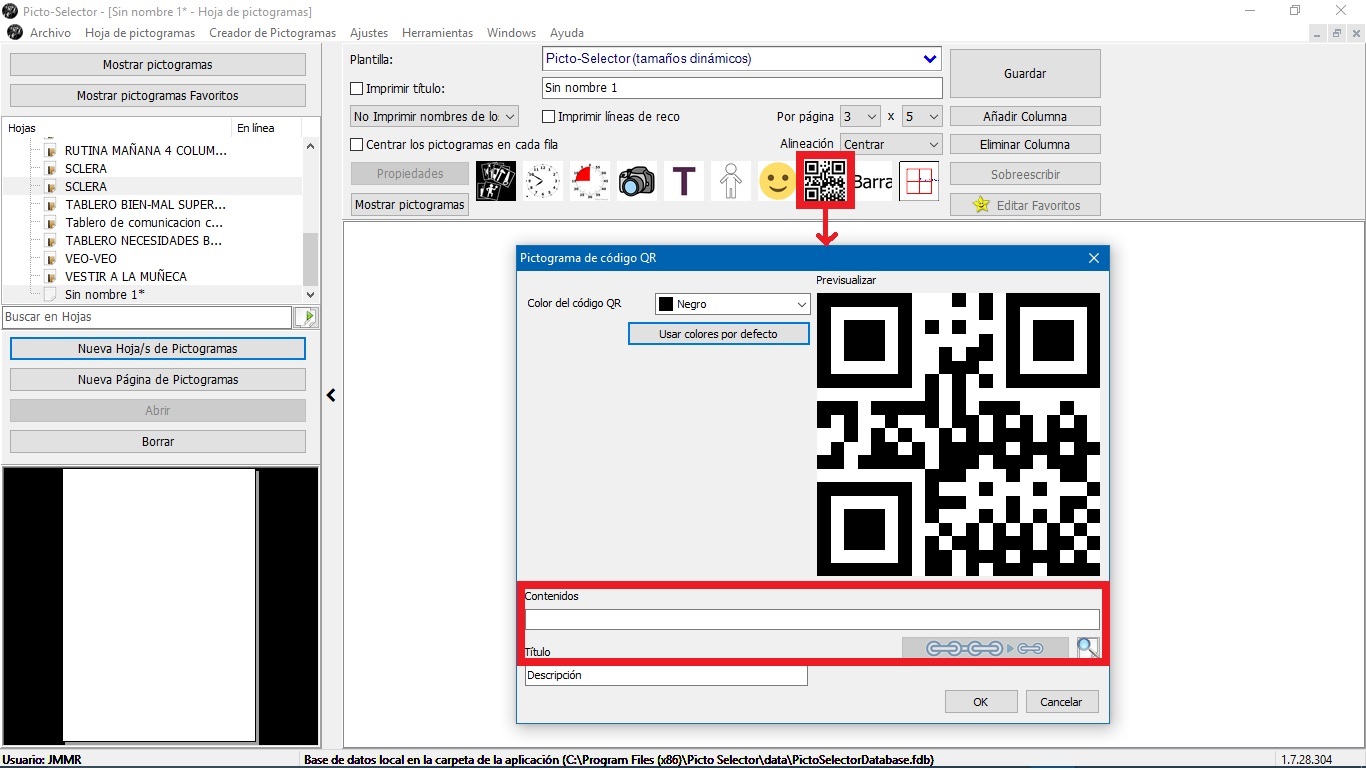
En nuestro ejemplo, nos dirigimos a la página web de ARASAAC, copiamos la dirección url y la pegamos en la pestaña Contenidos de nuestro pictograma Código QR.
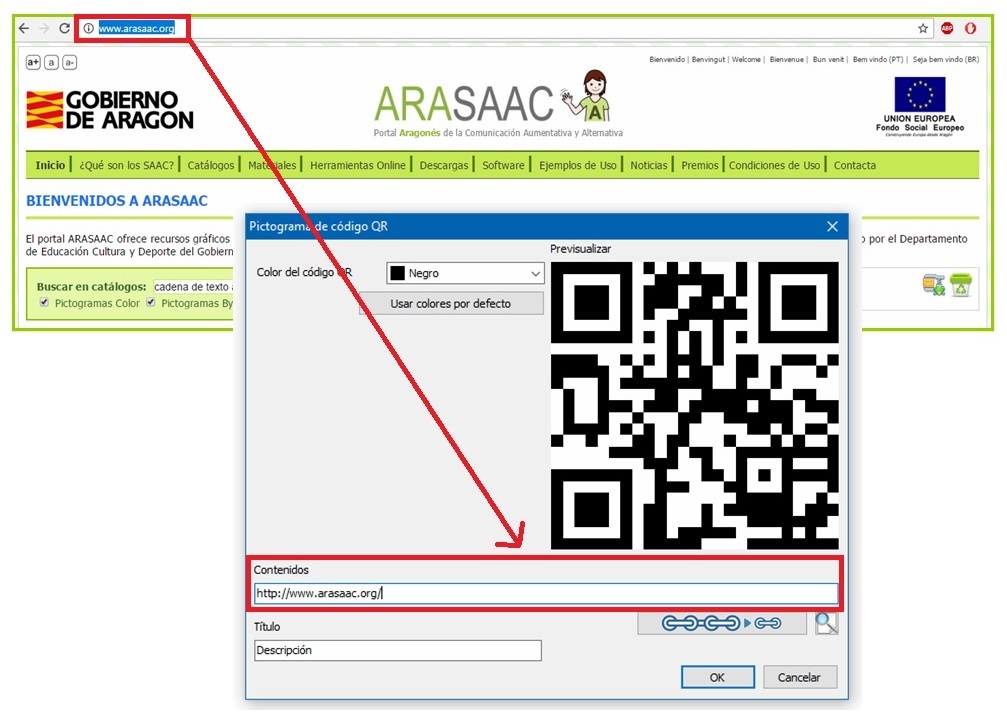
Observaréis que el contenido del código que aparece en Previsualizar ha cambiado, porque el nuevo código QR contiene la información específica de nuestro sitio url.
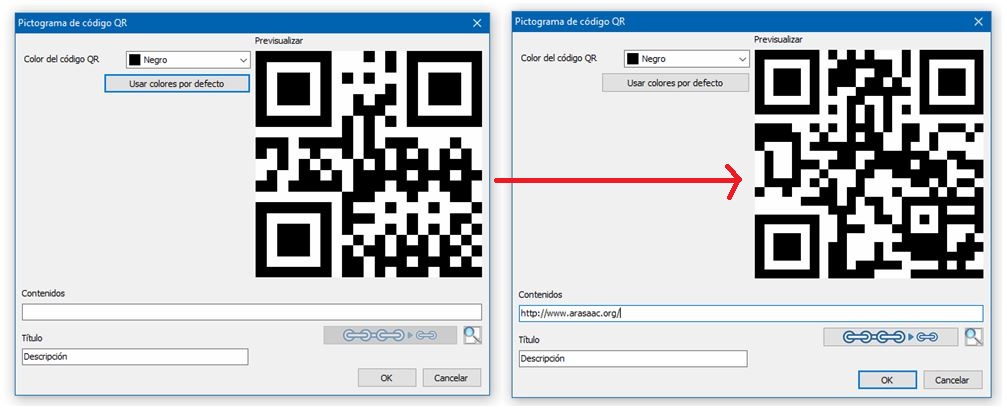
Esta información es única y nunca se van a generar dos códigos QR iguales con distinta información.
En nuestro ejemplo, hemos preparado unos pictogramas de monumentos del mundo y un código QR para cada uno de ellos que, al pasar el lector de códigos de nuestro dispositivo móvil, nos abrírá una página de la Wikipedia con información y fotografías sobre cada uno de ellos.

Vamos a ver el resultado final. Para ello nos dirigimos al menú Archivo y seleccionamos la opción de Imprimir para previsualizar el resultado y realizar una de las acciones: Guardar como archivo PDF, Guardar como archivo gráfico o Imprimir.