Dynamischer Kommunikator AsTeRICS Grid
13 – Aktionen – YouTube Aktion
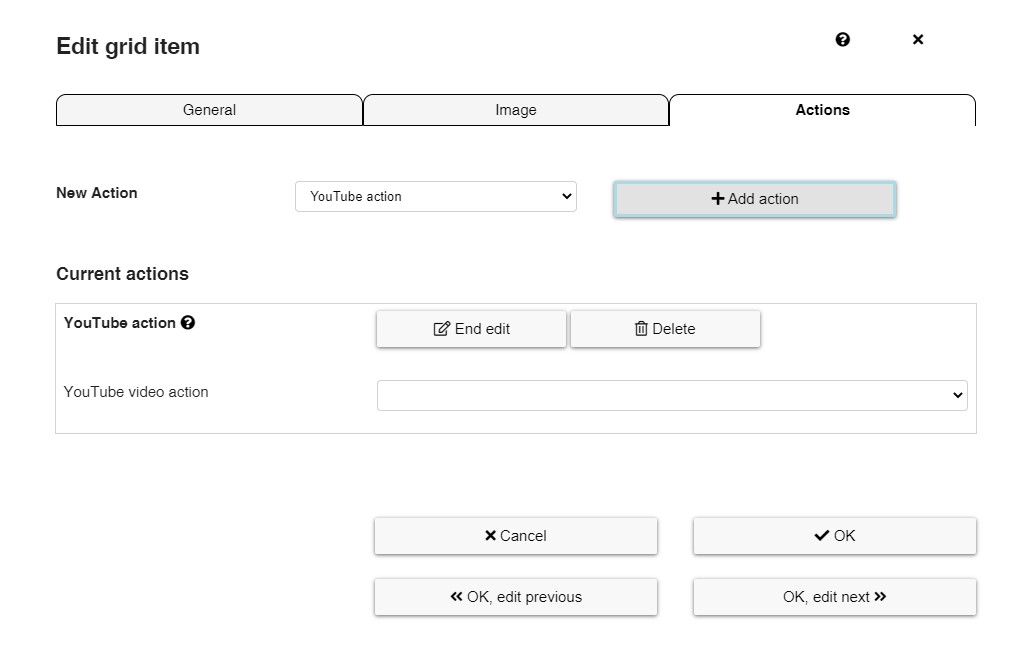
Die Youtube-Aktion ermöglicht es Ihnen, YouTube-Videos mit unserem Kommunikator zu verknüpfen und sie anzusehen, ohne den Kommunikator zu verlassen. Darüber hinaus können wir mehreren Zellen (Elementen) für die Anzeige der Videos verschiedene Steuerfunktionen zuweisen.
Nachfolgend sehen Sie ein Beispiel für ein Raster, in dem mehrere Videos und die grundlegendsten Kontrollfunktionen zur Ansicht ausgewählt wurden.
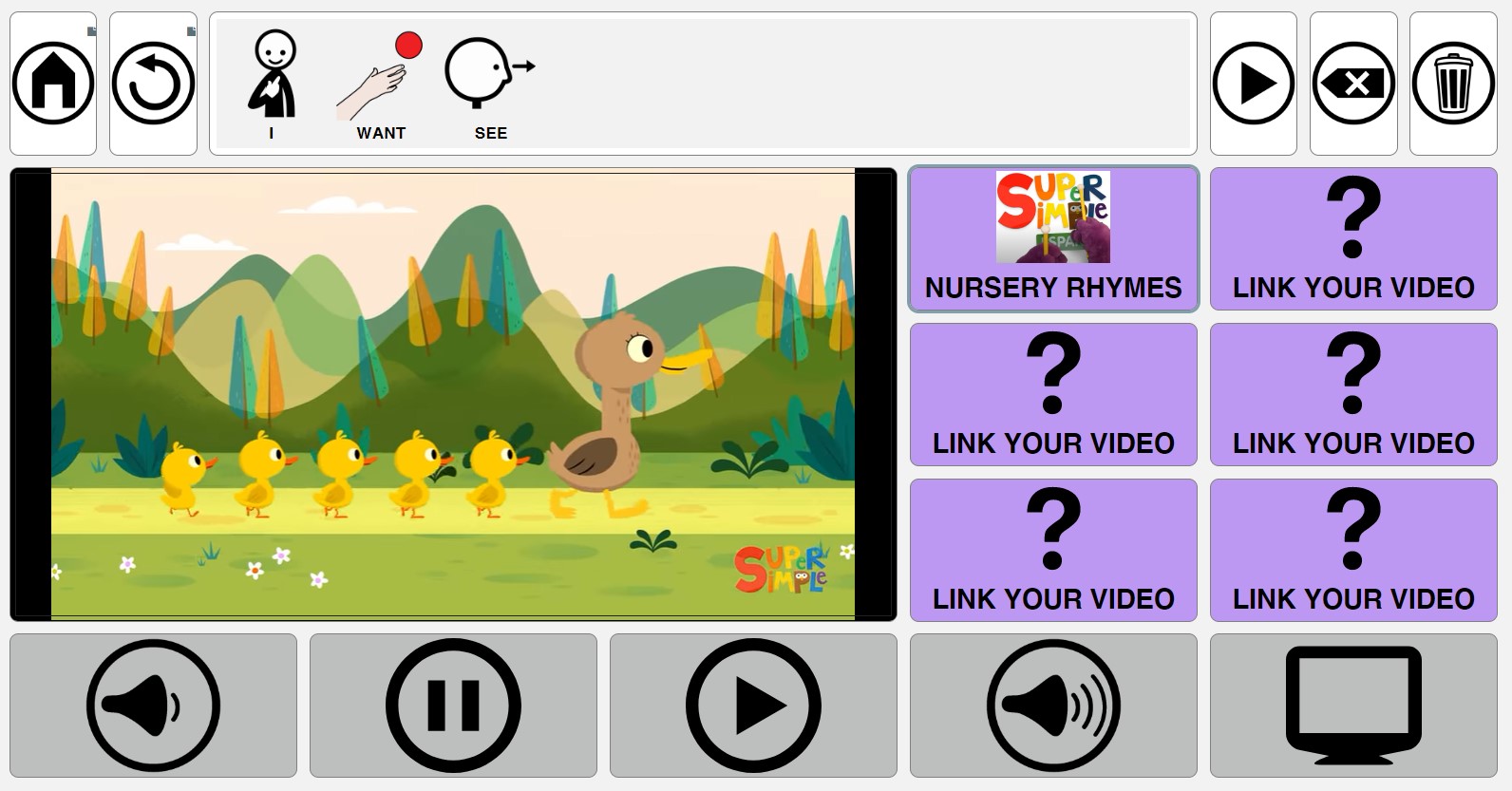
Um ein solches Raster/Grid zu erstellen, bearbeiten wir die Zellen und weisen ihnen verschiedene Funktionen zu, die im Untermenü YouTube Aktion erscheinen.
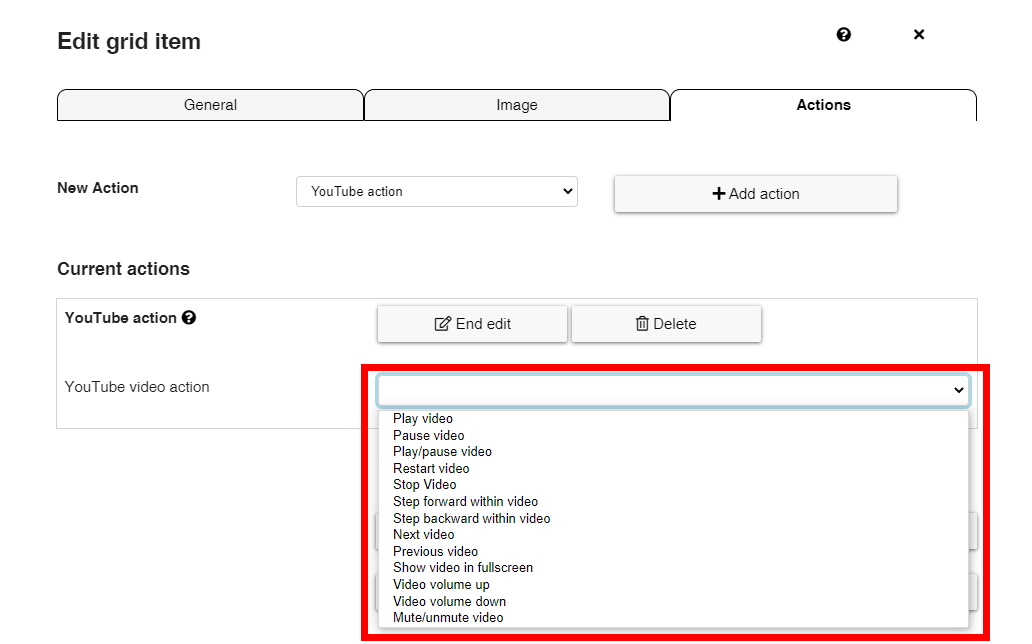
Wie im Screenshot gezeigt, können den YouTube Aktions-Zellen (Elementen) verschiedene Funktionen zugewiesen werden:
- Video abspielen
- Video pausieren
- Video abspielen/pausieren
- Video neu starten
- Video stoppen
- Im Video weiterspringen
- Im Video zurückspringen
- Nächstes Video
- Vorheriges Video
- Zeige Video in Vollbild
- Videolautstärke erhöhen
- Videolautstärke vermindern
- Video stummschalten / Ton einschalten
Um ein solches Raster zu erstellen, bearbeiten Sie eine leere Zelle, klicken Sie mit der rechten Maustaste darauf und wählen Sie im Untermenü „Neu“ die Option „Neuer YouTube Player“ .
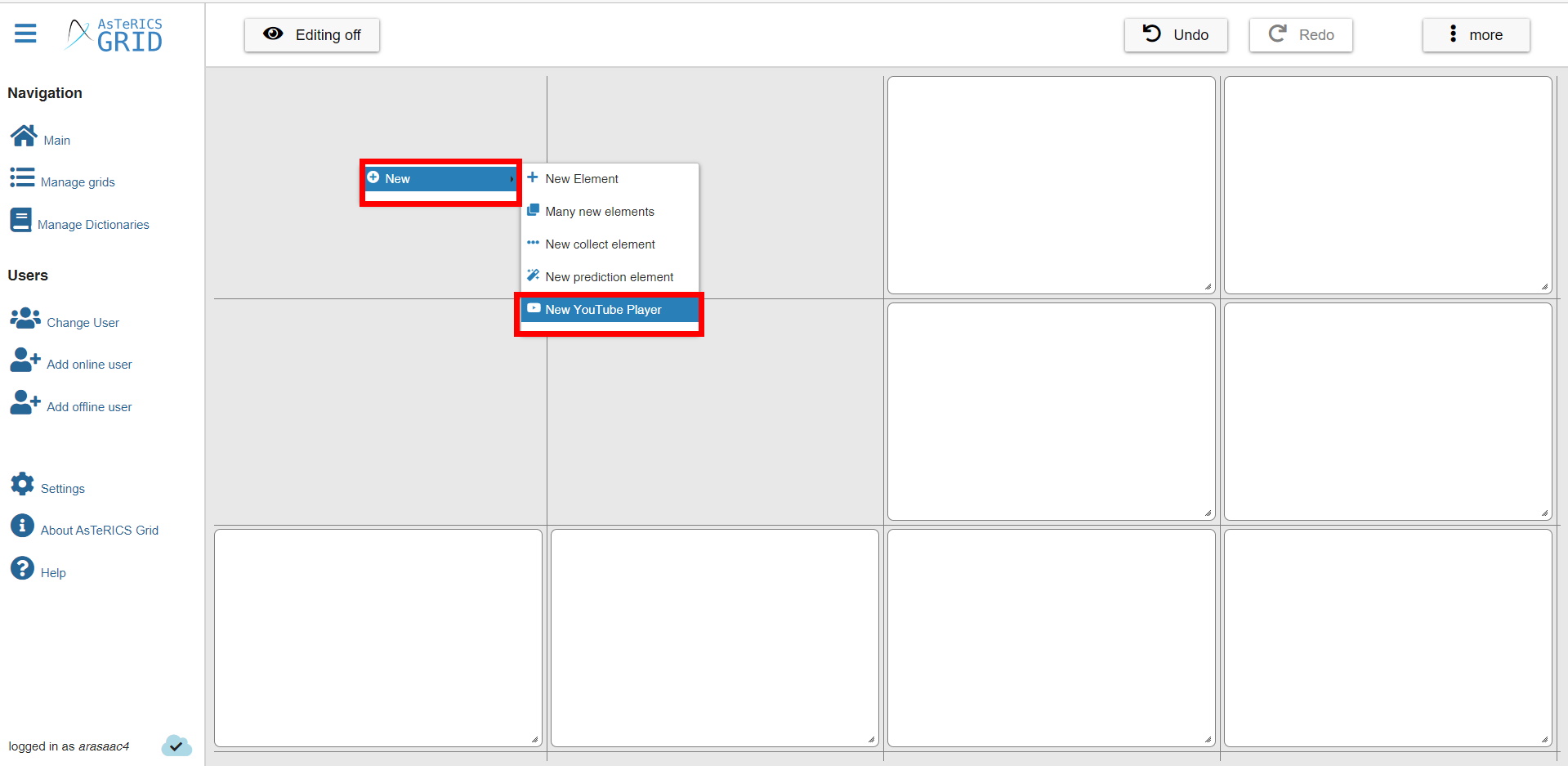
Dann erscheint eine Zelle (ein Element) im Raster, die zum neuen YouTube-Player wird. Indem wir die Zelle von unten rechts aus vergrößern, können wir die Anzeigegröße unseres Players vergrößern.
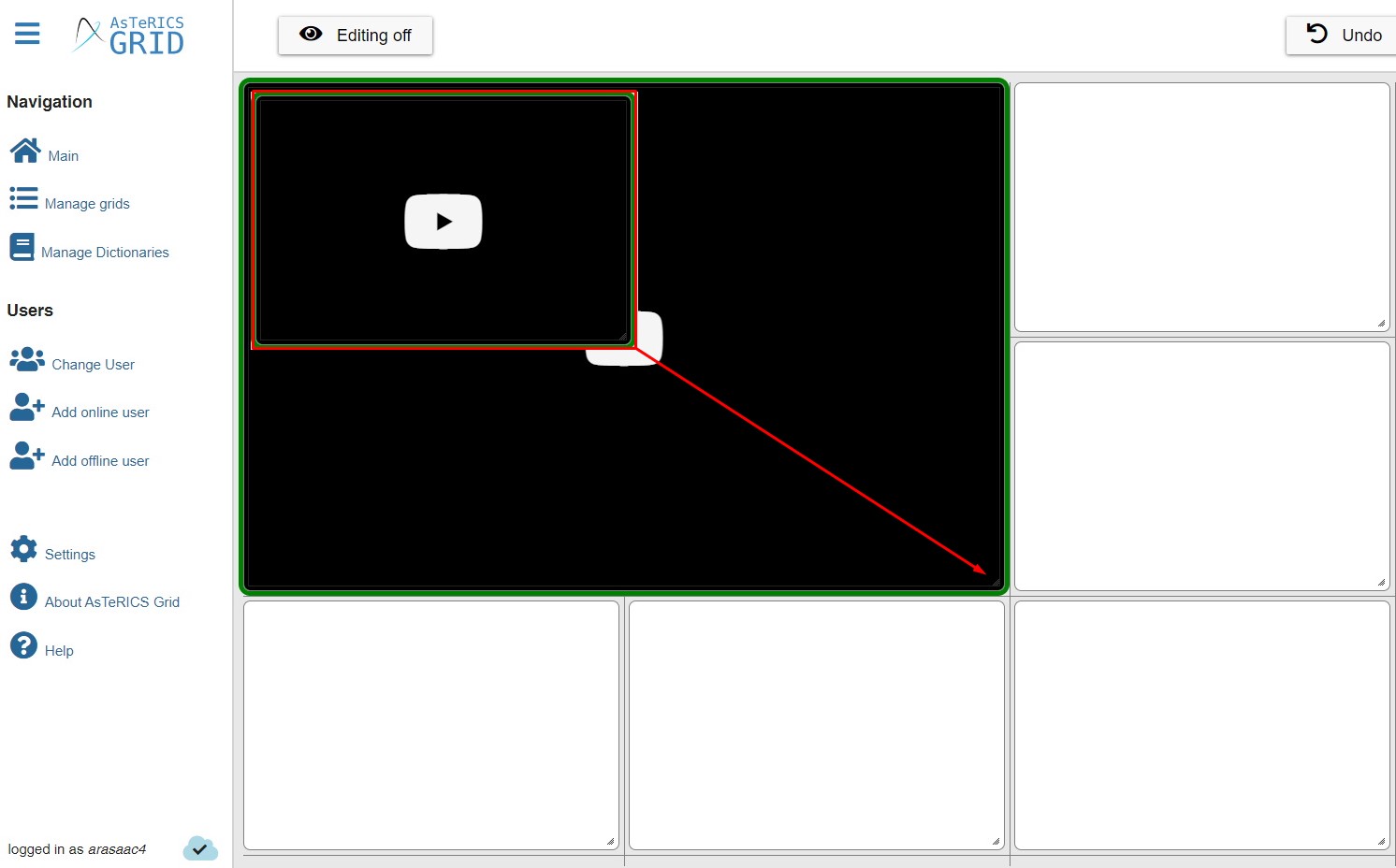
Wir empfehlen, dass Sie nach der Erstellung des Videoplayers mit der rechten Maustaste darauf klicken und Bearbeiten wählen. Wenn das Bearbeitungsfeld erscheint, aktivieren Sie die Option „Mausklick auf YouTube Player verhindern“ , damit der Benutzer die Videos, die er/sie ansieht, nicht ändern kann.
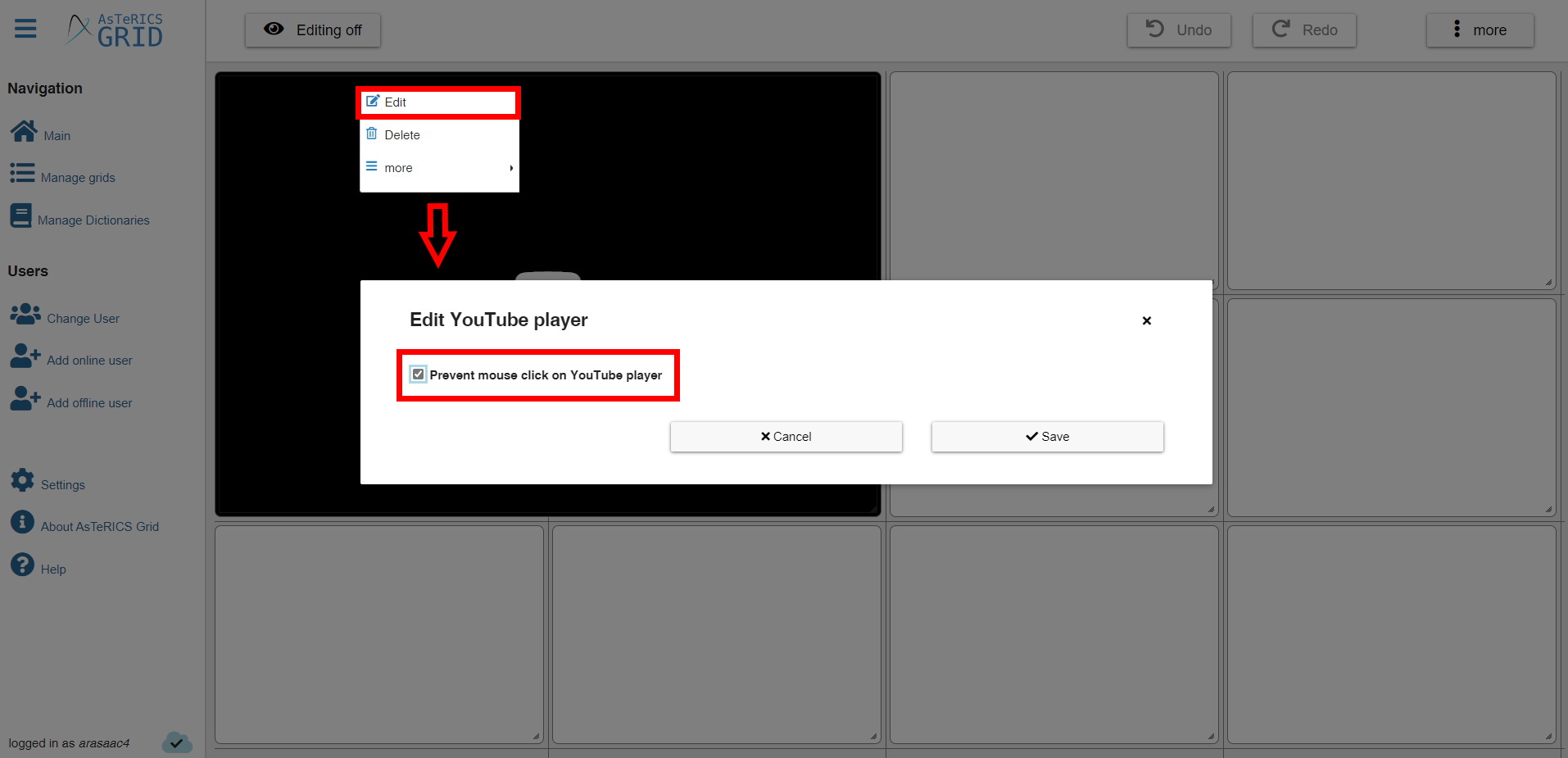
Als nächstes bearbeiten wir mit der rechten Maustaste (leeres) Element und wählen in der Registerkarte Aktionen die Youtube-Aktion aus. Wir fügen diese Aktion zur Liste Aktuelle Aktionen hinzu (auf „+Aktionen hinzufügen“ klicken) und wählen die Option „Video abspielen“ innerhalb der Youtube-Aktion.
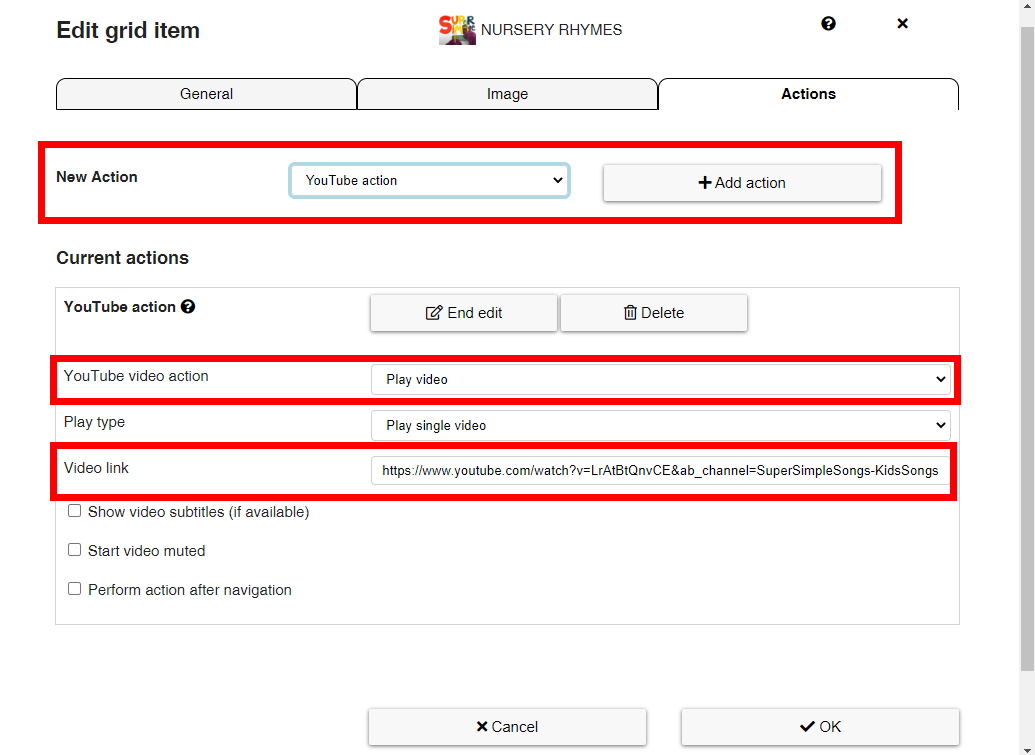
Jetzt müssen wir zu YouTube gehen und den Link des Videos kopieren, das wir in unserem Player abspielen wollen. Fügen Sie ihn nach dem Kopieren in das Eingabefeld „Videolink“ ein.
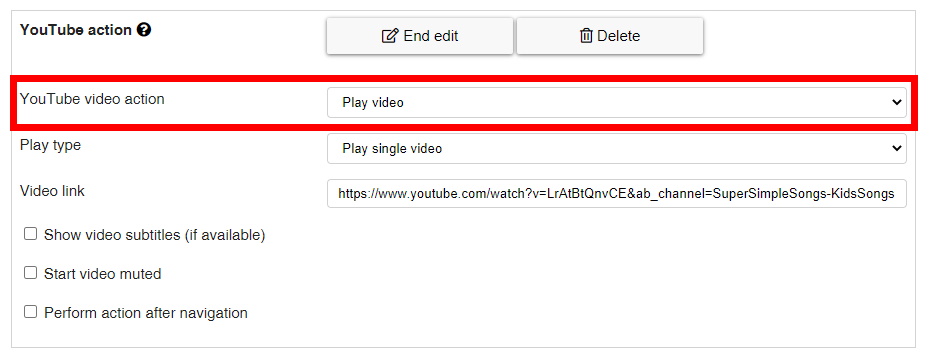 Sie können sehen, dass es verschiedene Konfigurationsoptionen gibt, die wir aus den Drop-Down Menüs oder durch Klicken auf die Kontrollkästchen (de-/aktivieren) hinzufügen können. Um diese Anleitung nicht zu lang werden zu lassen, empfehlen wir Ihnen, sich mit diesen Konfigurationsmöglichkeiten durch einige Tests vertraut zu machen.
Sie können sehen, dass es verschiedene Konfigurationsoptionen gibt, die wir aus den Drop-Down Menüs oder durch Klicken auf die Kontrollkästchen (de-/aktivieren) hinzufügen können. Um diese Anleitung nicht zu lang werden zu lassen, empfehlen wir Ihnen, sich mit diesen Konfigurationsmöglichkeiten durch einige Tests vertraut zu machen.
Sobald die Bearbeitung abgeschlossen und der Link eingefügt ist, klicken Sie auf OK und schon ist unsere erste Zelle mit YouTube verknüpft.
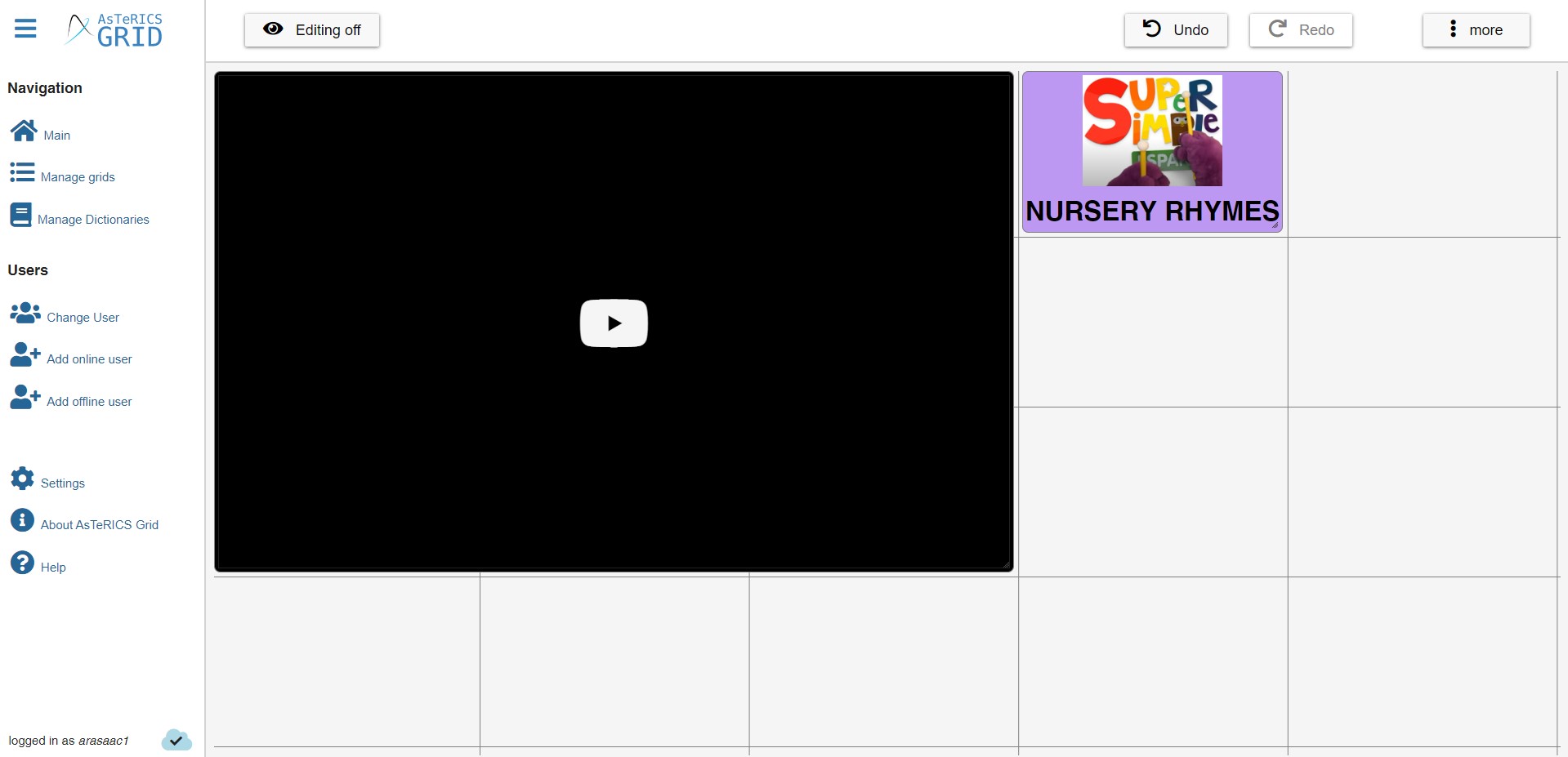
Wenn wir die Bearbeitung deaktivieren („Bearbeiten aus“), sehen wir, dass das Video automatisch im Playerfenster abgespielt wird, wenn wir auf dieses Element klicken.
Sobald wir die Zellen mit den Links zu den YouTube-Videos haben, ist es interessant, einige Zellen mit Play Buttons hinzuzufügen, die die oben erwähnten Aktionen darstellen und in der Registerkarte Youtube Aktion verfügbar sind.
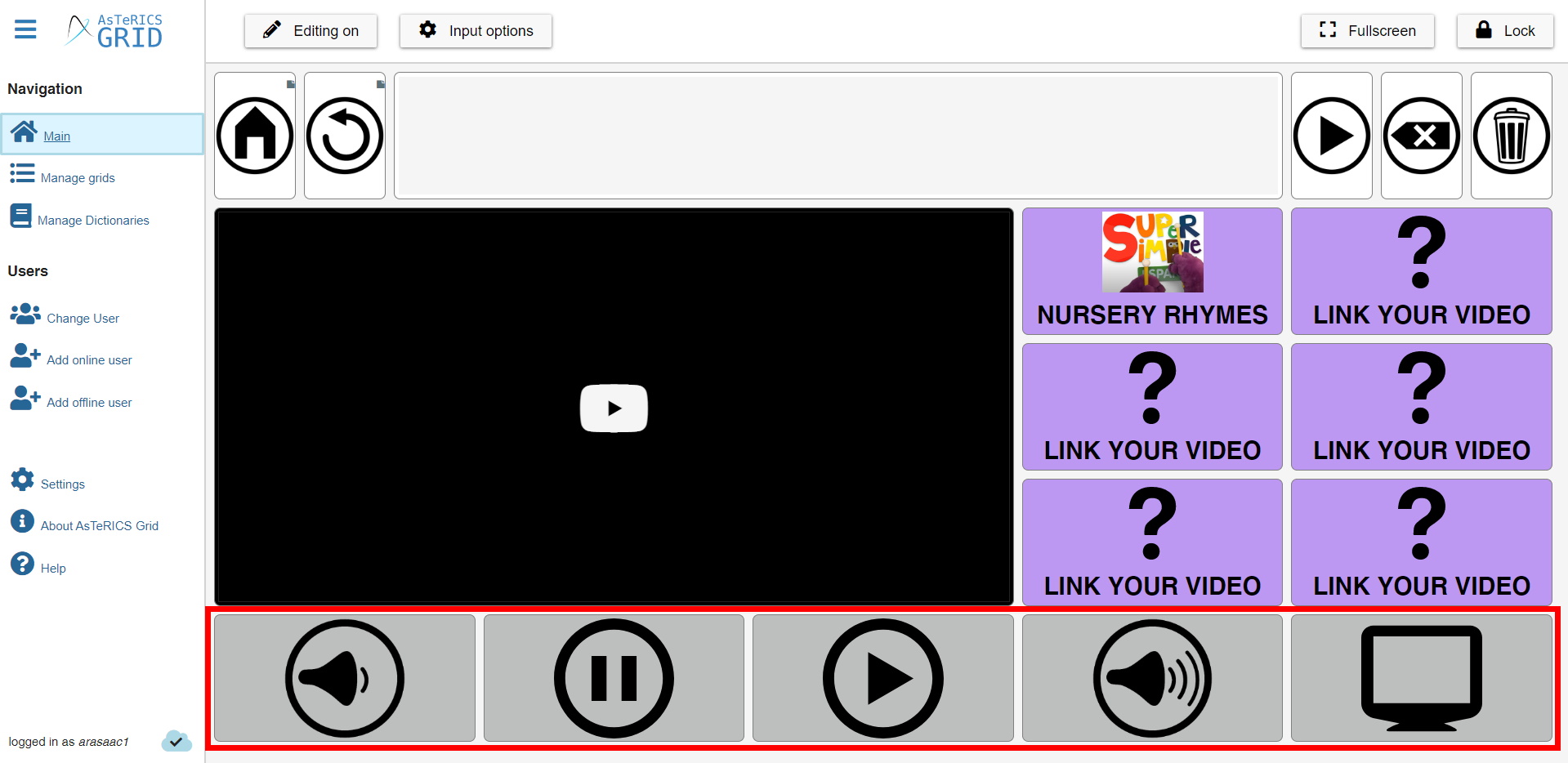
In unserem Beispiel haben wir fünf Wiedergabeelemente zugewiesen: Videolautstärke erhöhen und vermindern, Video abspielen und pausieren und Video in Vollbild zeigen.
Die Erstellung dieser Schaltflächen ist sehr einfach. Wir wählen eine der Zellen aus und klicken mit der rechten Maustaste darauf. Wählen Sie in der Registerkarte Aktionen – YouTube-Video Aktion z. B. Video-Lautstärke vermindern.
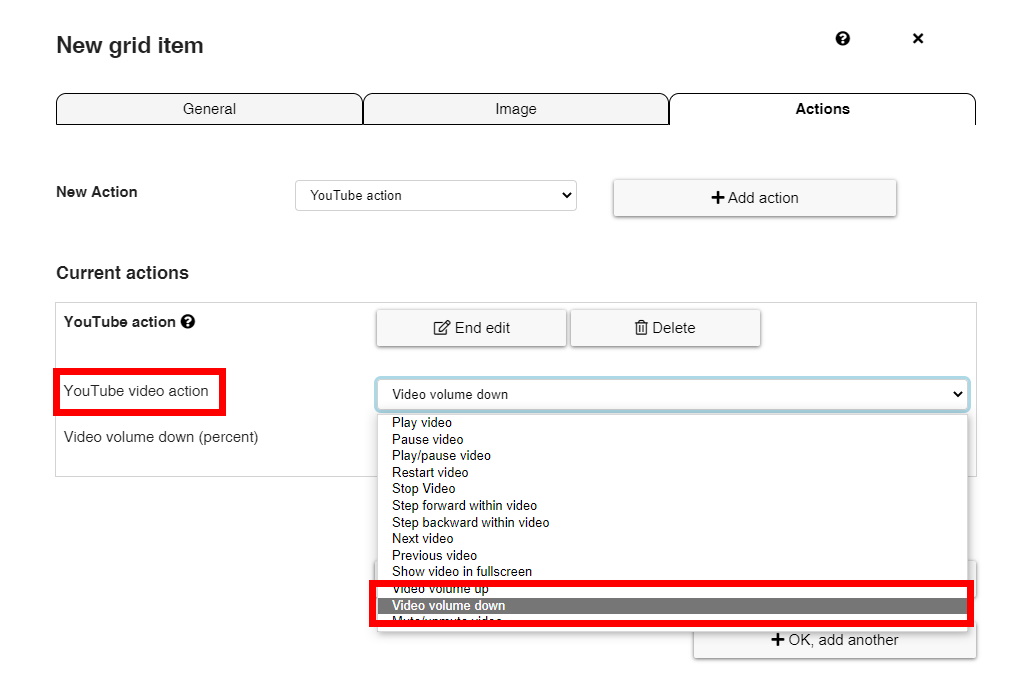
Wenn Sie diese Aktion wählen, erscheint eine weitere Option, die den Prozentsatz der Volumensminderung anzeigt, den Sie dieser Aktion zuweisen möchten, sobald Sie auf die Zelle klicken. Standardmäßig wird die Lautstärke um 20 % pro Klick reduziert. Wir können jedoch den gewünschten Prozentsatz auswählen.
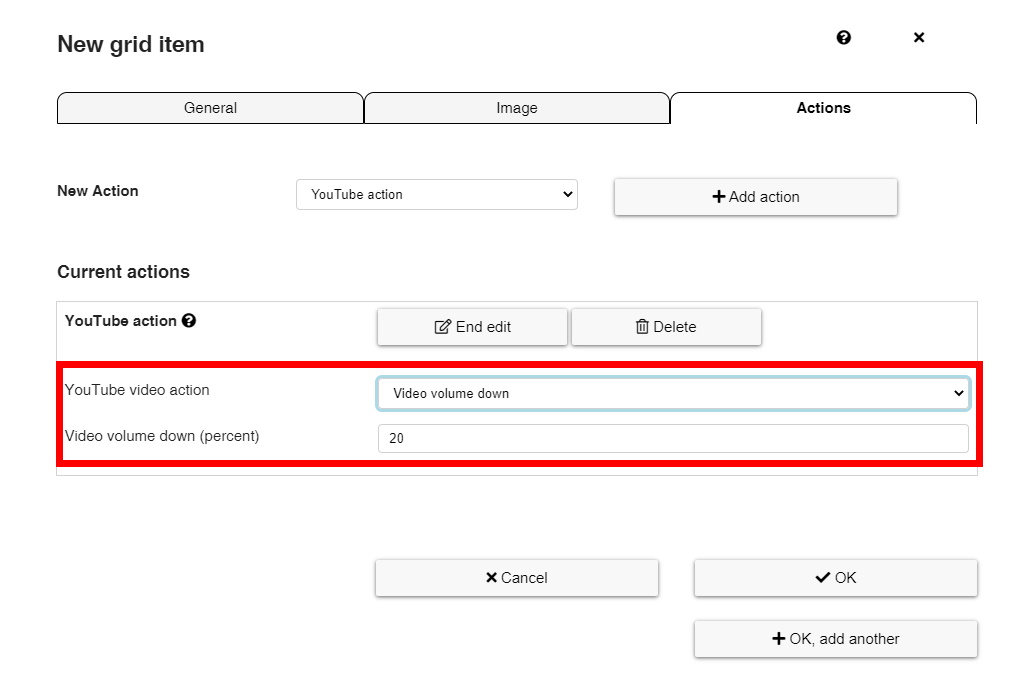
Nach der Konfiguration klicken Sie auf OK und wir haben unsere Zelle für die Verminderung der Lautstärke des Players.
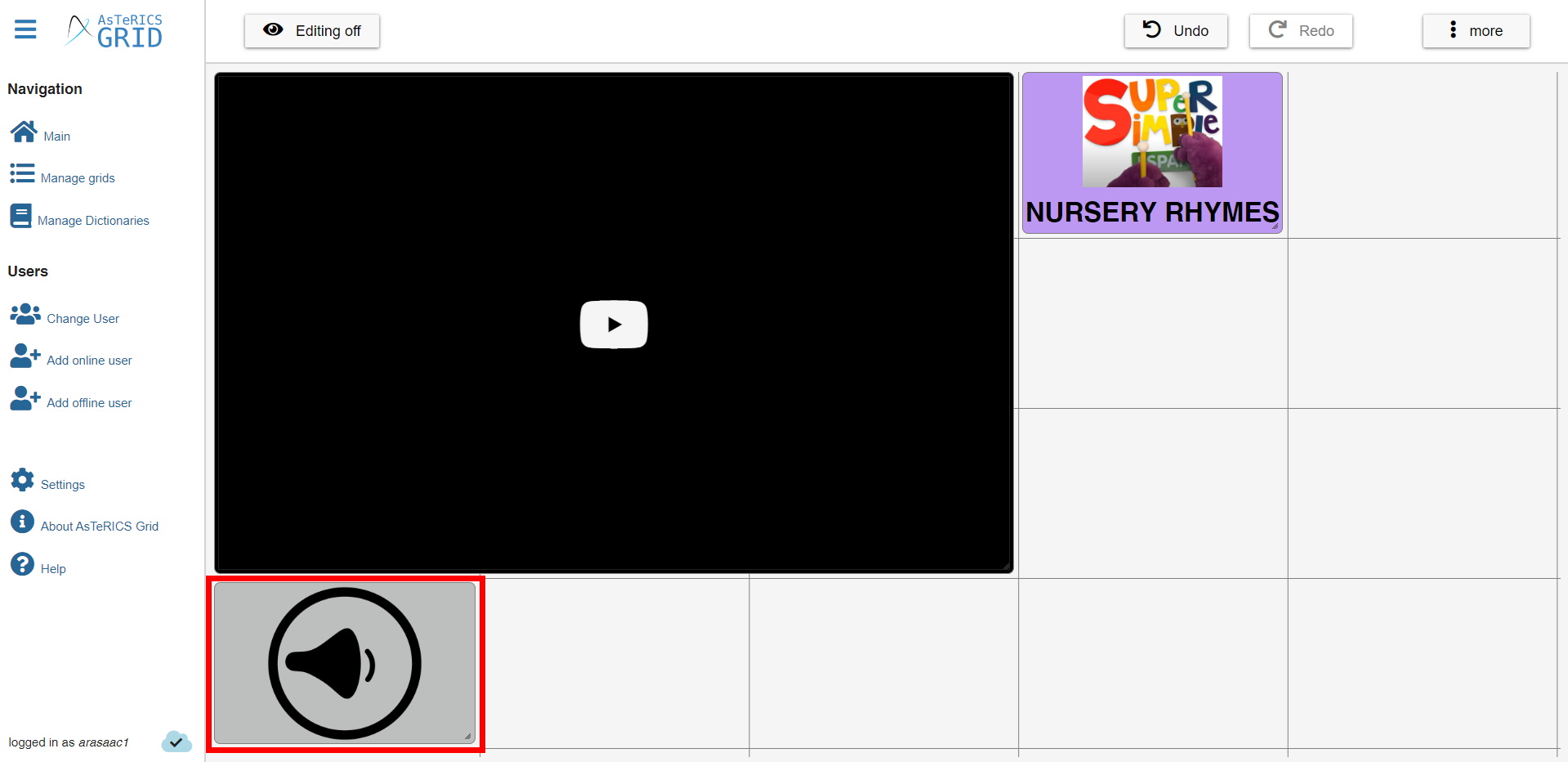
Wir müssen nur noch die restlichen Schaltflächen hinzufügen und schon ist unser Youtube-Video-Player fertig.
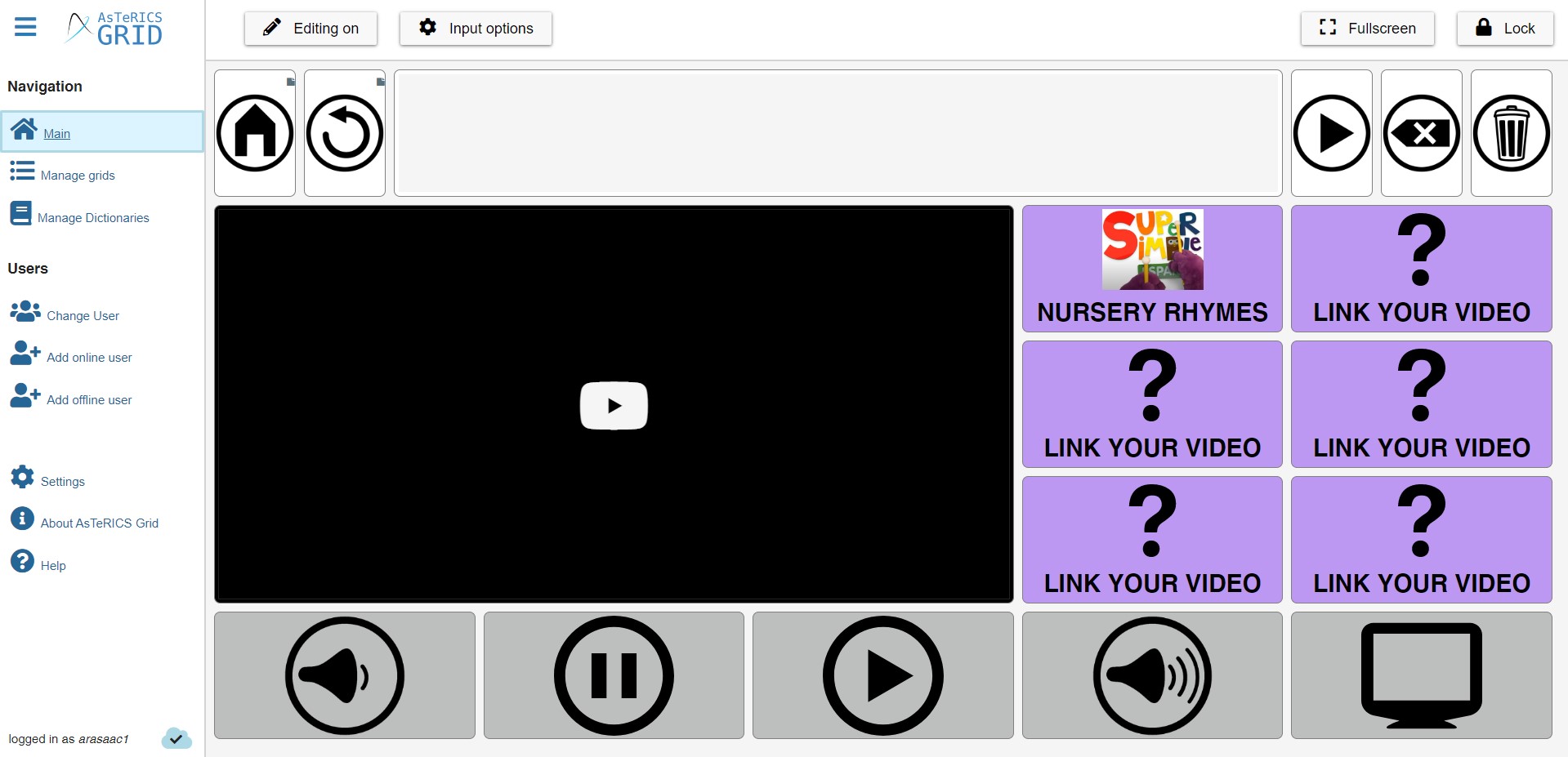
In ARASAAC haben wir eine Sammlung von Multimedia-Buttons vorbereitet, die Sie in die Zellen Ihres Grids einfügen können. Um sie anzuzeigen und der Zelle zuzuordnen, gehen Sie einfach zum Abschnitt Bild und geben Sie das Wort Schaltfläche in das Feld „Bildsuche“ ein.
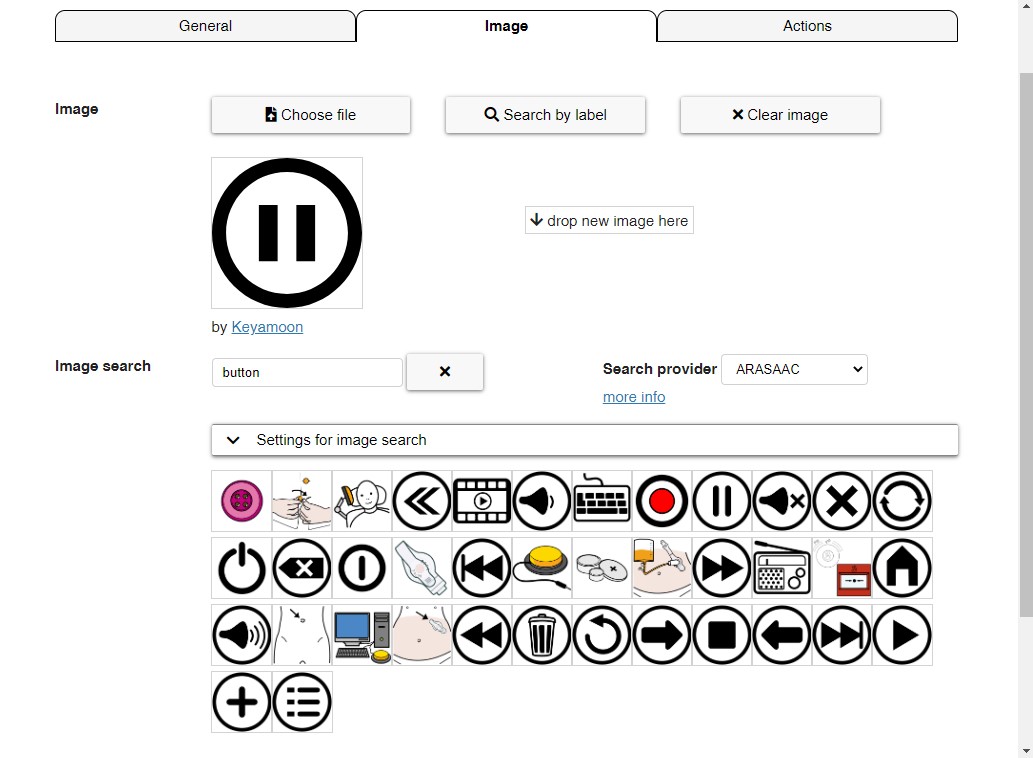
Wenn Sie Zweifel an der Funktion einer dieser Schaltflächen haben, klicken Sie auf diesen LINK, der Sie zur ARASAAC-Seite mit den Namen der einzelnen Schaltflächen führt.












