AsTeRICS Grid Dynamic Communicator
13 – Actions – Youtube Action
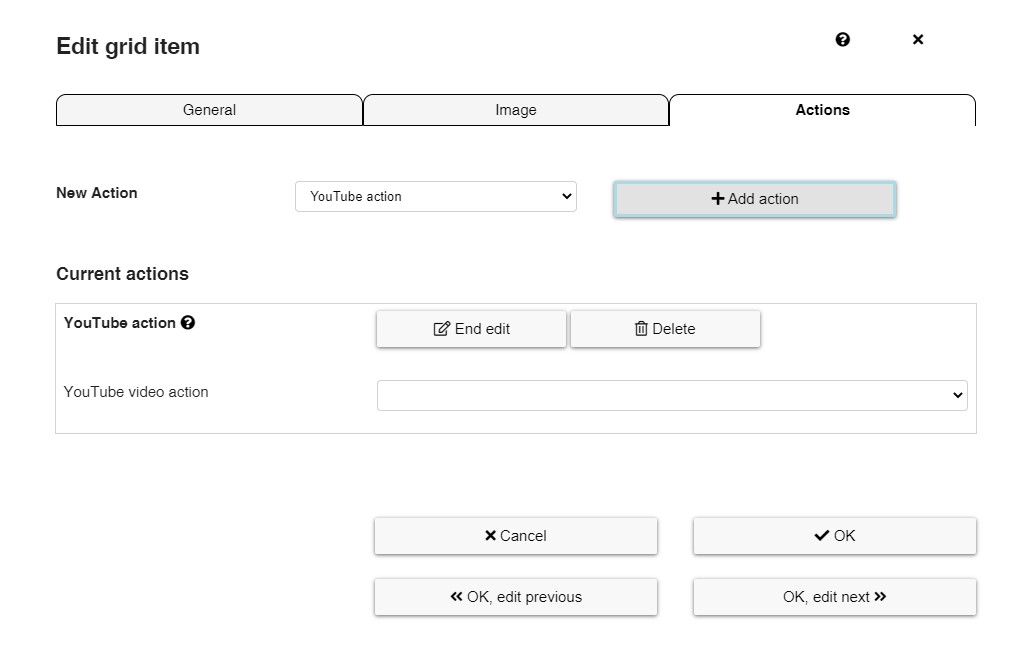
The Youtube Action allows you to link videos from this web page to our communicator and view them without leaving the communicator. In addition, we can assign different control functions to the cells (elements) for the display of the videos.
Below we show you an example of a grid in which several videos and the most basic control functions have been selected for viewing.
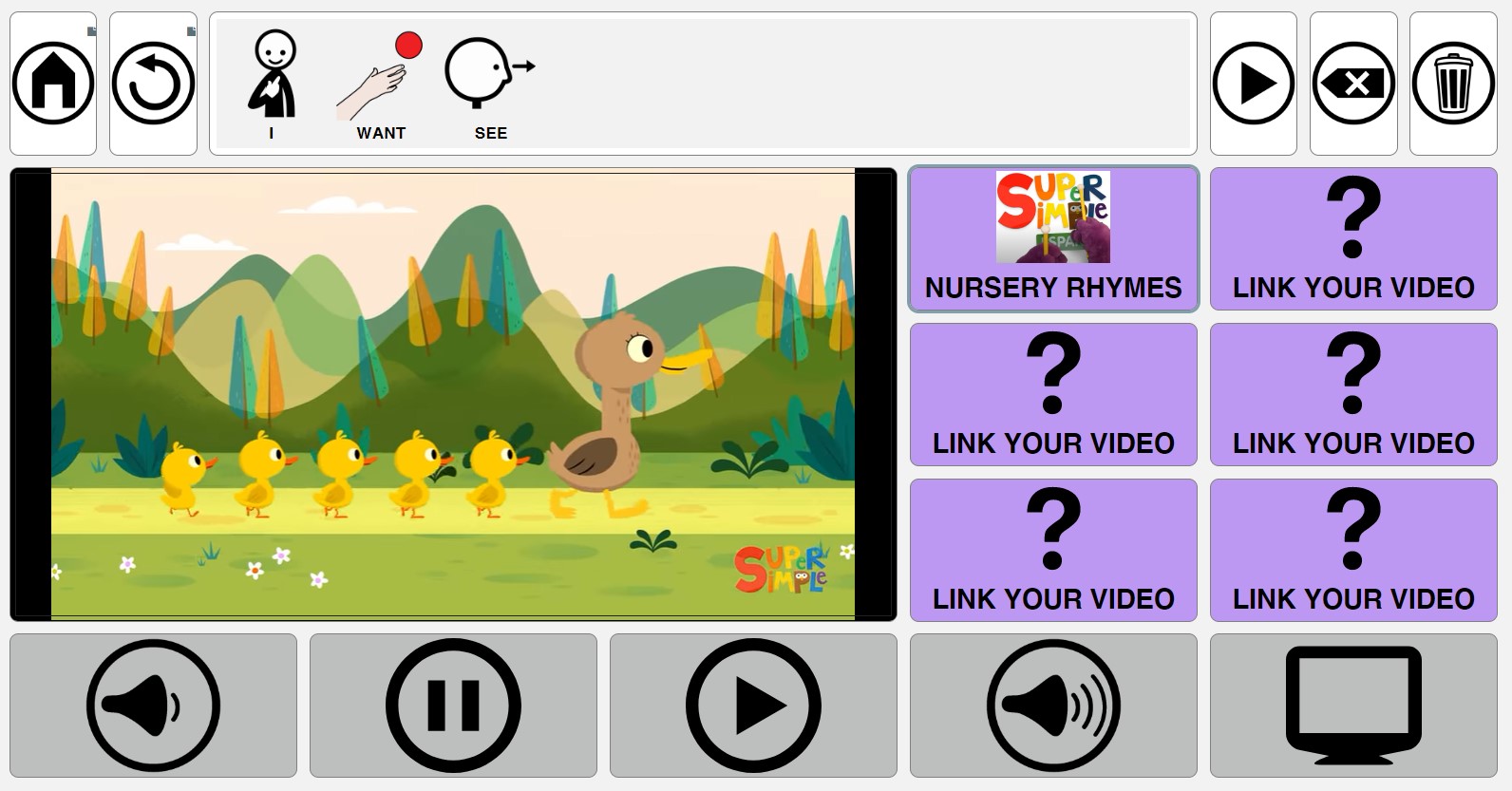
To create such a grid we edit the cells and assign them different functions that appear in the Youtube Action submenu.
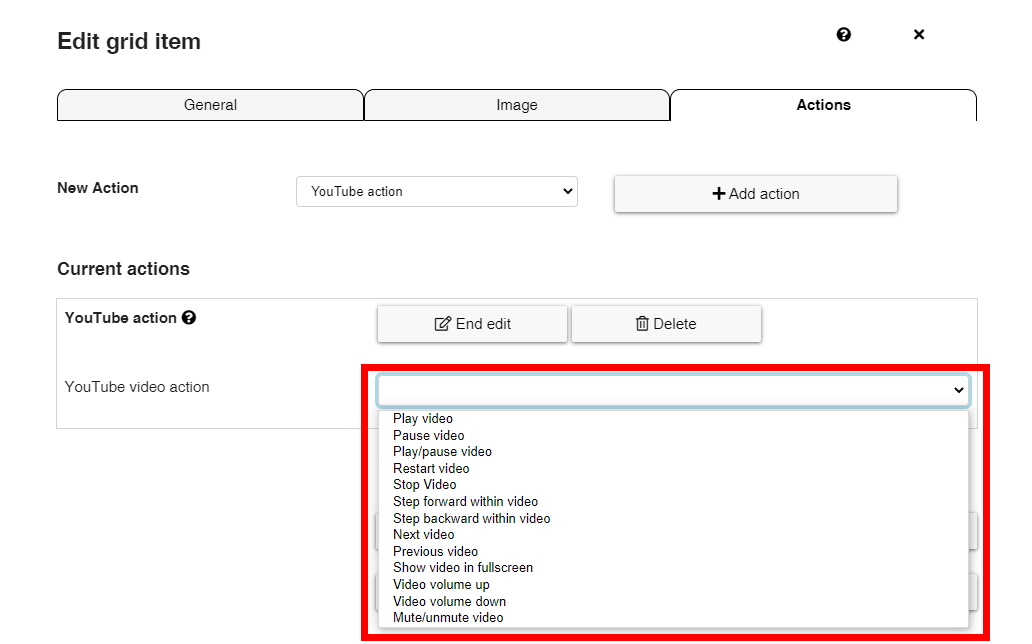
As shown in the screenshot, different functions can be assigned to the Youtube Action cells (elements):
- Play video
- Pause video
- Play / Pause video
- Restart video
- Stop video
- Step forward within video
- Step bakward within video
- Next video
- Previous video
- Show video in fullscreen
- Video volume up
- Video volume down
- Mute / unmute video
To create such a grid, Edit a cell and right-click on it and select New YouTube player from the New submenu.
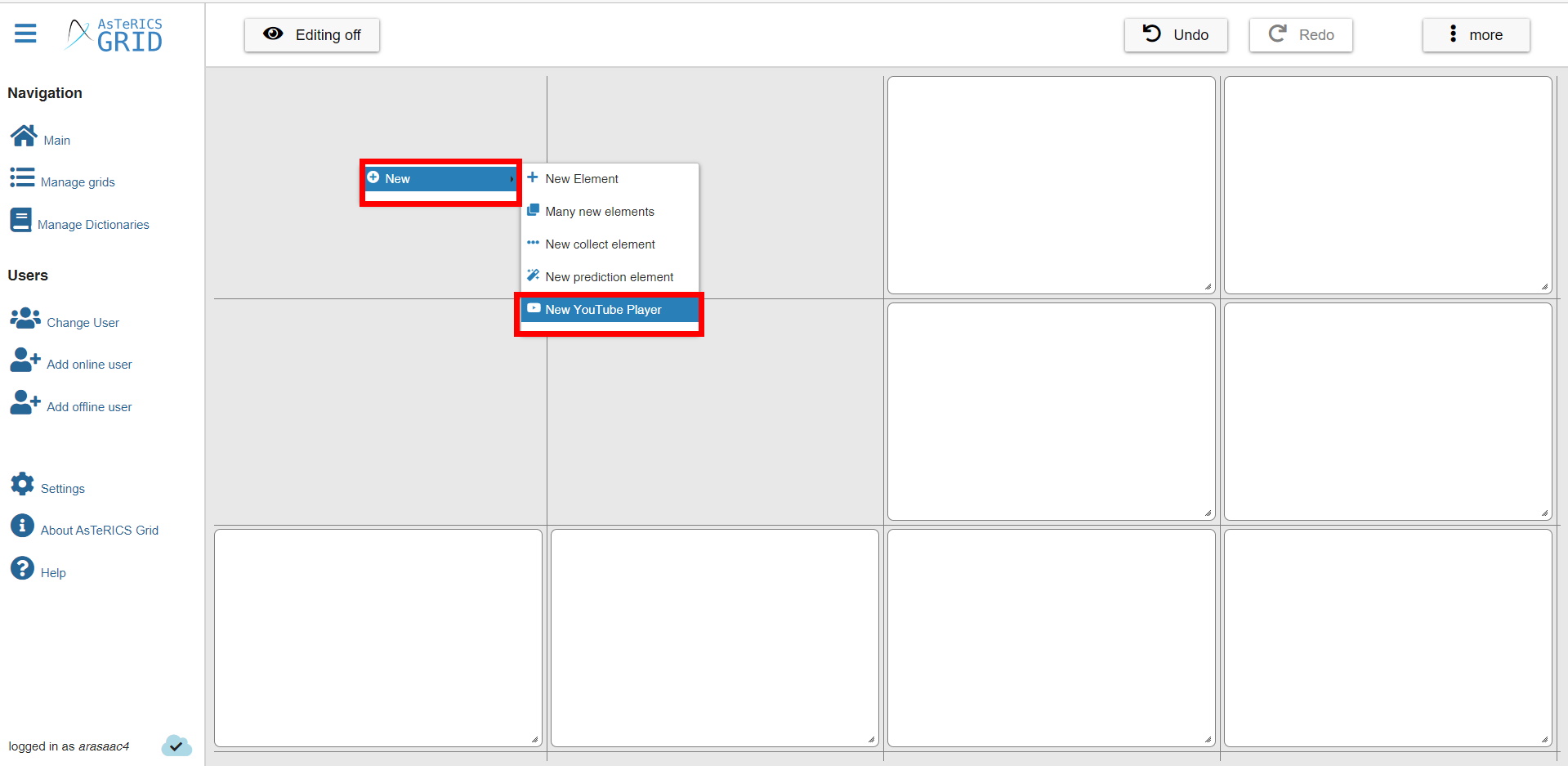
Then a cell (element) appears on the grid that becomes the new YouTube player. By stretching the cell from the bottom right, we can enlarge the display size of our player.
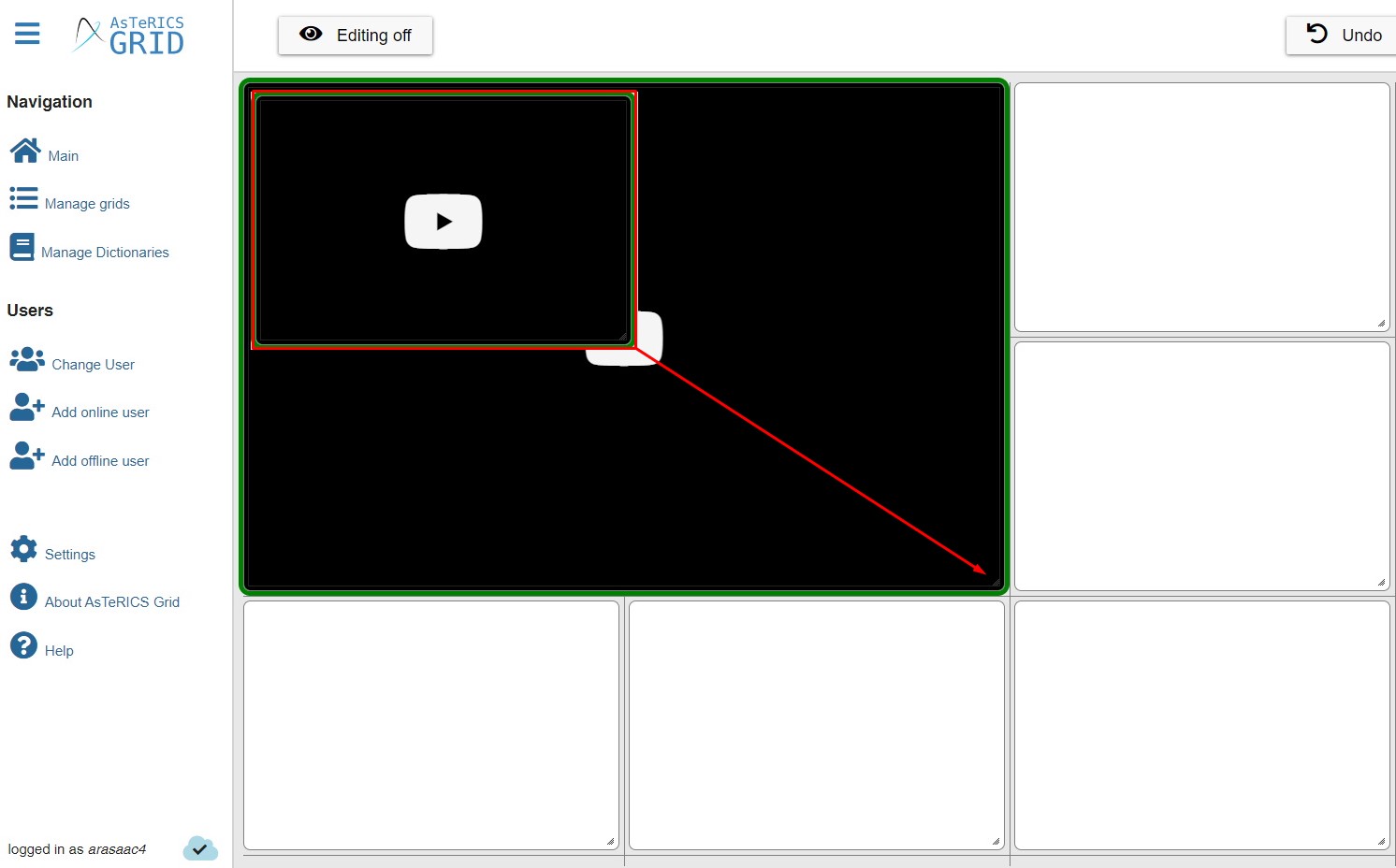
We recommend that once the video player has been created, you click on it with the right mouse button and select Edit. When the edit box appears, activate the option Prevent clicking on the YouTube player so that the user cannot modify the videos he/she views.
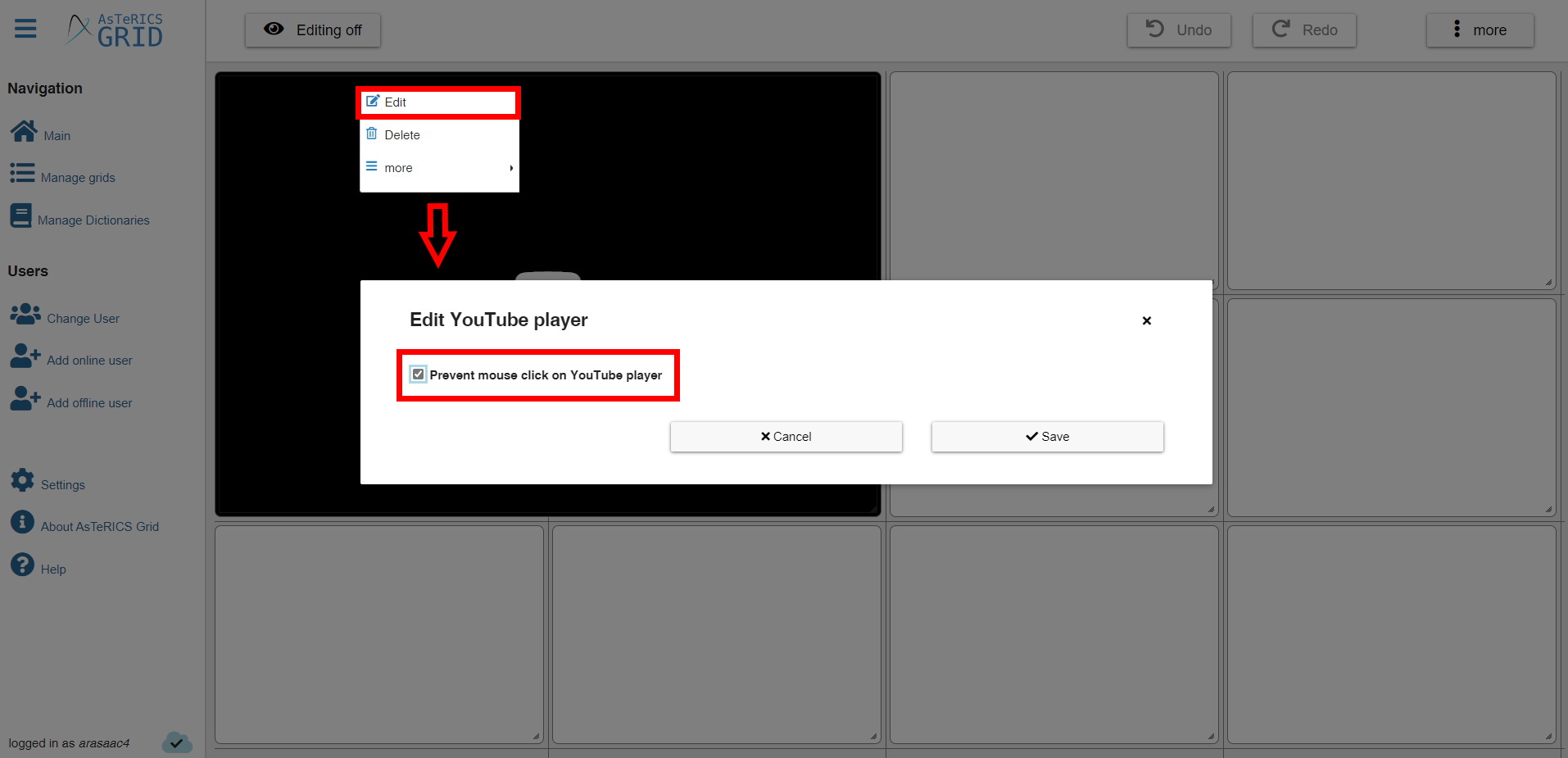
Next, we edit with the right mouse button one of the empty cells and select in the Actions tab the Youtube Action. We add this action to the Current Actions list and select the Play video option in the Youtube Action tab.
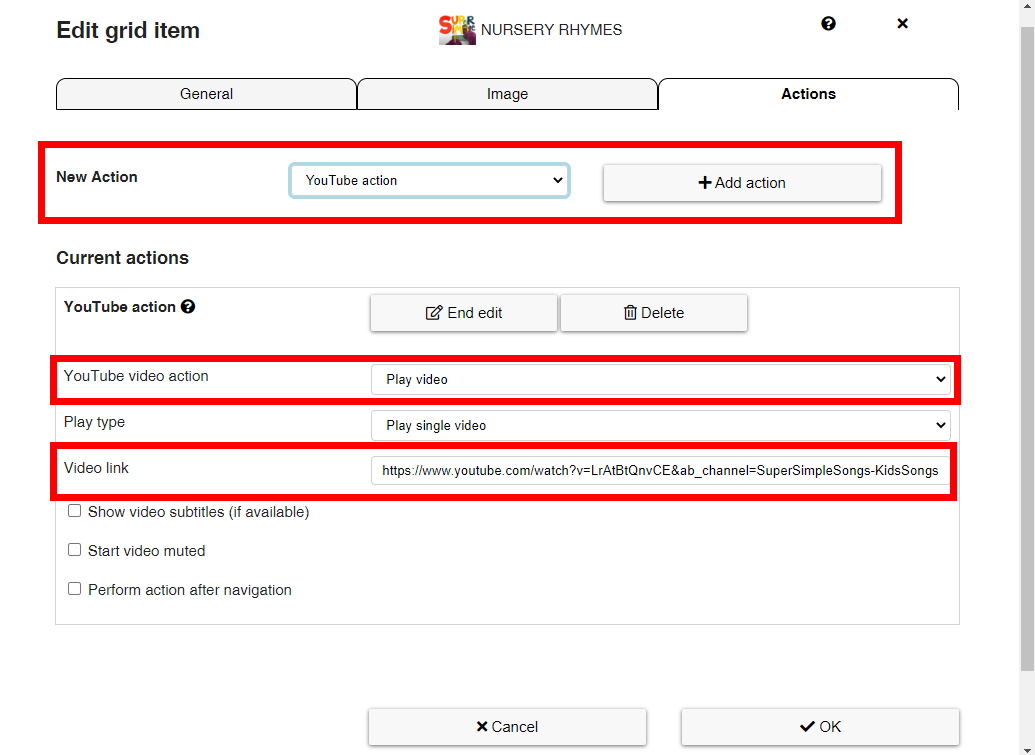
Now, we must go to Youtube and copy the link of the video we want to play in our player. Once copied, paste it in the Video Link section.
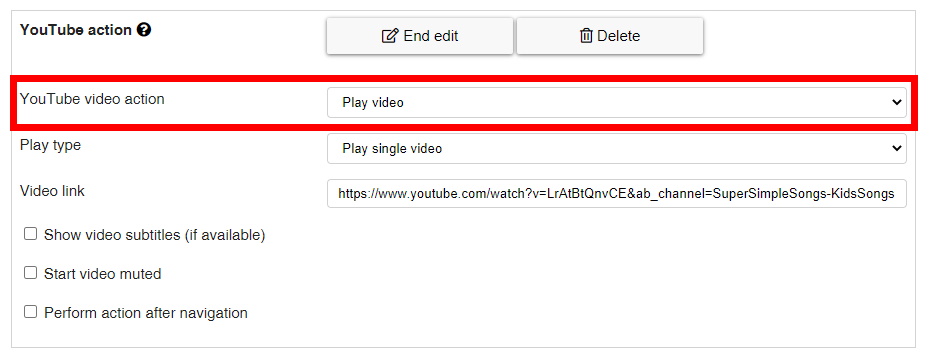 You can see that there are different configuration options that we can add from the tabs or from the check boxes. In order not to make this tutorial too long, we recommend that you familiarize yourself with these configuration options by performing some tests.
You can see that there are different configuration options that we can add from the tabs or from the check boxes. In order not to make this tutorial too long, we recommend that you familiarize yourself with these configuration options by performing some tests.
Once the editing is finished and the link is inserted, click on OK and we have our first cell linked to Youtube.
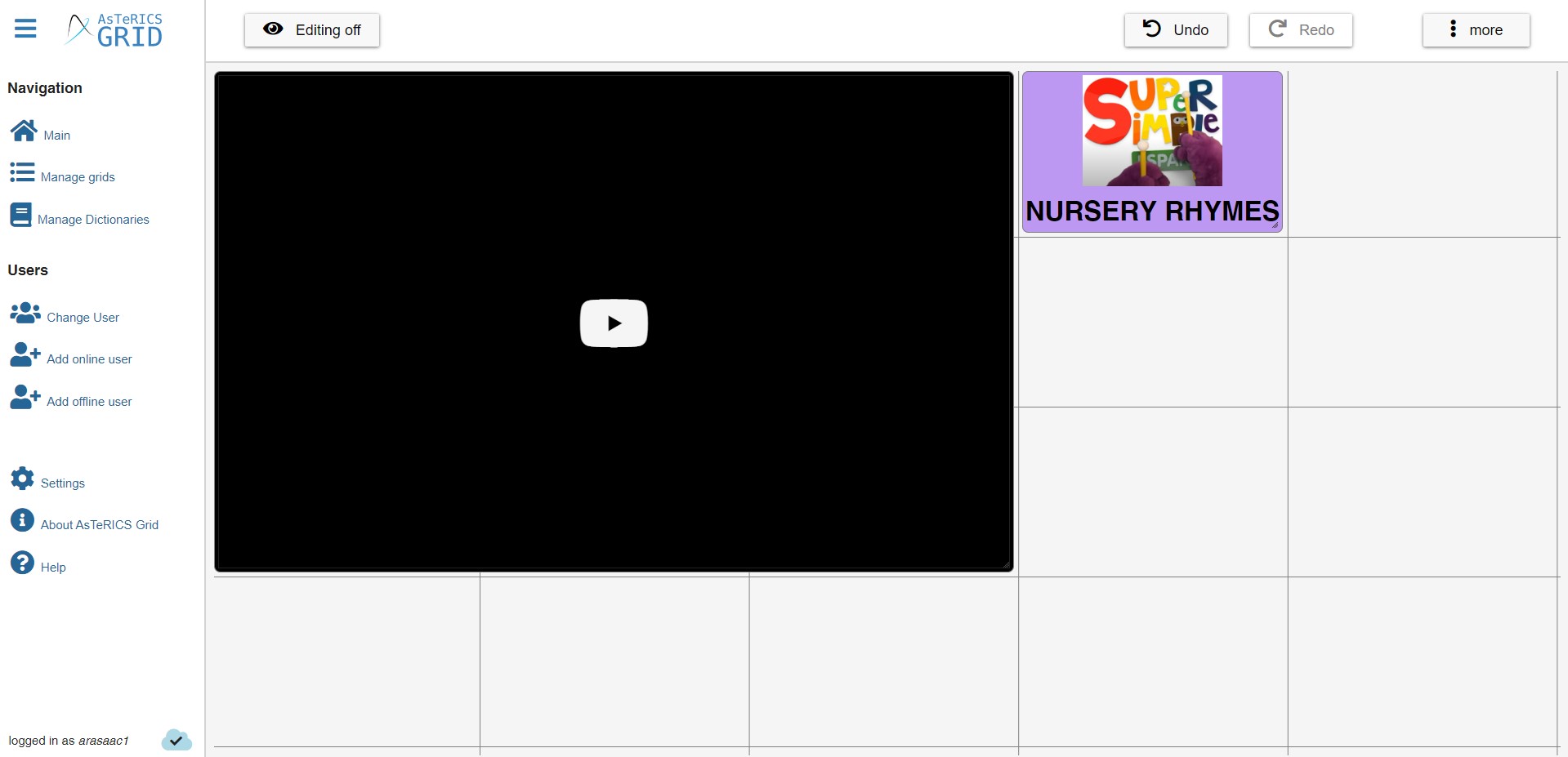
If we deactivate editing, we see that, when we click on this cell, the video is automatically played in the player window.
Once we have the cells with the links to the Youtube videos, it is interesting to add some cells with Play Buttons that represent the actions mentioned above and that are available in the Youtube Action tab.
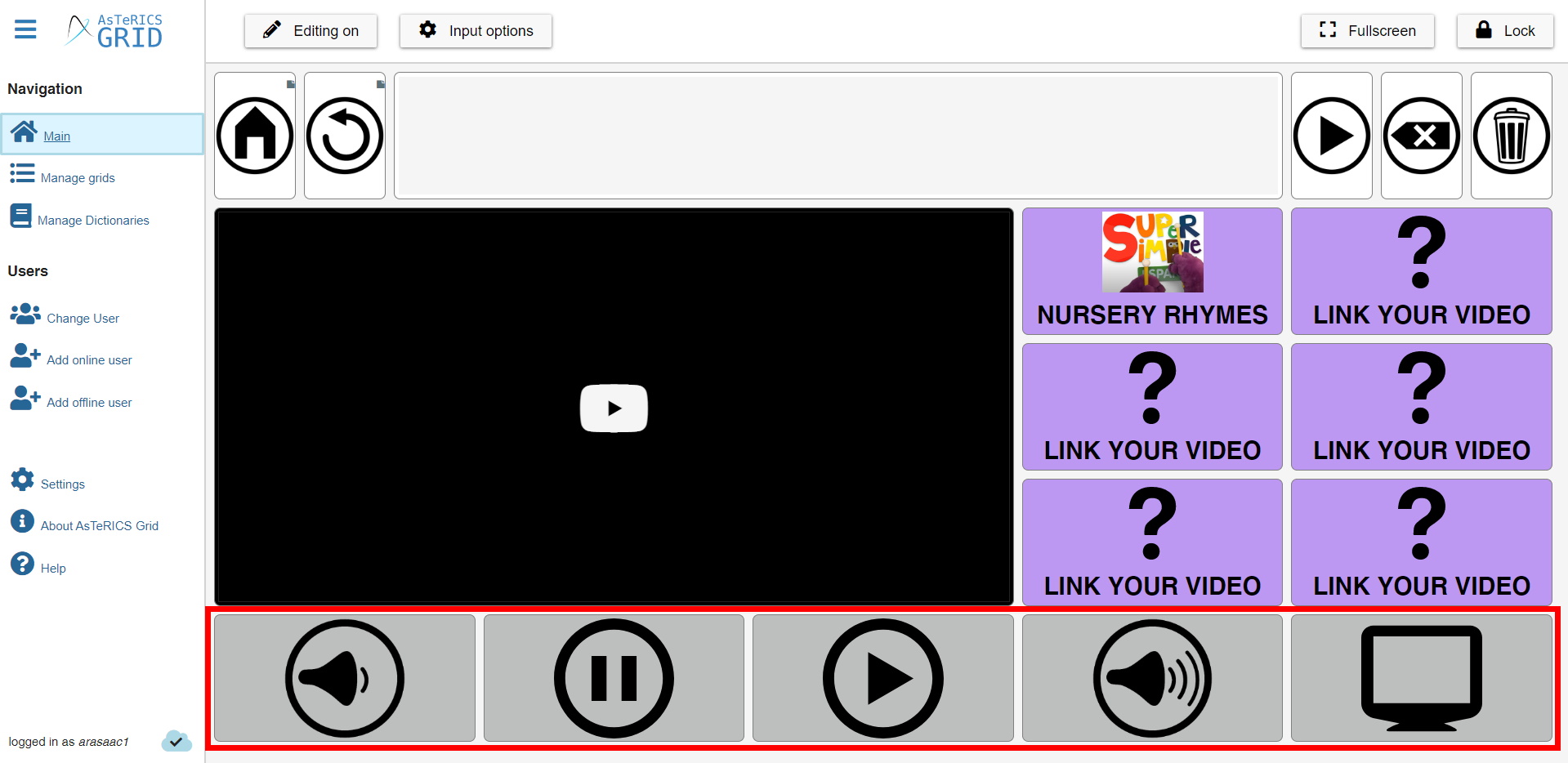
In our example, we have assigned only five playback buttons: volume up/down, play/pause and full-screen video.
The process of creating these buttons is very simple. We select one of the cells and click on the right mouse button. In the Youtube Action tab select, for example, Video volume down.
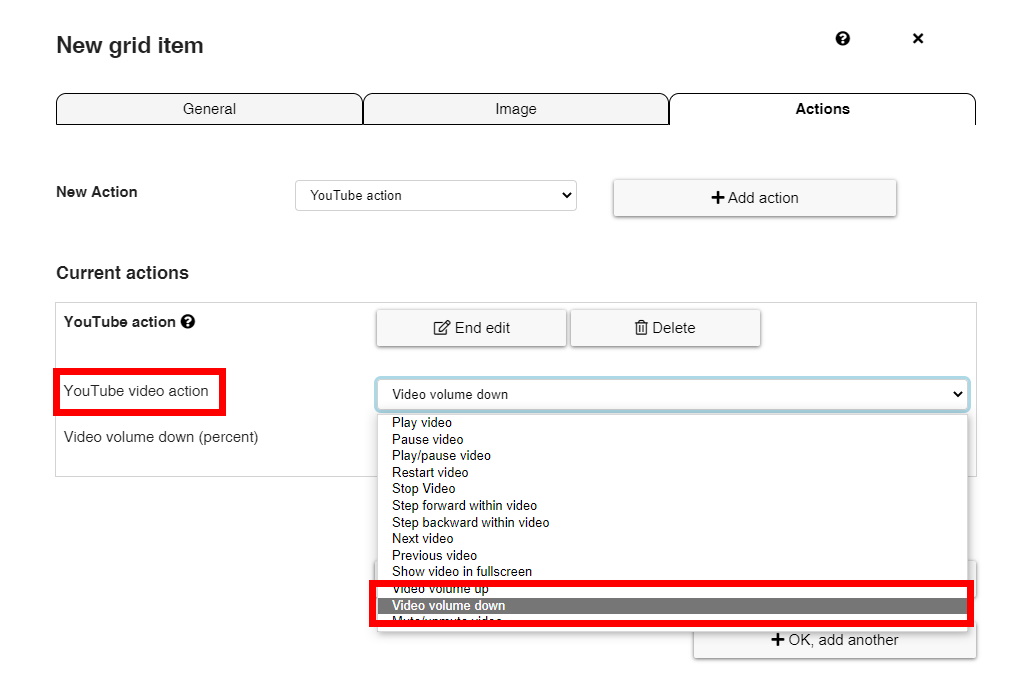
When you click on this action, a new field appears showing the percentage of the volume that you want to assign to this action each time you click on the cell. By default, a 20% volume down is assigned. We can select the percentage we want.
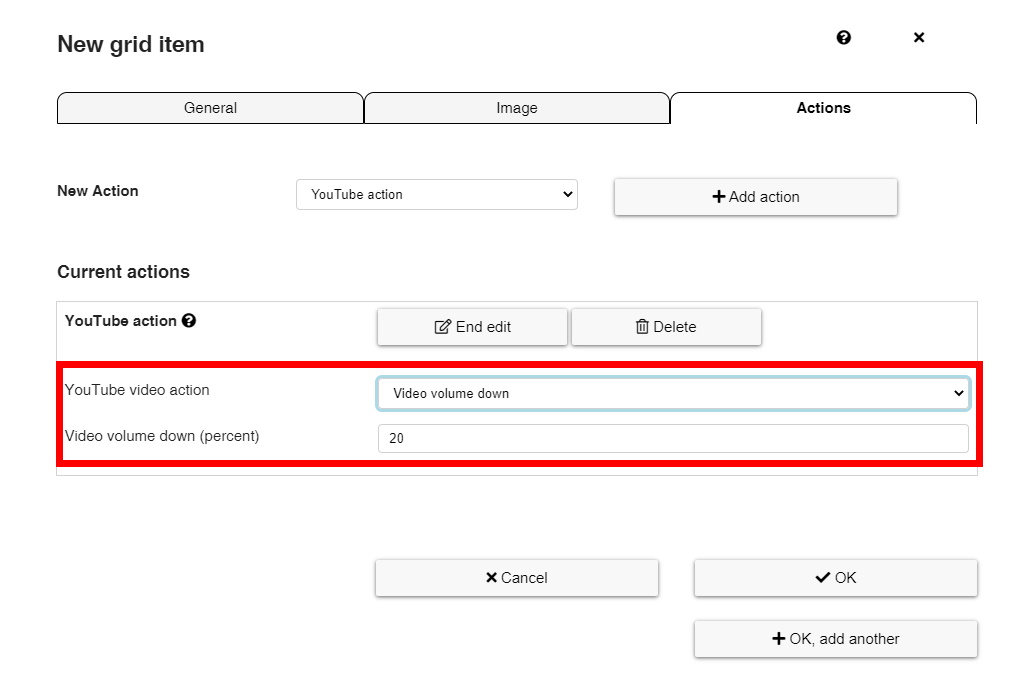
Once configured, click on OK and we have our cell for the volume down of the player.
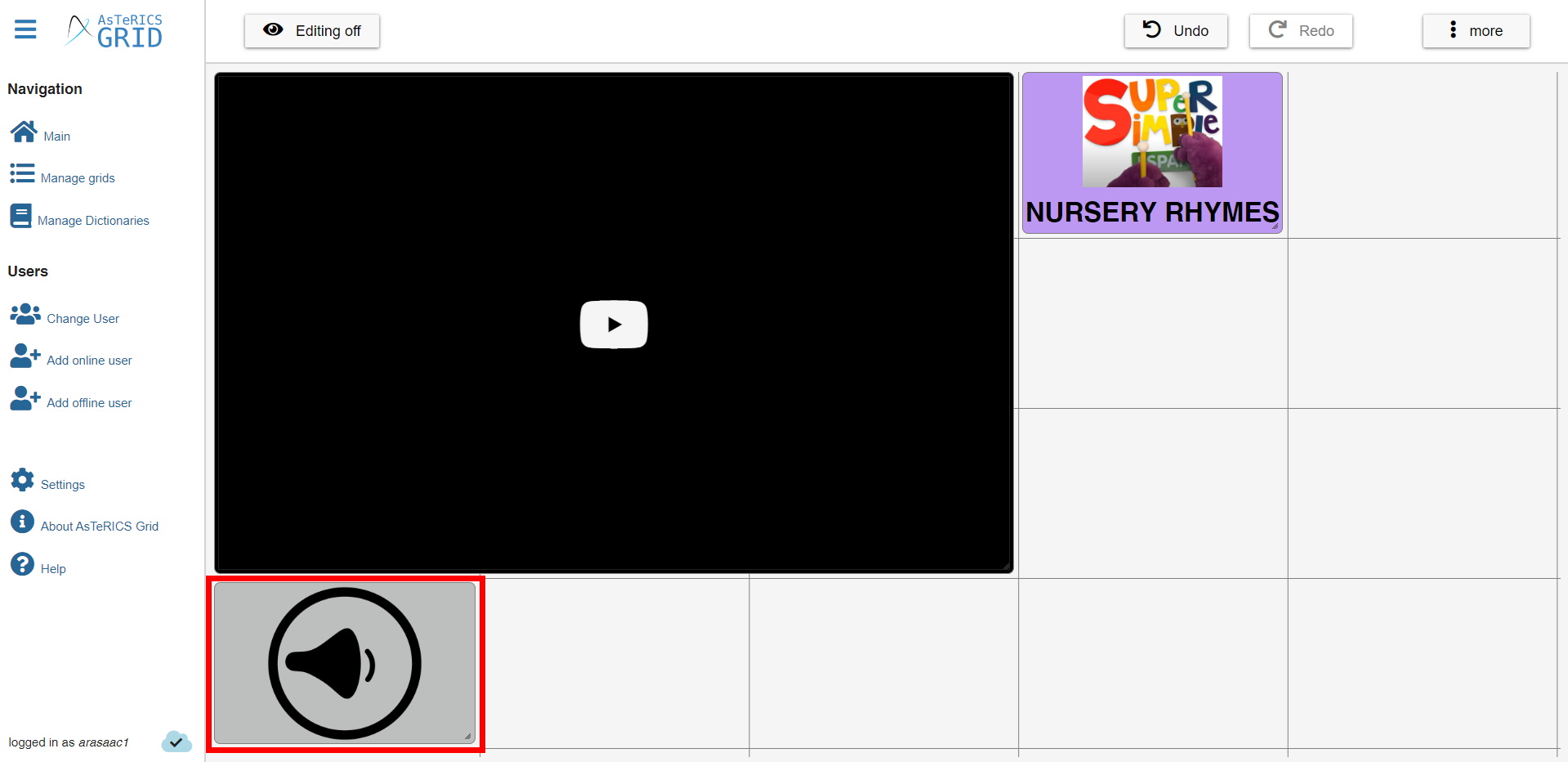
We only have to add the rest of the buttons and we complete our Youtube video player.
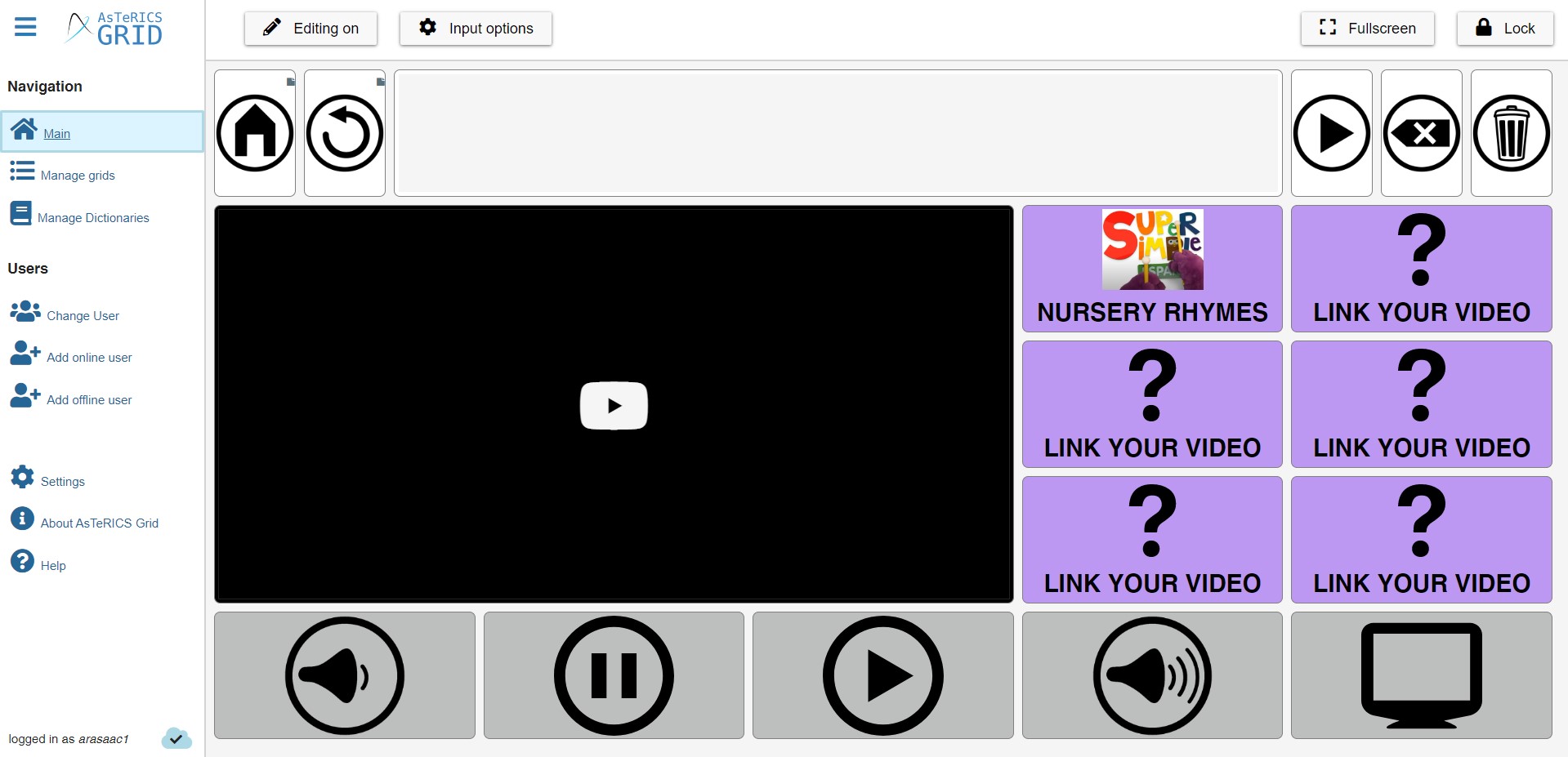
In ARASAAC, we have prepared a collection of multimedia buttons, which you can insert in the cells of your grid. To view them and assign them to the cell, just go to the Image section and type the word button in the Image search field.
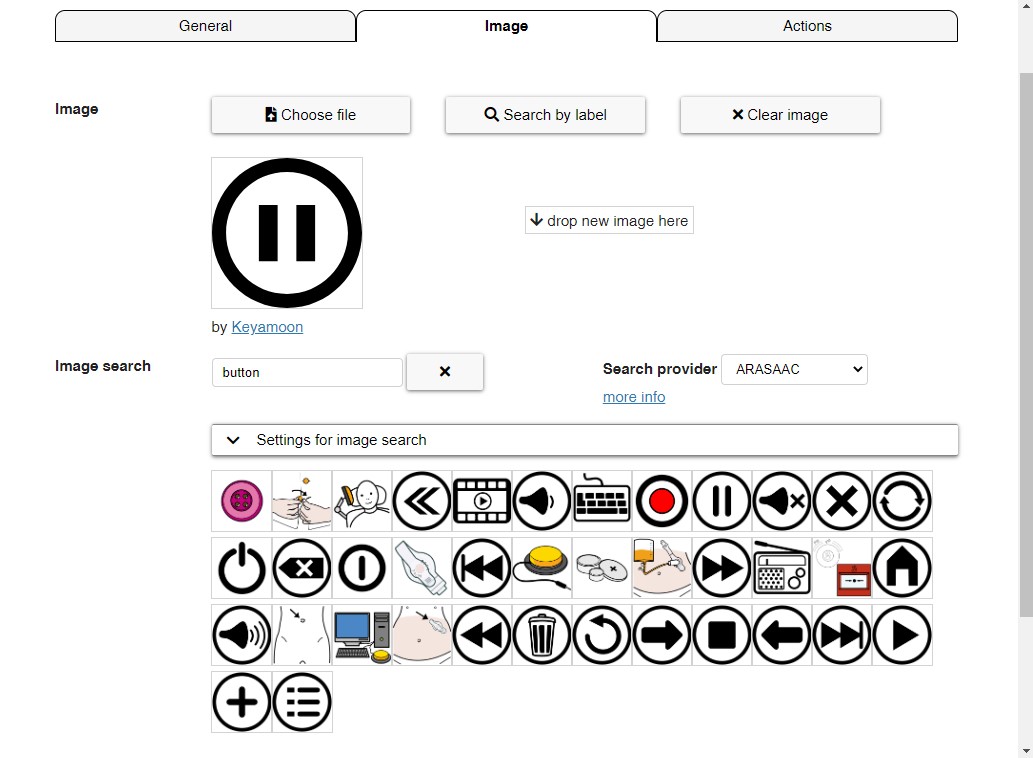
If you have any doubts about the function of any of these buttons, click on this LINK that will take you to the ARASAAC page with the names of each one of them.












