AsTeRICS Grid Dynamischer Kommunikator
11 – Aktionen – Erstellen einer alphanumerischen Tastatur mit Vorhersageelementen
In diesem Tutorial werden wir eine alphanumerische Tastatur mit Wortvorhersage in unserem Kommunikator erstellen. Es ist wichtig zu beachten, dass diese Tastatur allein (wenn die Person Schreibkenntnisse erworben hat) oder in Kombination mit Symbolen verwendet werden kann.
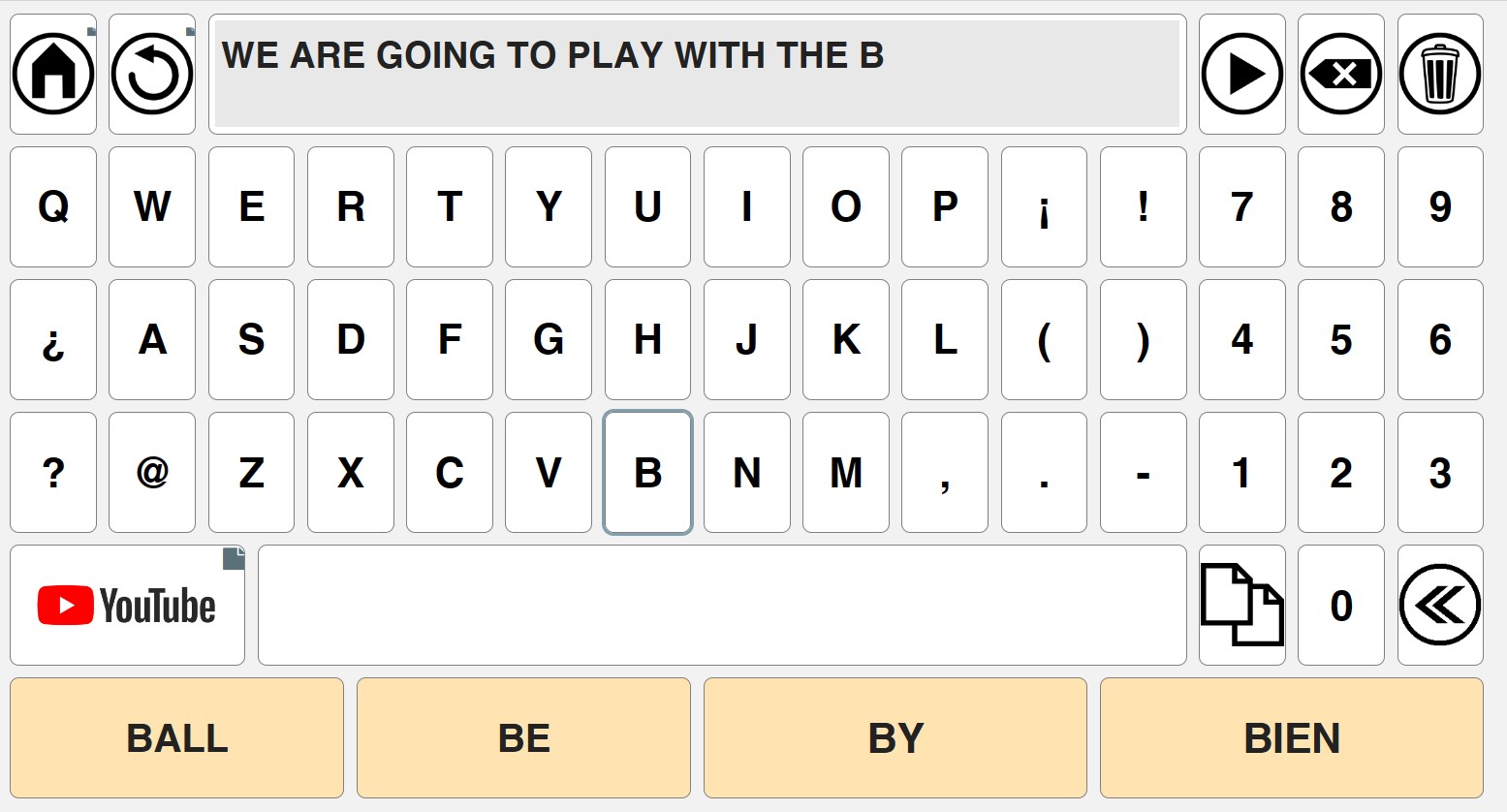
In beiden Fällen liest die Sprachsynthese der Anwendung den gesamten Inhalt des kumulativen Satzes gleichermaßen.
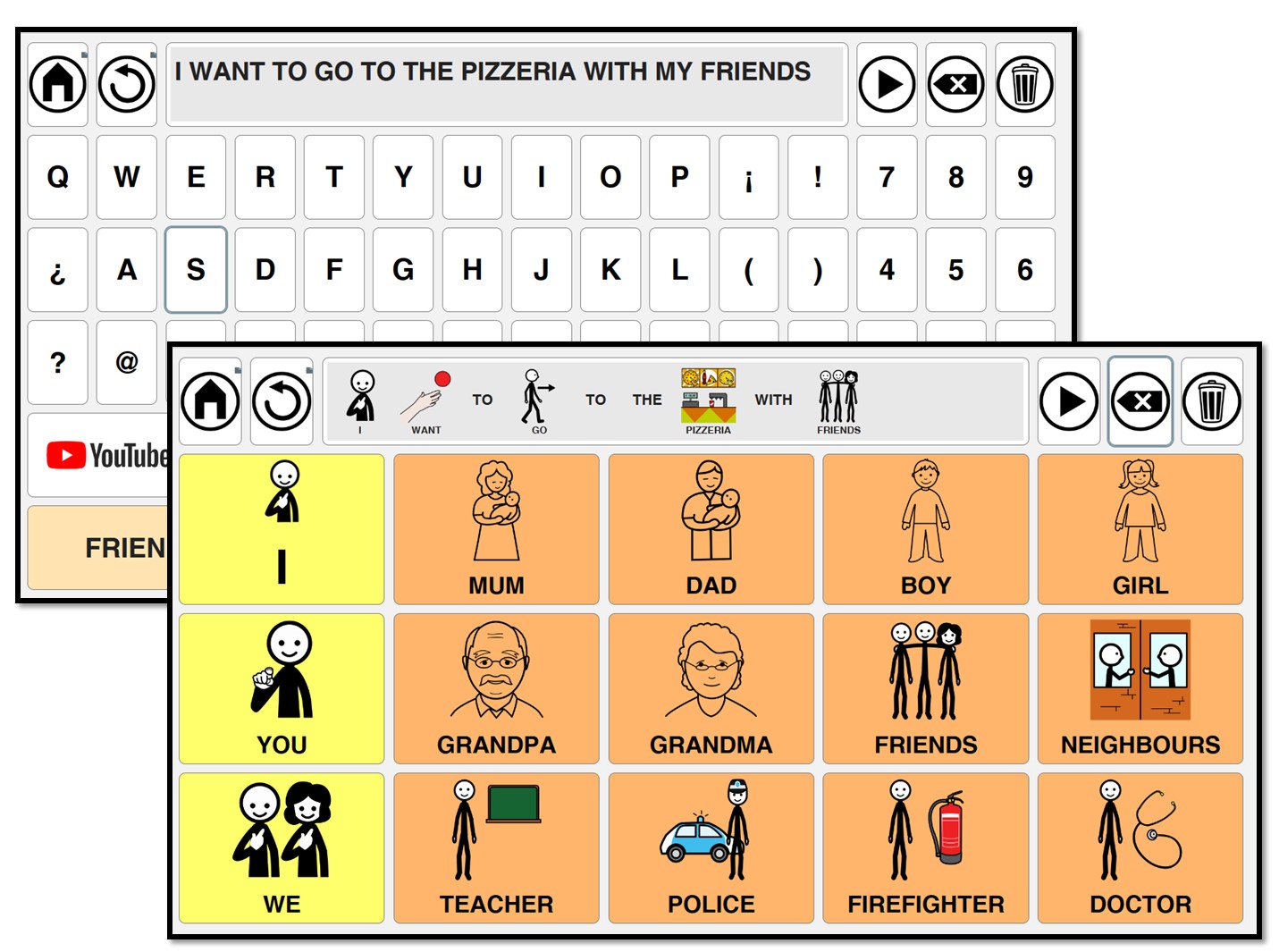
Erstellung von Elementen (Zellen) mit Buchstaben, Zahlen und Rechtschreibzeichen
Um mit der Erstellung unserer alphanumerischen Tastatur zu beginnen, können wir zwei Optionen verwenden:
- „Neue Konfiguration mit leerem Grid erstellen“ im Registrierungsbildschirm:

- Erstellen Sie ein neues Grid in unserem Kommunikator, indem Sie den Abschnitt „Grids verwalten“ unseres regulären Kommunikators verwenden.
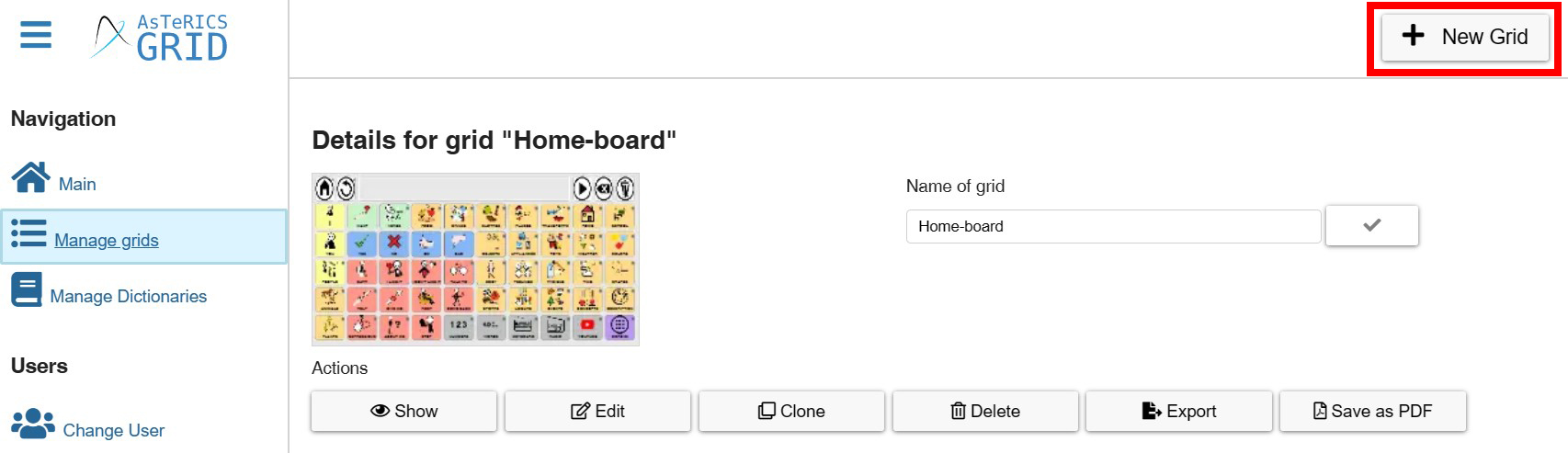
Nachdem wir das neue Grid erstellt haben, müssen wir die Anzahl der Zellen festlegen, die unsere alphanumerische Tastatur haben soll. Dazu verwenden wir die Option Grid „Bearbeiten“ und klicken auf die Schaltfläche „mehr“ . Im Untermenü wählen wir „Grid-Größe anpassen“ und wählen für unser Beispiel 5 Zeilen und 10 Spalten.
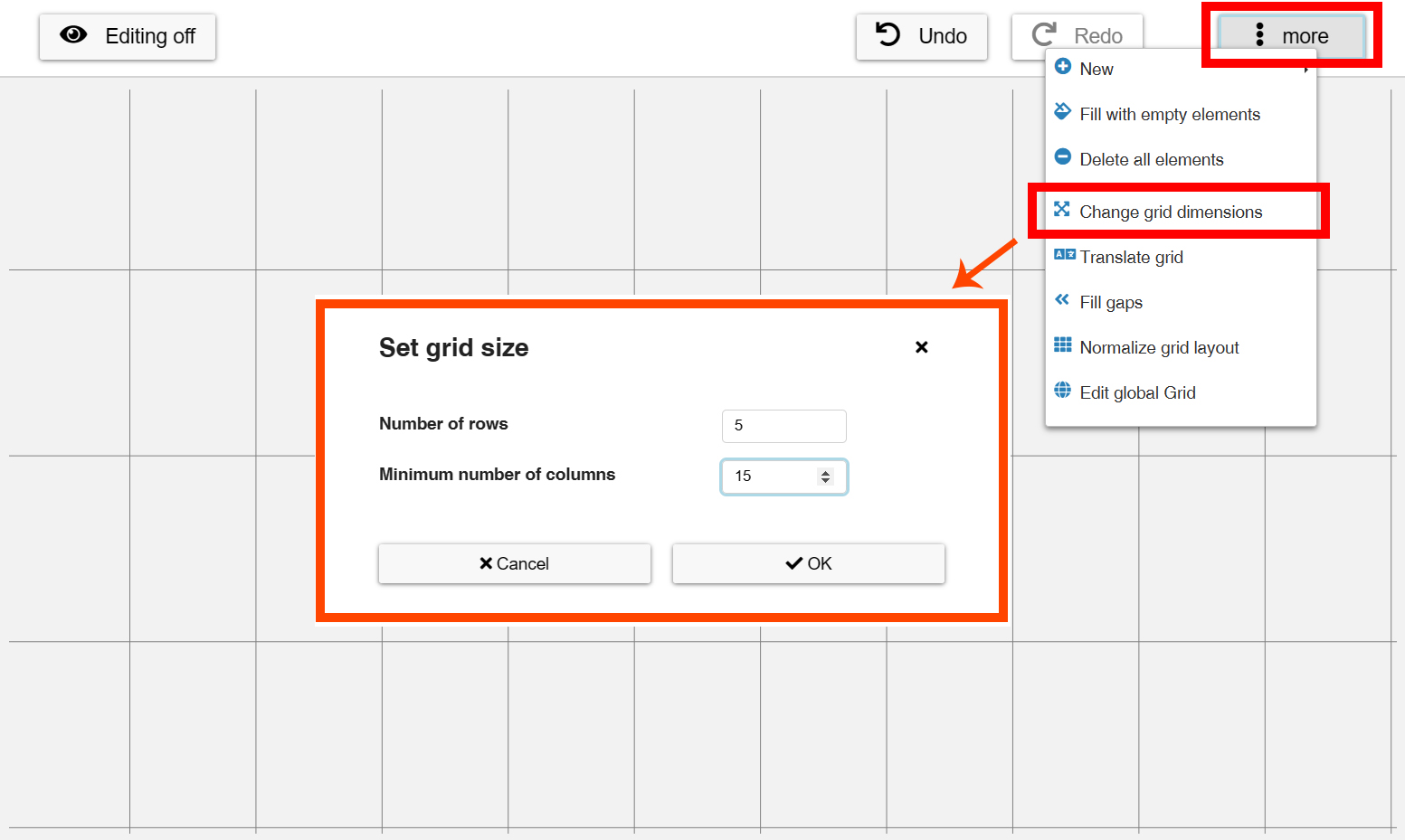
Sobald die Zellen erstellt sind, bearbeiten wir jede einzelne von ihnen und müssen einfach in der Registerkarte „Allgemein“ des neuen Elements (Rechtsklick -> Neu -> Neues Element) den Buchstaben, die Zahl oder das orthografische Zeichen eingeben, das erscheint, wenn wir auf diese Zelle klicken.
Im folgenden Beispiel haben wir den Buchstaben A in Großbuchstaben eingegeben, aber Sie können auch Kleinbuchstaben verwenden.
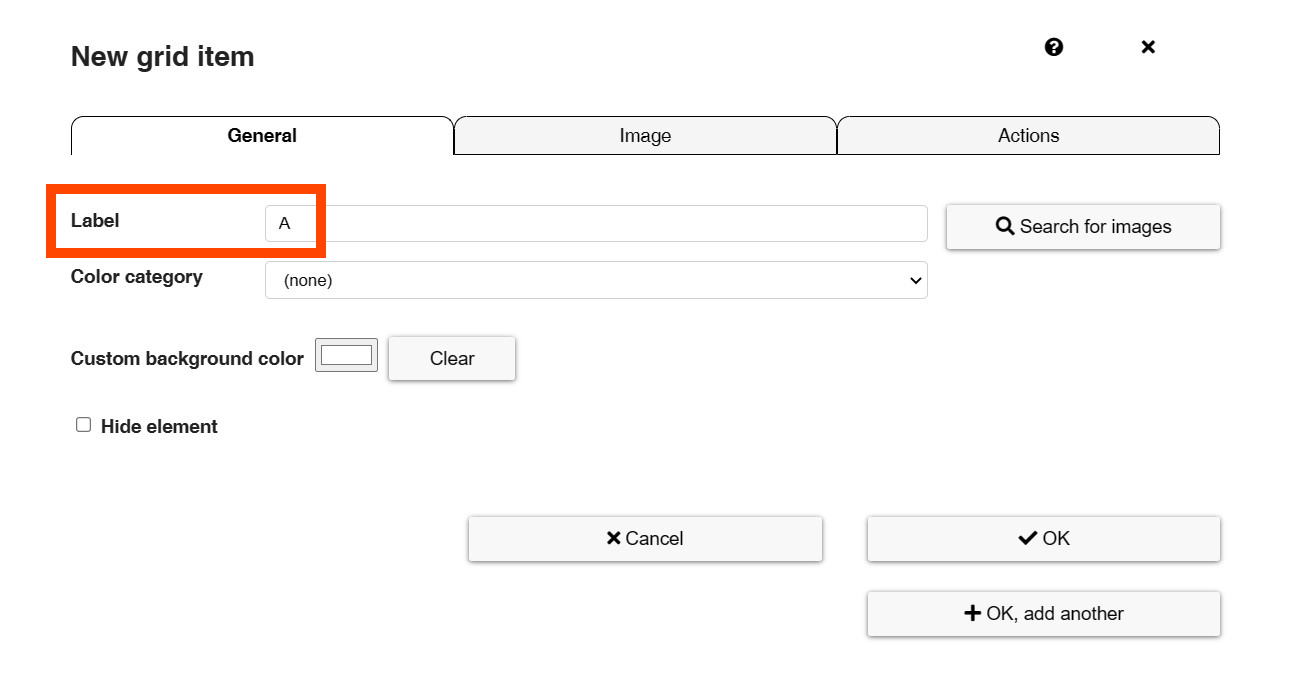
Wenn wir die Zelle eingeben, die der Leertaste entspricht, müssen wir sie einmal drücken, damit in diesem Fenster ein Leerraum entsteht. Auf diese Weise weiß die Anwendung, dass sie beim Anklicken eine Leerstelle hinterlassen muss.
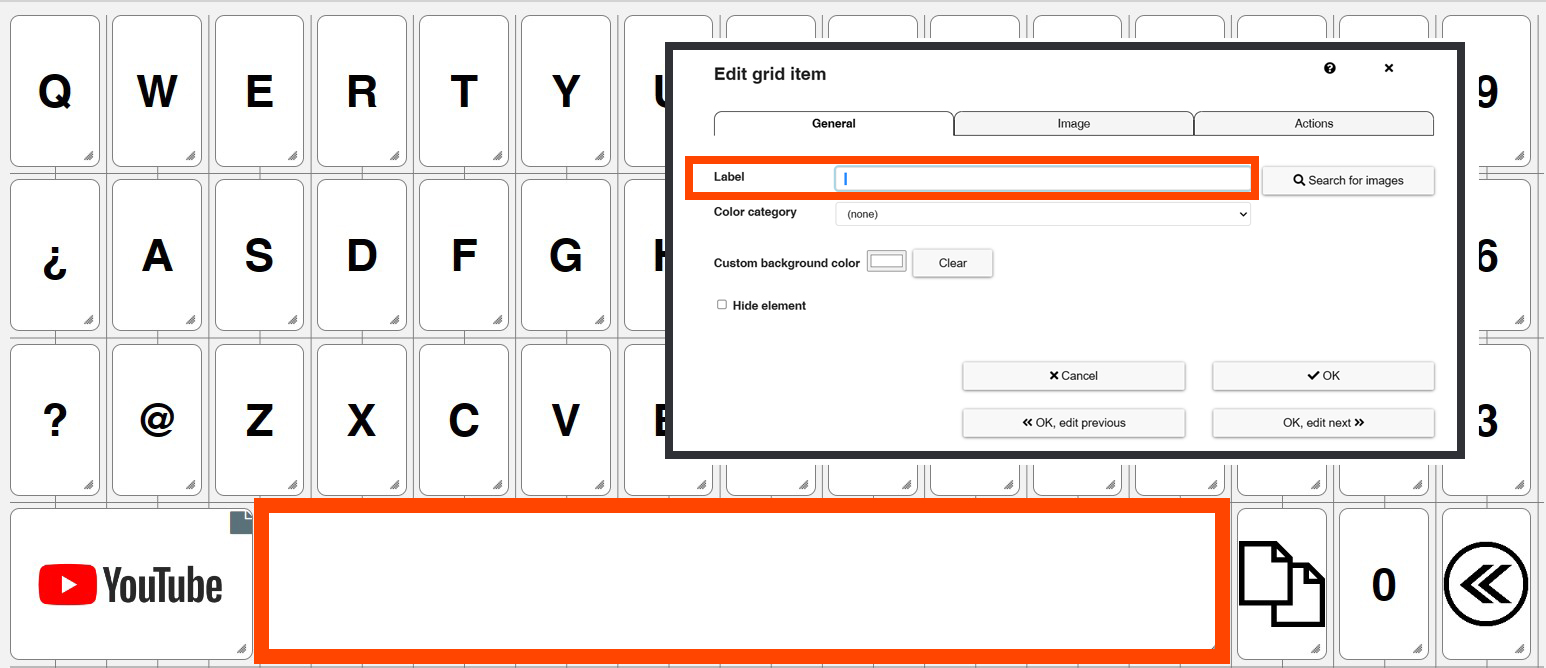
Wenn Sie genau hinsehen, können Sie im Textfeld der Zelle ein Leerzeichen und die Kursorlinie an der Stelle sehen, die nach dem Drücken der Leertaste übrig geblieben ist.
Die restlichen erstellten Zellen füllen wir mit Buchstaben, Zahlen und Rechtschreibmarkierungen aus.
Erstellung von Wortvorhersagezellen
Vorhersageelemente sind Zellen, die die Kommunikation für Menschen erleichtern, die die Handschrift erlernt haben und die Tastatur mit orthografischen Zeichen benutzen.
In diesem Beispiel verwenden wir eine alphanumerische Tastatur. Wenn wir genau hinsehen, während wir den Text eingeben, zeigen uns die vier Vorhersageelemente Vorschläge für Wörter, die mit diesen Buchstaben beginnen. Wenn das Wort, das wir eingeben wollen, erscheint, wählen wir es aus, und der Text wird automatisch in das Sammelelement eingefügt.
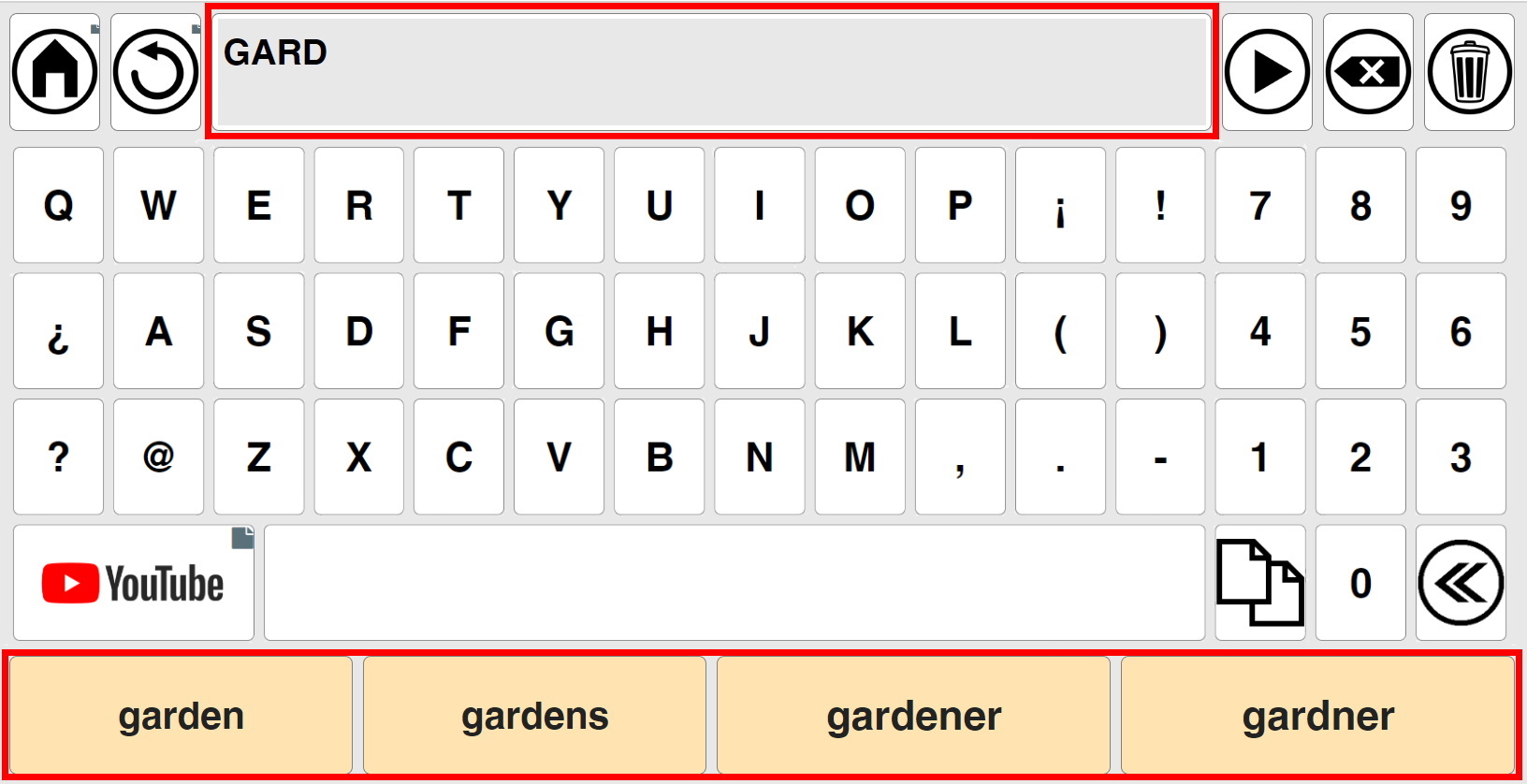
Um ein Vorhersageelement in unser Grid einzugeben, müssen wir zunächst das Seitenmenü aufrufen und „Wörterbücher verwalten“ auswählen.

Wählen Sie in diesem Abschnitt die Option „Wörterbuch importieren“ und wählen Sie die Wörterbücher aus, mit denen Sie arbeiten möchten.
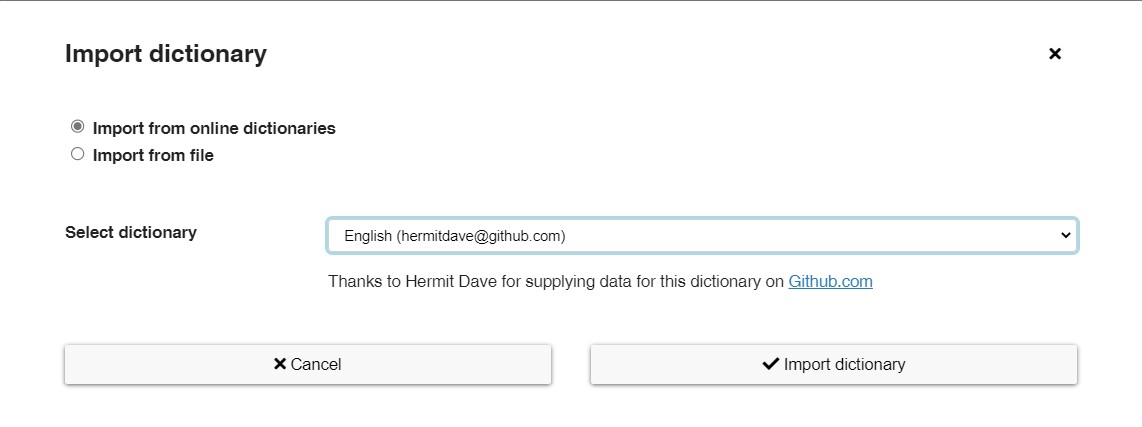
Wir können „Import von Online-Wörterbüchern“ oder „Import von Datei“ wählen. In unserem Beispiel werden wir die erste Option verwenden und das englische Wörterbuch auswählen.

Wir können mehrere Wörterbücher importieren, wenn wir Grids mit Zellen in verschiedenen Sprachen verwenden wollen.
Sobald wir das gewünschte Wörterbuch ausgewählt haben, kehren wir zur Bearbeitung unseres Grids zurück und klicken mit der rechten Maustaste auf eine Zelle, um das Kontextmenü zu öffnen, oder klicken auf die Schaltfläche „Mehr“ oben rechts. Wählen Sie „Neu“ und im Untermenü „Neues Vorhersage-Element“ . Als nächstes wird eine neue Zelle erstellt, die nicht bearbeitet werden kann, da ihre einzige Funktion darin besteht, das Wort aus dem Text, den wir in den kumulativen Satz tippen, vorherzusagen.
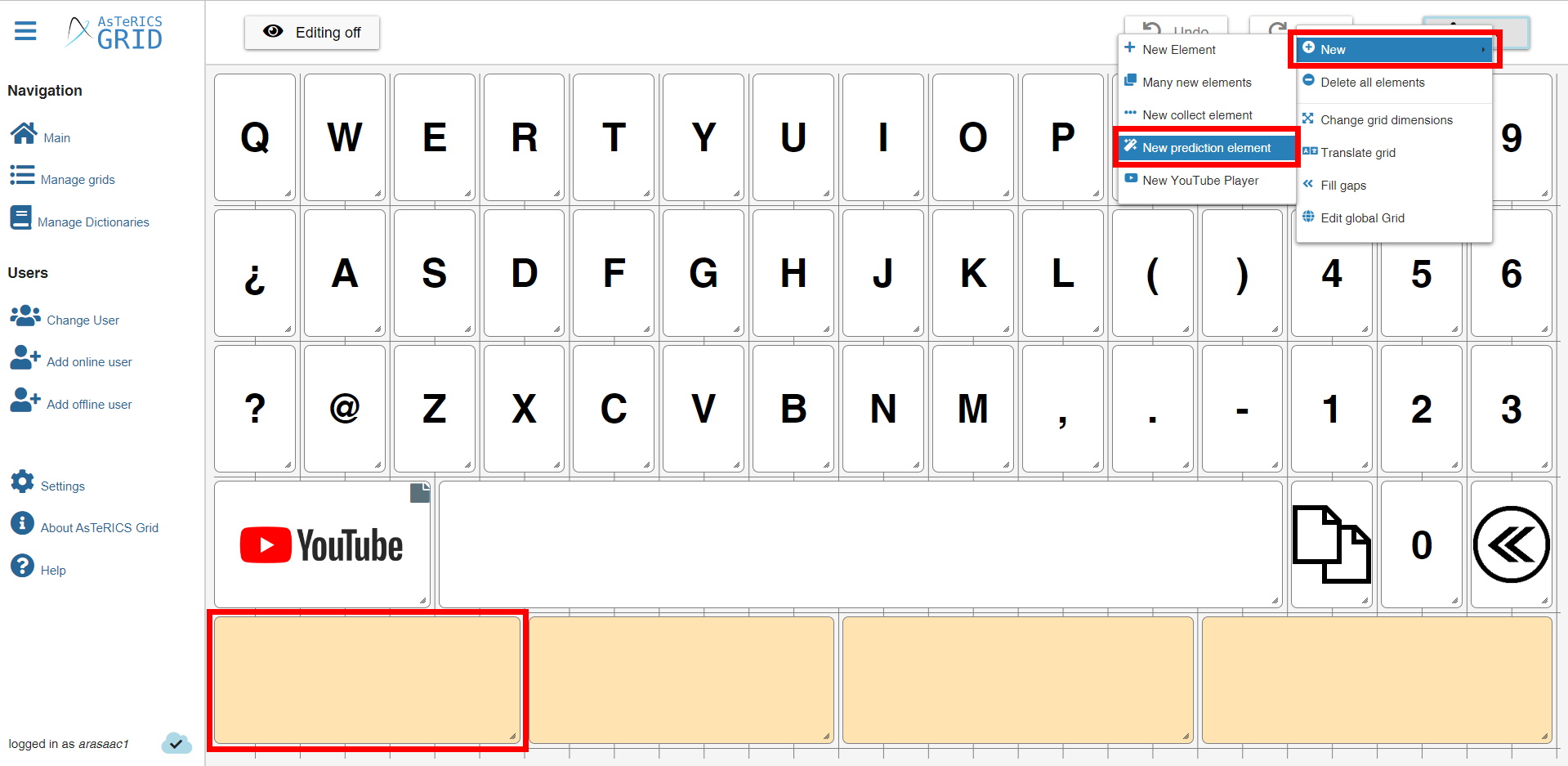
Wir können so viele Vorhersageelemente haben, wie wir wollen, und wenn wir unseren Text mit der Tastatur eingeben, werden in jeder von ihnen verschiedene Vorschläge angezeigt, was das Tippen für den Benutzer schneller macht, wie wir in den Beispielen oben sehen können.
Nach dem Einfügen unseres Vorhersageelements müssen wir mit der rechten Maustaste auf die Zelle klicken und in dem daraufhin erscheinenden Pop-up-Fenster „Bearbeiten“ wählen und dann in der Registerkarte die Aktion „Vorhersage-Elemente füllen“ auswählen und schließlich auf „Aktion hinzufügen“ klicken.
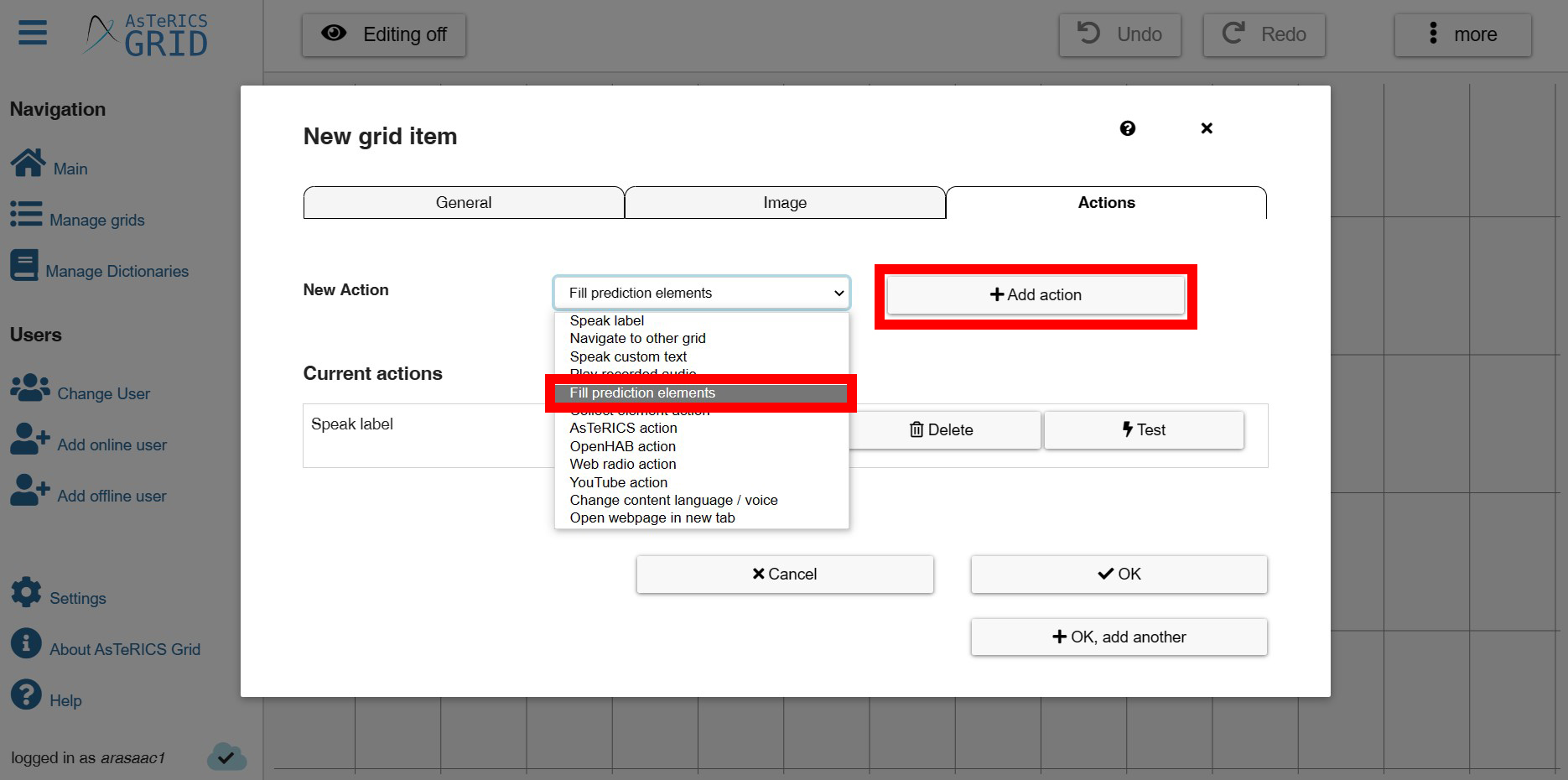
Sobald die Aktion hinzugefügt wurde, erscheint die Aktion in den Aktuellen Aktionen auf. Dort könnn wir sie bearbeiten und wählen Sie im Drop-Down Menü von „Zu verwendendes Wörterbuch“ die Option Englisch. Wir klicken auf OK und haben unsere Zelle mit Wortvorhersage erstellt.
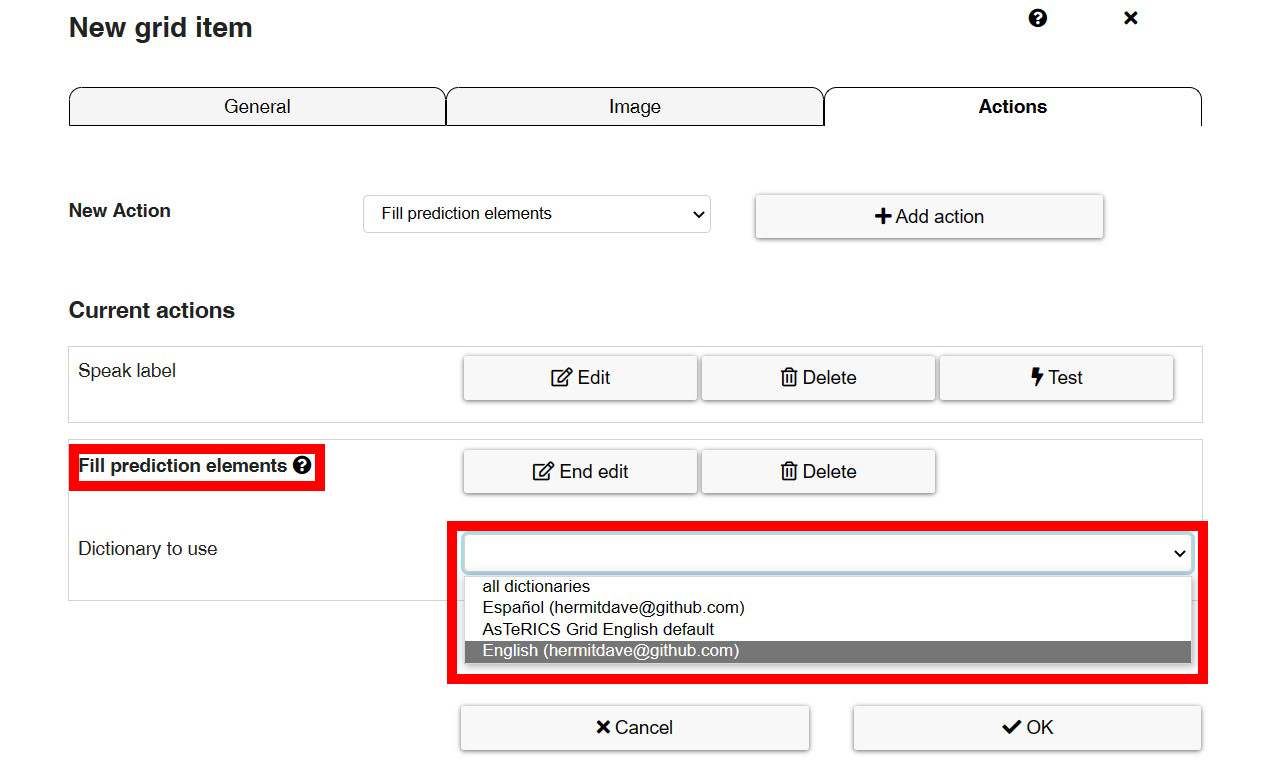
Wenn wir von nun an Text mit der Tastatur eingeben, sehen wir die Wortvorhersage in dieser neu erstellten Zelle.











