Communicateur dynamique AsTeRICS-Grid
11 – Actions – Création d’un clavier alphanumérique avec des éléments de prédiction
Dans ce tutoriel, nous allons créer un clavier alphanumérique avec prédiction de mots dans notre communicateur. Il est important de noter que ce clavier peut être utilisé isolément (dans le cas où la personne a acquis l’écriture), ou en combinaison avec les pictogrammes.
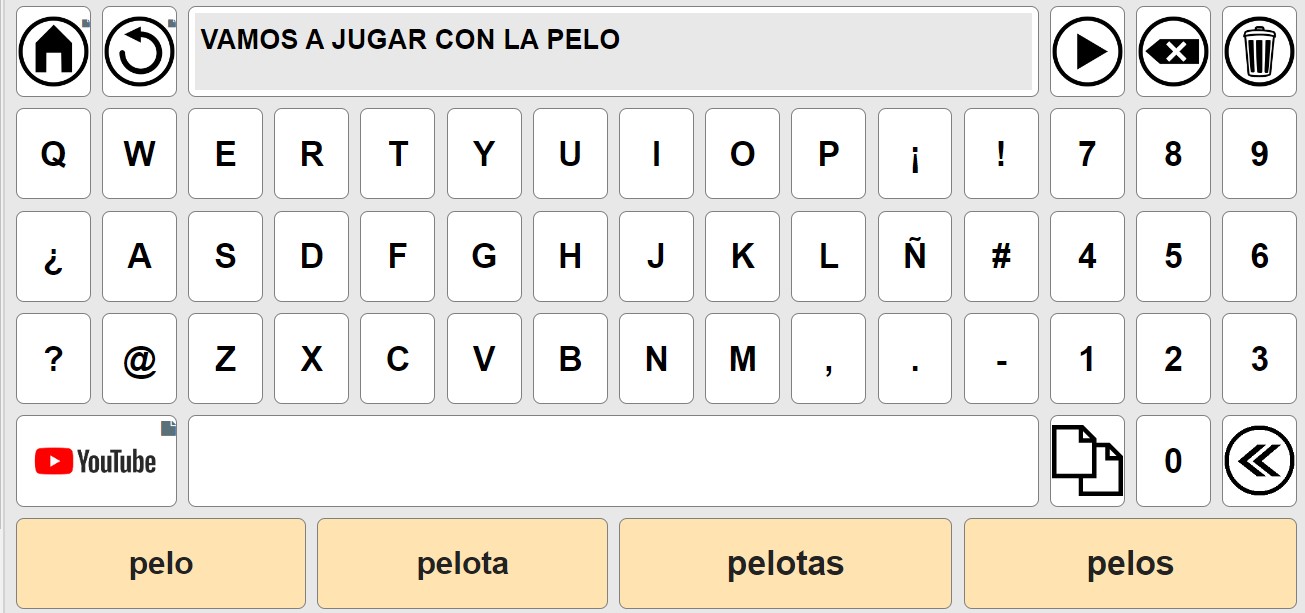
Dans les deux cas, la voix synthétisée de l’application lira de manière égale tout le contenu de la phrase accumulée.
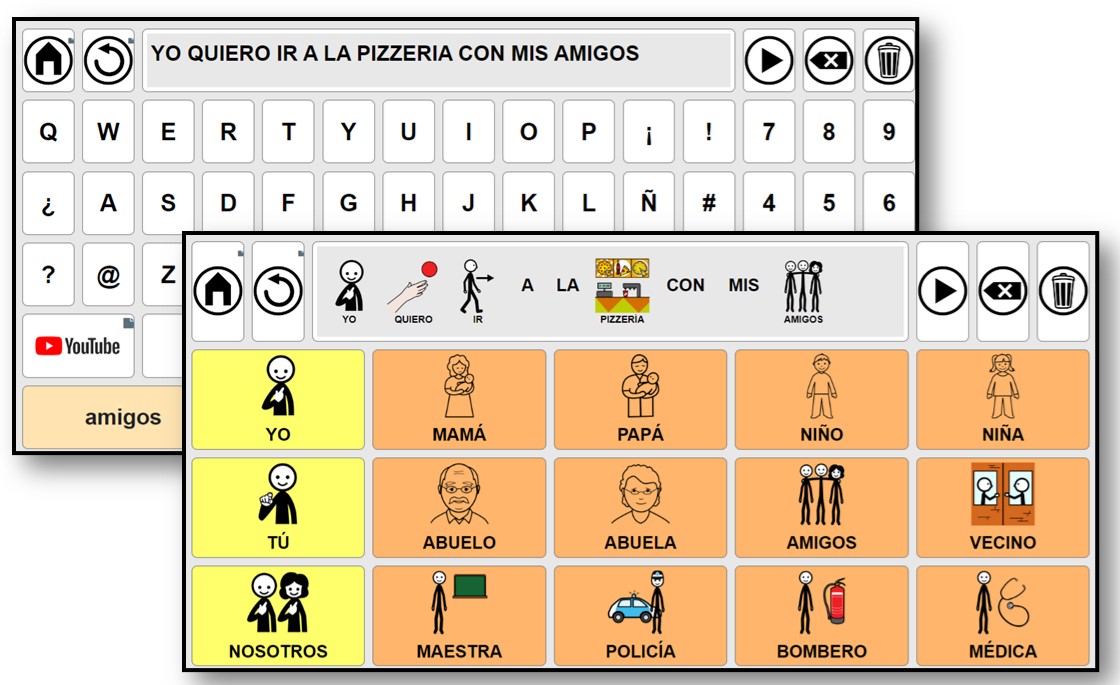
Création de cellules avec des lettres, des chiffres et des signes orthographiques.
Pour commencer à créer notre tableau alphanumérique, nous pouvons utiliser deux options :
- Créez un nouveau tableau sur l’écran d’inscription :
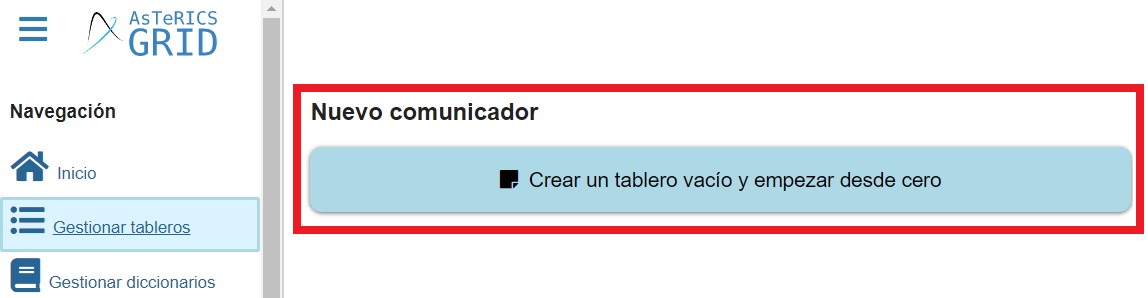
- Créez un nouveau tableau dans notre communicateur en utilisant la section Gérer les tableaux de notre communicateur habituel.
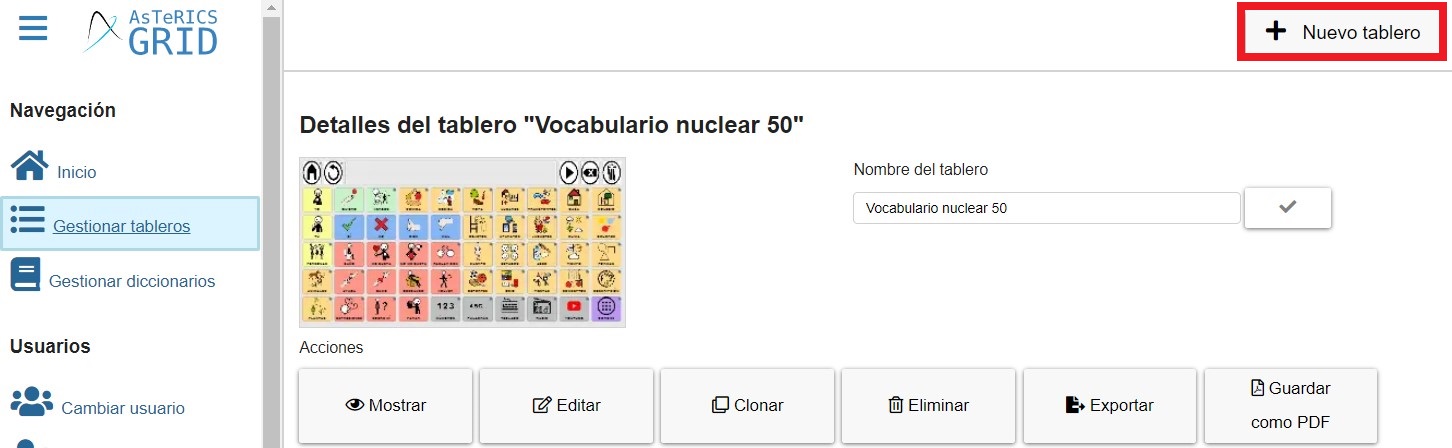
Lorsque nous avons déjà créé le nouveau tableau, nous devons ajuster le nombre de cellules que notre clavier alphanumérique aura. Pour ce faire, nous utilisons l’option Modifier le tableau et appuyons sur le bouton Plus. Dans le sous-menu, nous choisissons Modifier la taille du tableau et sélectionnons pour notre exemple 5 lignes et 10 colonnes.
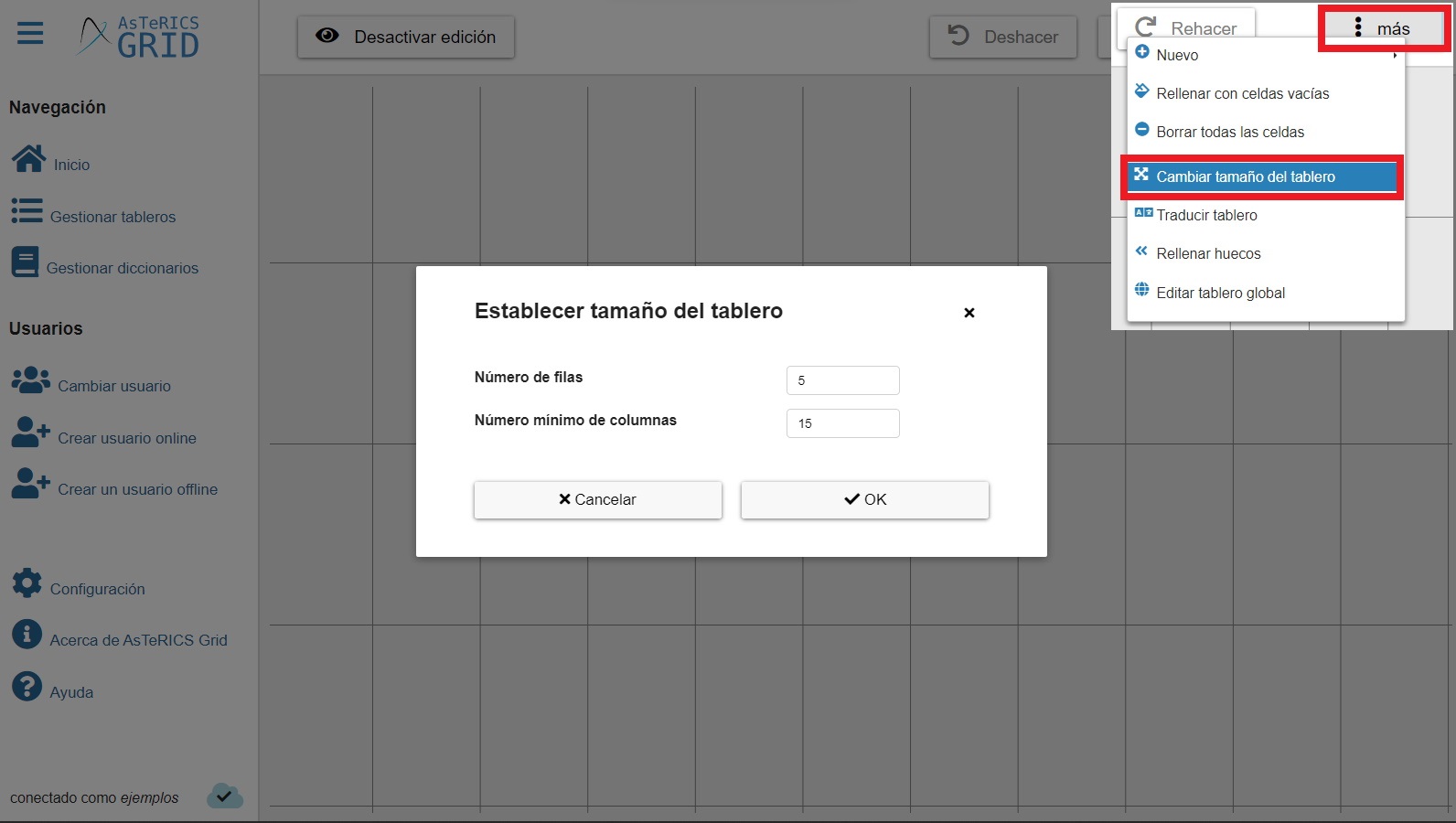
Une fois les cellules créées, nous éditons chacune d’elles et, simplement, nous devons écrire, dans l’onglet Général de la Nouvelle cellule, la lettre, le chiffre ou le signe orthographique qui apparaîtra lorsque nous cliquerons sur ladite cellule.
Dans l’exemple ci-dessous, nous avons saisi la lettre A en majuscule, bien que vous puissiez également utiliser la lettre minuscule.
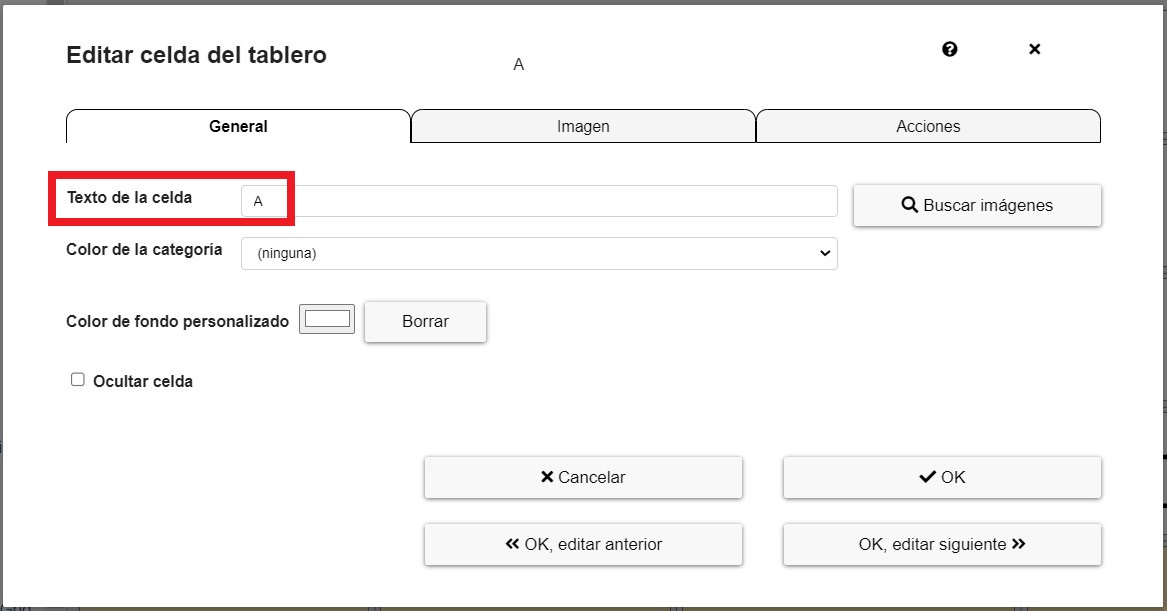
Lorsque nous entrons dans la cellule correspondant à la barre d’espace, nous devons appuyer une fois dessus pour qu’un espace vide soit créé dans cette fenêtre. De cette façon, l’application comprend qu’en cliquant dessus, elle doit laisser un espace vide.
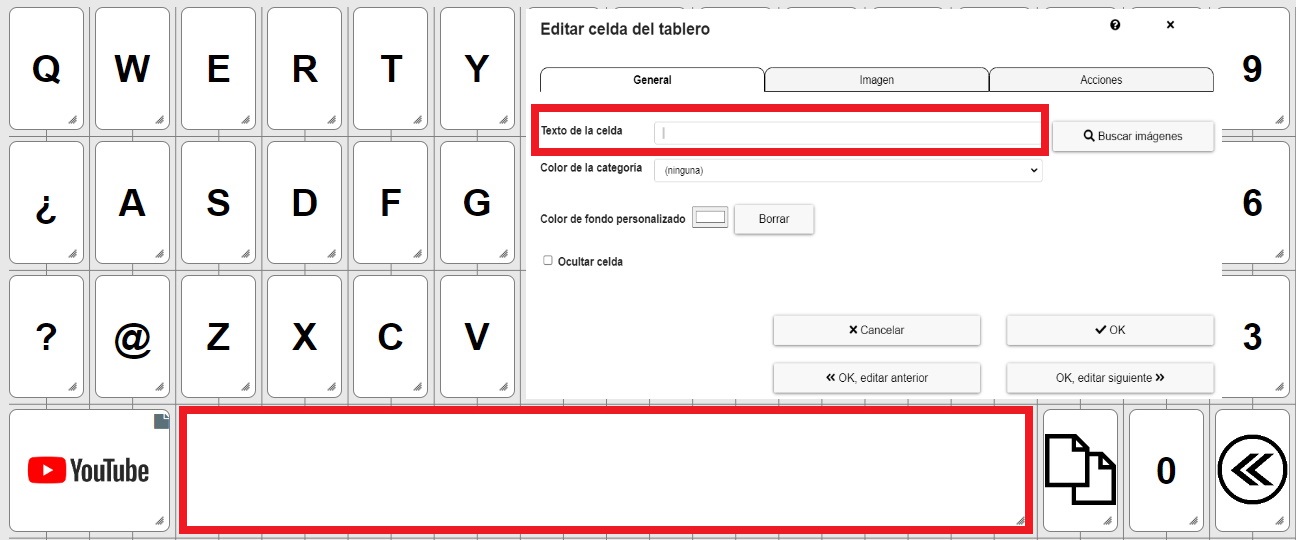
Si vous regardez attentivement, vous pouvez voir un espace vide dans la zone de texte de la cellule et la ligne du curseur là où vous vous êtes arrêté après avoir appuyé sur la barre d’espace.
Aussi simple que cela, nous remplissons le reste des cellules prédéfinies avec les lettres, les chiffres et les signes d’orthographe.
Création de cellules de prédiction de mots.
Les éléments de prédiction sont des cellules qui facilitent la communication pour les personnes ayant acquis l’écriture et utilisant le clavier avec des signes orthographiques.
Dans cet exemple, nous utilisons un tableau alphanumérique. Si nous regardons attentivement, pendant que nous tapons le texte, les quatre cellules d’éléments de prédiction nous montrent des suggestions de mots commençant par ce texte. Lorsque le texte du mot que nous voulons entrer apparaît, nous le sélectionnons et le texte est complété automatiquement dans la phrase accumulée.
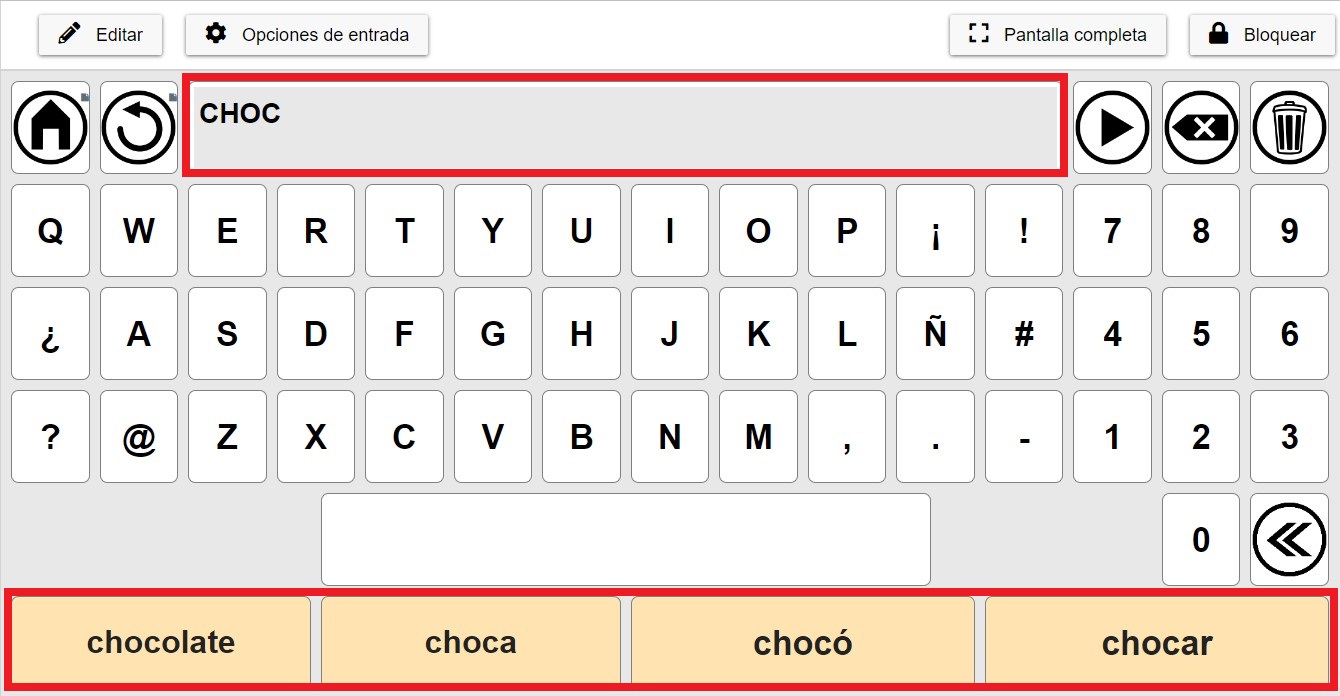
Pour insérer un élément de prédiction dans notre tableau de bord, nous devons d’abord aller dans le menu de navigation latéral et sélectionner Gérer les dictionnaires.

Dans cette section, nous sélectionnons l’option Importer des dictionnaires et sélectionnons ceux avec lesquels nous voulons travailler.
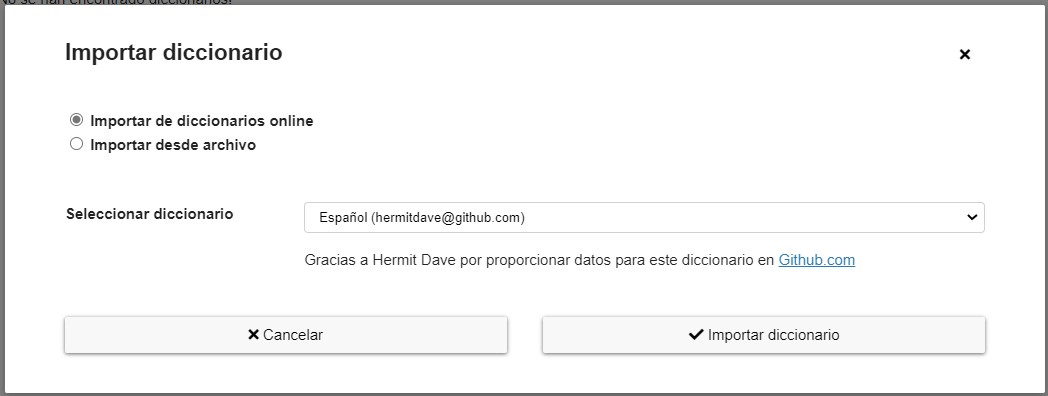
Nous pouvons sélectionner Importer à partir de dictionnaires en ligne ou Importer à partir d’un fichier. Dans notre exemple, nous allons utiliser la première option et sélectionner le dictionnaire espagnol.

Nous pouvons importer plusieurs dictionnaires si nous allons utiliser des tableaux avec des cellules dans différentes langues.
Une fois le dictionnaire que nous allons utiliser sélectionné, nous revenons à l’édition de notre tableau et cliquons sur le bouton droit de la souris sur la cellule pour ouvrir le menu contextuel ou cliquez sur le bouton Plus, situé en haut à droite. Nous sélectionnons Nouveau et, dans le sous-menu, Nouvel élément de prédiction. Ensuite, une cellule apparaît, qui ne peut pas être modifiée, car sa seule fonction est de prédire le mot du texte que nous écrivons dans la phrase accumulée.
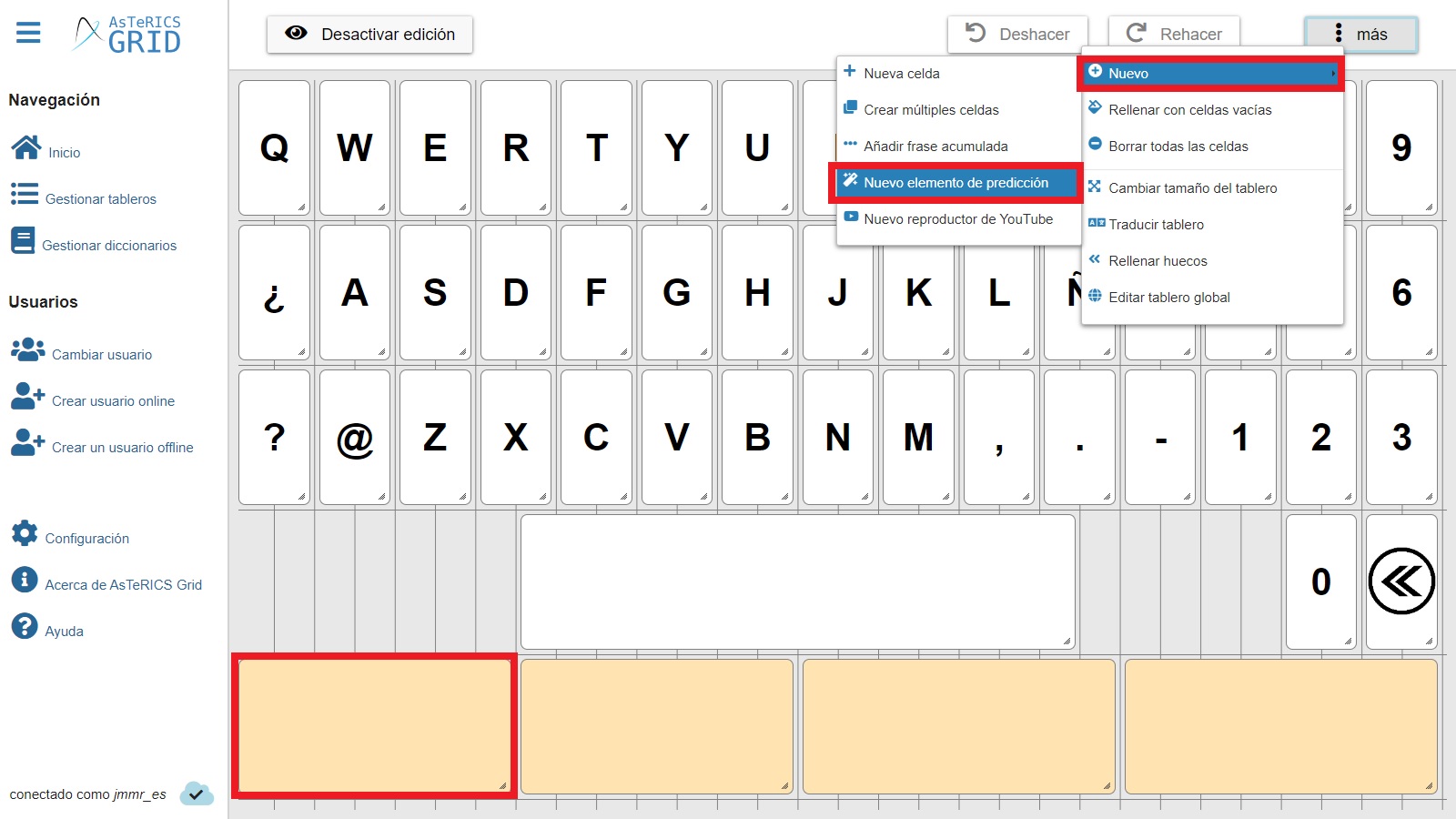
Nous pouvons avoir autant de cellules de prédiction que nous le souhaitons et lorsque nous écrivons notre texte avec le clavier, différentes suggestions seront affichées dans chacune d’elles, ce qui facilite une écriture plus rapide pour l’utilisateur, comme nous l’avons vérifié dans les exemples ci-dessus.
Une fois notre élément de prédiction inséré, nous devons cliquer avec le bouton droit de la souris sur la cellule et dans la fenêtre contextuelle qui apparaît, nous sélectionnons l’action Remplir les éléments de prédiction dans l’onglet puis cliquez sur Ajouter une action.
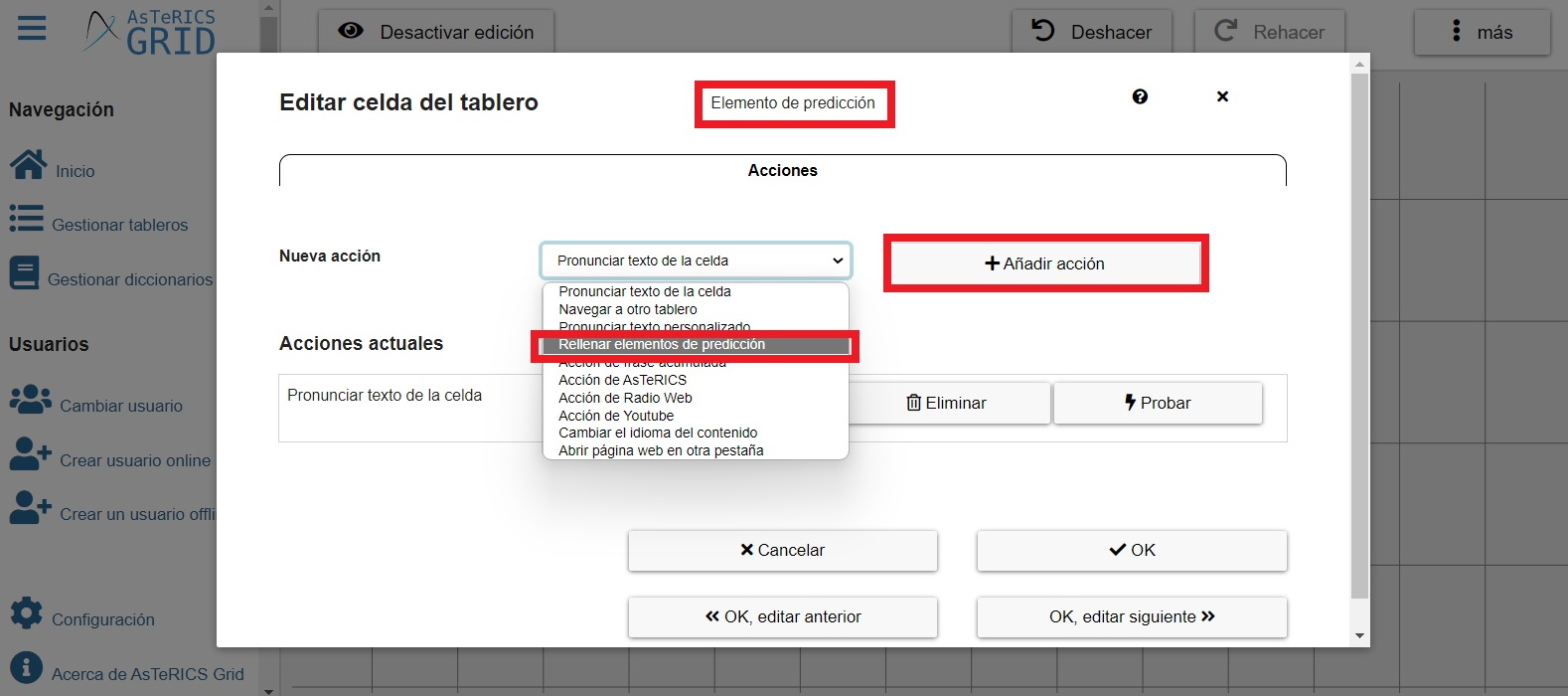
Une fois l’action ajoutée, cliquez sur Modifier et dans l’onglet Dictionnaire à utiliser, sélectionnez Espagnol. Nous acceptons et nous avons déjà créé notre cellule avec prédiction de mots.
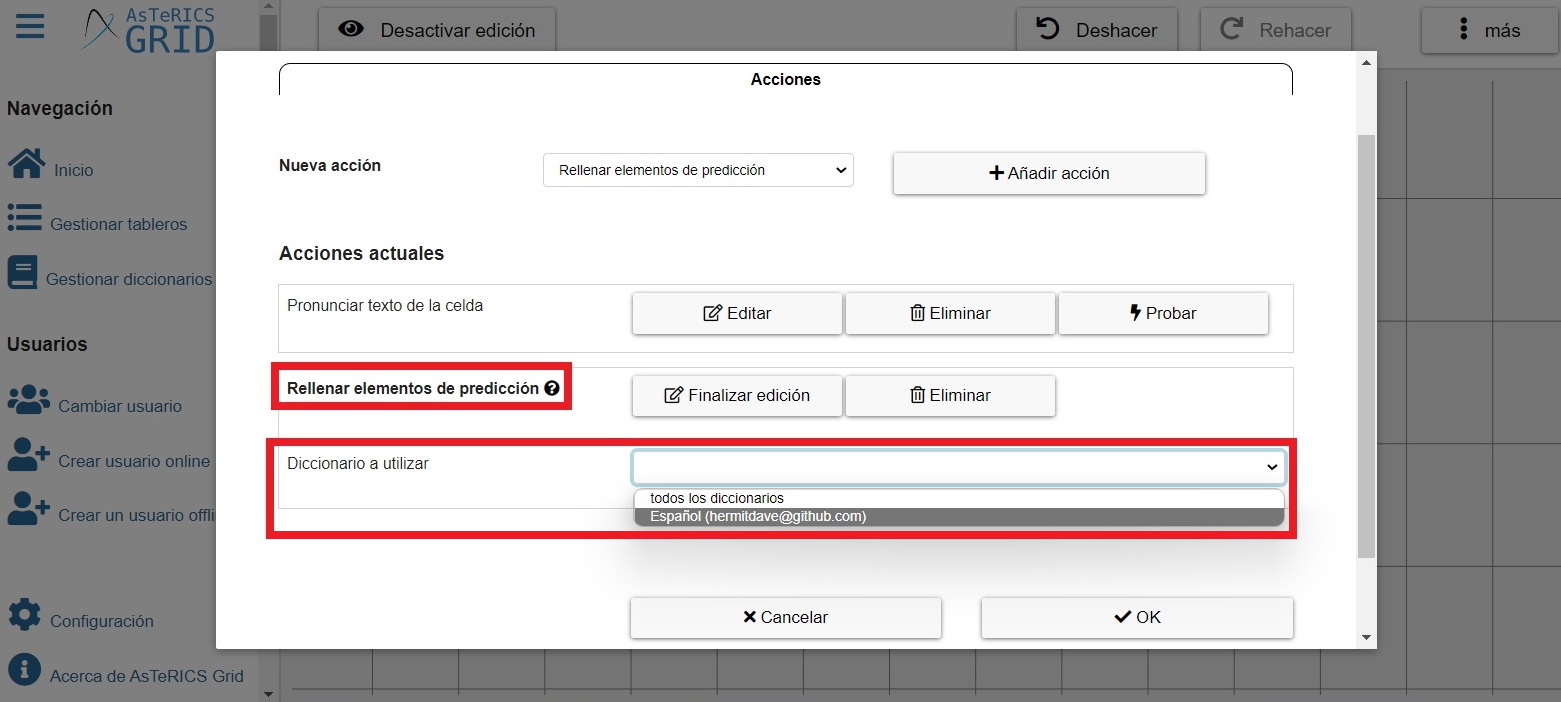
Désormais, lorsque nous saisirons un texte avec le clavier, nous verrons la prédiction de mots dans cette nouvelle cellule que nous avons créée.











