AsTeRICS Grid Dynamic Communicator
11 – Actions – Creating an alphanumeric keyboard with predictive elements
In this tutorial, we are going to create an alphanumeric keyboard with word prediction in our communicator. It is important to note that this keyboard can be used on its own (if the person has acquired writing skills), or in combination with pictograms.
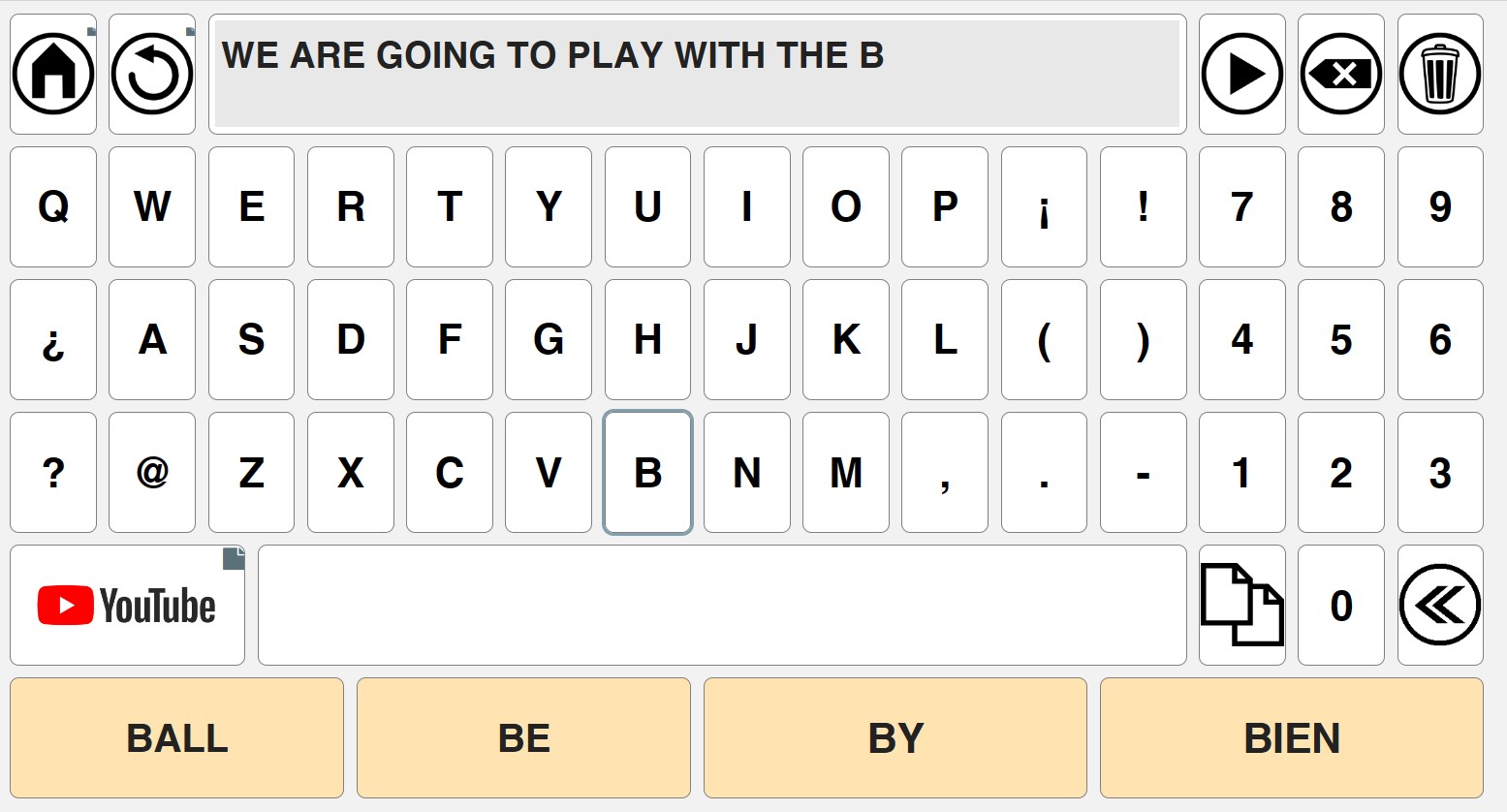
In both cases, the application’s speech synthesis will read the entire content of the accumulated sentence equally.
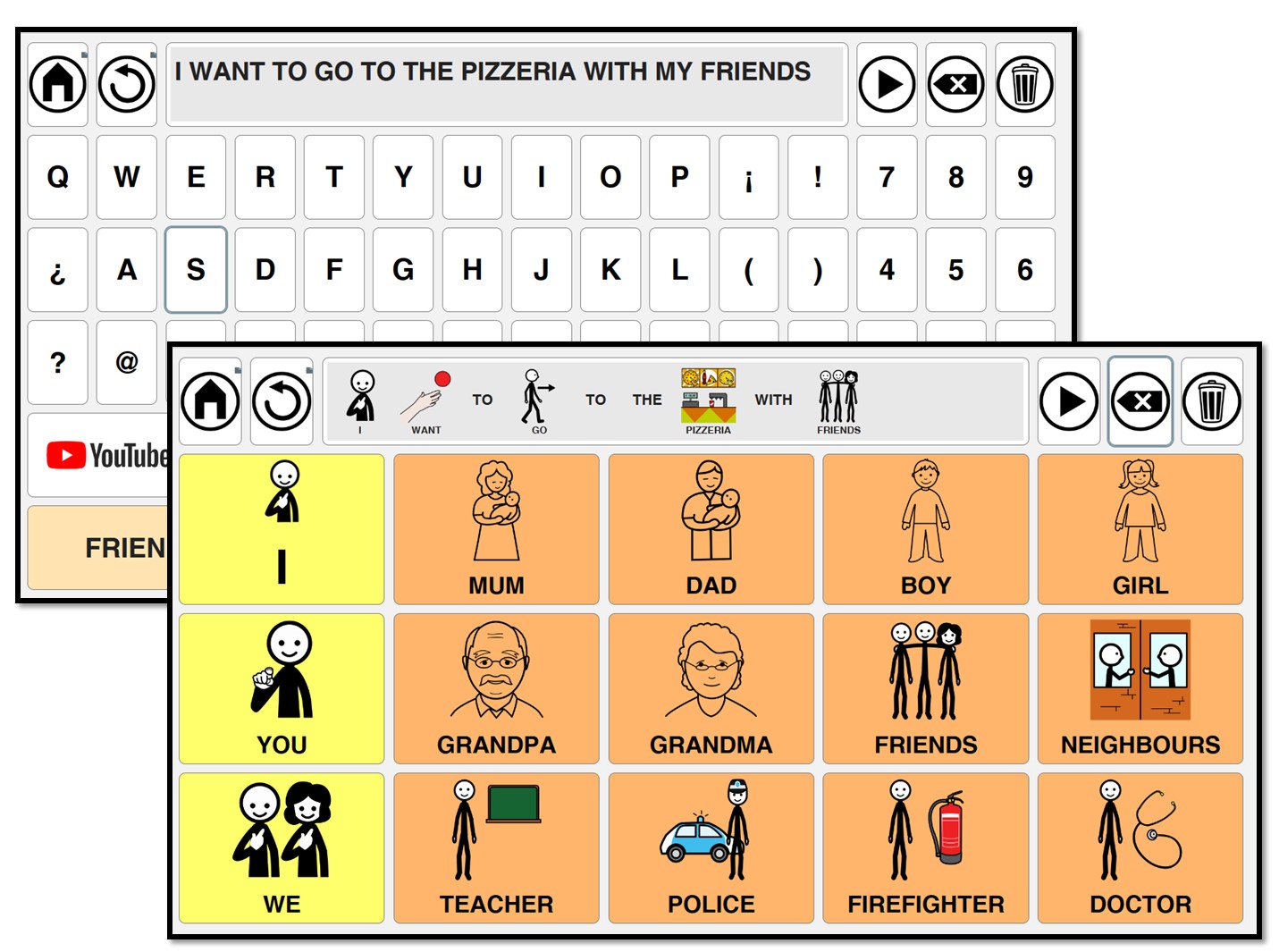
Creation of cells with letters, numbers and spelling marks
To start creating our alphanumeric board, we can use two options:
- Add an empty grid in the Registration Screen:

- Create a New grid in our communicator using the Manage grids section of our regular communicator.
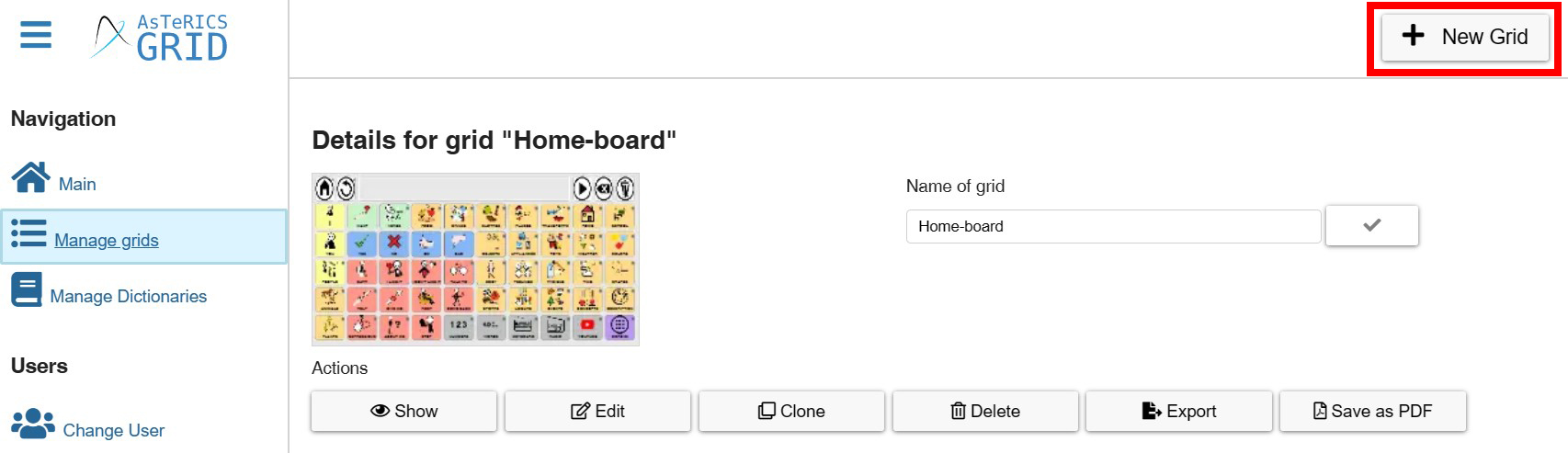
Once we have created the new grid, we must set the number of cells that our alphanumeric keyboard will have. To do this, we use the Edit grid option and click on the more button. In the submenu, we choose Change grid dimensions and select for our example 5 rows and 10 columns.
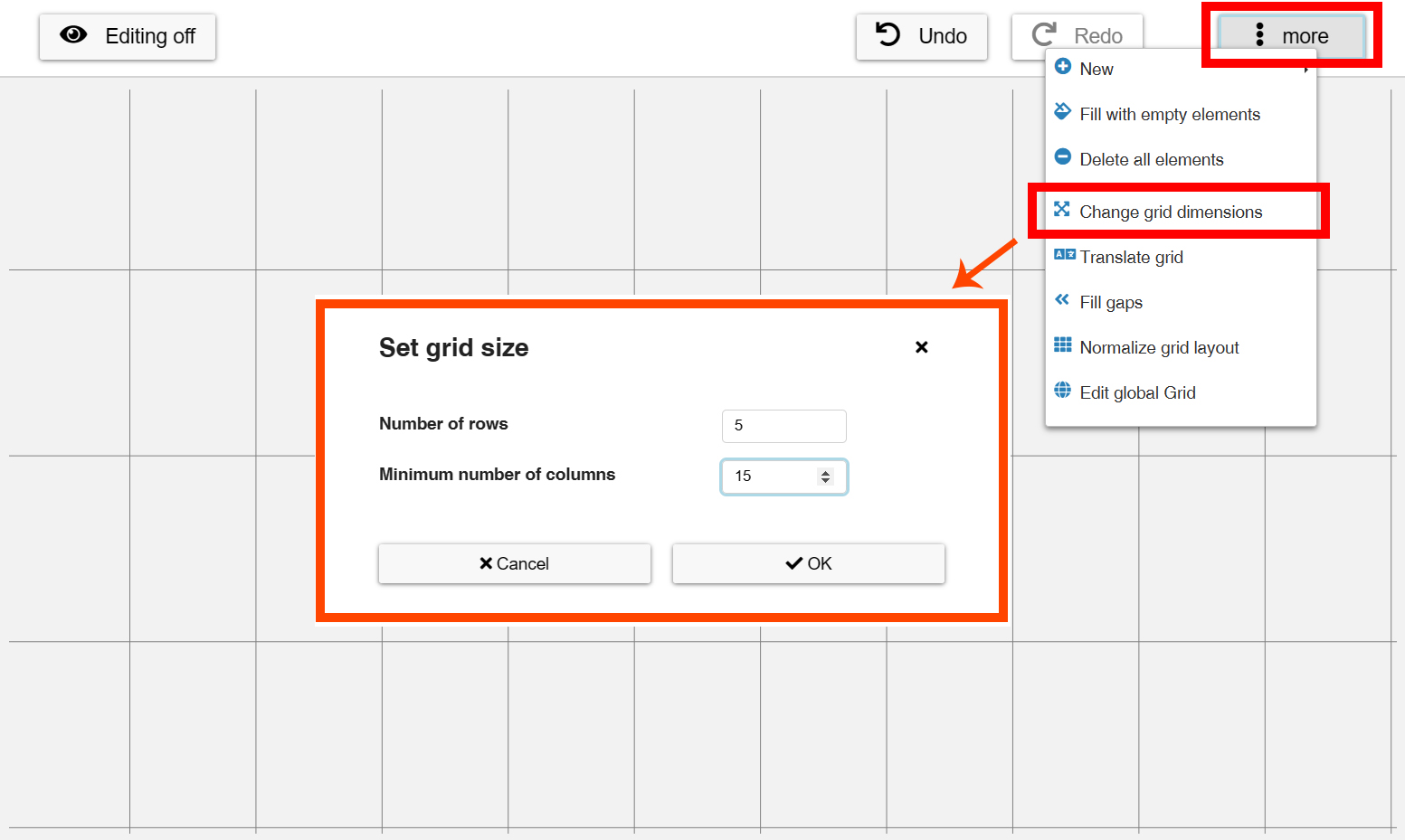
Once the cells have been created, we edit each one of them and, simply, we have to write, in the General tab of the New cell, the letter, the number or the orthographic sign that will appear when we click on that cell.
In the example below, we have entered the letter A in capital letters, but you can use lower case letters as well.
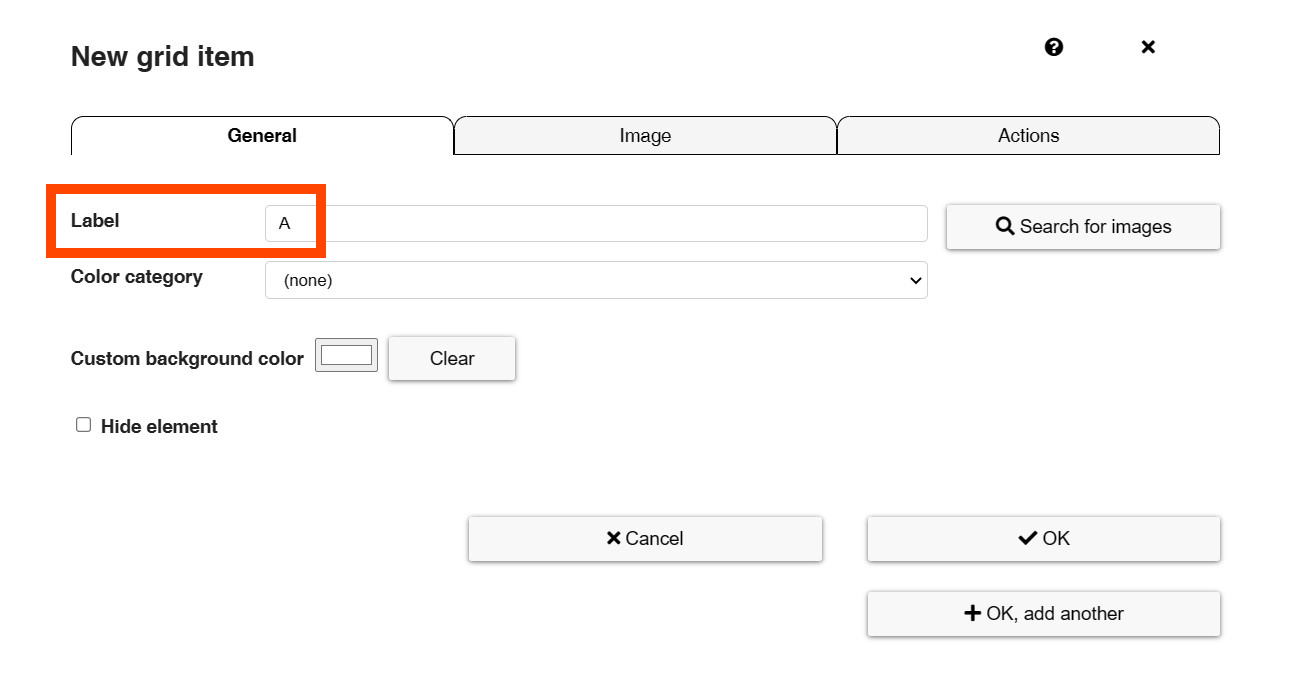
When we enter the cell corresponding to the space bar, we have to press it once so that a blank space is created in this window. In this way, the application understands that when you click on it, it has to leave a blank space.
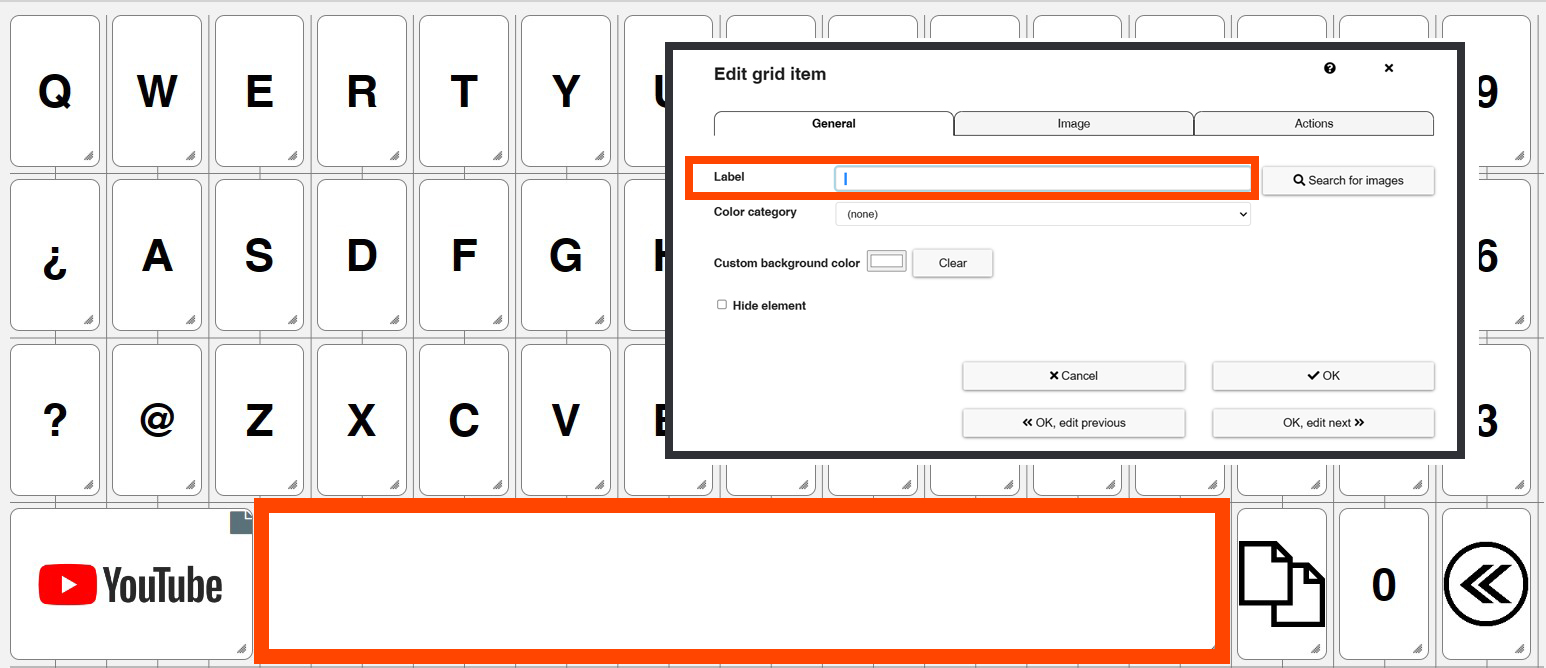
If you look closely, in the Text box of the cell you can see a blank space and the cursor line in the place left after pressing the space bar.
We fill in the rest of the predefined cells with letters, numbers and spelling marks.
Creation of word prediction cells
Prediction elements are cells that facilitate communication for people who have acquired handwriting skills and use the keyboard with orthographic signs.
In this example, we use an alphanumeric keyboard. If we look closely, as we type in the text, the four prediction element cells show us suggestions for words beginning with that text. When the text of the word we want to enter appears, we select it and the text is autocompleted in the accumulated phrase.
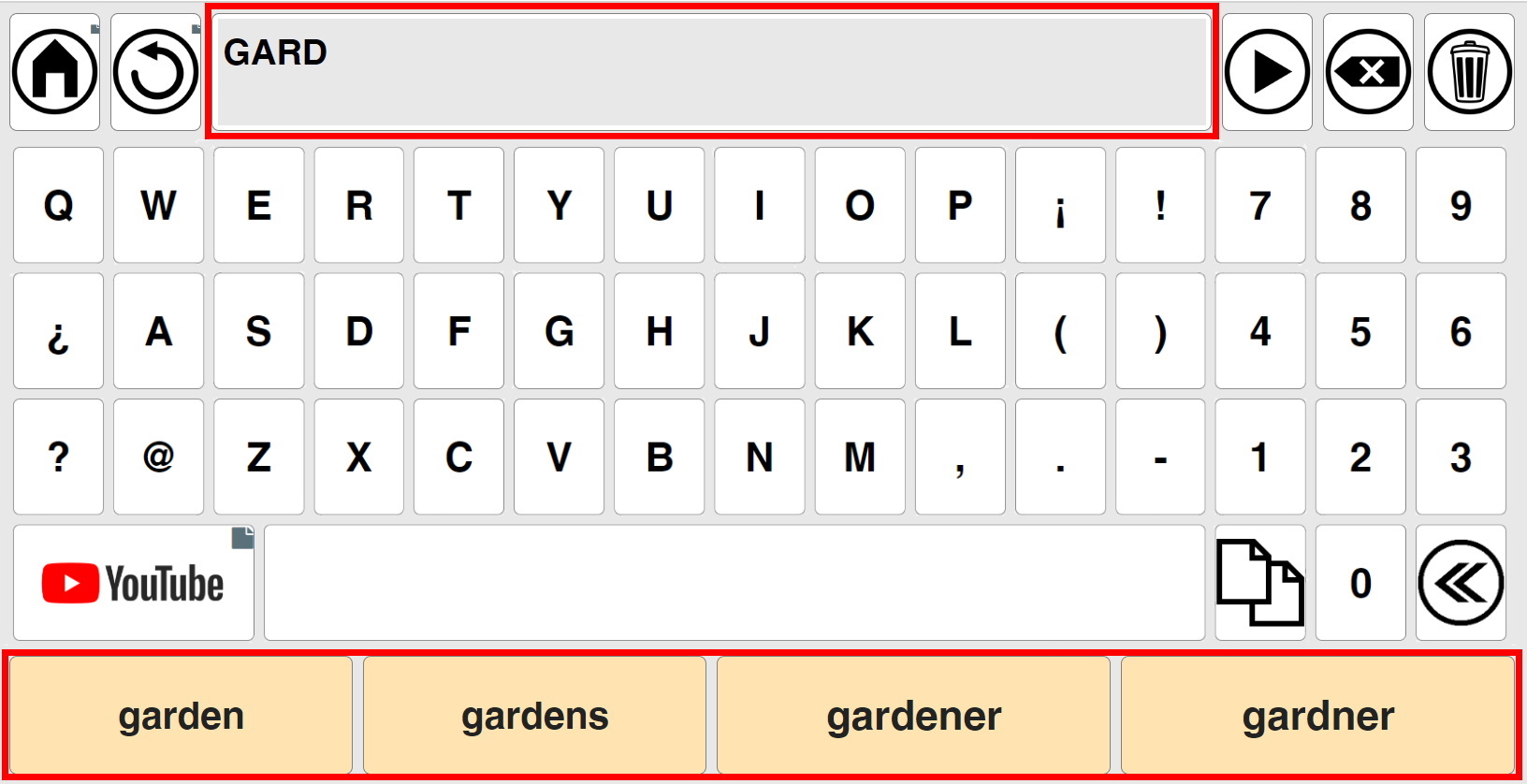
To enter a prediction item in our grid, we must first go to the Side Menu and select Manage dictionaries.

In this section, select the Import dictionary option and select the dictionaries you want to work with.
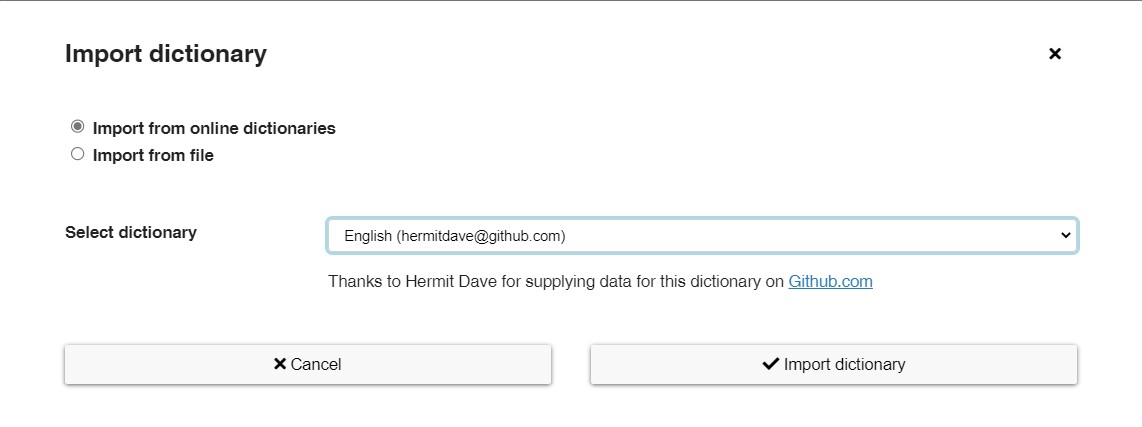
We can select Import from online dictionaries or Import from file. In our example, we will use the first option and select the English dictionary.

We can import several dictionaries if we are going to use grids with cells in different languages.
Once we have selected the dictionary we are going to use, we go back to edit our grid and click on the right mouse button on the cell to open the contextual menu or click on the more button at the top right. Select New and, in the submenu, New prediction element. Next, a new cell is created, which cannot be edited, since its only function is to predict the word from the text we are typing in the accumulated sentence.
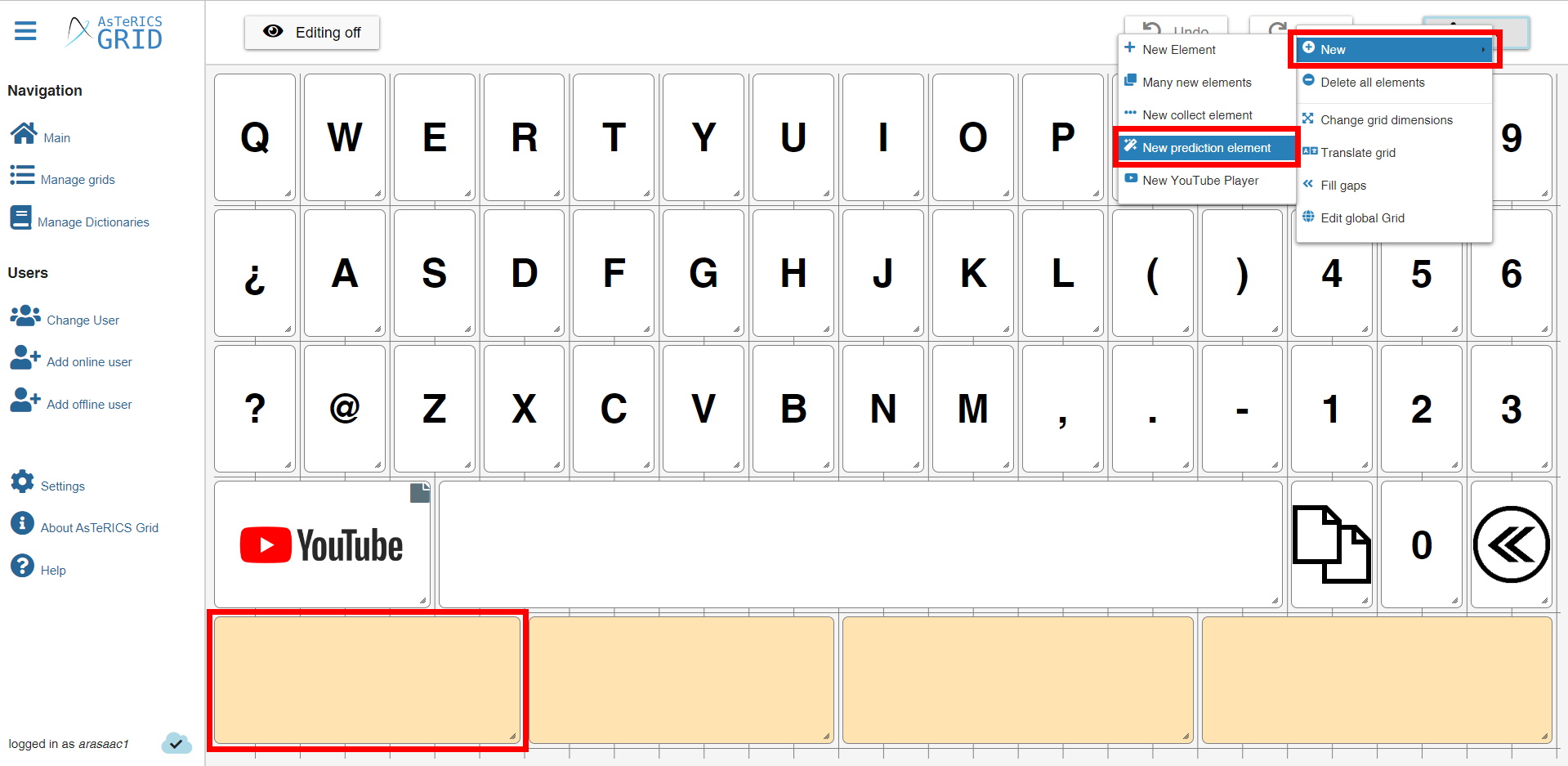
We can have as many prediction cells as we wish and when we type our text with the keyboard, different suggestions will be shown in each one of them, which makes typing faster for the user, as we can see in the examples above.
Once our prediction element has been inserted, we must right click on the cell and in the pop-up window that appears, we select the Fill prediction elements action in the tab and then click on Add action.
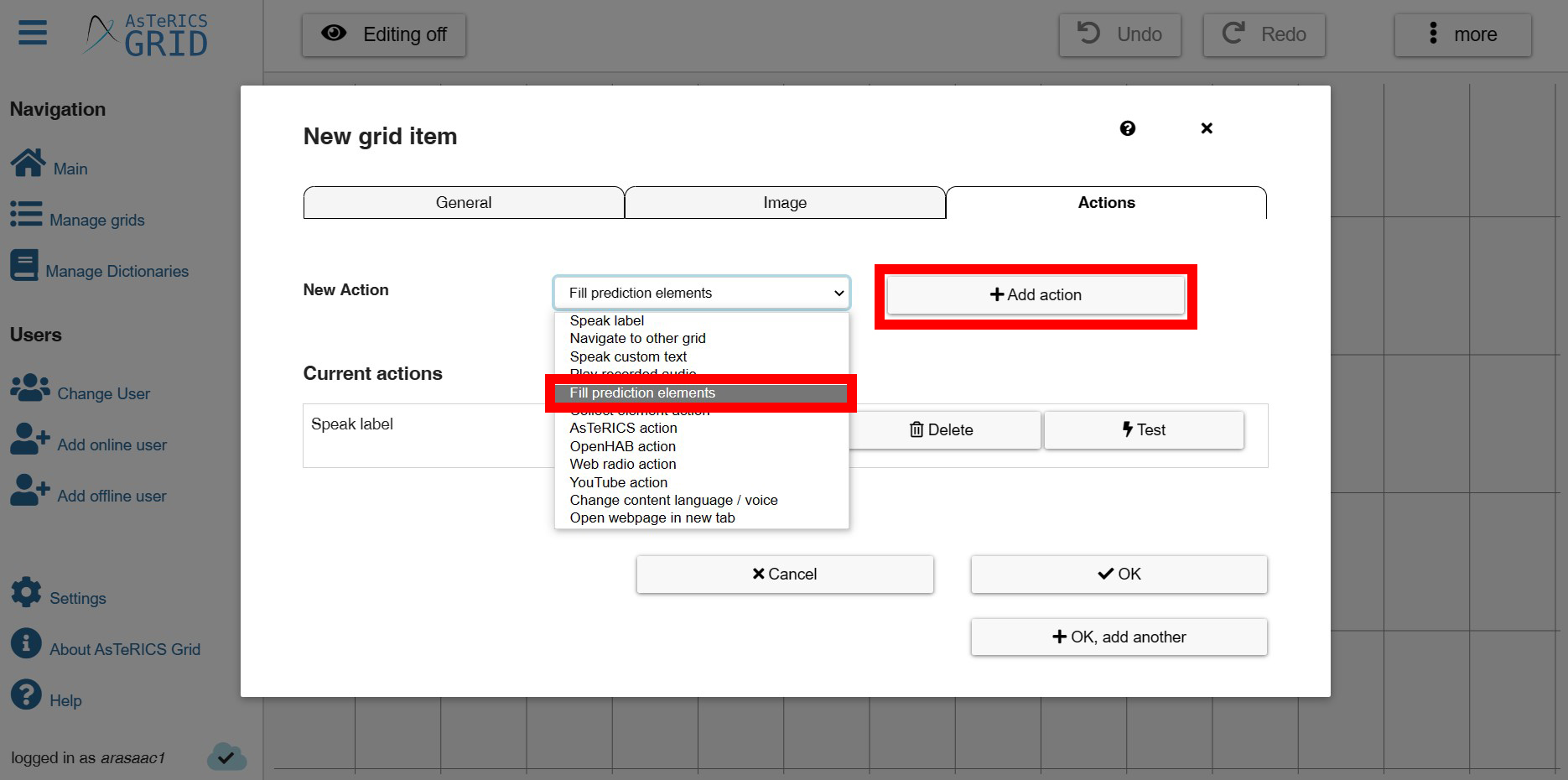
Once the action has been added, click on Edit and in the tab Dictionary to use, select English. We accept and we have created our cell with word prediction.
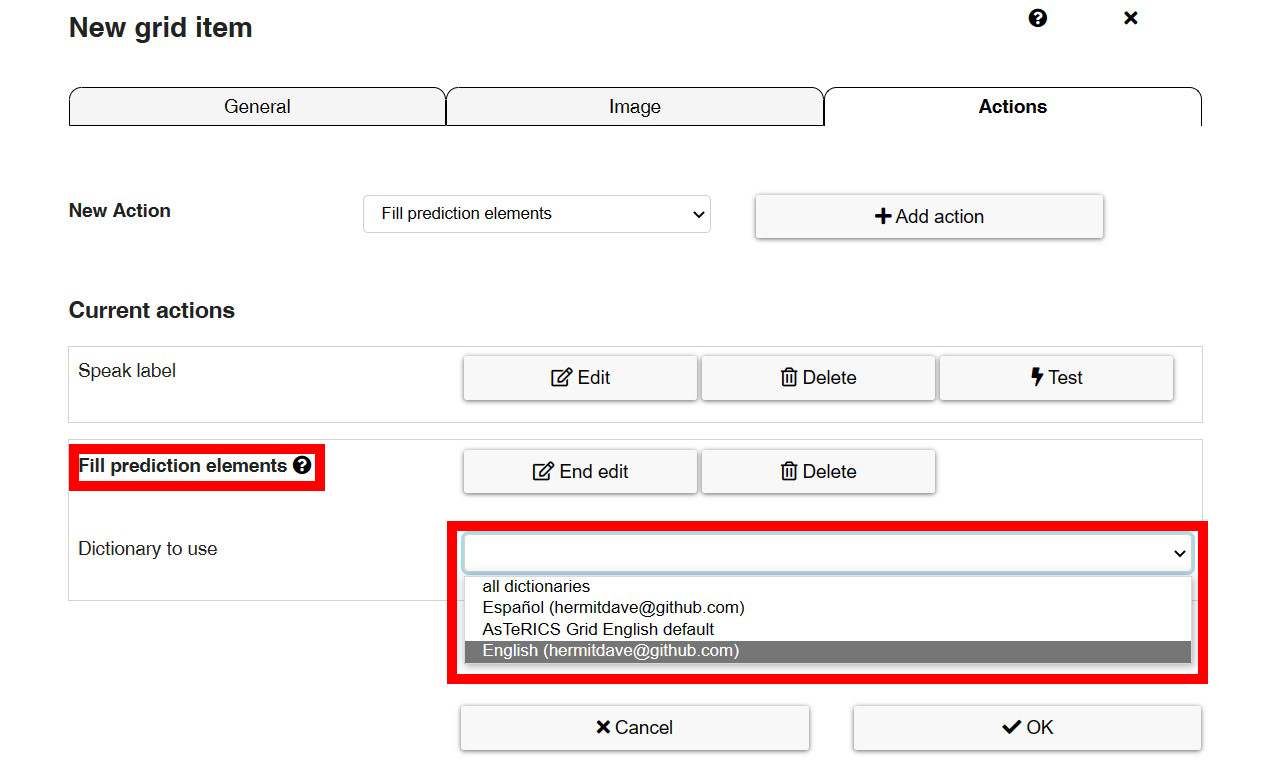
From now on, when we enter text with the keyboard, we will see the word prediction in this new cell we have created.











