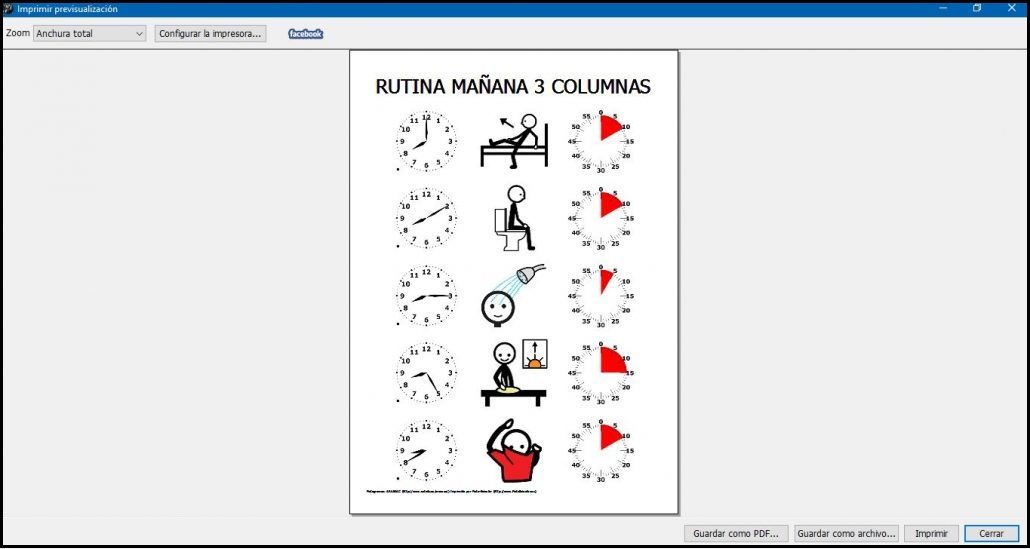Este obra está bajo una licencia de Creative Commons Reconocimiento-NoComercial-CompartirIgual 4.0 Internacional.
Este obra está bajo una licencia de Creative Commons Reconocimiento-NoComercial-CompartirIgual 4.0 Internacional.
Videotutorial
Tutorial
Además de las bases de datos de pictogramas, Picto Selector ofrece la posibilidad de utilizar otro tipo pictogramas generados desde la propia aplicación que pueden resultar de gran utilidad para la creación y adaptación de materiales.
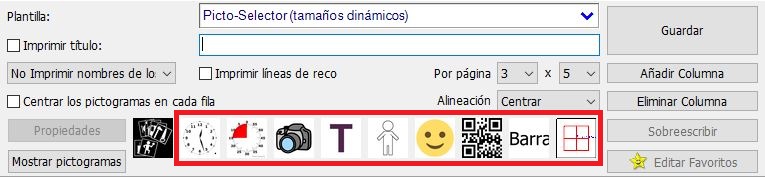
Vamos a comenzar utilizando el Pictograma de reloj y el Pictograma de tiempo.
El Pictograma de reloj permite generar relojes analógicos, digitales y led para introducir la hora a la que va a empezar o terminar una actividad. Por lo tanto, este tipo de pictograma podemos utilizar, entre otras actividades, para elaborar rutinas, anticipaciones y horarios.
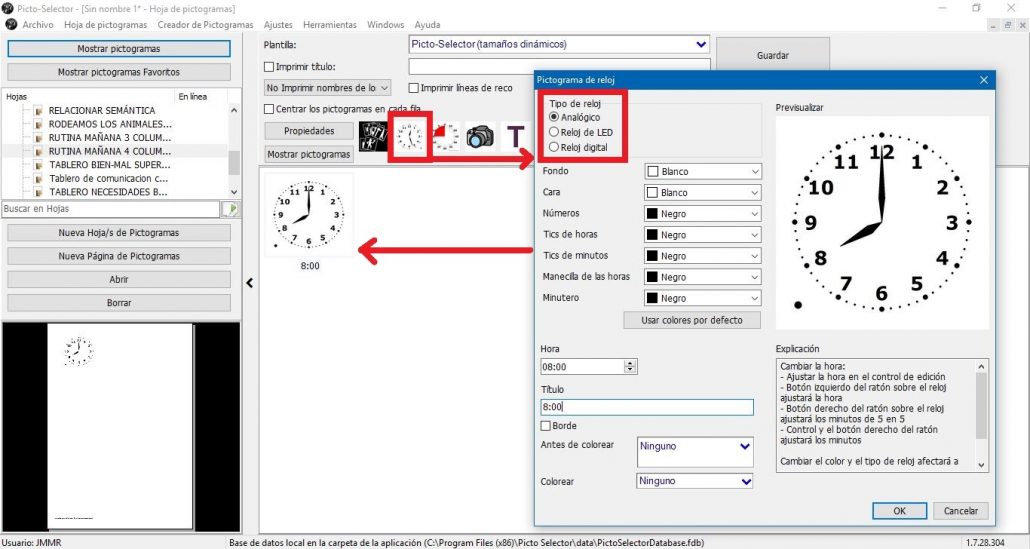
La configuración del pictograma de reloj es muy sencilla. Debemos introducir la hora en la pestaña Hora y configurar el tipo de reloj, el fondo, el color de las manecillas y el color de los tics de las horas y los minutos. También podemos añadirle borde o colorearlo antes de introducirlo en nuestra hoja
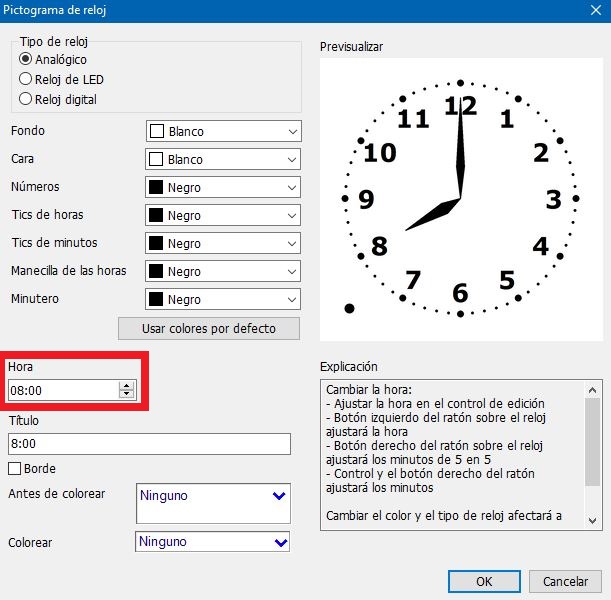
Aquí observamos distintos ejemplos de cómo pueden quedar nuestros relojes. Os animaos a que probéis todas las configuraciones hasta que encontréis la que se adecue a vuestro objetivo.
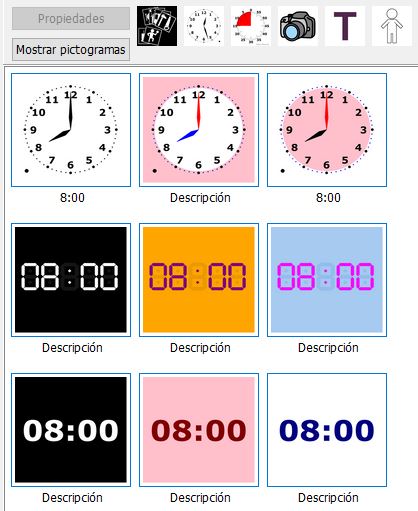
El pictograma de tiempo indica el periodo en el que debemos realizar una tarea o el tiempo de espera.
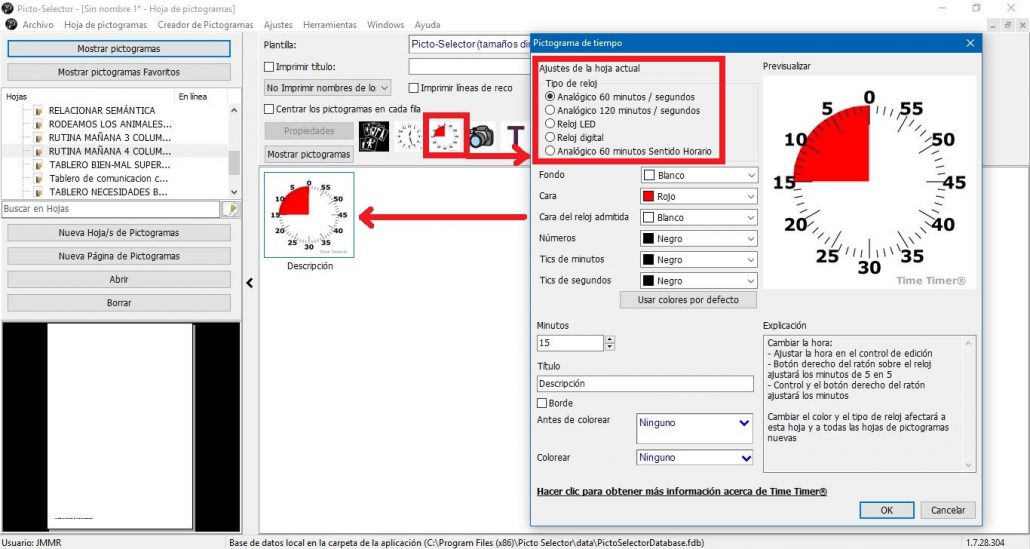
La configuración del pictograma de tiempo es similar a la del pictograma de reloj. Podemos configurar el tipo de reloj, el fondo, el color de las manecillas y el color de los tics de las horas y los minutos. También podemos añadirle borde o colorearlo antes de introducirlo en nuestra hoja. La única diferencia es que aquí en vez de poner una hora concreta, debemos introducir los minutos necesarios en la pestaña Minutos para realizar la actividad o el tiempo de espera.
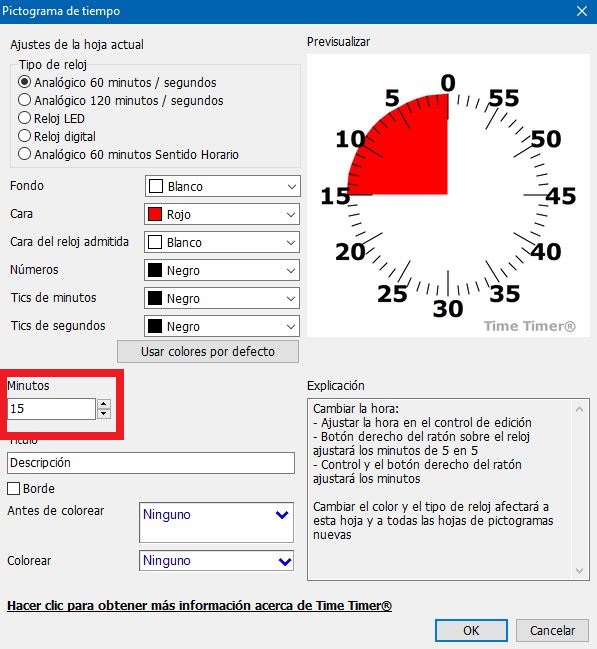
Aquí tenéis distintos ejemplos de cómo pueden quedar vuestros relojes de tiempo. Os animaos de nuevo a que probéis todas las configuraciones hasta que encontréis la que se adecue al material que vais a realizar.
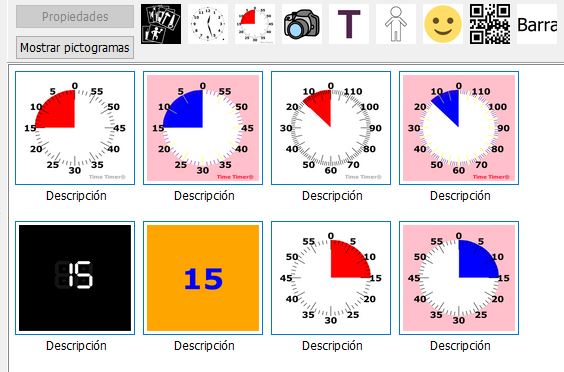
Combinando los pictogramas de los dos tipos de reloj con los pictogramas de ARASAAC, hemos creado esta rutina de ejemplo.
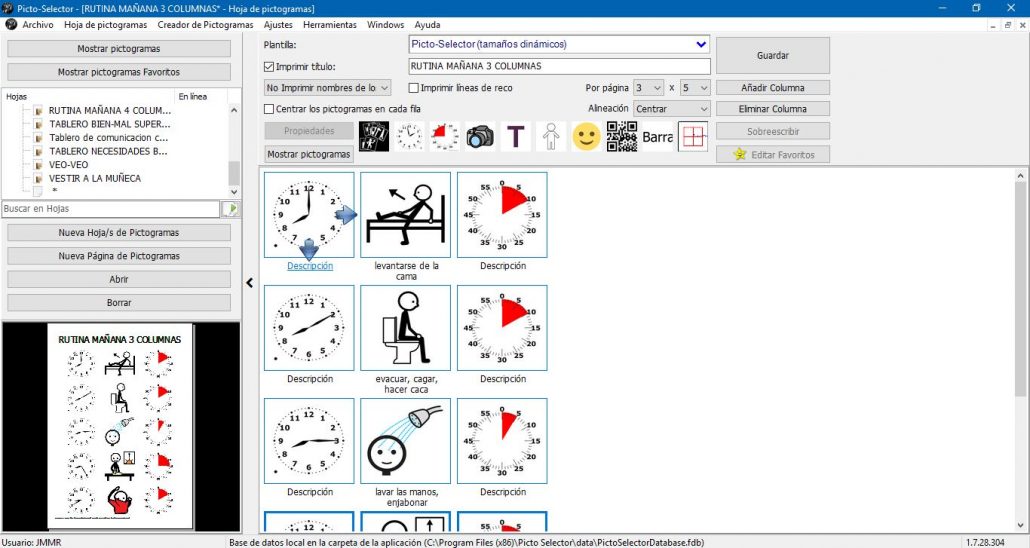
Vamos a ver el resultado final. Para ello nos dirigimos al menú Archivo y seleccionamos la opción de Imprimir para previsualizar el resultado y realizar una de las acciones: Guardar como archivo PDF, Guardar como archivo gráfico o Imprimir.