![]()
Este obra está bajo una licencia de Creative Commons Reconocimiento-NoComercial-CompartirIgual 4.0 Internacional.
Tutorial
Cuando abrimos la aplicación, observamos que la interfaz es muy sencilla y que la barra de herramientas dispone de los elementos más básicos para que pueda ser utilizado, no sólo por profesionales o familias, sino también por los propios usuarios de sistemas de comunicación aumentativa y alternativa.
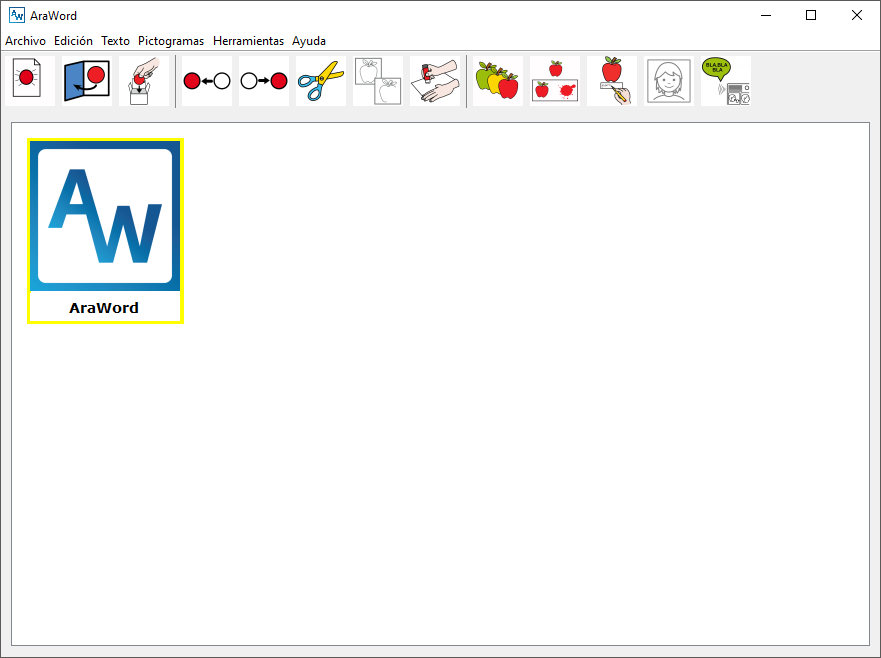
Inicialmente, aparece el icono de AraWord que nos muestra dónde está situado el cursor. Podemos borrarlo para empezar a escribir. Vamos a analizar las distintas opciones que aparecen en el menú Archivo.
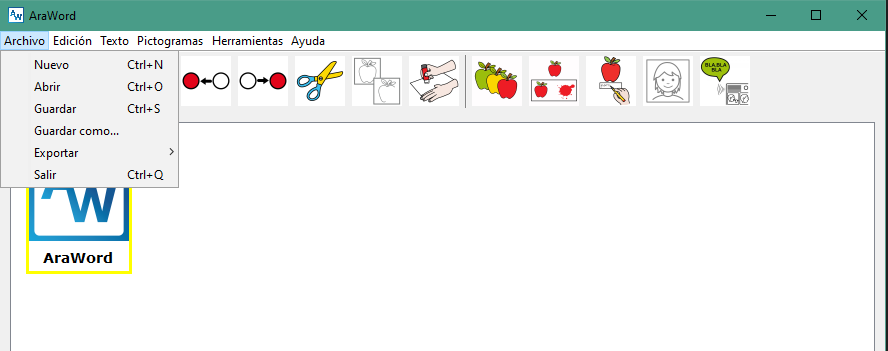
En primer lugar, aparece la opción de Nuevo, que nos permite comenzar a escribir un nuevo texto. Posteriormente tenemos la opción de Guardar como… , que se utiliza para guardar el texto sobre el que estamos trabajando y poderlo Abrir, posteriormente, para continuar con la escritura del texto adaptado sobre el que estamos trabajando. También se almacenan todos aquellos pictogramas personalizados (que no forman parte de la base de datos de ARASAAC) que hayamos importado a AraWord y utilizado en el documento. De este modo, independientemente de en qué ordenador abramos el documento, tendremos la seguridad de que se muestran todos los pictogramas. Los archivos se guardan con la extensión .awd, por lo que para poder abrirlos, tendremos que hacerlo directamente con la opción Abrir, desde la propia aplicación.
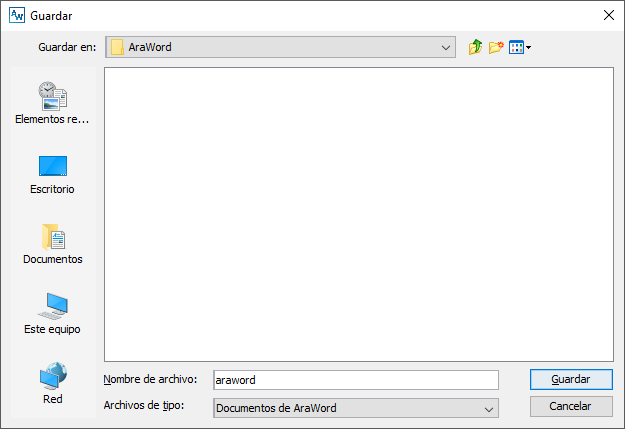
El menú Exportar como… ofrece, dos posibilidades: Exportar como imagen o Exportar como PDF
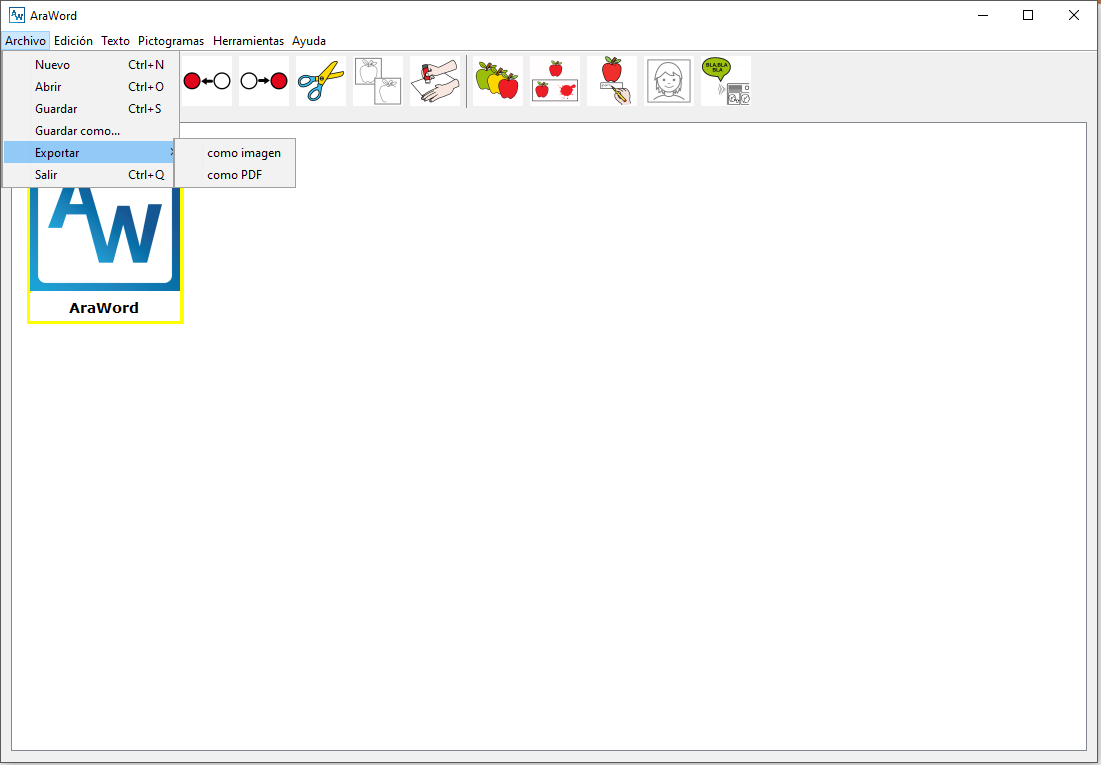
Dentro de la opción Exportar como…Imagen recomendamos utilizar el formato JPG. Si utilizáis esta opción, una vez guardado el documento como imagen, podéis insertar la imagen en cualquier documento o presentación.
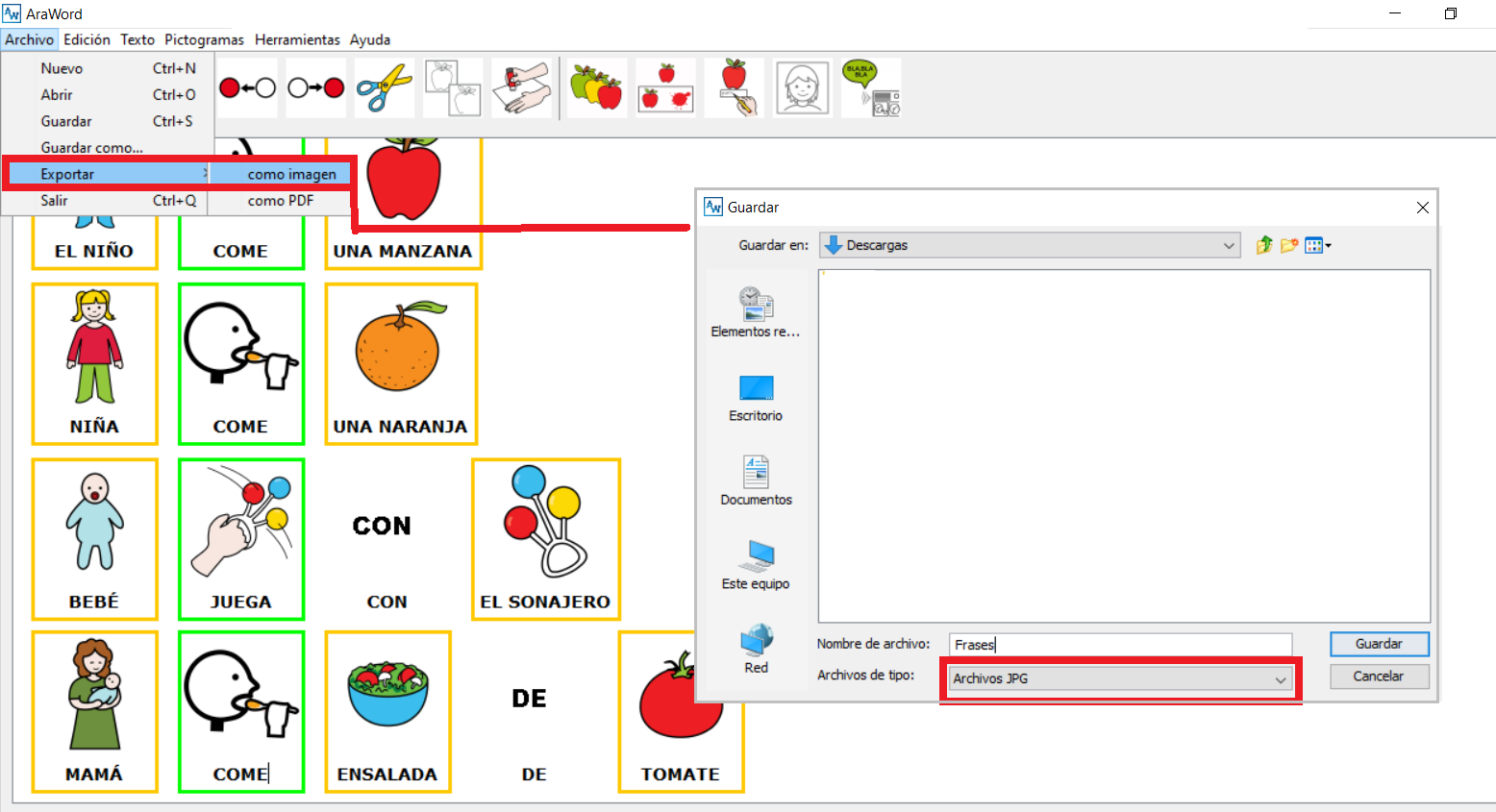
En algunas ocasiones, al guardar la imagen e insertarla, puede suceder que observemos que la imagen contiene un espacio vacío alrededor. Para ello, las distintas aplicaciones de edición de texto y de creación de presentaciones incorporan funciones de recorte de la imagen, que podremos utilizar para dejarla optimizada.
La otra opción que encontraremos y que nos permite Imprimir los documentos es través de la opción Exportar como….PDF.
El menú de exportación a PDF nos ofrece diferentes posibilidades, que según vayamos configurando se van mostrando en la ventana de Previsualización:
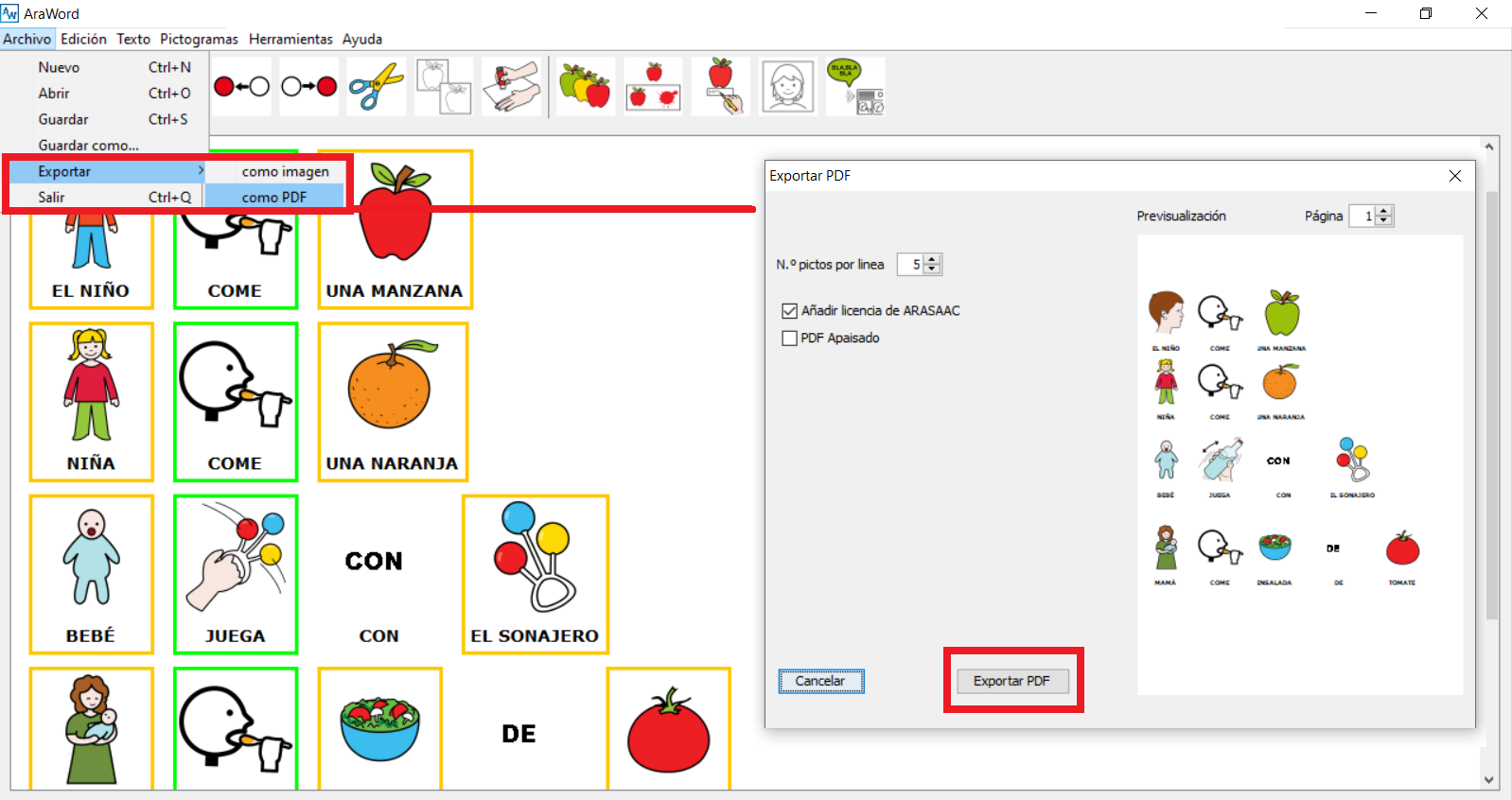
- Número de pictogramas por línea: esta opción nos permite ajustar el número de pictogramas que se insertan en cada línea. Según ajustamos el número de pictos por línea, se van añadiendo las líneas que sean necesarias para dar cabida a todo el texto.
- Añadir licencia de ARASAAC: esta opción está activada por defecto y añade al pie de página del documento los términos de la licencia de ARASAAC garantizándonos el poder distribuir el documento libremente.
- PDF apaisado: Al activar esta opción el documento cambia su orientación a Apaisado (Horizontal).
Una vez definidas las opciones que nos interesen y personalizado el aspecto final del documento, pulsaremos el botón „Exportar PDF“ lo que nos abrirá un cuadro de diálogo para guardar el PDF en nuestro ordenador.
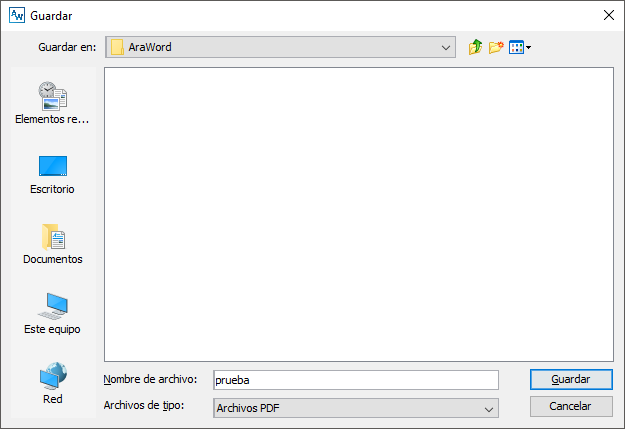
Una vez guardado lo podremos abrir con cualquier lector de de este tipo de formato e imprimirlo desde allí.












