![]()
Este trabalho é licenciado sob uma licença internacional Creative Commons Attribution-NonComercial-ShareAlike 4.0 International.
Tutorial
Ao abrir o aplicativo, observamos que a interface é bem simples e que a barra de ferramentas possui os elementos mais básicos para que possa ser utilizada, não apenas por profissionais ou famílias, mas também por usuários de sistemas de comunicação aumentativa e alternativa.
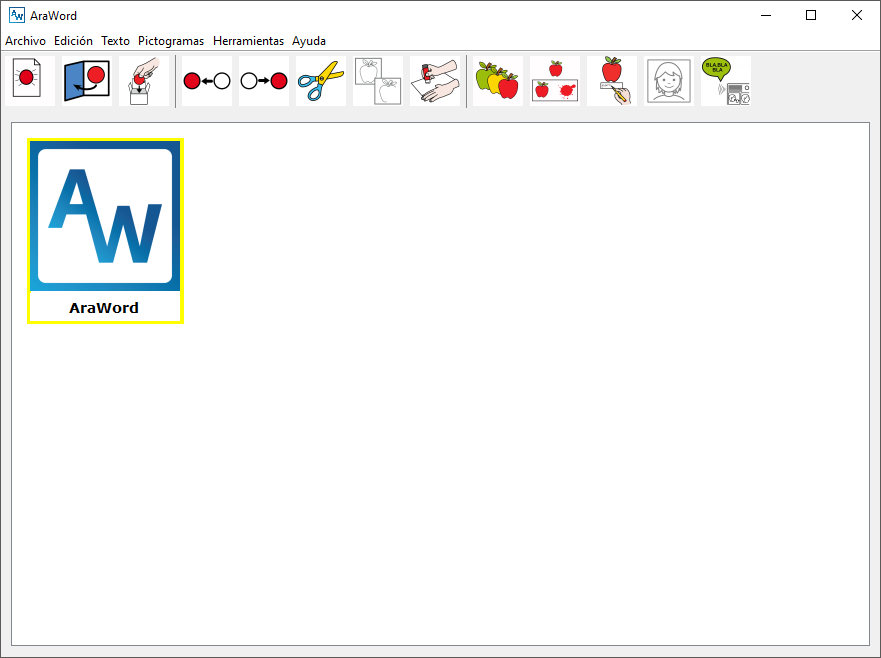
Inicialmente, o ícone do AraWord aparece nos mostrando onde o cursor está localizado. Podemos apagá-lo para começar a escrever. Vamos analisar as diferentes opções que aparecem no menu Arquivo.
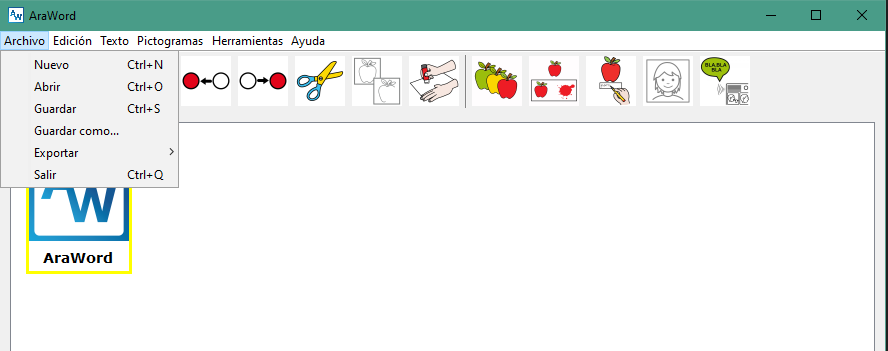
Primeiro, aparece a opção Novo, que nos permite começar a escrever um novo texto. Mais tarde temos a opção de Salvar como…, que serve para salvar o texto em que estamos trabalhando e poder Abri-lo, depois, para continuar escrevendo o texto adaptado em que estamos trabalhando. Todos os pictogramas personalizados (que não fazem parte do banco de dados ARASAAC) que importamos para o AraWord e usamos no documento também são armazenados. Desta forma, independentemente do computador em que abrimos o documento, teremos a certeza de que todos os pictogramas são exibidos. Os arquivos são salvos com a extensão .awd, portanto, para abri-los, teremos que fazê-lo diretamente com a opção Abrir, do próprio aplicativo.
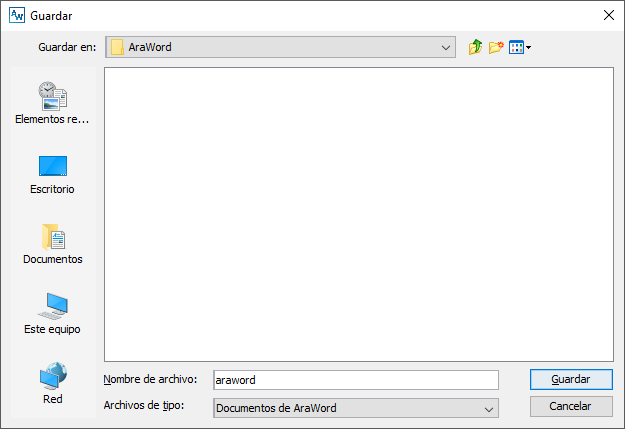
O menu Exportar como… oferece duas possibilidades: Exportar como imagem ou Exportar como PDF
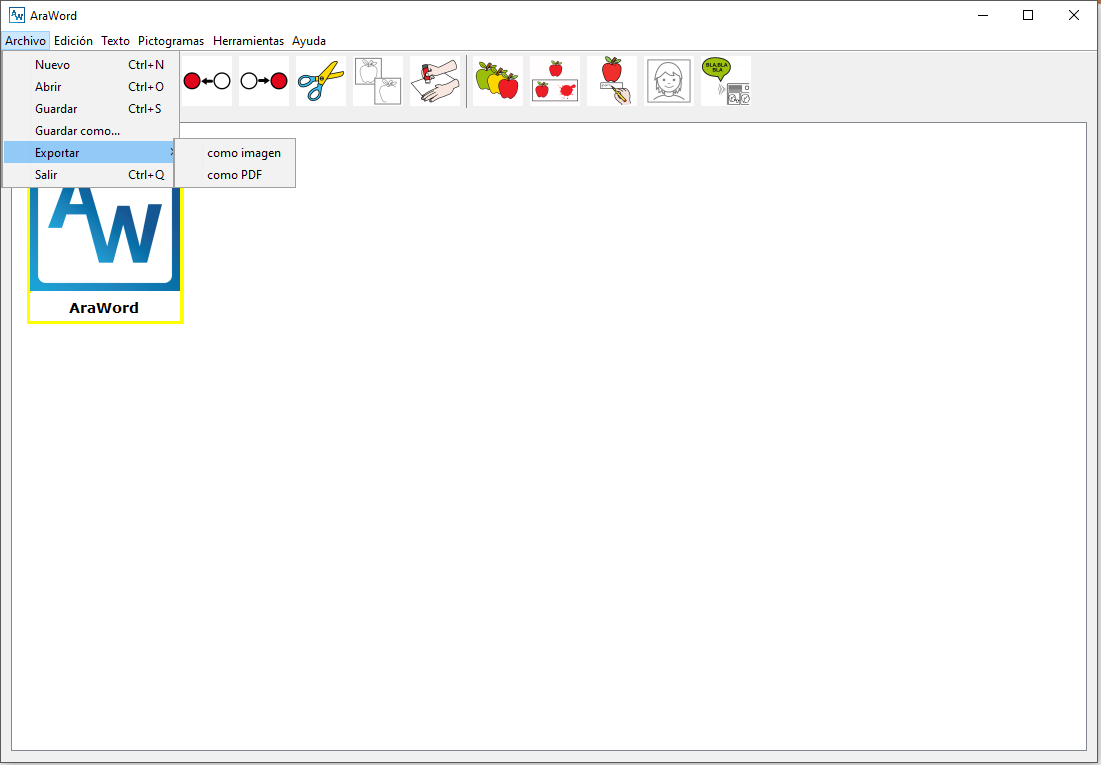
Dentro da opção Exportar como… Imagem, recomendamos o uso do formato JPG. Se você usar esta opção, assim que o documento for salvo como imagem, você poderá inserir a imagem em qualquer documento ou apresentação.
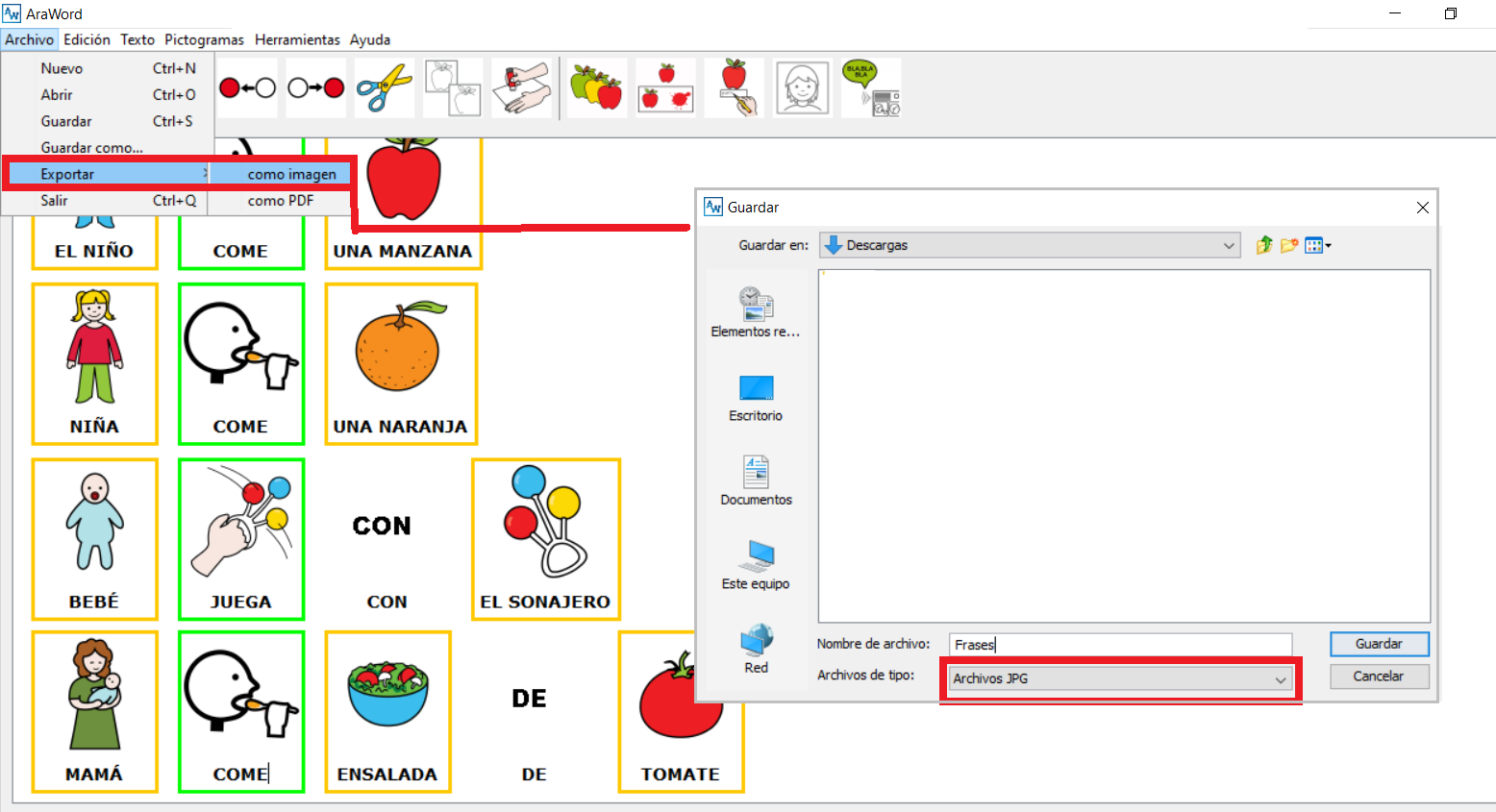
Em algumas ocasiões, ao salvar a imagem e inseri-la, pode acontecer que percebamos que a imagem contém um espaço vazio ao seu redor. Para isso, os diferentes aplicativos de edição de texto e criação de apresentações incorporam funções de recorte de imagem, que podemos usar para torná-lo otimizado.
A outra opção que encontraremos e que nos permite imprimir os documentos é através da opção Exportar como …. PDF.
O menu de exportação de PDF nos oferece diferentes possibilidades, que conforme configuramos, são mostradas na janela de visualização:
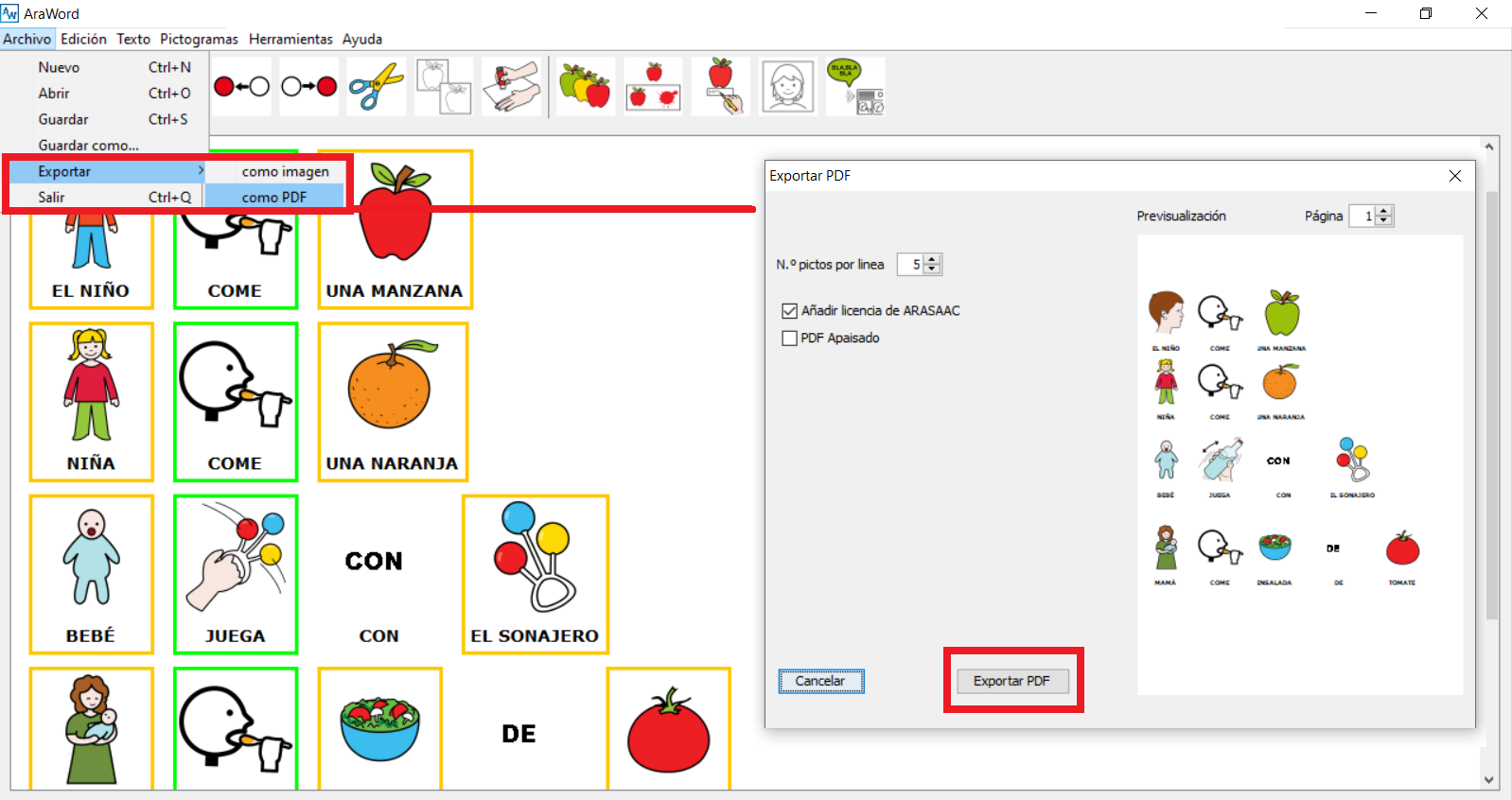
- Número de pictogramas por linha: esta opção permite ajustar o número de pictogramas que são inseridos em cada linha. À medida que ajustamos o número de imagens por linha, as linhas necessárias são adicionadas para acomodar todo o texto.
- Adicionar licença ARASAAC: esta opção é ativada por padrão e adiciona os termos da licença ARASAAC ao rodapé do documento, garantindo-nos a possibilidade de distribuir o documento livremente.
- PDF Paisagem: Ao ativar esta opção, o documento muda sua orientação para Paisagem (Paisagem).
Uma vez definidas as opções que nos interessam e a aparência final do documento personalizada, pressionaremos o botão “Exportar PDF”, que abrirá uma caixa de diálogo para salvar o PDF em nosso computador.
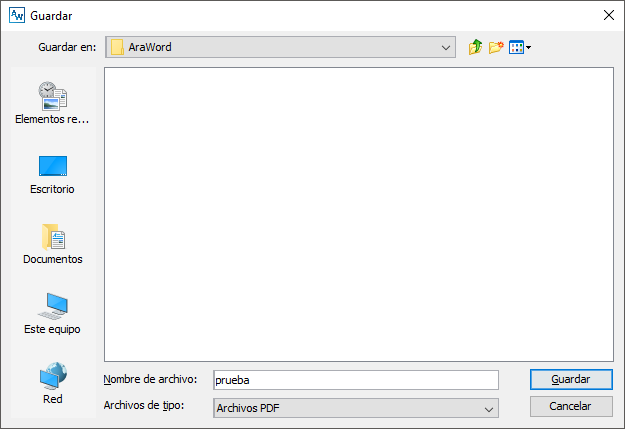
Uma vez salvo, podemos abri-lo com qualquer leitor desse tipo de formato e imprimi-lo a partir daí.












