![]()
Cette œuvre est sous licence Creative Commons Attribution-NonComercial-ShareAlike 4.0 International.
Didacticiel
Lorsque nous ouvrons l’application, nous observons que l’interface est très simple et que la barre d’outils comporte les éléments les plus basiques pour qu’elle puisse être utilisée, non seulement par des professionnels ou des familles, mais également par des utilisateurs de systèmes de communication augmentatifs et alternatifs. .
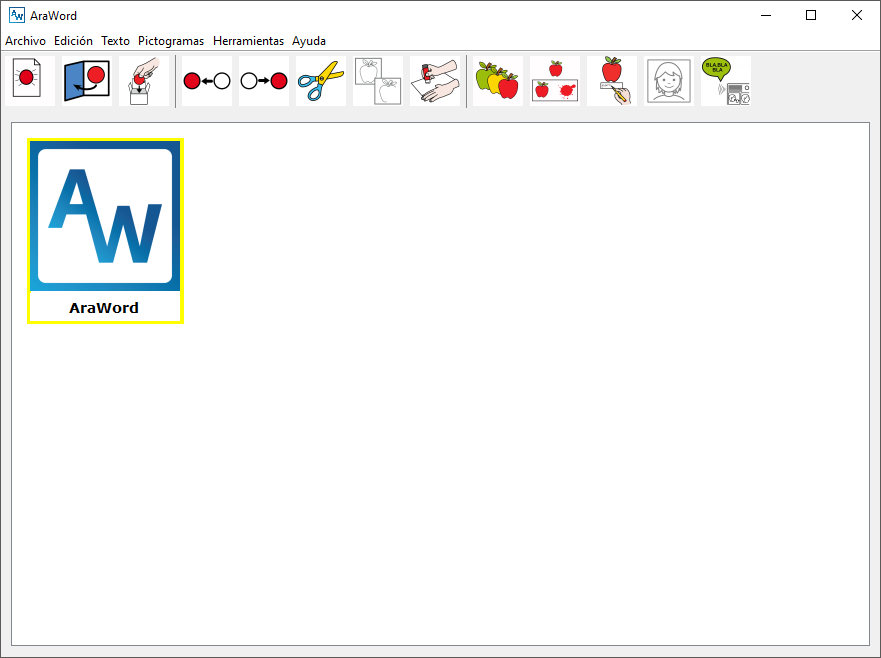
Initialement, l’icône AraWord apparaît pour nous montrer où se trouve le curseur. Nous pouvons l’effacer pour commencer à écrire. Nous allons analyser les différentes options qui apparaissent dans le menu Fichier.
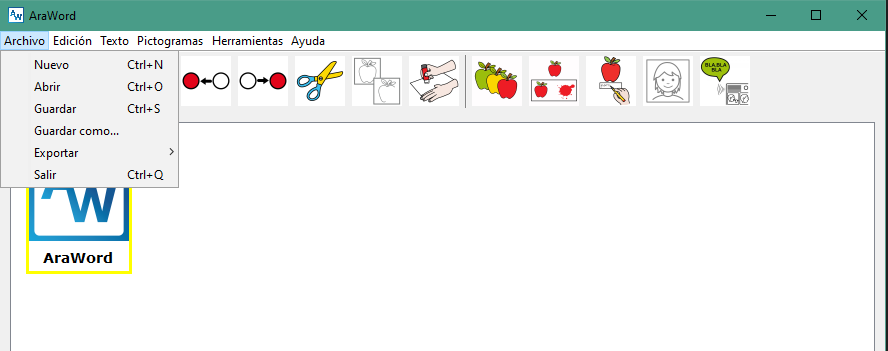
Tout d’abord, l’option Nouveau apparaît, ce qui nous permet de commencer à écrire un nouveau texte. Plus tard, nous avons l’option Enregistrer sous … , qui est utilisée pour enregistrer le texte sur lequel nous travaillons et pouvoir l’ouvrir, plus tard, pour continuer à écrire le texte adapté sur lequel nous travaillons. Tous les pictogrammes personnalisés (qui ne font pas partie de la base de données ARASAAC)que nous avons importés dans AraWord et utilisés dans le document sont également stockés. De cette façon, quel que soit l’ordinateur sur lequel nous ouvrons le document, nous serons sûrs que tous les pictogrammes sont affichés. Les fichiers sont enregistrés avec l’extension .awd, donc pour les ouvrir, nous devrons le faire directement avec l’option Ouvrir, depuis l’application elle-même.
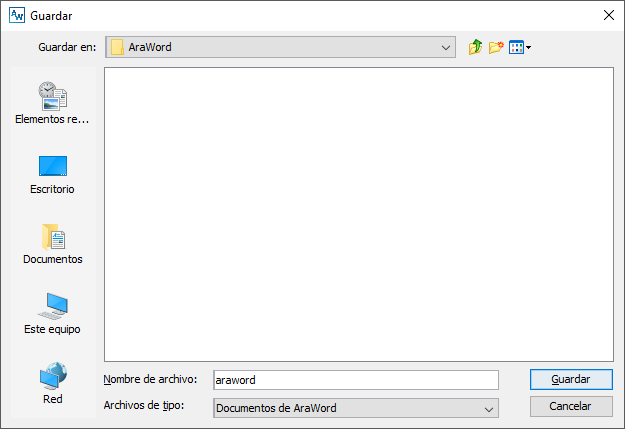
Le menu Exporter en tant que… offre, deux possibilités: Exporter en tant qu’image ou Exporter au format PDF
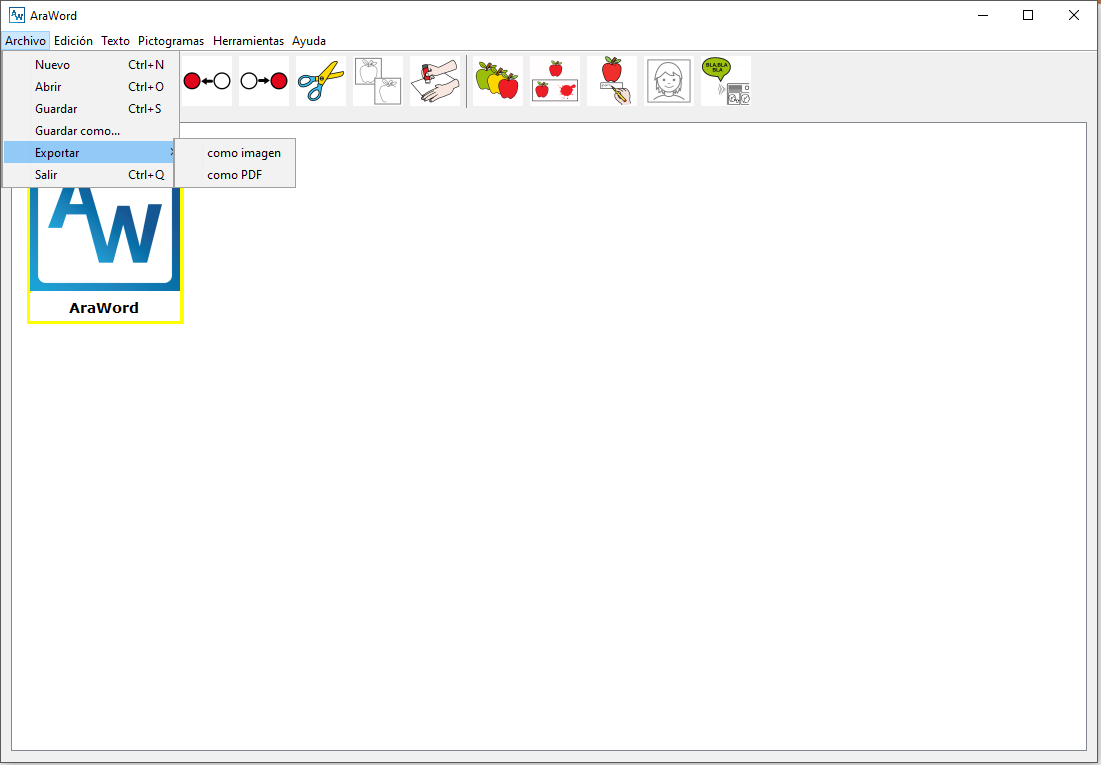
Dans l’option Exporter en tant qu’image, nous vous recommandons d’utiliser le format JPG. Si vous utilisez cette option, une fois le document enregistré en tant qu’image, vous pouvez insérer l’image dans n’importe quel document ou présentation.
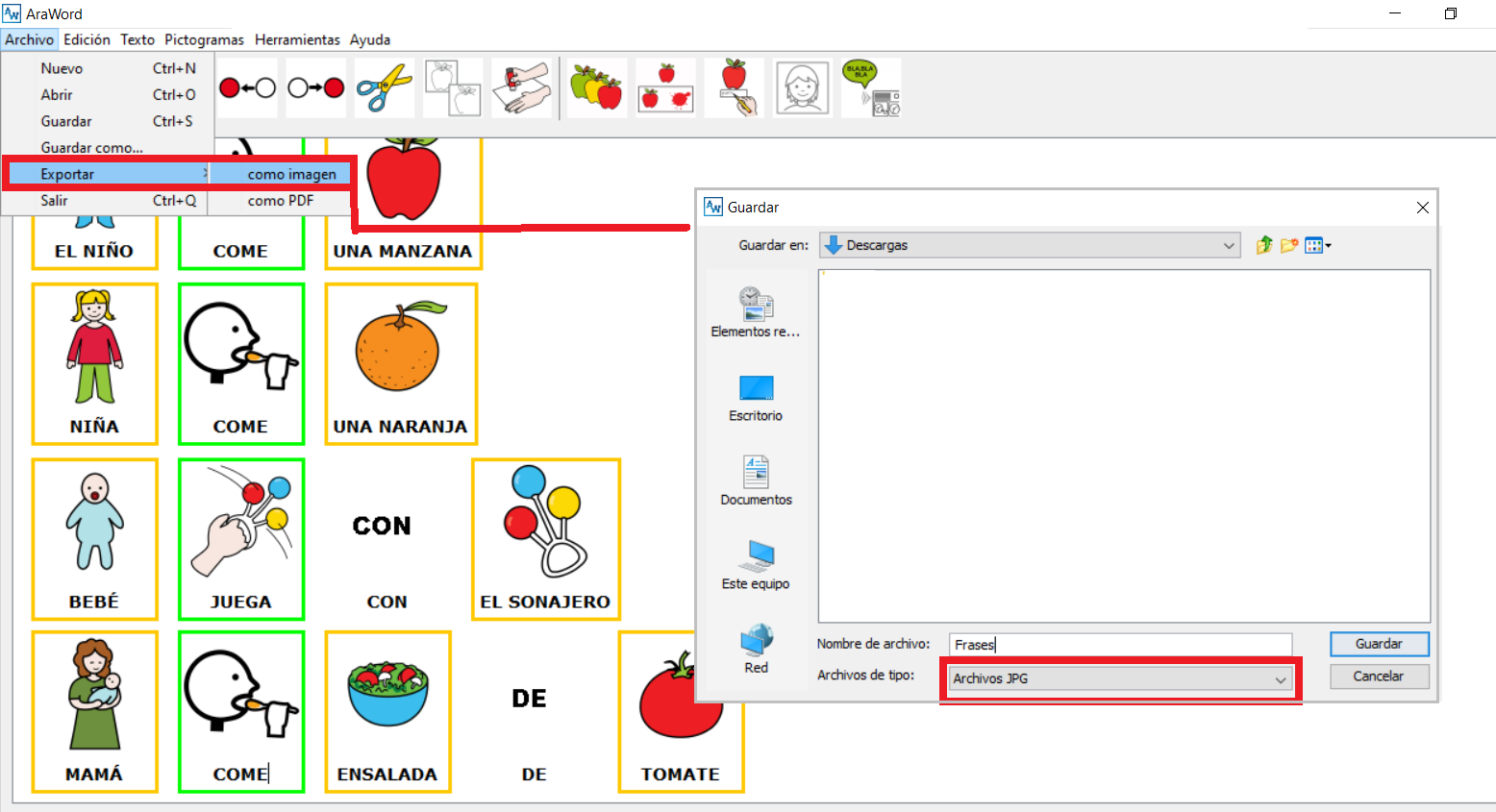
Dans certaines occasions, lors de l’enregistrement de l’image et de son insertion, il peut arriver que nous remarquions que l’image contient un espace vide autour d’elle. Pour ce faire, les différentes applications d’édition de texte et de création de présentation intègrent des fonctions de recadrage d’image, que nous pouvons utiliser pour la rendre optimisée.
L’autre option que nous allons trouver et qui nous permet d’imprimer les documents est via l’option Exporter en tant que …. PDF.
Le menu d’exportation PDF nous offre différentes possibilités qui, au fur et à mesure de la configuration, s’affichent dans la fenêtre Aperçu :
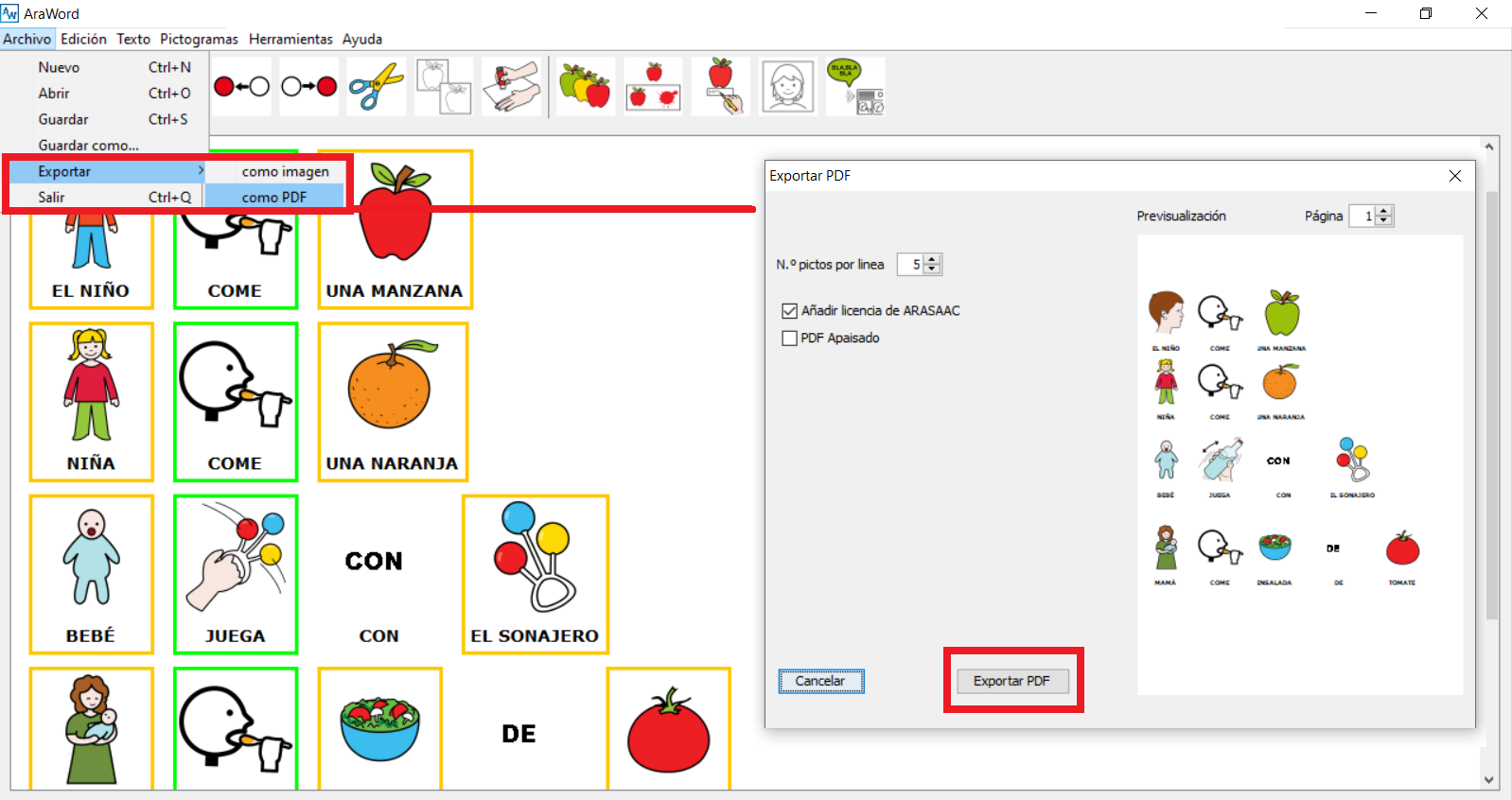
- Nombre de pictogrammes par ligne: cette option permet de régler le nombre de pictogrammes qui sont insérés dans chaque ligne. Au fur et à mesure que nous ajustons le nombre de photos par ligne, les lignes nécessaires sont ajoutées pour accueillir tout le texte.
- Ajouter une licence ARASAAC: cette option est activée par défaut et ajoute les termes de la licence ARASAAC en pied de page du document, nous garantissant la possibilité de diffuser librement le document.
- PDF Paysage: Lors de l’activation de cette option, le document change son orientation en Paysage (Paysage).
Une fois les options qui nous intéressent définies et l’aspect final du document personnalisé, nous appuierons sur le bouton « Exporter le PDF », ce qui ouvrira une boîte de dialogue pour enregistrer le PDF sur notre ordinateur.
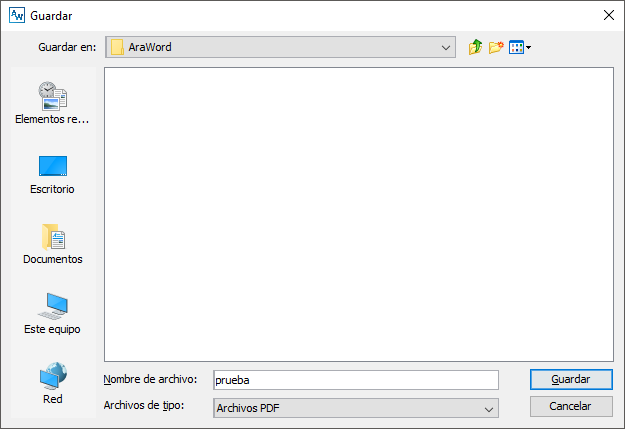
Une fois enregistré, nous pouvons l’ouvrir avec n’importe quel lecteur de ce type de format et l’imprimer à partir de là.












