AsTeRICS Grid Dynamischer Kommunikator
19 – Startmenü – Einstellungen
Allgemeine Einstellungen
Im Startmenü des Kommunikators finden Sie den Abschnitt „Einstellungen“ . Wenn wir diese Seite aufrufen, sehen wir zwei Hauptbereiche: Allgemeine Einstellungen und Benutzereinstellungen.
Die allgemeinen Einstellungen werden für alle Benutzer des Geräts übernommen.
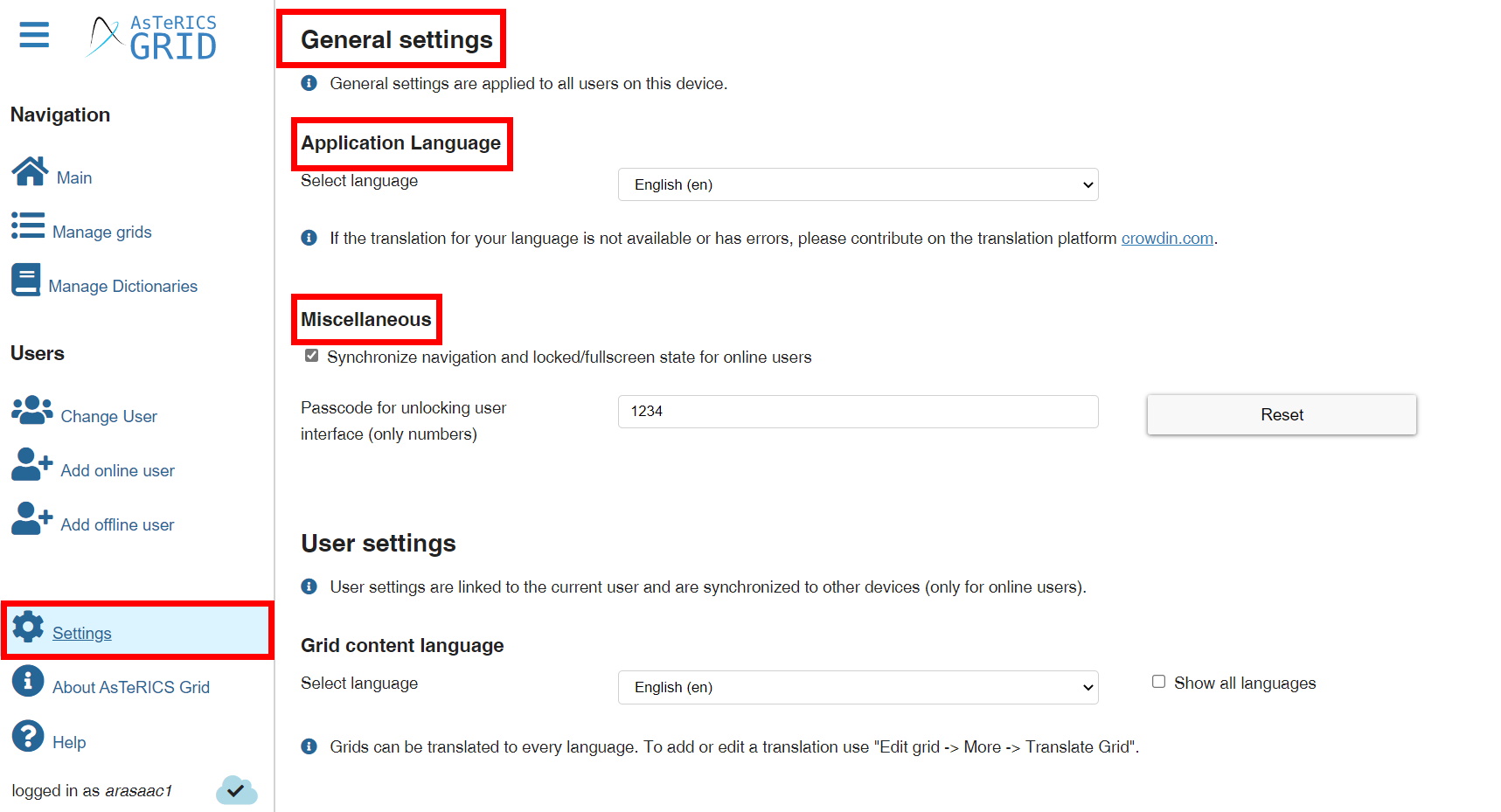
Auf der einen Seite finden wir die Anwendungssprache. Die Anwendung erkennt automatisch die Sprache der Zone, aus der wir zugreifen, und zeigt uns daher die gesamte Anwendung in unserer Sprache an, wenn es eine Übersetzung davon gibt.
Unter Diverses können wir die Navigation und den Sperr-/Vollbildstatus für Online-User synchronisieren (de-/aktivieren). Wir können auch einen PIN (Passwort) zum Entsperren der Benutzeroberfläche festlegen (nur Ziffern).
Wenn wir die Statussynchronisierung auf zwei Geräten aktiviert haben und auf einem der Geräte den Kommunikator in den Vollbildmodus versetzen, wird der Kommunikator automatisch auch auf dem anderen Gerät, mit dem wir mit demselben Konto verbunden sind, in den Vollbildmodus versetzt.
Das Gleiche gilt für die Bildschirmsperre. Wenn wir bei einem der Geräte, mit denen wir mit einem Konto verbunden sind, den Kommunikator in den Vollbildmodus versetzen und ihn sperren, werden automatisch alle Geräte gesperrt, die mit diesem Benutzer verbunden sind und bei denen die Option „Navigation und Sperr- bzw. Vollbildstatus für online User synchronisieren“ aktiviert ist. Nach dem Sperren wird jedes Gerät einzeln mit dem von uns festgelegten Entsperrsystem entsperrt (numerisch oder durch 7 Klicks, wenn wir keinen numerischen Code festgelegt haben).
(TRICK 1) Wenn wir möchten, dass der Kommunikator des Benutzers gesperrt ist und sich im Vollbildmodus befindet, während wir von einem anderen Gerät aus an der Konfiguration des Kommunikators des Benutzers arbeiten, werden wir die Option „Navigation und Sperr- bzw. Vollbildstatus für online User synchronisieren“ nicht aktivieren. Auf diese Weise können wir auf dem Gerät des Benutzers die Sperre und dann den Vollbildschirm (in dieser Reihenfolge) aktivieren, während wir auf unserem Gerät die Sperre aufgehoben lassen, um an der Konfiguration weiterarbeiten zu können.
(TRICK 2) Wenn wir einen numerischen Entsperrungscode eingestellt haben und ihn vergessen, können wir ihn entsperren, indem wir eine beliebige Zahl sehr schnell (ohne Verzögerung) sehr oft drücken. In jedem Fall empfehlen wir, neben dem Benutzernamen (Username) und dem Passwort auch dieses aufzuschreiben (zu speichern).
Wenn wir den Navigationsstatus (Vollbild und/oder Sperre) auf jedem Gerät separat festlegen wollen, deaktivieren wir die Option „Navigation und Sperr- bzw. Vollbildstatus für online User synchronisieren“.
Benutzereinstellungen
Die Benutzereinstellungen sind mit dem aktuellen Benutzer verknüpft und werden im Falle von Online-Benutzern mit anderen Geräten synchronisiert.
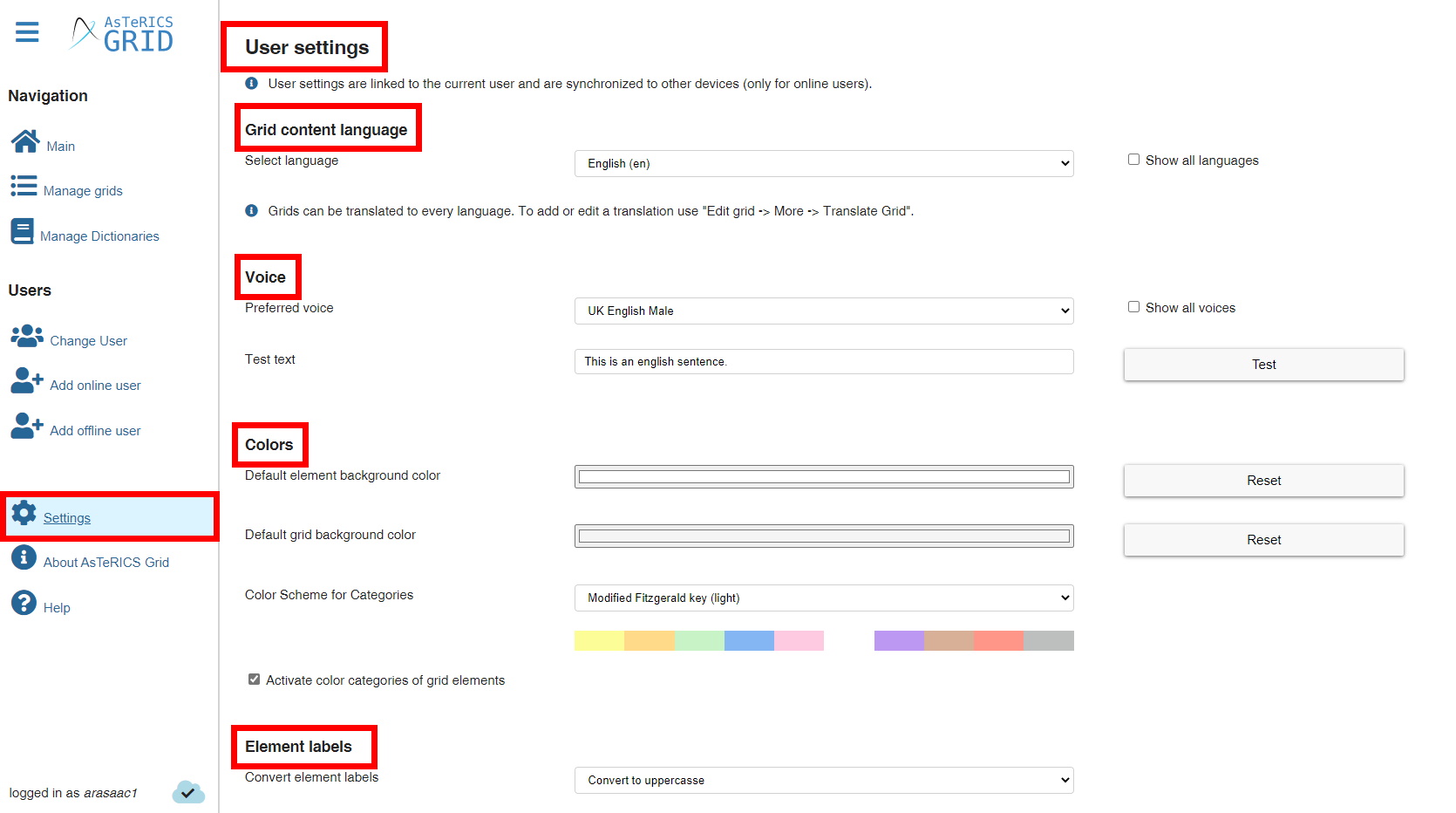
„Sprache der Grids“ bezieht sich auf den Grid-Inhalt und das/die Grid(s), dessen/deren Inhalte in die gewählte Sprache übersetzt ist, wie im Tutorial AsTeRICS Grid Kommunikator – 14 – Aktionen – Sprache der Grids ändern erläutert. In der Regel ist die Option „automatisch“ aktiviert.
„Stimme“ bezieht sich auf die synthetische Stimme, die den Inhalt des kumulierten Satzes (des Sammelelements) liest. Standardmäßig zeigt das System nur jene Stimmen an, die der Sprache des Inhalts entsprechen. Sie können jedoch die Option „Zeige alle Stimmen“ aktivieren, um alle Stimmen zu sehen, die in allen Sprachen verfügbar sind. Vor der Auswahl der Stimme können wir einen Satz probelesen („Testen“ ), um zu sehen, ob er zu dem Benutzer passt, der das Kommunikationsgerät benutzen wird.
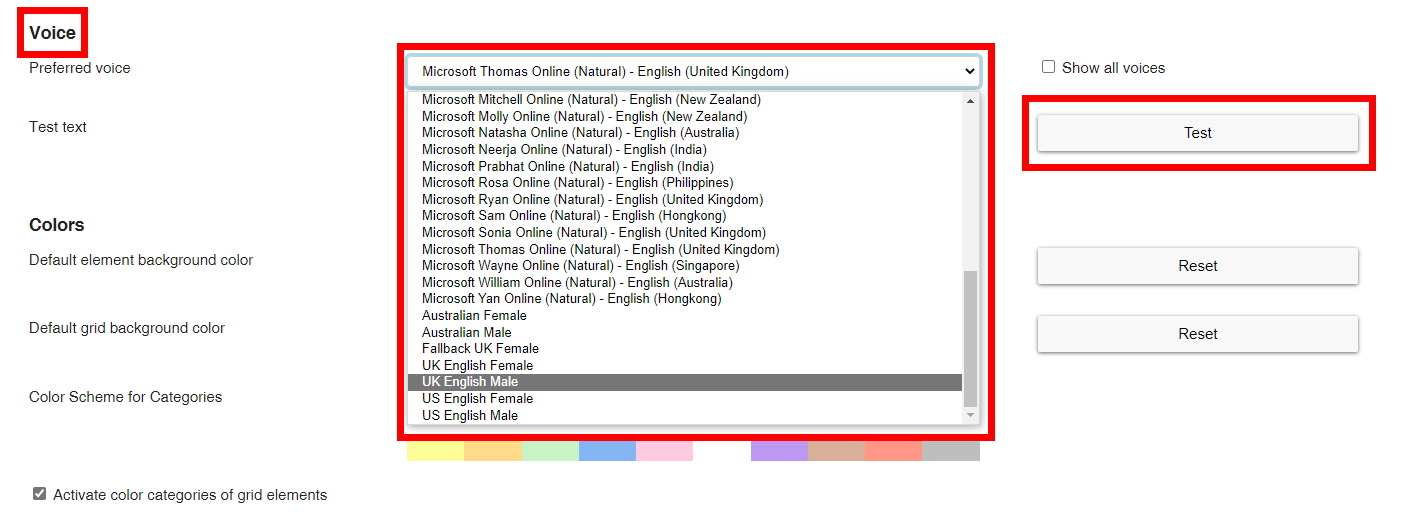
Im Abschnitt „Farben“ können wir verschiedene Aktionen durchführen, wie z. B. Standard Element-Hintergrundfarbe ändern. Diese Farbe wirkt sich nur auf Zellen aus, denen wir in der Registerkarte Allgemein keinen Farbcode zugewiesen haben.
Wir können auch die Standard Grid-Hintergrundfarbe ändern.
In diesem Beispiel haben wir zwei verschiedene Farben (einmal für ein Standard Element / Zelle und einmal für den Gridhintergrund) ausgewählt:
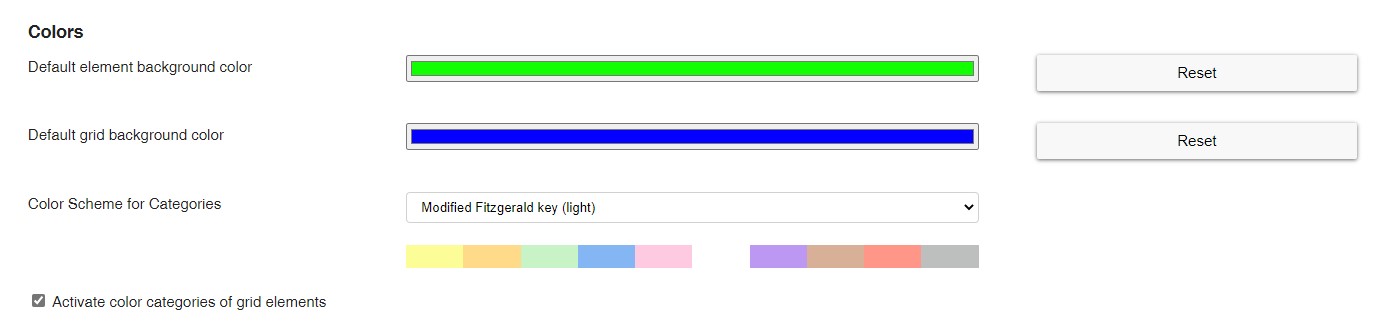
Das Endergebnis ist auf dem folgenden Screenshot zu sehen:
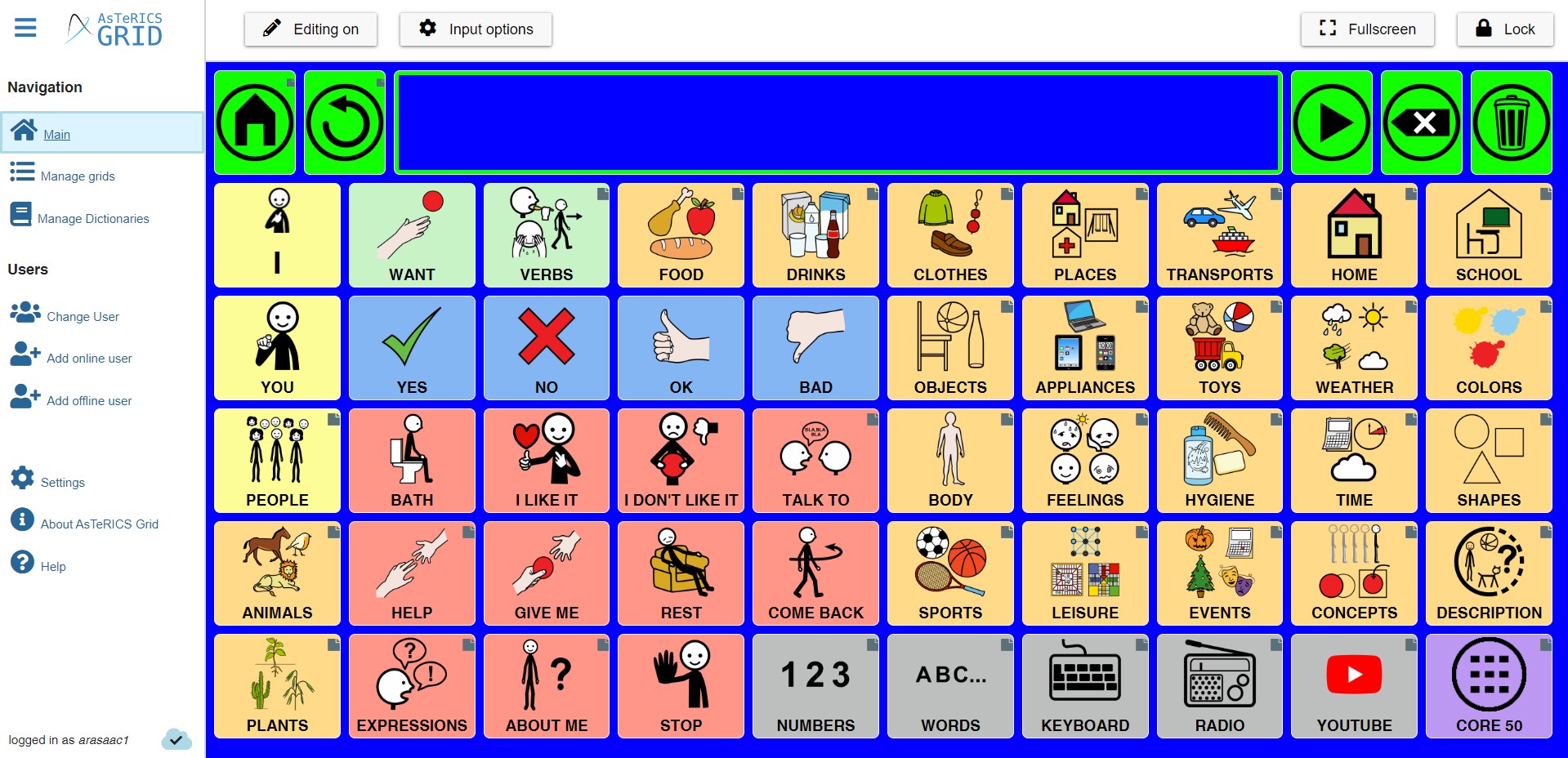
Transparente Zellen, wie z. B. das Sammelelement erscheinen mit grünem Rahmen und der Rasterhintergrund erscheint blau. Falls dies nicht das erwartete Ergebnis ist, können wir jederzeit die ursprüngliche Farbe der Zellen (Elemente) und des Rasterhintergrunds wiederherstellen.
Eine sehr wichtige Option in diesem Abschnitt ist die Wahl des Farbschemas für Kategorien (je nach der Art des Wortes, das sie repräsentieren) wenn wir die Option „Aktiviere Farbkategorien von Grid-Elementen“ aktiviert haben. Die beiden derzeit am häufigsten verwendeten Farbschemata sind der Fitzgerald-Schlüssel und der Goosens-Schlüssel, wobei wir auch Zellen (Elemente) ohne Zuweisung eines Schemas belassen können. Für jedes dieser beiden Schemata haben wir zwei Farbpaletten gewählt, von denen die eine farbintensiver ist als die andere.
Wenn wir eines dieser Schemata verwenden wollen, ist es sehr wichtig, es zu definieren, bevor wir mit dem Ausfüllen der Zelleninhalte beginnen, da je nach gewähltem Schema die Optionen in der Kombobox „Farbkategorie“ im Abschnitt Allgemein bei Bearbeiten eines Grid-Elements (Zelle) variieren.
Nachfolgend finden Sie ein Beispiel für die Wortartoptionen, die im Abschnitt „Allgemein“ unter „Farbkategorie“ mit der Fitzgerald-Schlüssel angezeigt werden.
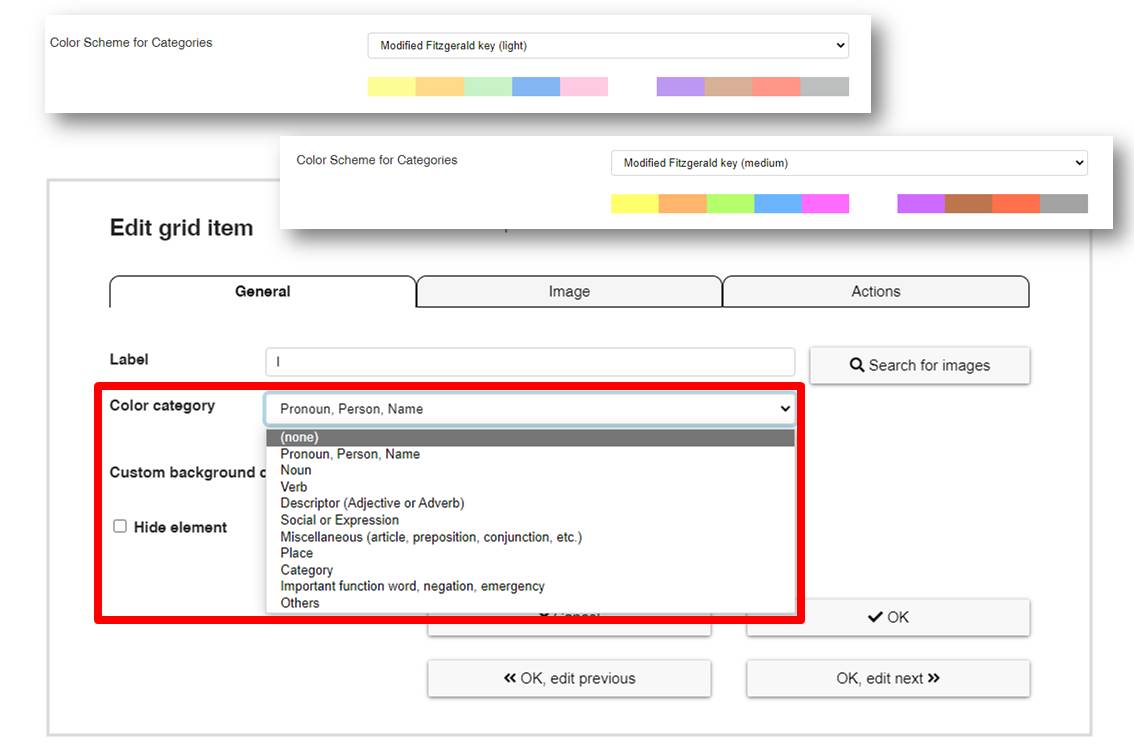
Und im folgenden Screenshot zeigen wir Ihnen ein Beispiel für die Wortartoptionen, die im Abschnitt „Allgemein“ in der Kombobox unter „Farbkategorie“ mit dem Farbschema nach Goosens erscheinen.
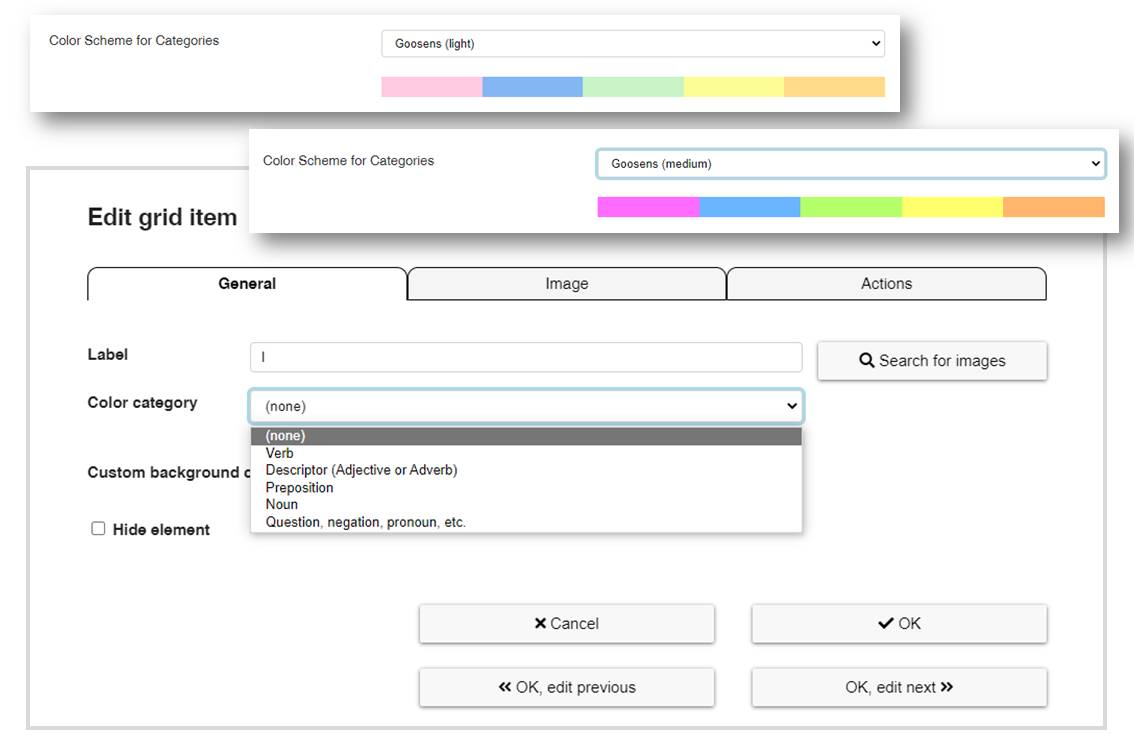
Hier ist ein Beispiel desselben Kommunikators mit den beiden Schemata.
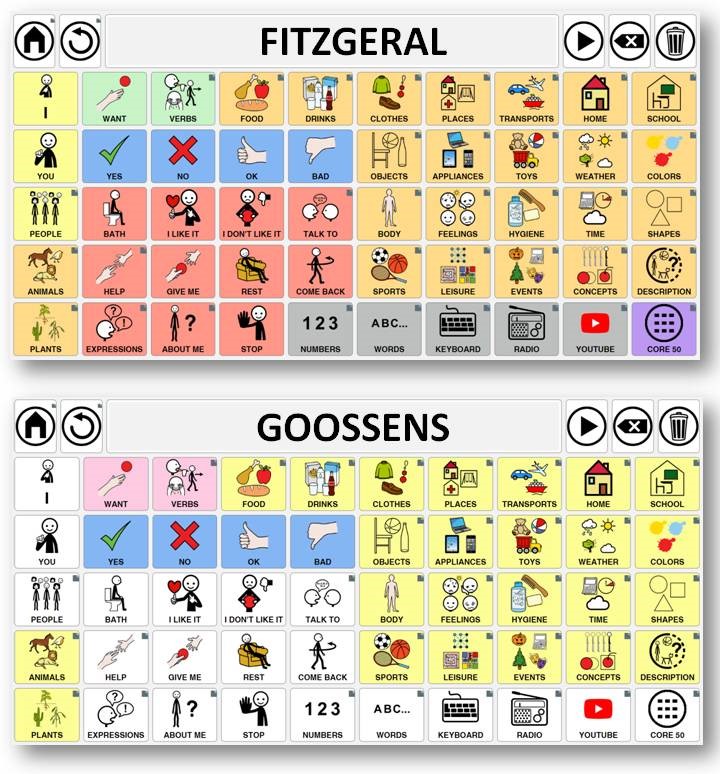
Im Abschnitt „Elementbeschriftungen“ können wir schließlich die Elementbeschriftungen der Zellen (Text) konvertieren / umwandeln. Hier kann der Wechsel von Groß- zu Kleinbuchstaben oder umgekehrt in allen Rastern erzwungen werden.












