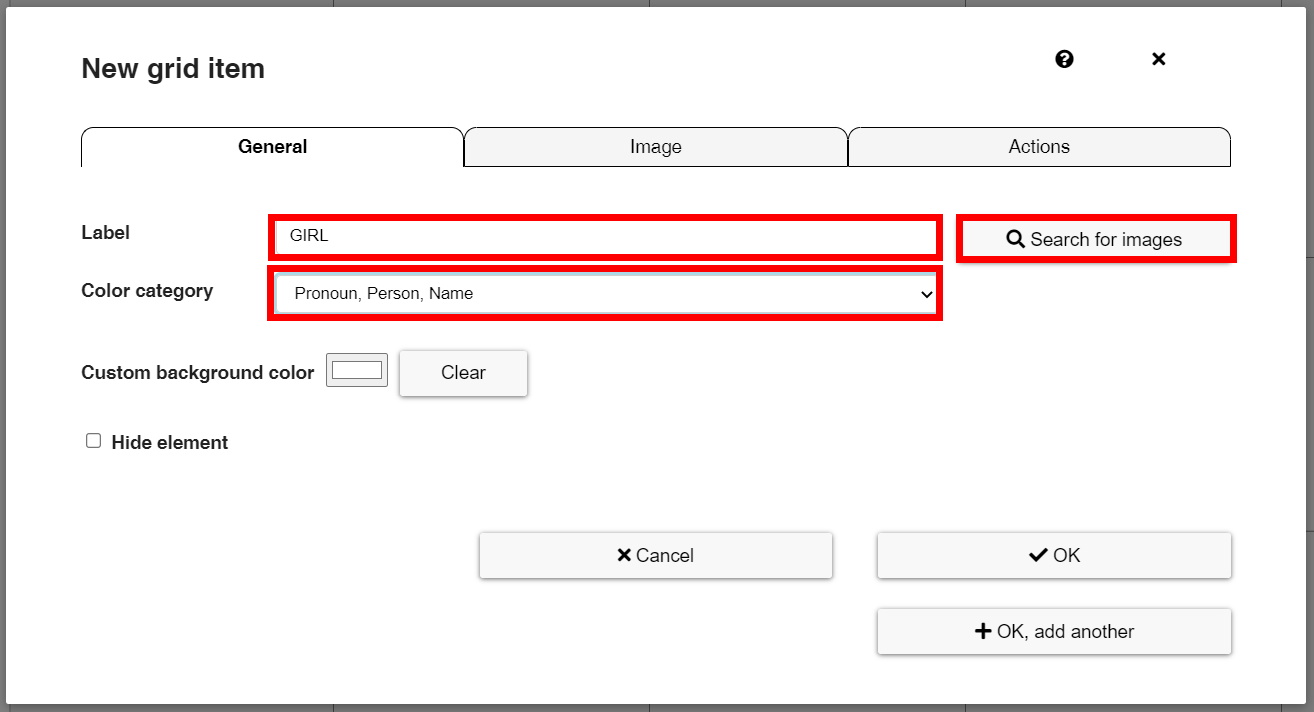Dynamischer Kommunikator AsTeRICS Grid
6 – Den Text in einer Zelle / eines Elements bearbeiten
Nachdem wir nun die beiden Gridtypen (Hauptgrid und globales Grid) kennen, die wir in unserem dynamischen AsTeRICS-Grid-Kommunikator verwenden können, erstellen wir eine neue Zelle (Element) oder ändern eine vorhandene, um den Inhalt und die Eigenschaften zu bearbeiten.
Klicken Sie dazu auf die Schaltfläche „Bearbeiten ein“ in der oberen Menüleiste.

Wir können sehen, dass an der Stelle, an der früher die Schaltfläche „Bearbeiten ein“ erschien, nun eine neue Schaltfläche erscheint: „Bearbeiten aus“ . Sobald wir unser Grid erstellt oder geändert haben, klicken Sie auf diese Schaltfläche, um zum vorherigen Visualisierungsmodus zurückzukehren.
Wenn wir ein neues Grid erstellen, erscheinen die Zellen (Elemente) leer. Klicken Sie auf die Schaltfläche „Mehr“ und wählen Sie im Menü „Neu“ die Option „Neues Element“ . Sie können auch mit der rechten Maustaste auf eine leere Zelle klicken und das gleiche Menü wird angezeigt.
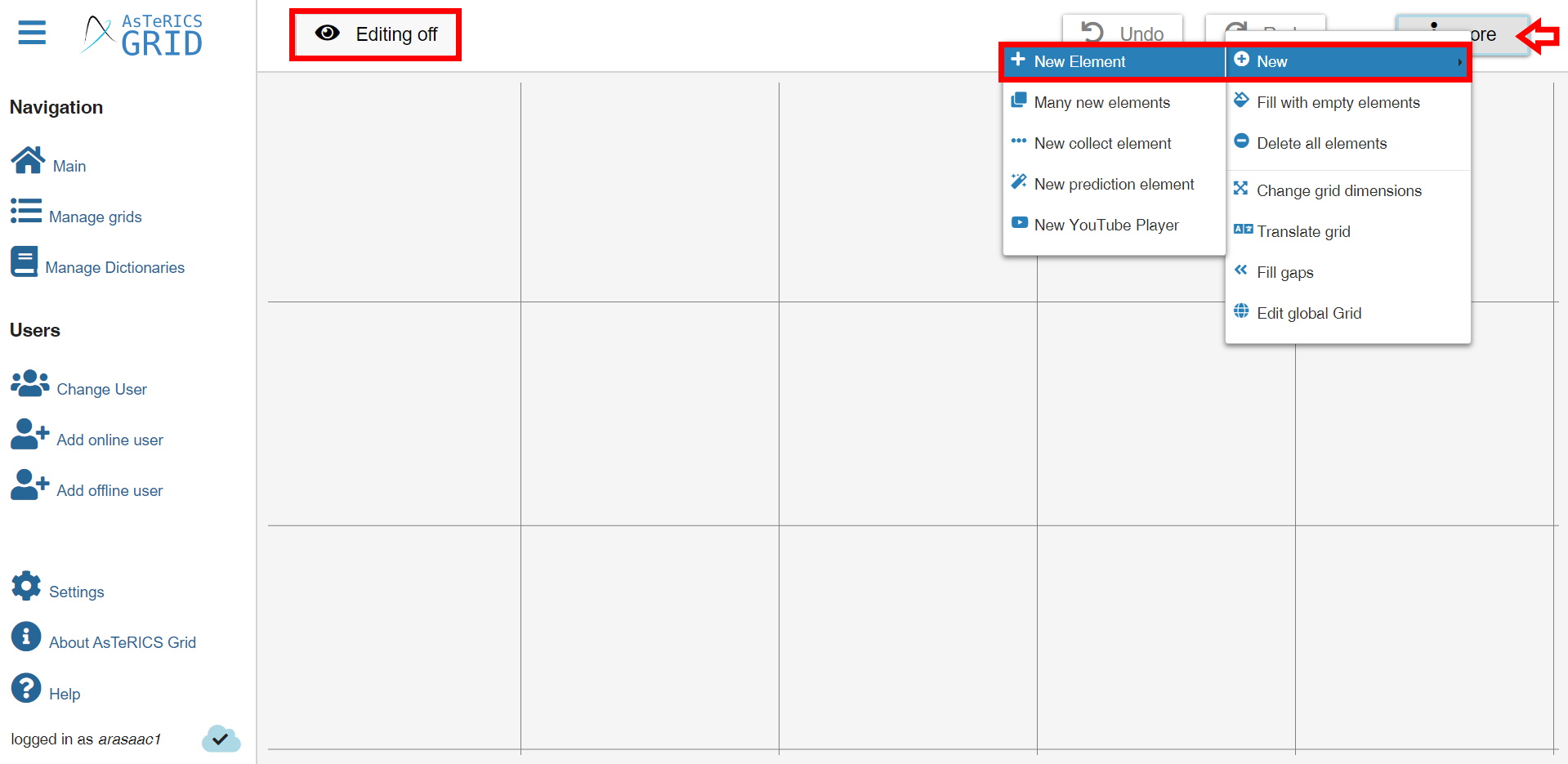
Es wird automatisch ein Pop-up-Fenster mit drei Registerkarten angezeigt: Allgemein, Bild und Aktionen. In jedem von ihnen werden wir den Inhalt und die Eigenschaften unserer neuen Zelle / unseres neuen Elements definieren.
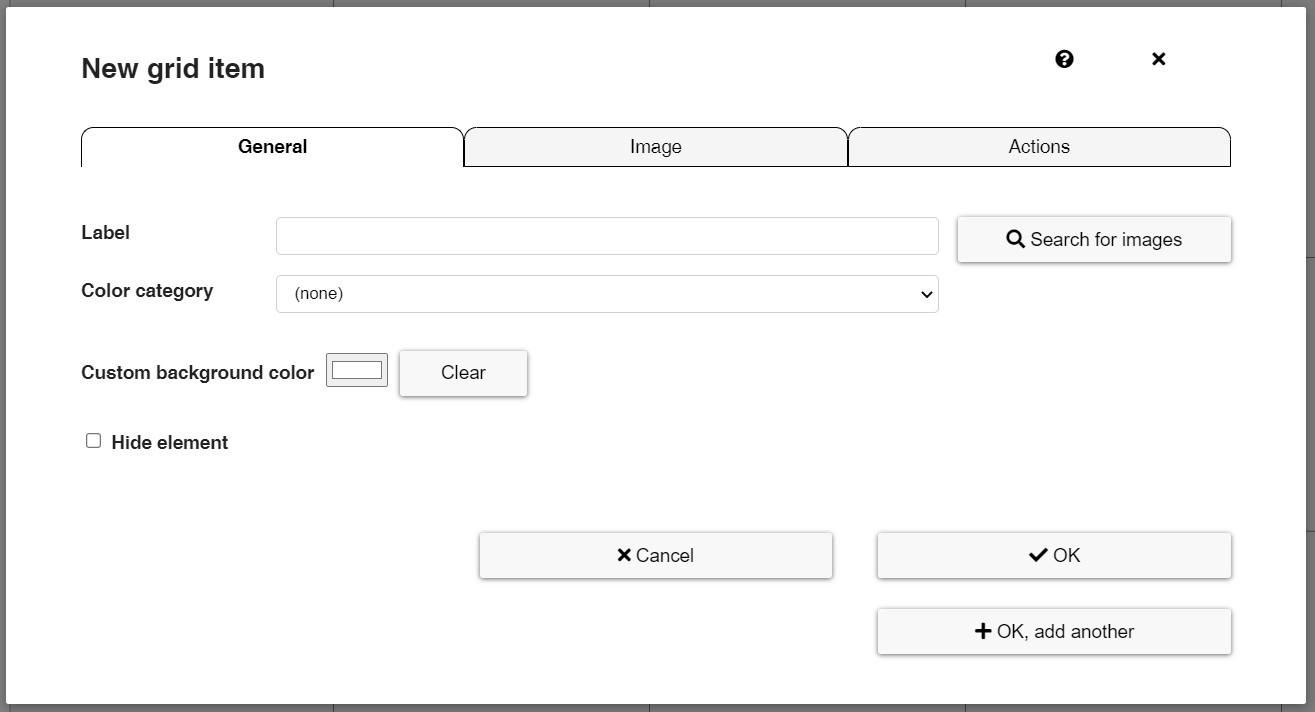
Wenn Sie eine Zelle eines bereits erstellten (nicht leeren) Kommunikators ändern möchten, zeigt die folgende Abbildung ein Beispiel.
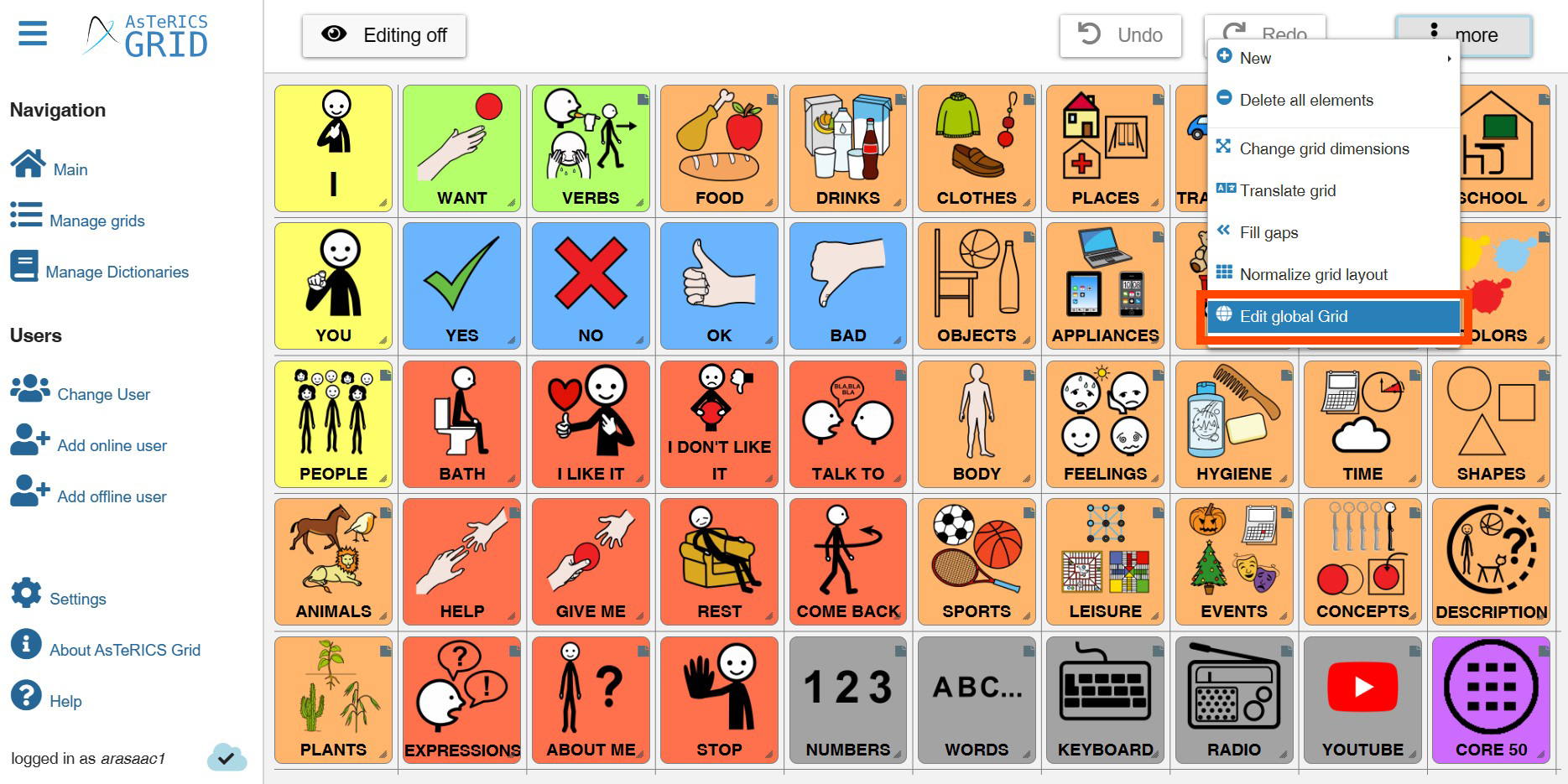
Um den Inhalt einer Zelle zu ändern, positionieren wir uns auf dieser und klicken mit der rechten Maustaste (funktioniert nur im Bearbeitungsmodus).
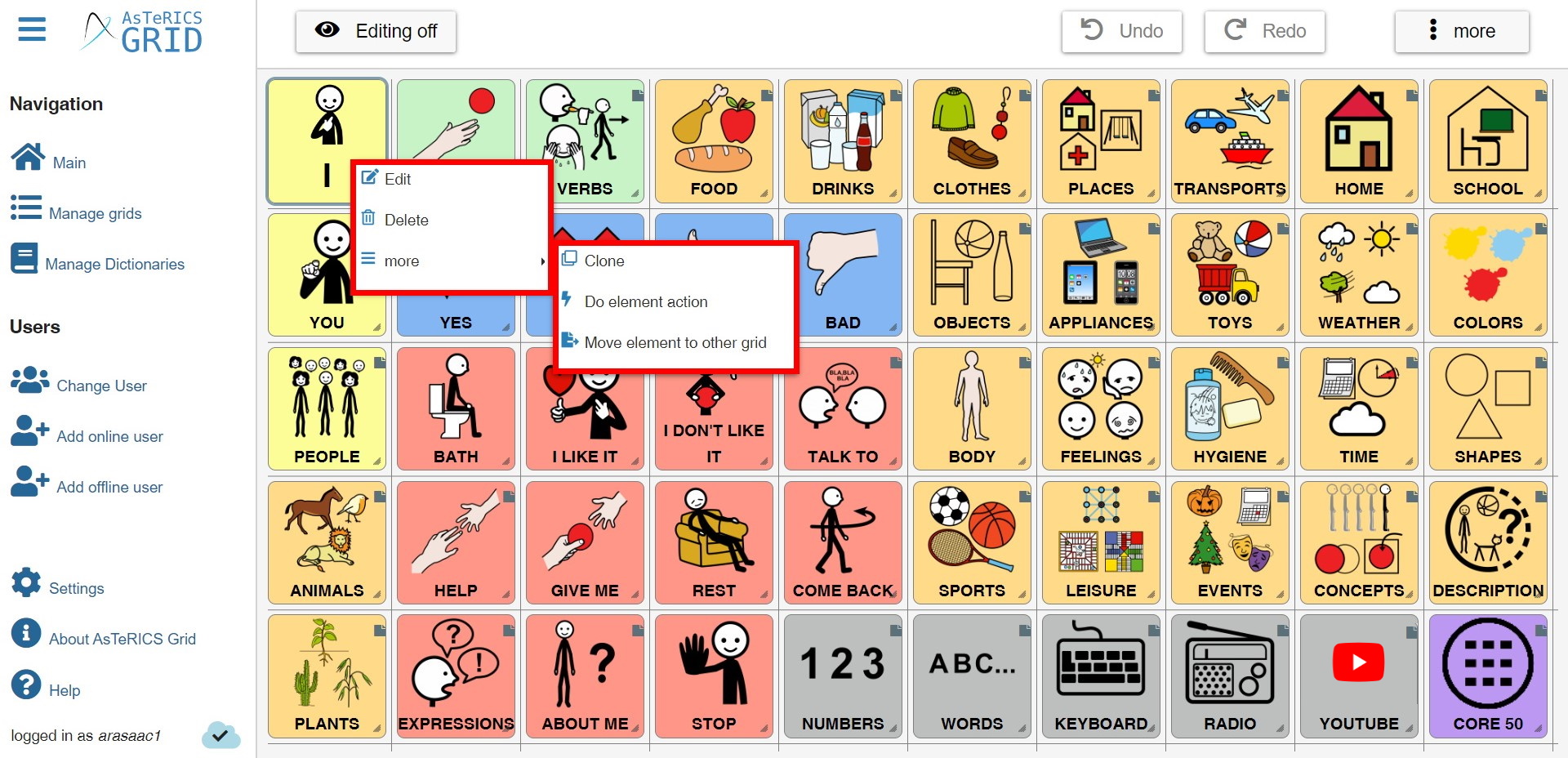
Wenn Sie diese Aktion ausführen, erscheint ein Kontextmenü, in dem Sie „Bearbeiten“ , „Löschen“ , „Duplizieren“ , „Aktion des Elements ausführen“ oder das „Element zu anderem Grid verschieben“ können.
In diesem Fall verwenden wir die Option „Bearbeiten“ . Wenn wir nun auf die verschiedenen Registerkarten klicken, werden wir sehen, dass der Inhalt und die Eigenschaften bereits definiert sind. Wir müssen nur das ändern, woran wir interessiert sind und klicken dann of „OK“.
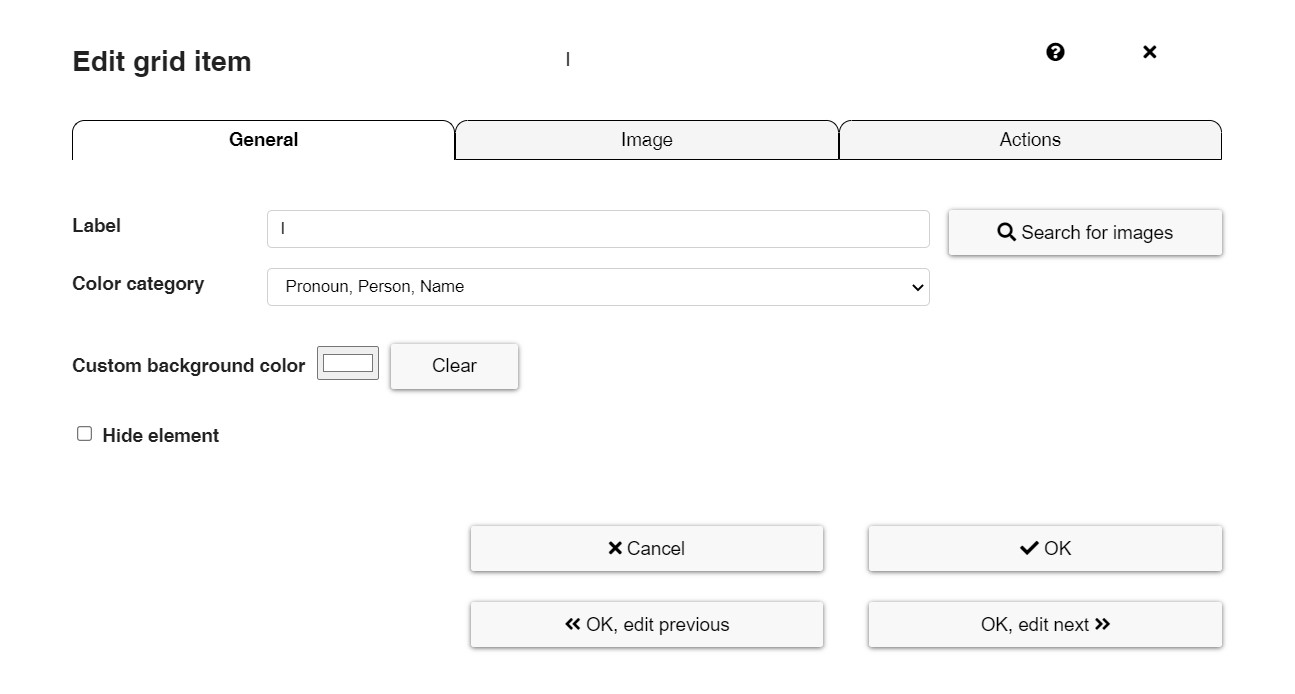
Wir empfehlen Ihnen, sich die verschiedenen bereits erstellten Zellregisterkarten anzusehen, um sich mit den Bearbeitungsmöglichkeiten vertraut zu machen.
Es ist sehr wichtig zu wissen, dass jede Änderung, die wir in unserem Kommunikator vornehmen, automatisch gespeichert wird. Es besteht die Möglichkeit, die Schaltfläche „Rückgängig“ zu verwenden, wenn eine Änderung vorgenommen wurde aber doch nicht gespeichert werden soll.
Im Folgenden werden alle Optionen im Bearbeitungsfenster erläutert.
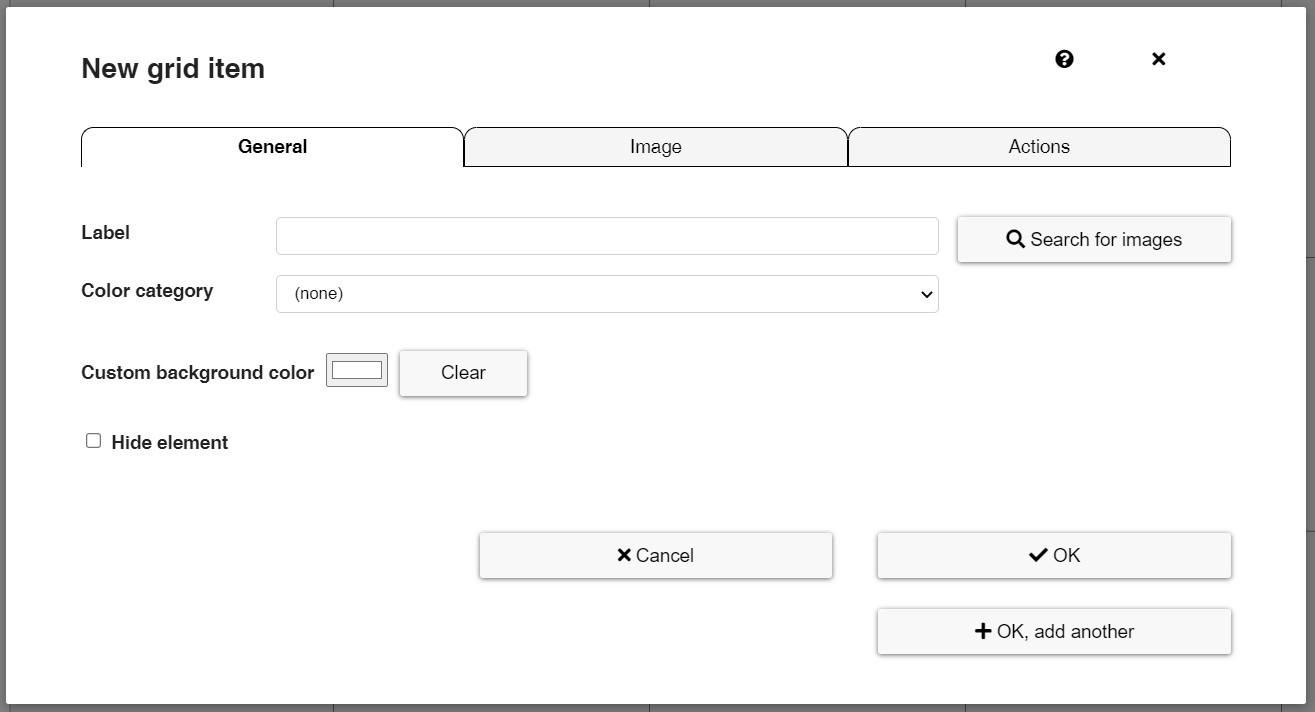
„Text“ bezieht sich auf den Namen des Bildes, des Symbols oder der Aktionsschaltfläche in der ausgewählten Zelle. Dies ist der Text, der in der kumulierten Phrase erscheinen wird.
Sobald ein Text in das Beschriftungsfeld geschrieben wurde, können Sie auf die Schaltfläche „Suche nach Bildern“ klicken und die Anwendung sucht nach dem/den entsprechenden Symbol(en) in der ARASAAC-Datenbank. Auf dieser Abbildung werden die gefundenen Symbole nicht angezeigt. Die Symbole / Bilder werden in der nächsten Registerkarte mit der Bezeichnung „Bild“ angezeigt.
Die „Farbkategorie“ repräsentiert die Art des Wortes, die das Bild oder Symbol nach dem Fitzgerald-Schlüssel darstellt.
Mit der „benutzerdefinierten Hintergrundfarbe“ können wir eine beliebige Farbe zusätzlich zum Standardschlüssel auswählen.
Schließlich wird, wie der Name schon sagt, die Option „Element ausblenden“ verwendet, wenn die Zelle nicht im Grid erscheinen soll.
Schauen wir uns ein Beispiel an.
Wir schreiben das Wort MÄDCHEN in das Eingabefeld „Text“.
Wenn der Zellenhintergrund nach dem Fitzgerald-Schlüssel gefärbt werden soll, wählen Sie im Drop-Down Menü der „Farbkategorie“ die Option „Nomen“ . Wenn keine Option ausgewählt wird, ist der Zellenhintergrund leer. Wir können auch die Farbe der Zelle anpassen, indem wir auf das Farbfeld neben „Benutzerdefinierte Hintergrundfarbe“ klicken. Wenn wir an der ausgewählten Farbe nicht interessiert sind, können wir die Option „Löschen“ verwenden.
Schließlich haben wir zwei Möglichkeiten weiterzumachen.
Es kann vorkommen, dass wir ein Bild von unserem Gerät auswählen oder nach einem Symbol suchen wollen, dem wir später einen Text unserer Wahl zuweisen wollen. In diesem Fall wählen wir die Registerkarte „Bild“ und verwenden die Suchoptionen dieser Registerkarte.
Wenn wir nach dem Symbol suchen wollen, das mit dem von uns geschriebenen Text verknüpft ist, klicken wir auf „Suche nach Bildern“ . Daraufhin öffnet sich die Registerkarte „Bild“ , die alle Symbole anzeigt, die mit dem Wort MÄDCHEN verlinkt sind.