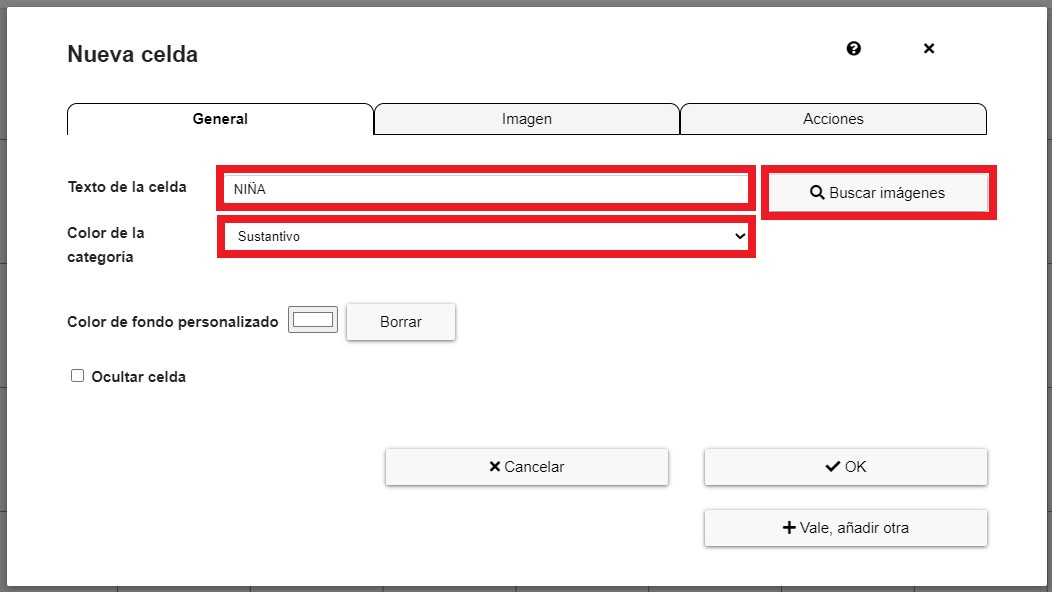Communicateur dynamique de grille AsTeRICS
6 – Modifier le texte d’une cellule
Una vez que ya conocemos los dos tipos de tableros (Tablero de principal y Tablero global) que podemos utilizar en nuestro comunicador dinámico AsTeRICS Grid, vamos a crear una nueva celda o modificar una ya existente para Editar el contenido y las propiedades.
Para ello, pulsamos sobre el botón Editar en el menú superior.

Podemos observar que, donde aparecía el botón Editar, aparece ahora un nuevo botón; Desactivar edición. Una ver que hayamos creado o modificado nuestro tablero, pulsamos sobre este botón para volver al anterior modo de ejecución.
En el caso de que estemos creando un nuevo tablero de comunicación, las celdas aparecen vacías. Pulsamos en el botón Más y seleccionamos Nueva celda en el menú Nuevo. También podemos pulsar el botón derecho del ratón sobre la celda y aparecerá el mismo menú.
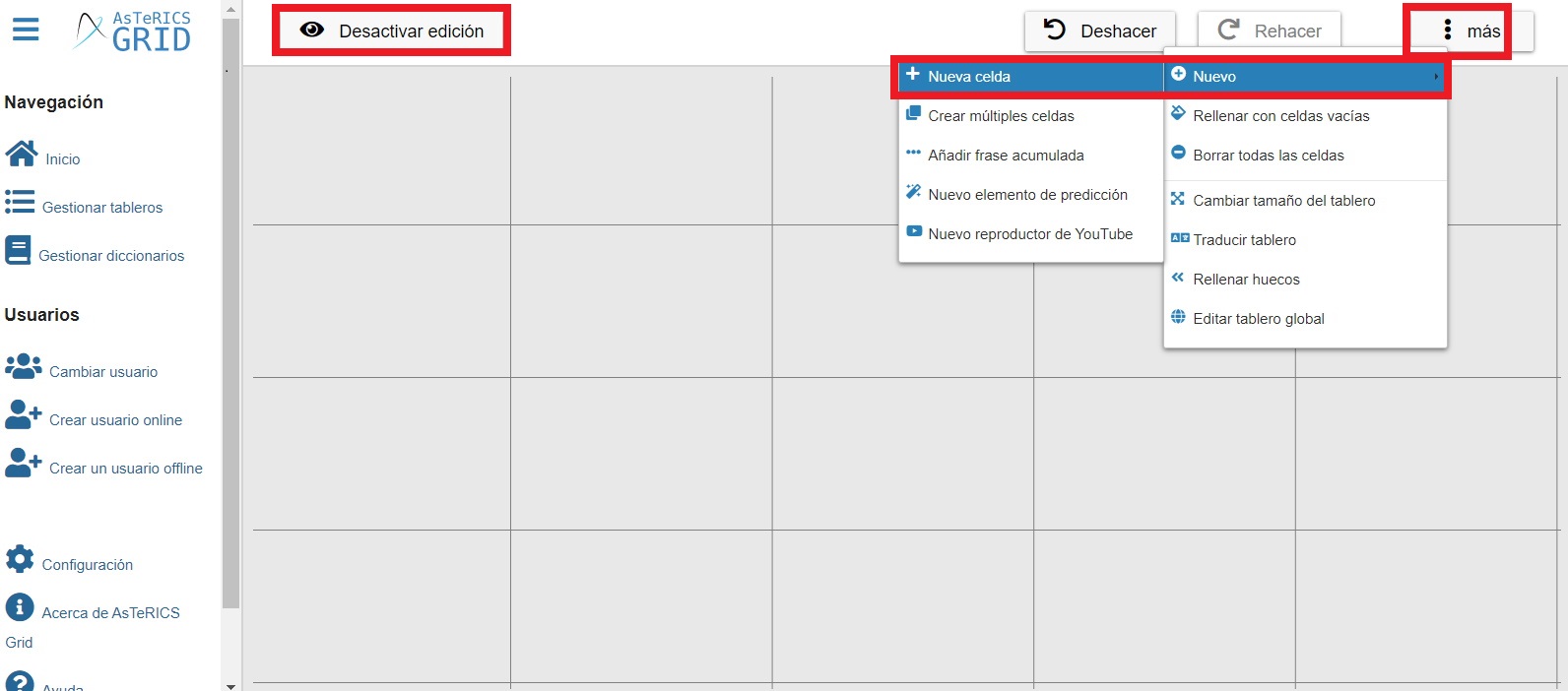
Automáticamente, aparece una ventana emergente con tres pestañas: General, Imagen y Acciones. En cada una de ellas, iremos definiendo el contenido y las propiedades de nuestra nueva celda.
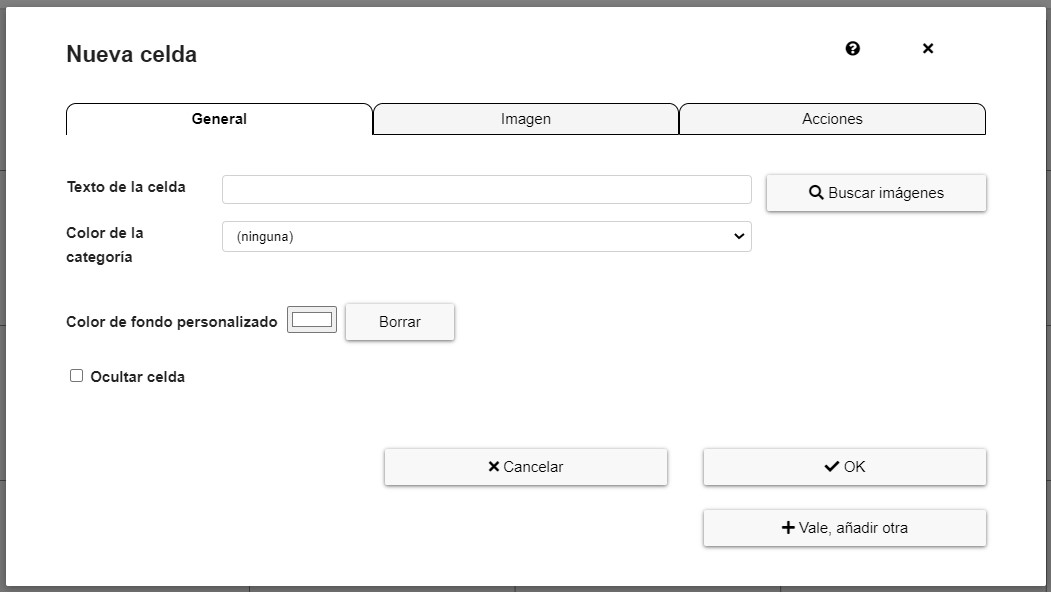
En el caso de que queramos modificar una celda de un comunicador ya creado, aparecerá la siguiente pantalla.
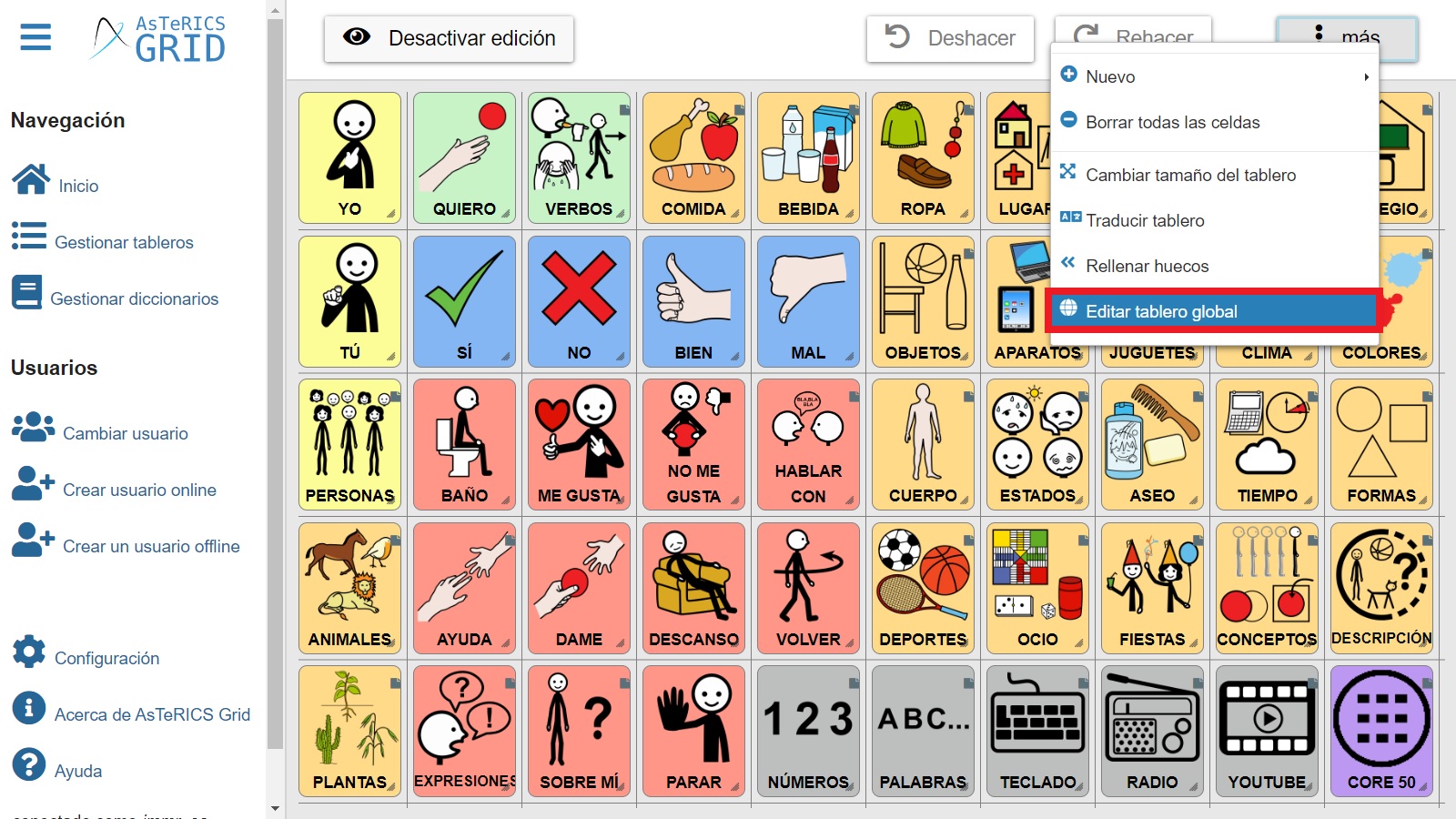
Para modificar el contenido de una celda, nos situamos sobre ella y pulsamos el botón derecho del ratón.
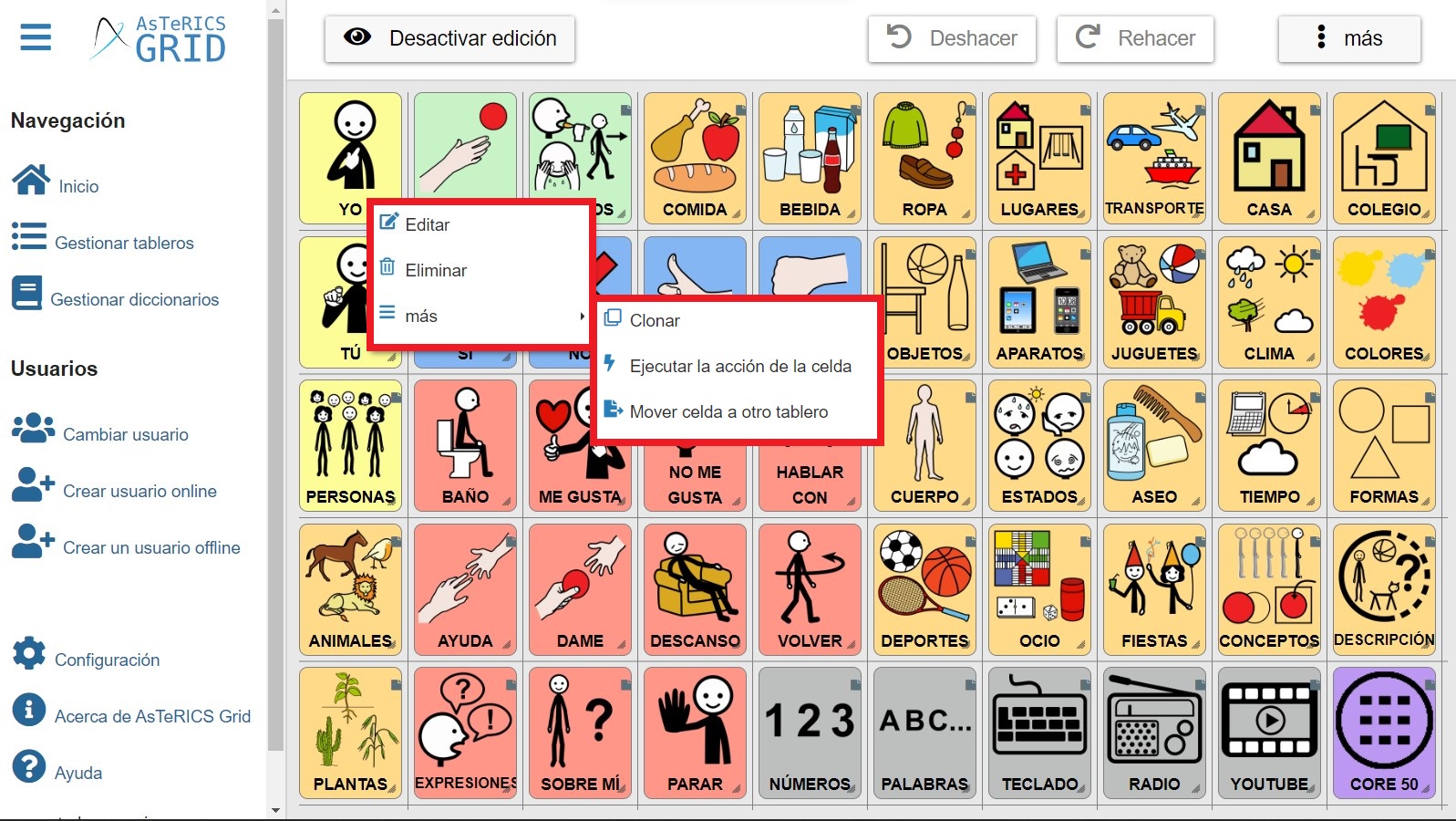
Al realizar esta acción, aparece un menú contextual en el que podremos Editar, Eliminar, Clonar, Ejecutar un acción o Mover la celda a otro tablero.
En este caso, utilizamos la opción Editar. En este caso, si nos desplazaos sobre las diferentes pestañas, observaremos que ya está definido el contenido y las propiedades. Sólo tenemos que modificar aquello que nos interese y aceptar.
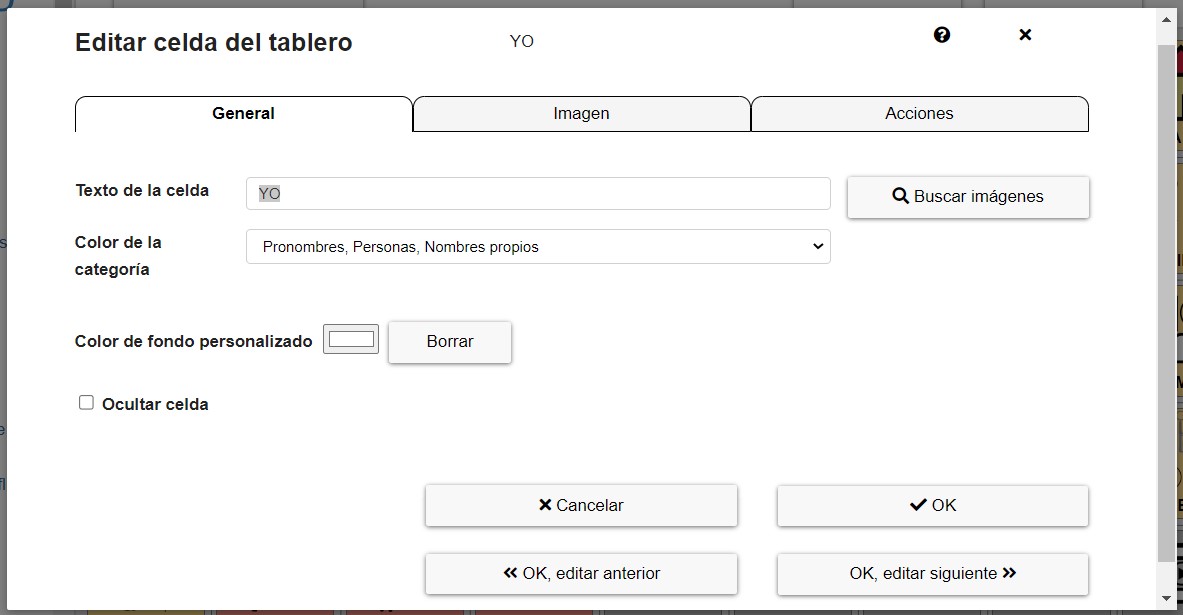
Os recomendamos que visualicéis las diferentes pestañas de celdas ya creadas para familiarizaros con las opciones de edición.
Es muy importante conocer que cualquier cambio que realicemos en nuestro comunicador se guarda automáticamente. Existe la posibilidad de utilizar el botón Deshacer si hacemos algún cambio y no queremos que se guarde.
A continuación vamos a explicar todas las opciones de la ventana de edición.
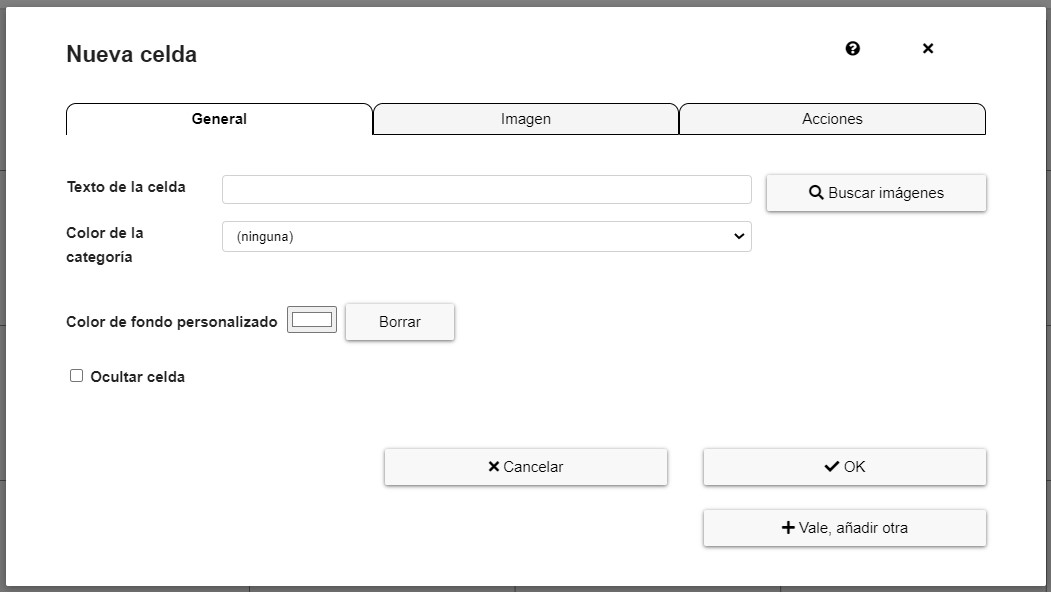
El Texto de la celda hace referencia al nombre de la imagen, pictograma o botón de acción de la celda seleccionada. Éste es el texto que aparecerá en la frase acumulada.
Una vez relleno el texto de la celda, pulsamos en el botón Buscar imágenes y la aplicación busca el pictograma/s correspondientes en la base de datos de ARASAAC. En esta pantalla, no se visualizan los pictogramas encontrados. Estos pictogramas aparecerán en la siguiente pestaña, denominada Imagen.
El Color de la categoría hace referencia al tipo de palabra que representa la imagen o pictograma, atendiendo a la clave Fitzgerald.
El Color de fondo personalizado nos permite seleccionar un color cualquiera al margen de la clave predeterminada.
Por último, Ocultar la celda se utiliza, como su nombre indica, para que la celda no aparezca en la pantalla del tablero.
Vamos a ver un ejemplo.
Escribimos la palabra NIÑA en el Texto de la celda de la celda.
Si queremos que el fondo de la celda aparezca coloreado siguiendo la clave Fitgerald, seleccionamos Sustantivo en la pestaña Color de la categoría. Si no seleccionamos ninguna opción, el fondo de la celda aparecerá en blanco. También podemos personalizar el color de la celda, pulsando en recuadro del Color de fondo personalizado. Si no nos interesa el color seleccionado, podemos utilizar la opción de Borrar.
Finalmente, tenemos dos opciones para continuar.
Puede suceder que nos interese seleccionar una imagen desde nuestro dispositivo o buscar un pictograma al que, posteriormente, le asignaremos el texto que nosotros deseemos. En este caso, seleccionamos la pestaña Imagen y utilizamos las opciones de búsqueda de esta pestaña.
Si queremos buscar el pictograma que tiene asociado el texto que hemos introducido, pulsamos en Buscar imágenes y se abrirá la siguiente pestaña Imagen, mostrando todos los pictogramas que tienen asociada la palabra NIÑA.