Communicateur dynamique AsTeRICS Grid
7 – Modifier l’image d’une cellule
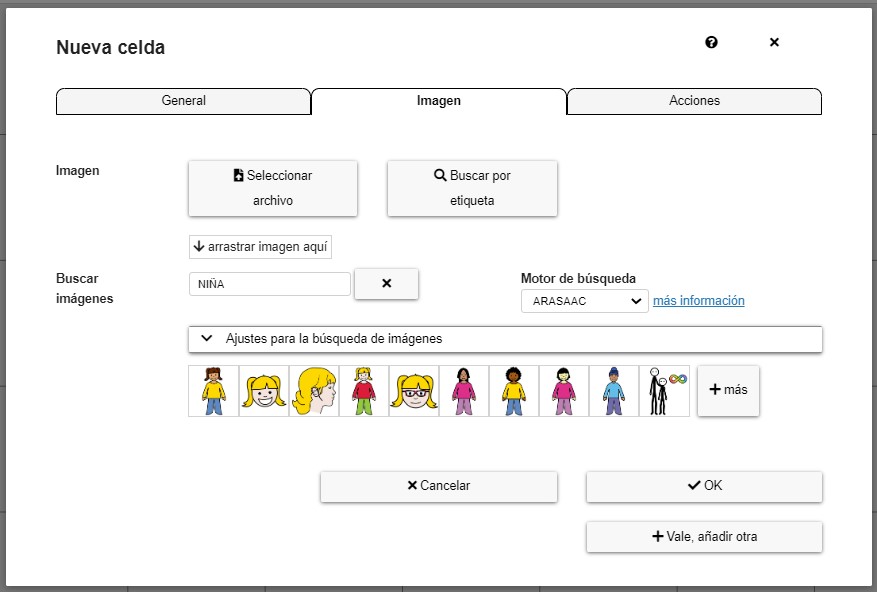
Si hemos utilizado Buscar imágenes en la pestaña General, aparecerá esta ventana correspondiente a la pestaña Imagen.
En esta opción podríamos seleccionar cualquiera de los pictogramas que aparecen en la parte inferior. Si observáis detenidamente, aparece al final del último pictograma el botón +más. Este botón nos indica que existen más pictogramas con este texto, por lo que pulsaremos sobre él para visualizarlos.
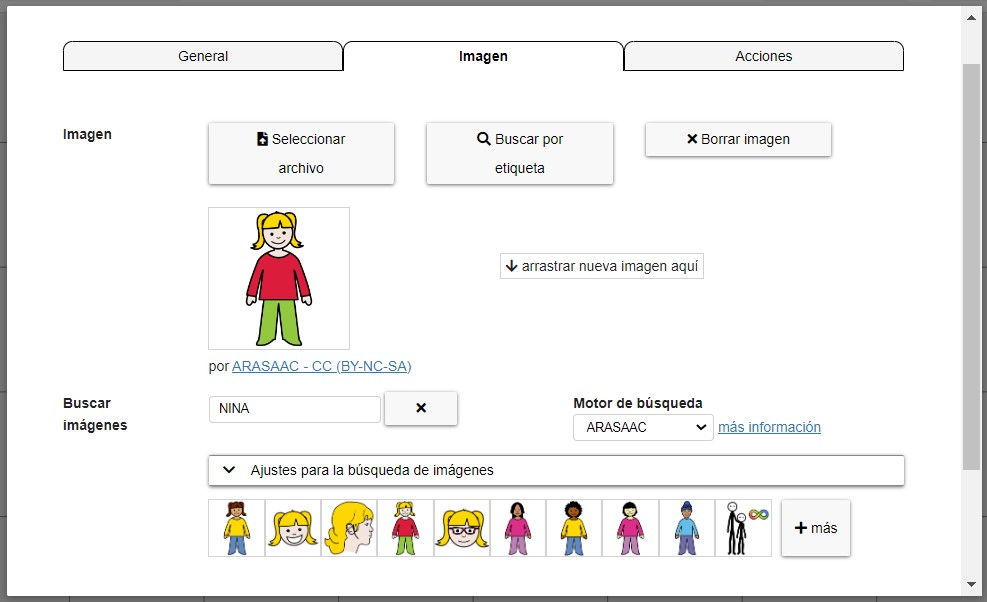
Si no hemos utilizado la opción de Buscar imágenes en la pestaña General y directamente hemos seleccionado la pestaña Imagen, aparece la ventana vacía.
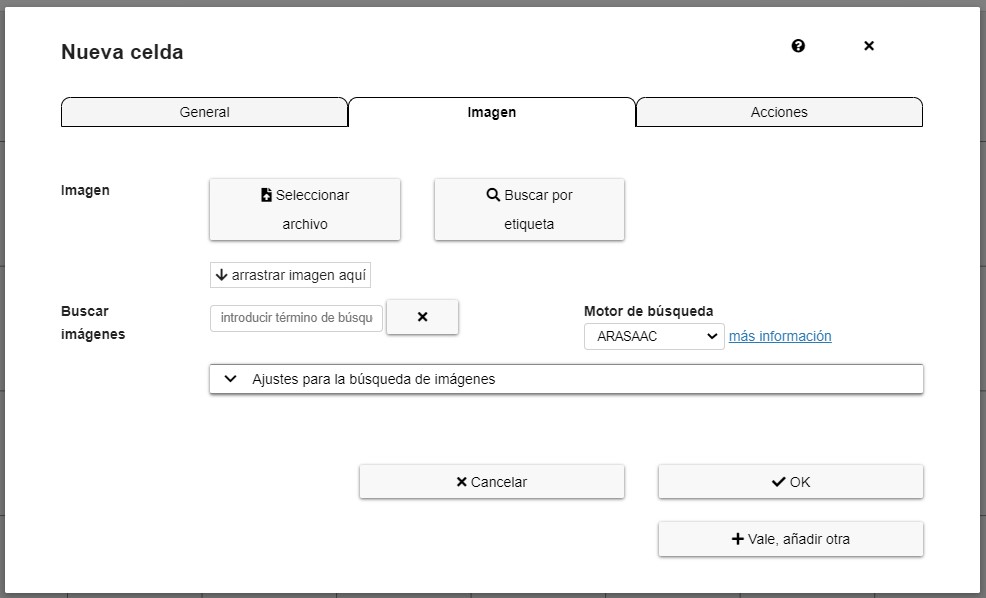
En este caso, podemos utilizar Seleccionar archivo para subir una imagen desde nuestro dispositivo como en el ejemplo siguiente.

Podemos utilizar también la opción Buscar imágenes, escribiendo el texto del pictograma que buscamos en el cuadro en blanco. En el siguiente ejemplo, hemos escrito la palabra PERRO y van apareciendo, automáticamente, todos los pictogramas que contienen este texto.
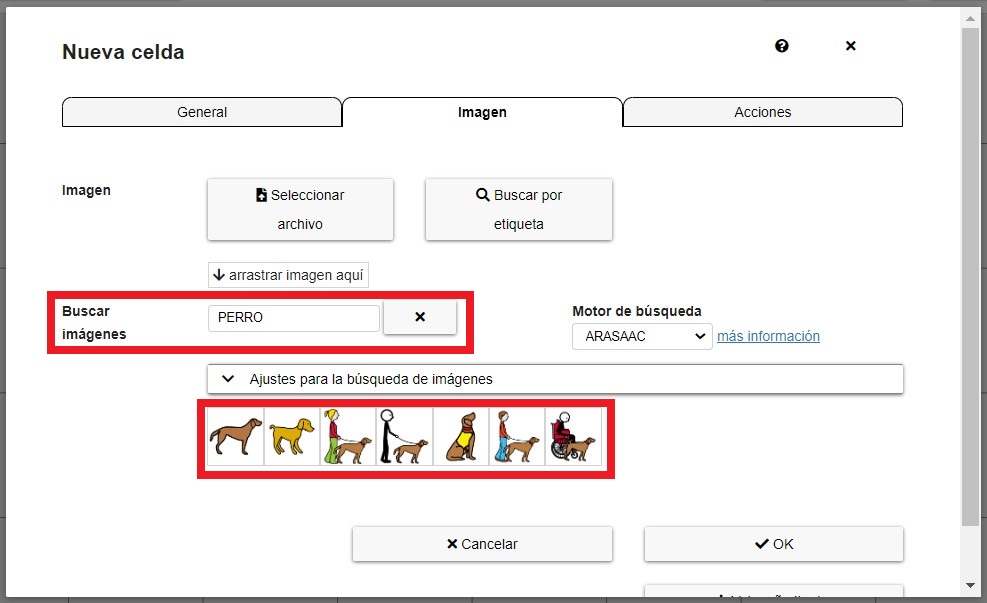
A continuación, seleccionamos entre los pictogramas que han aparecido el más adecuado para nuestro tablero.
Finalmente, una de las opciones opciones que convierten al comunicador dinámico AsTeRICS Grid en un comunicador único es la posibilidad de personalizar los pictogramas utilizando la opción Ajustes para la búsqueda de pictogramas.
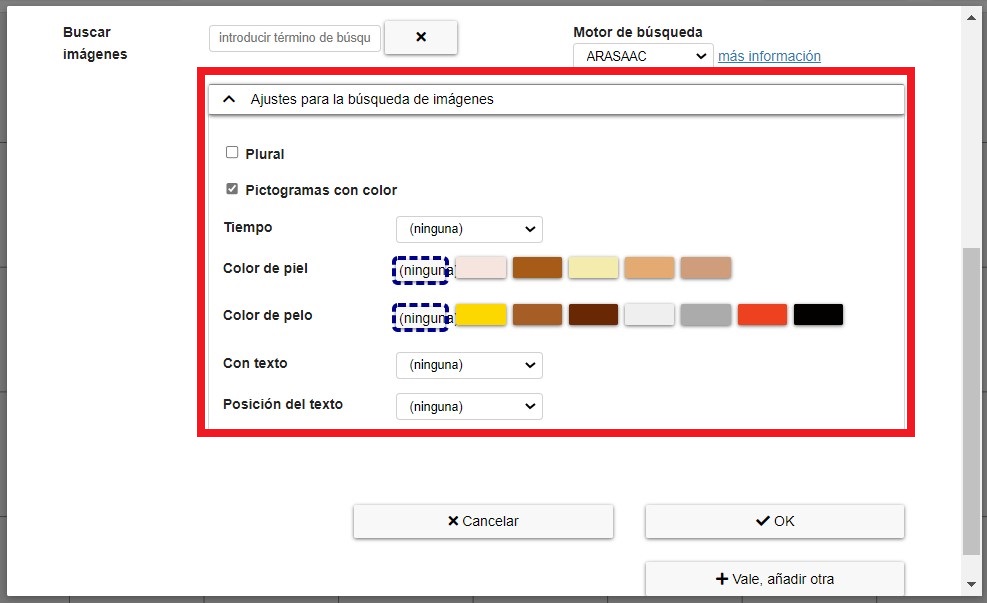
Una vez abierta esta pestaña, podemos utilizar las mismas opciones de personalización de los pictogramas que podemos encontrar en la página web de ARASAAC.
En el caso de nuestro pictograma NIÑA, vamos a realizar distintos ajustes.
Podemos seleccionar la opción del Plural para referirnos a NIÑAS. Observamos que al seleccionar esta opción aparece el signo + en la parte superior derecha.
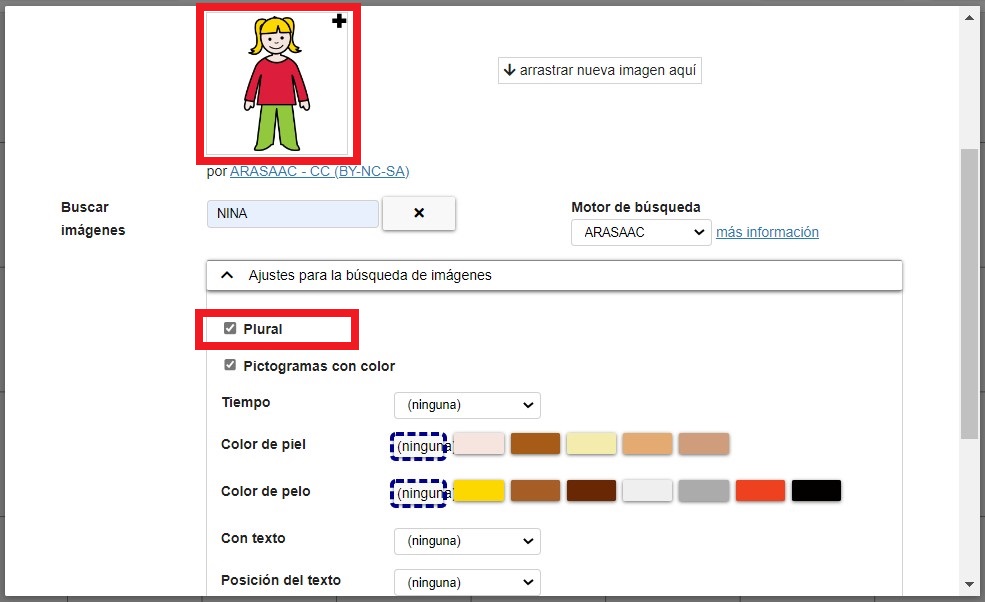
Si queremos utilizar pictogramas en blanco y negro, desactivamos la opción de Pictogramas con color. En la búsqueda, podremos visualizar los pictogramas en blanco y negro.
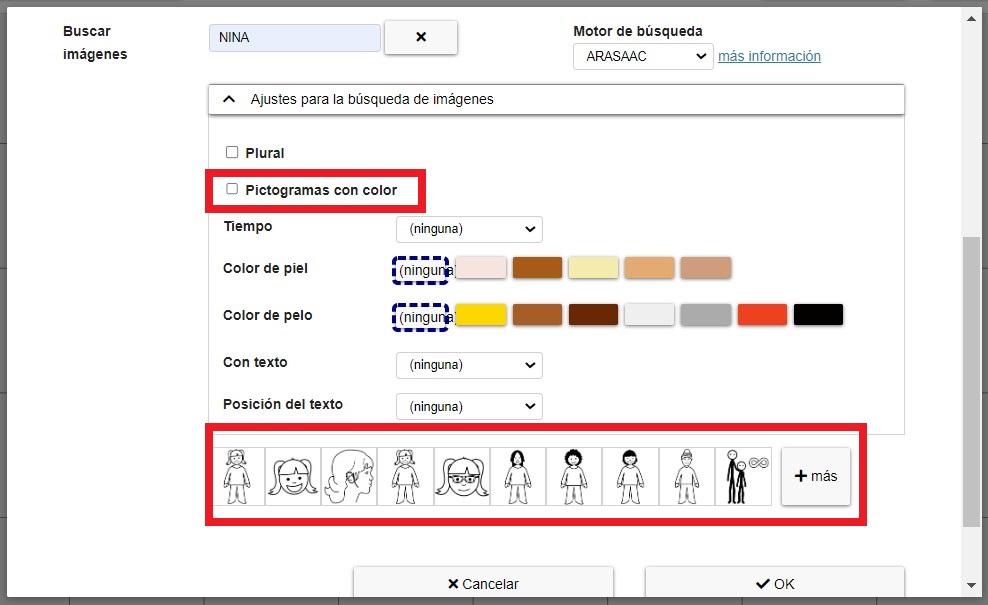
En nuestro caso, hemos cambiado el Color de la piel y el Color del pelo de nuestro pictograma NIÑA para ajustarlo a una zona geográfica del mundo en concreto.
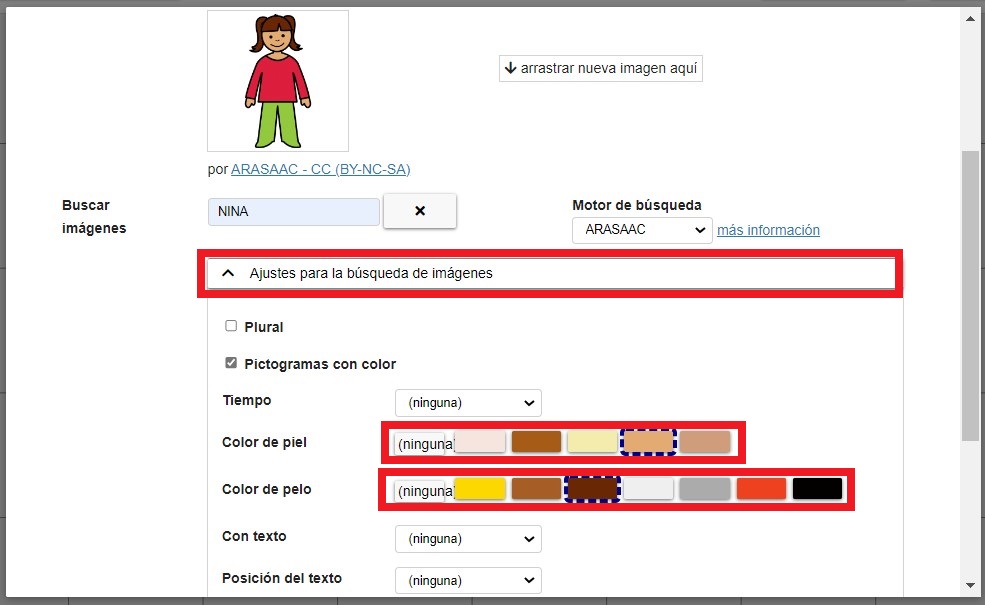
Finalmente, podemos añadir en casos muy concretos un Identificador a nuestro pictograma.
En los siguientes tutoriales, explicaremos todas las opciones de la pestaña Acciones.











