AsTeRICS Grid Dynamic Communicator
7 – Edit cell image
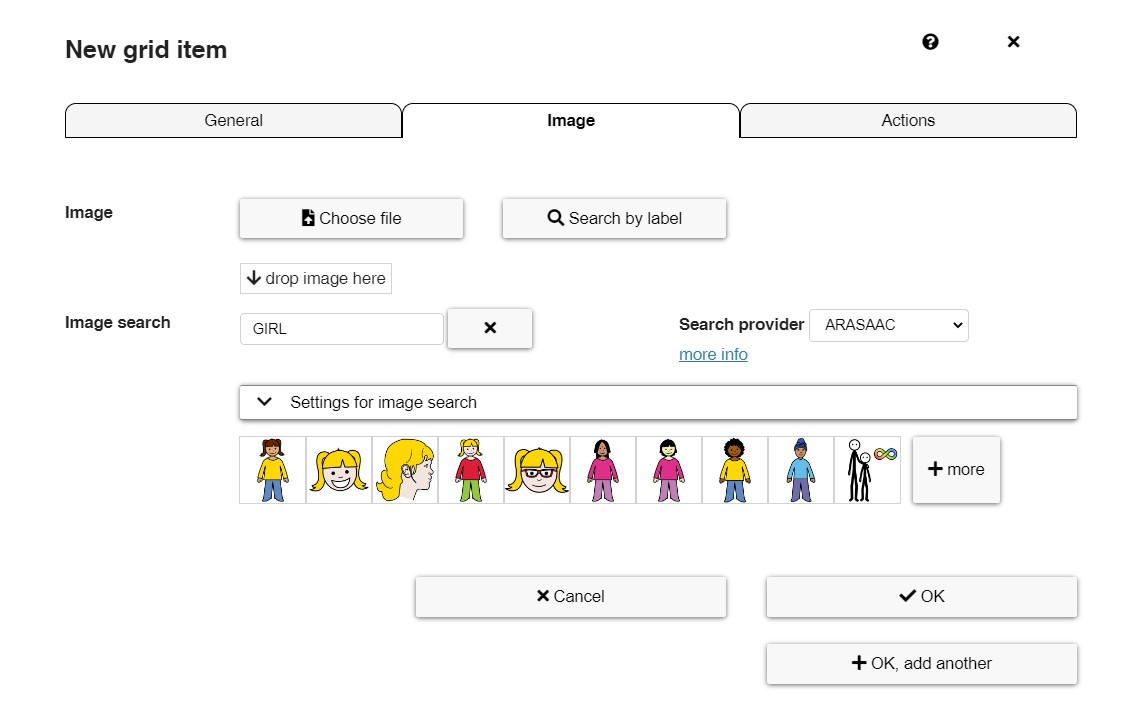
If you have used Search for images in the General tab, this window corresponding to the Image tab will appear.
In this option we could select any of the symbols that appear at the bottom. If you look closely, the +more button appears at the end of the last symbol. This button indicates that there are more symbols with this text, so click on it to display them.
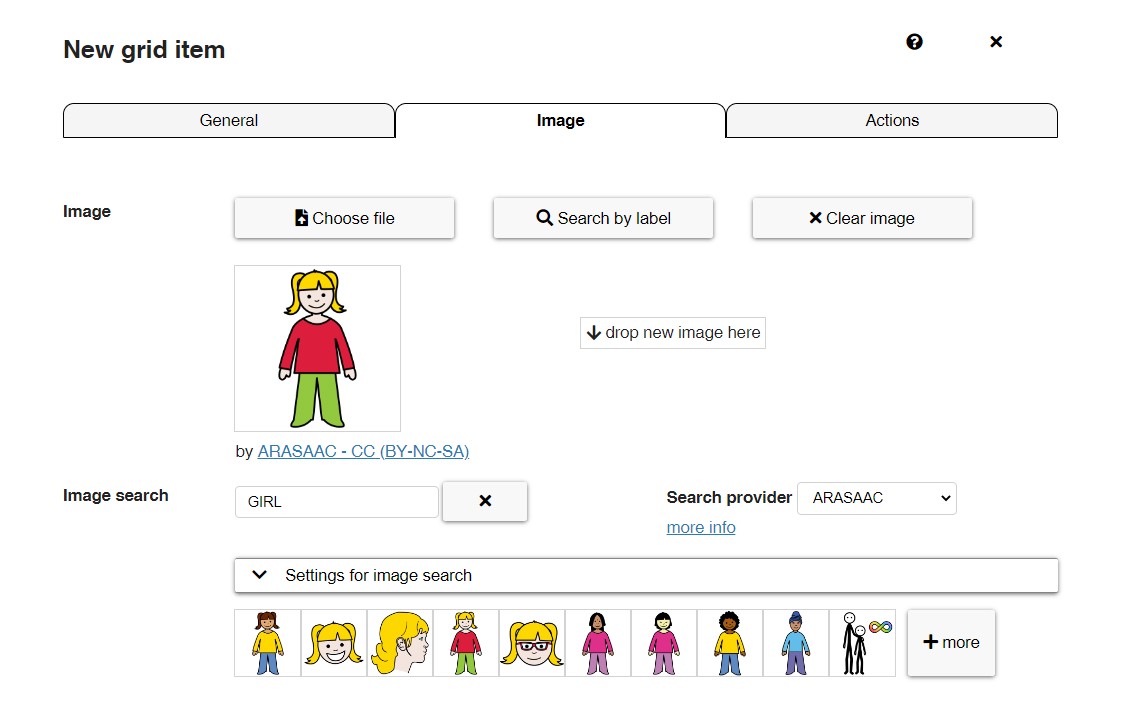
If you have not used the Search for images option in the General tab and have directly selected the Image tab, the window appears empty.
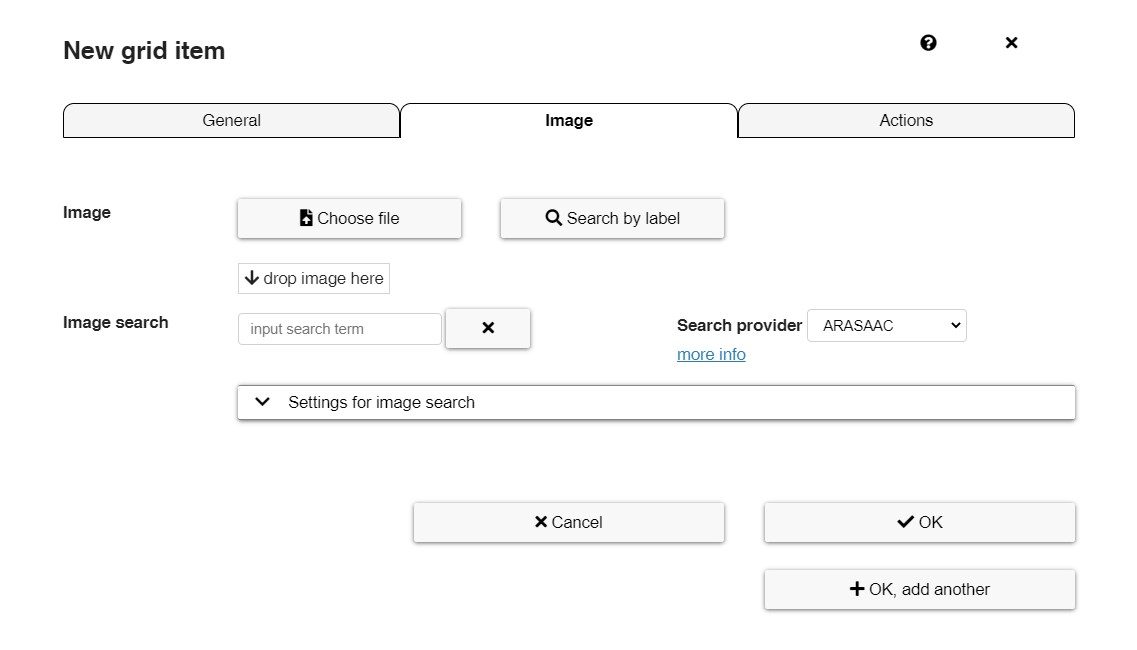
In this case, we can use Choose file to upload an image from our device as in the example below.
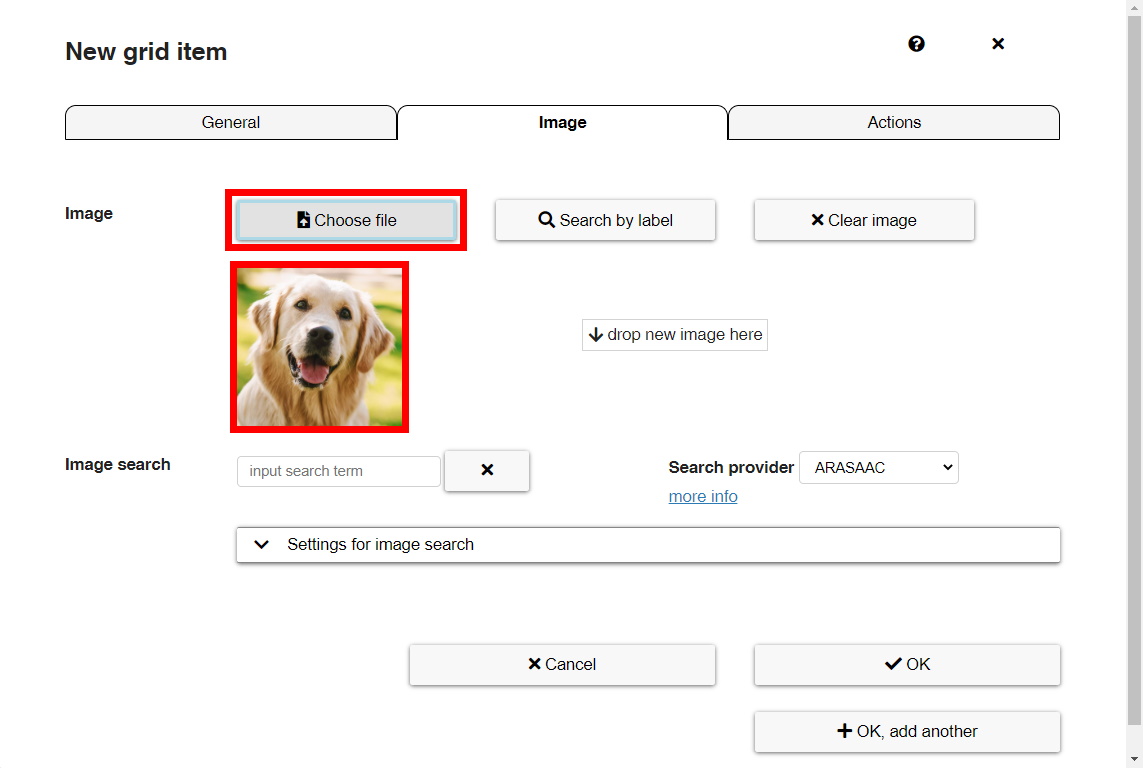
We can also use the Search by label option or by typing the text of the symbol we are looking for in the blank box. In the following example, we have written the word DOG and all the symbols containing this text appear automatically.
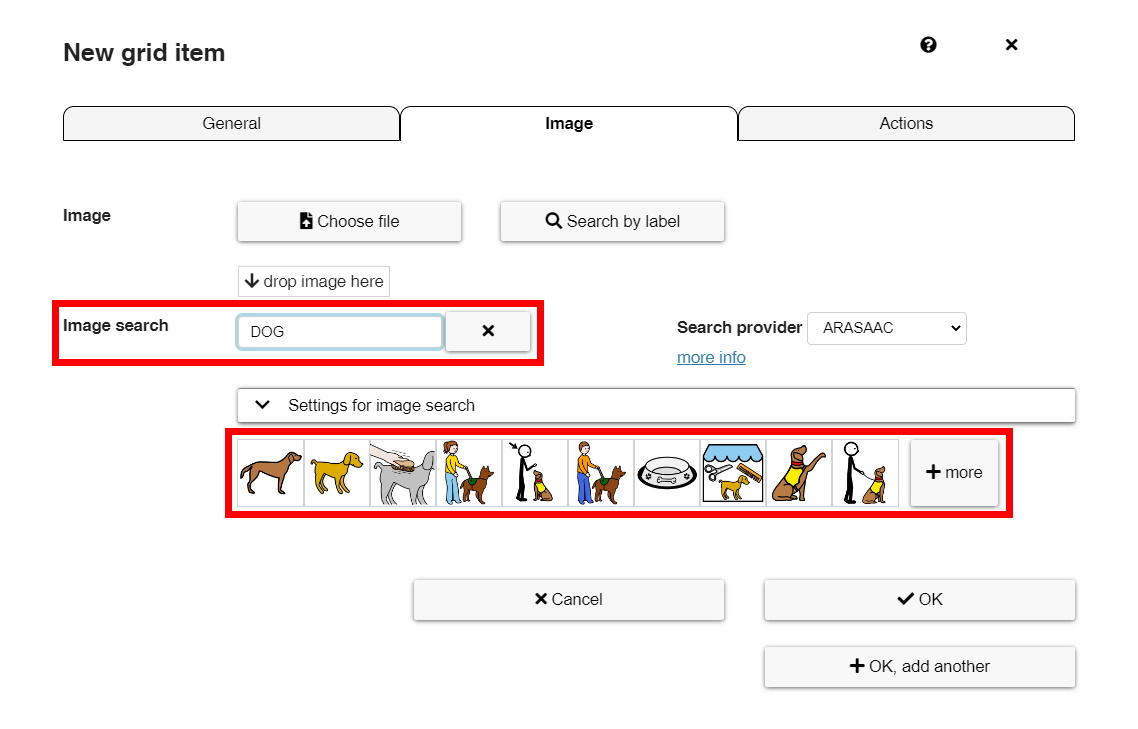
We then select from the symbols that have appeared the most appropriate one for our grid.
Finally, one of the options that make the AsTeRICS Grid dynamic communicator unique is the ability to customize the symbols using the Settings for image search option.
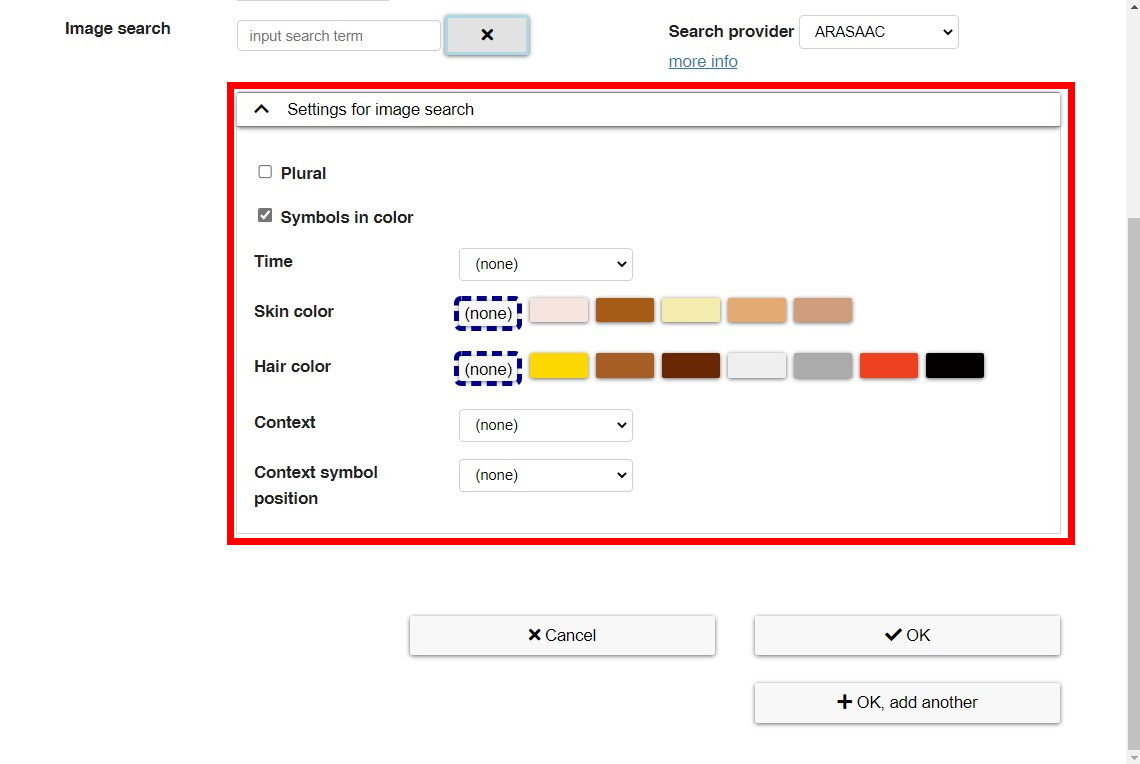
Once this tab is open, we can use the same symbol customization options that can be found on the ARASAAC website.
In the case of our GIRL symbol, we are going to make several adjustments.
We can select the Plural option to refer to GIRLS. Note that when this option is selected, a + sign appears at the top right.
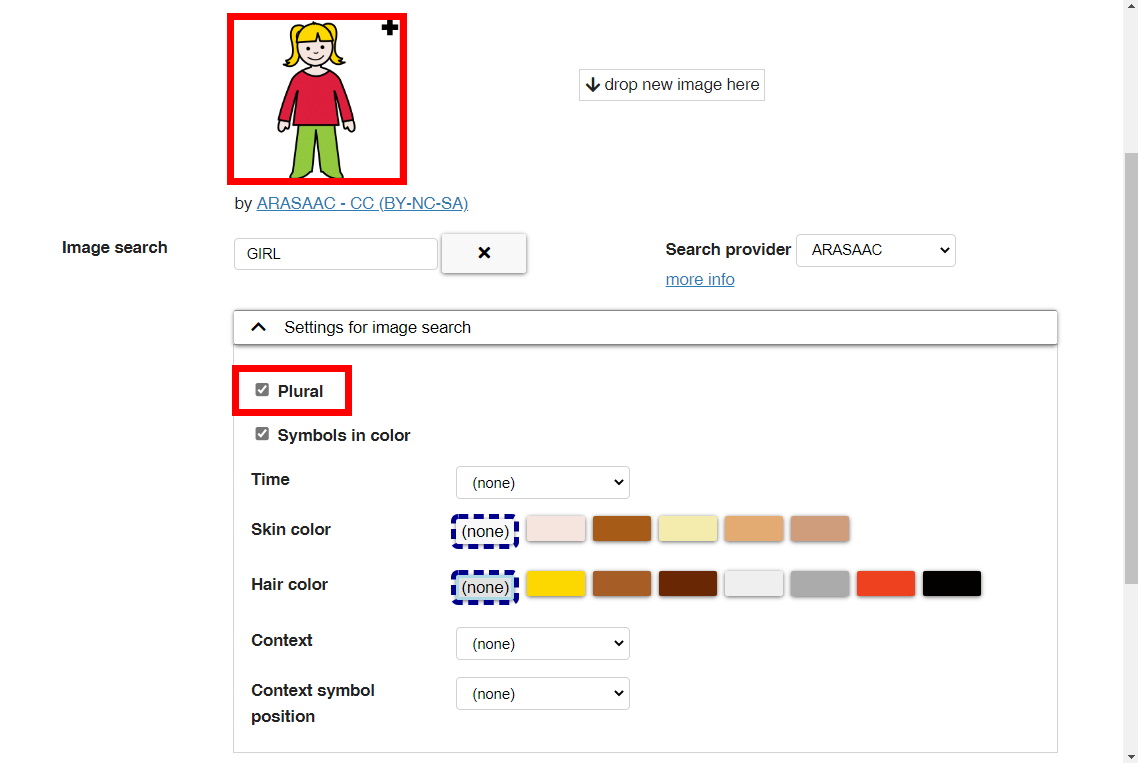
If we want to use black and white symbols, we deactivate the option Symbols in color. In the search, we can display the symbols in black and white.
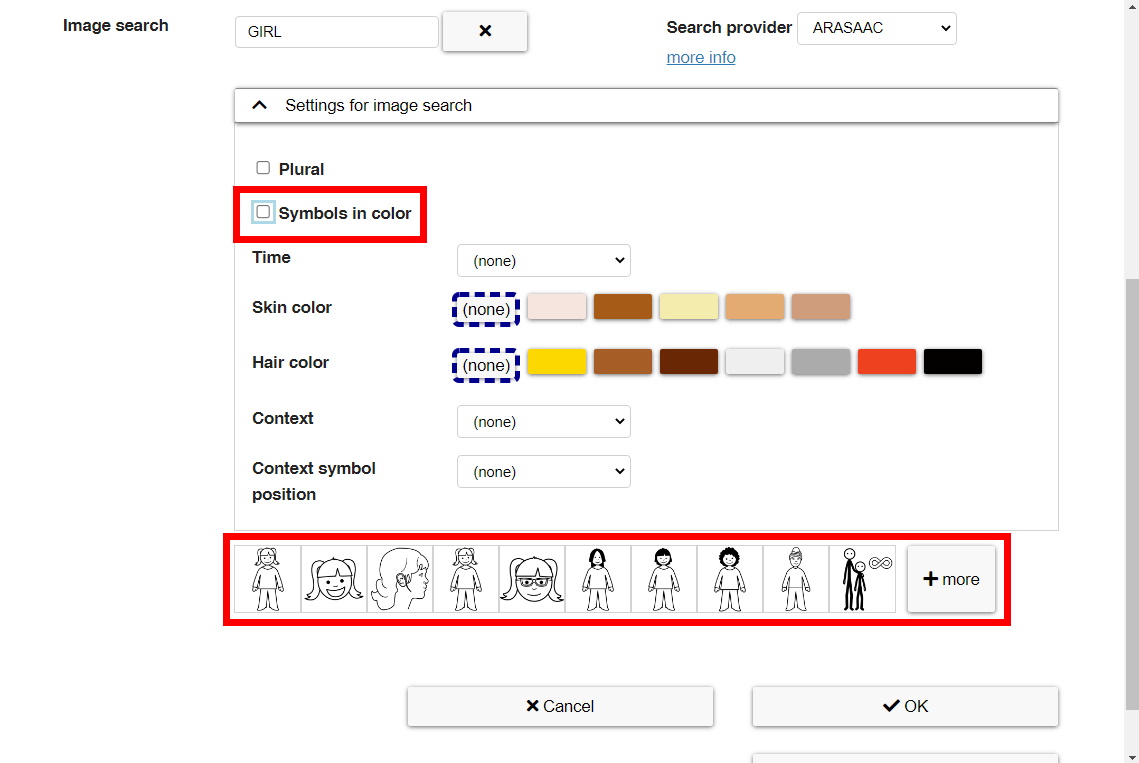
In our case, we have changed the Skin Color and Hair Color of our GIRL symbol to fit a specific geographical area of the world.
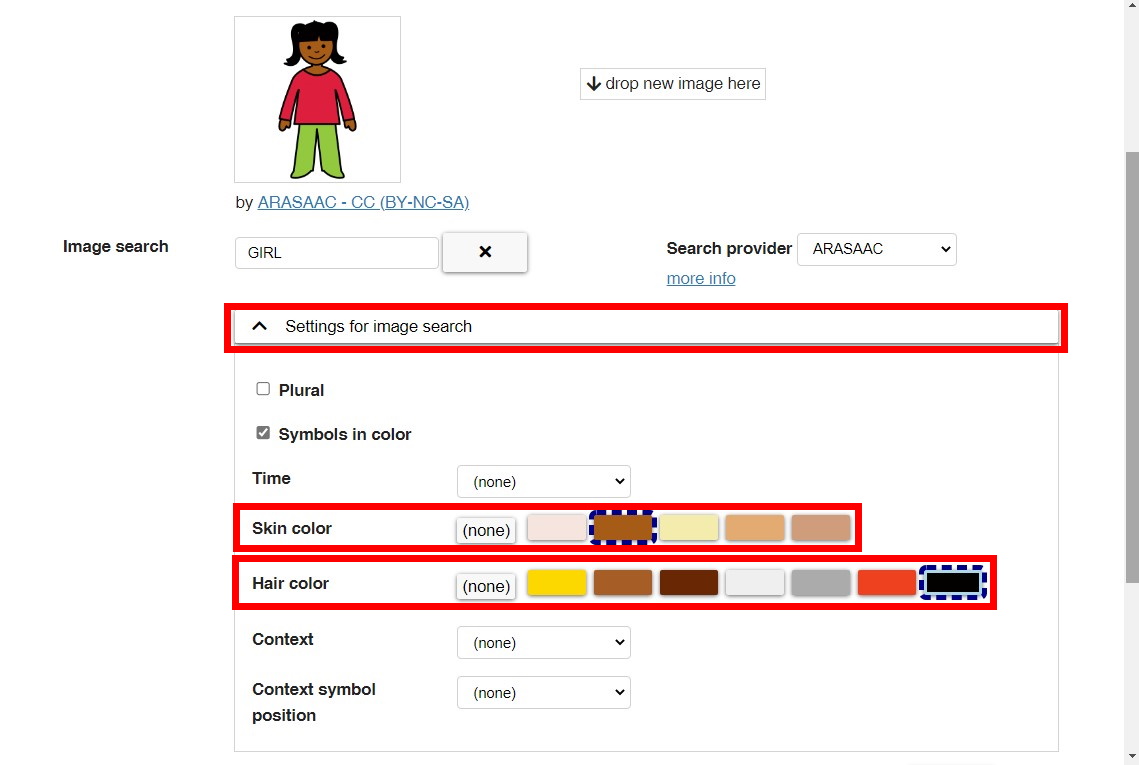
Finally, in very specific cases, we can add an identifier to our symbol.
In the following tutorials, we will explain all the options of the Actions tab.











