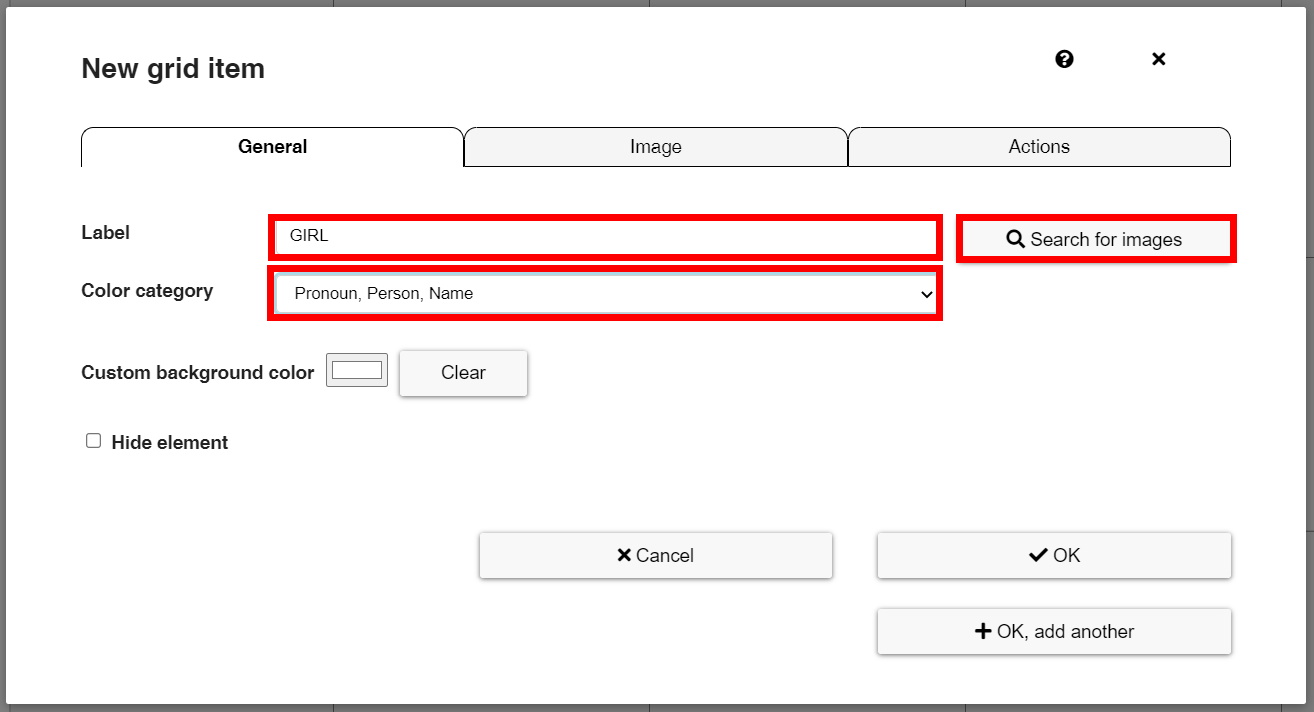AsTeRICS Grid Dynamic Communicator
6 – Edit cell label (text)
Now that we know the two types of grids (main grid and global grid) that we can use in our AsTeRICS Grid dynamic communicator, let’s create a new cell (element) or modify an existing one to edit the content and properties.
To do this, click on the Edit button in the top menu.

We can see that, where the Edit button used to appear, a new button now appears; Editing off. Once we have created or modified our grid, click on this button to return to the previous visualization mode.
In case we are creating a new communication grid, the cells (elements) appear empty. Click on the More button and select New element from the New menu. We can also right-click on the cell and the same menu will appear.
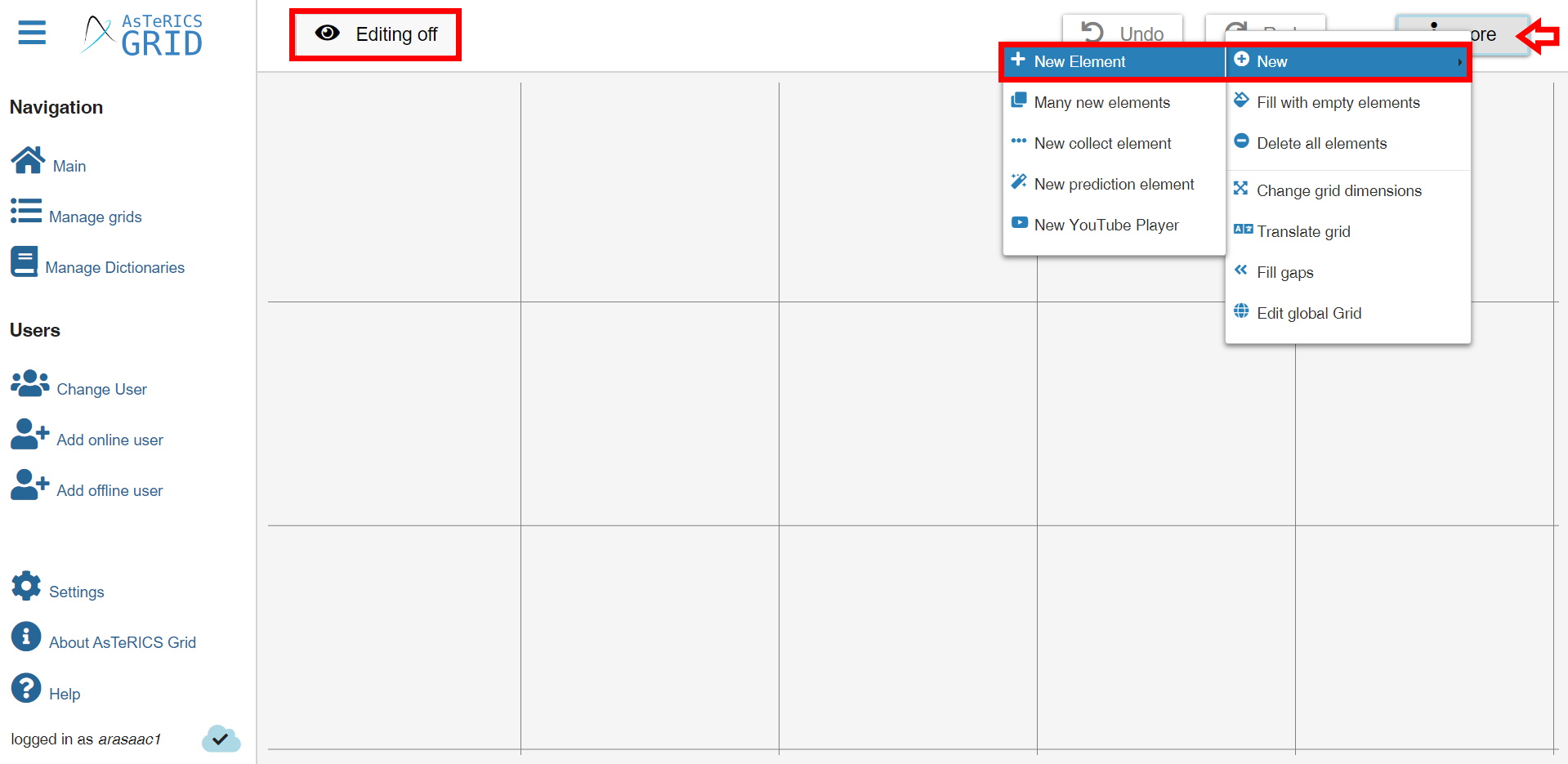
Automatically, a pop-up window appears with three tabs: General, Image and Actions. In each of them, we will define the content and properties of our new cell.
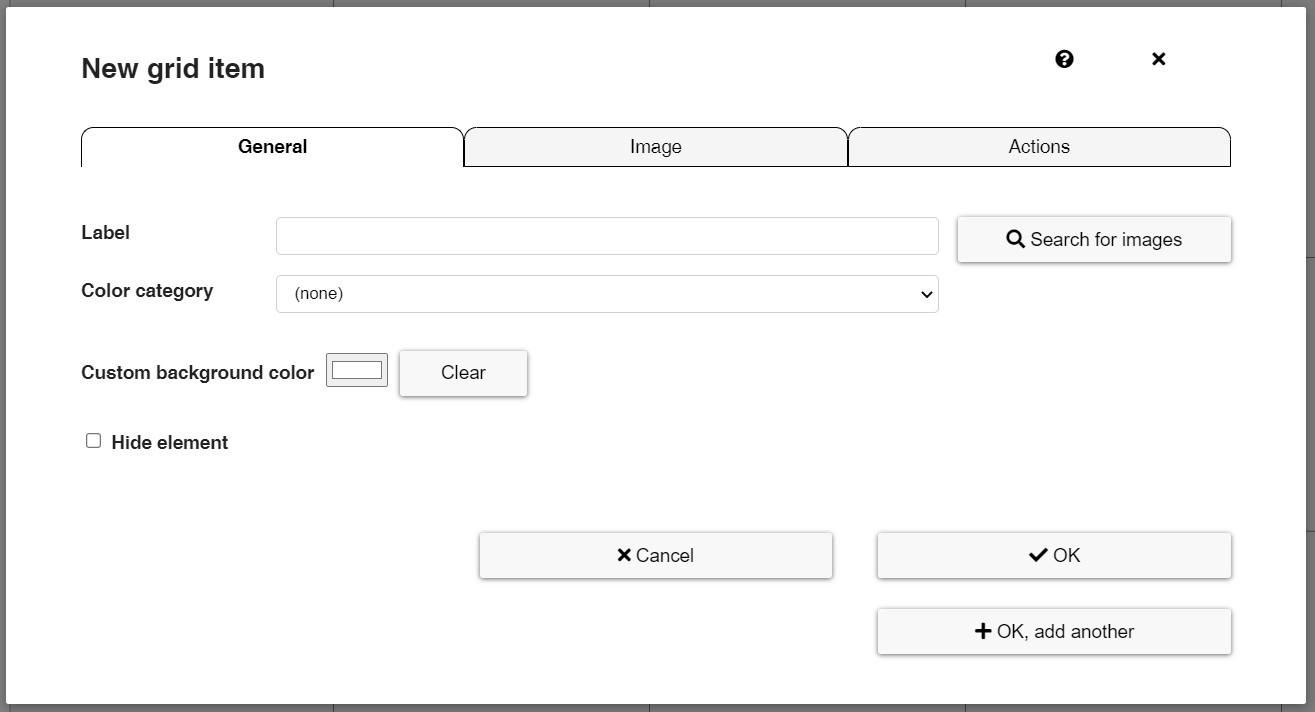
In case we want to modify a cell of a communicator already created, the following screen will appear.
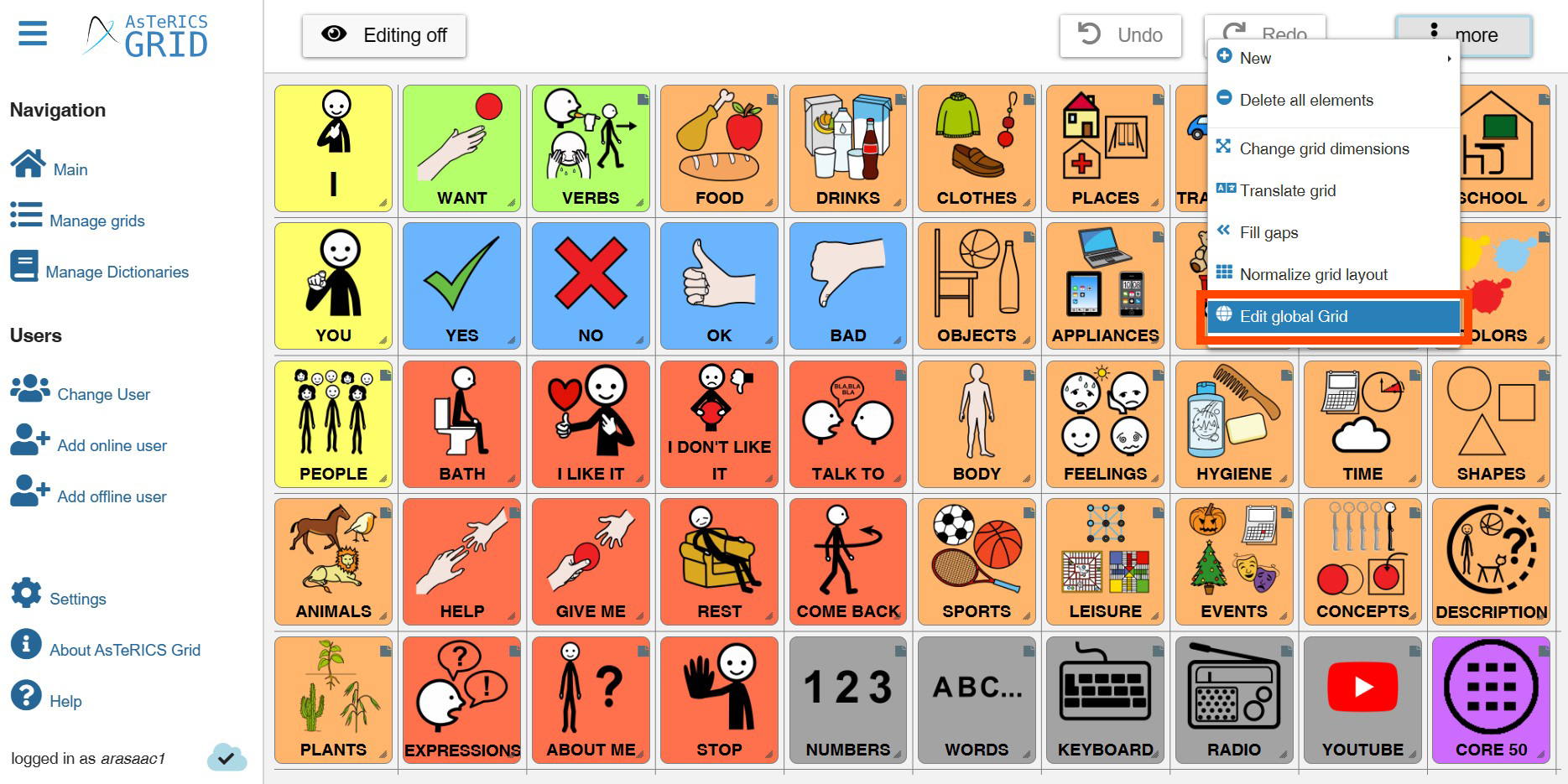
To modify the content of a cell, we place ourselves over it and click the right mouse button.
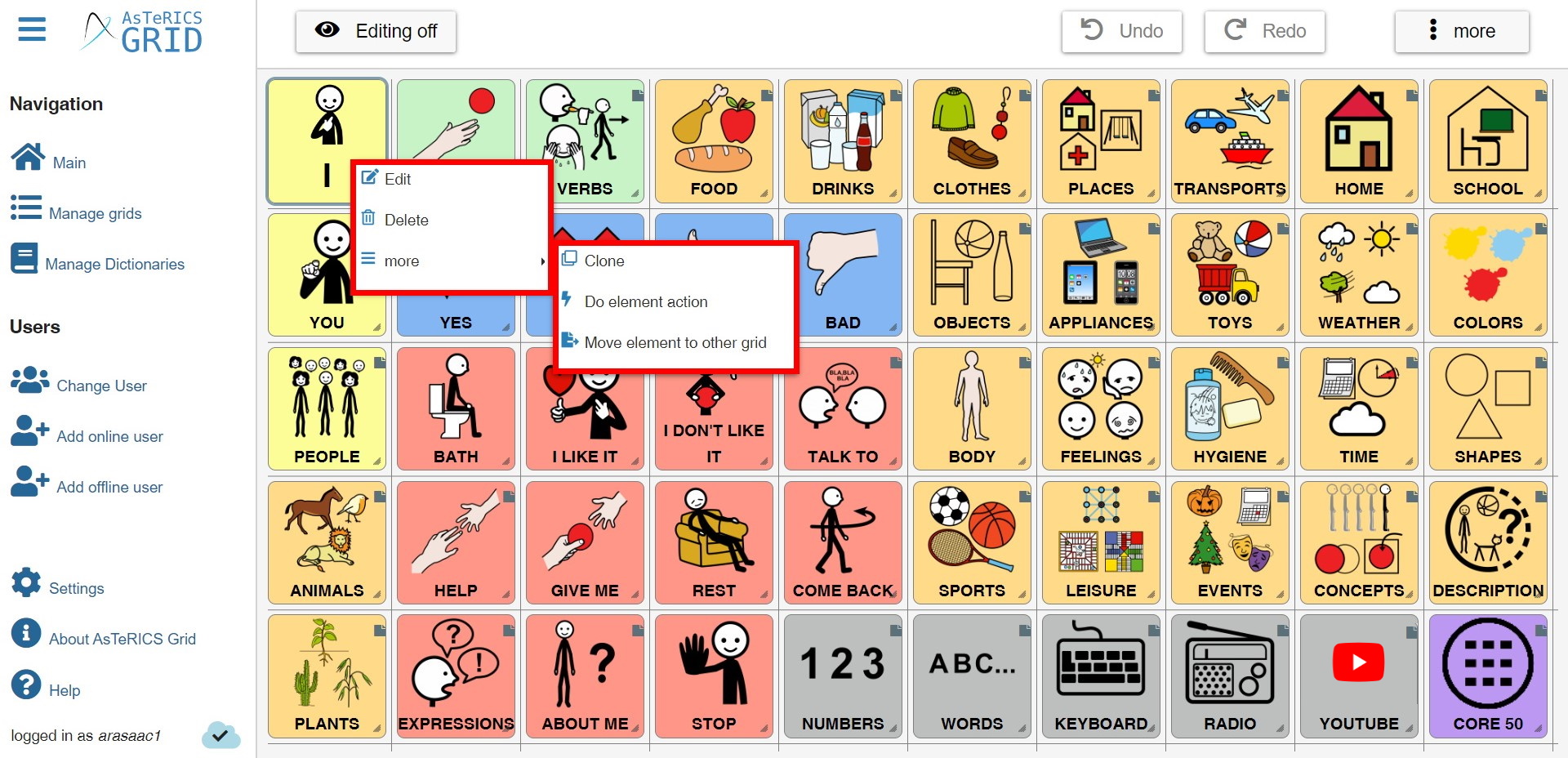
When you perform this action, a context menu appears in which you can Edit, Delete, Clone, Do element action or Move the element to other grid.
In this case, we use the Edit option. In this case, if we scroll over the different tabs, we will see that the content and properties are already defined. We only have to modify what we are interested in and accept.
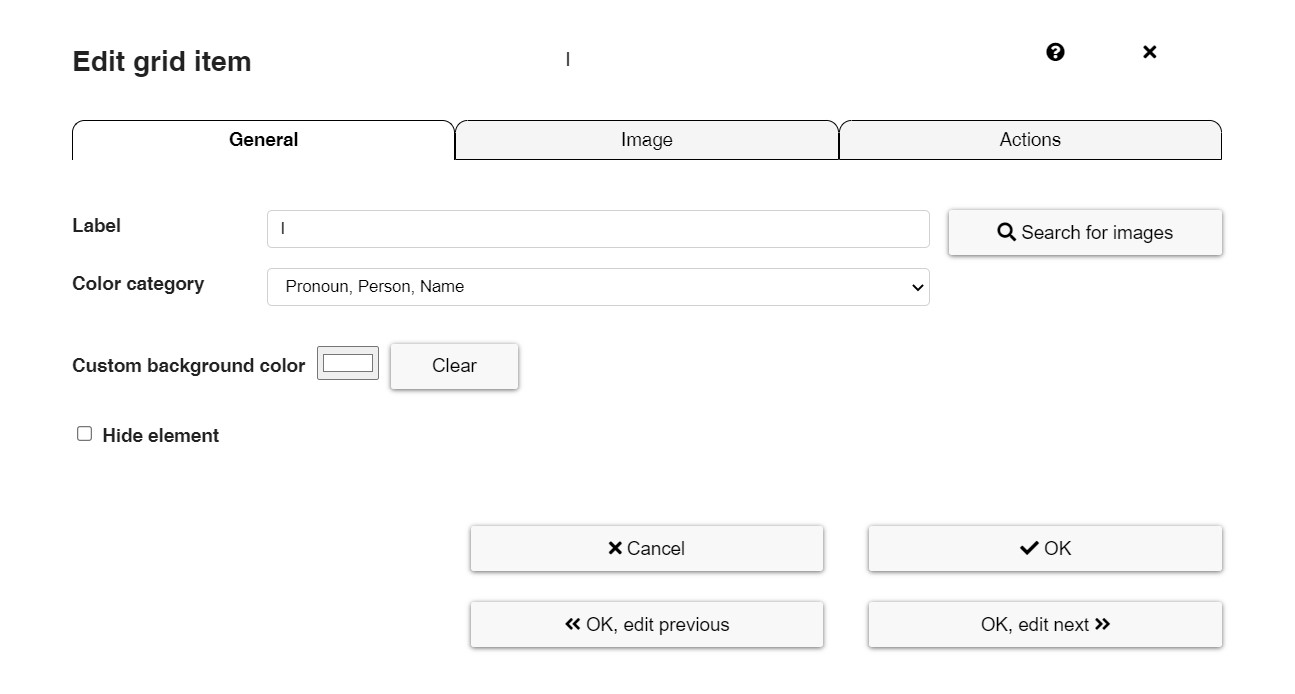
We recommend that you view the different cell tabs already created to familiarize yourself with the editing options.
It is very important to know that any change we make in our communicator is automatically saved. There is the possibility of using the Undo button if we make a change and do not want it to be saved.
We will now explain all the options in the editing window.
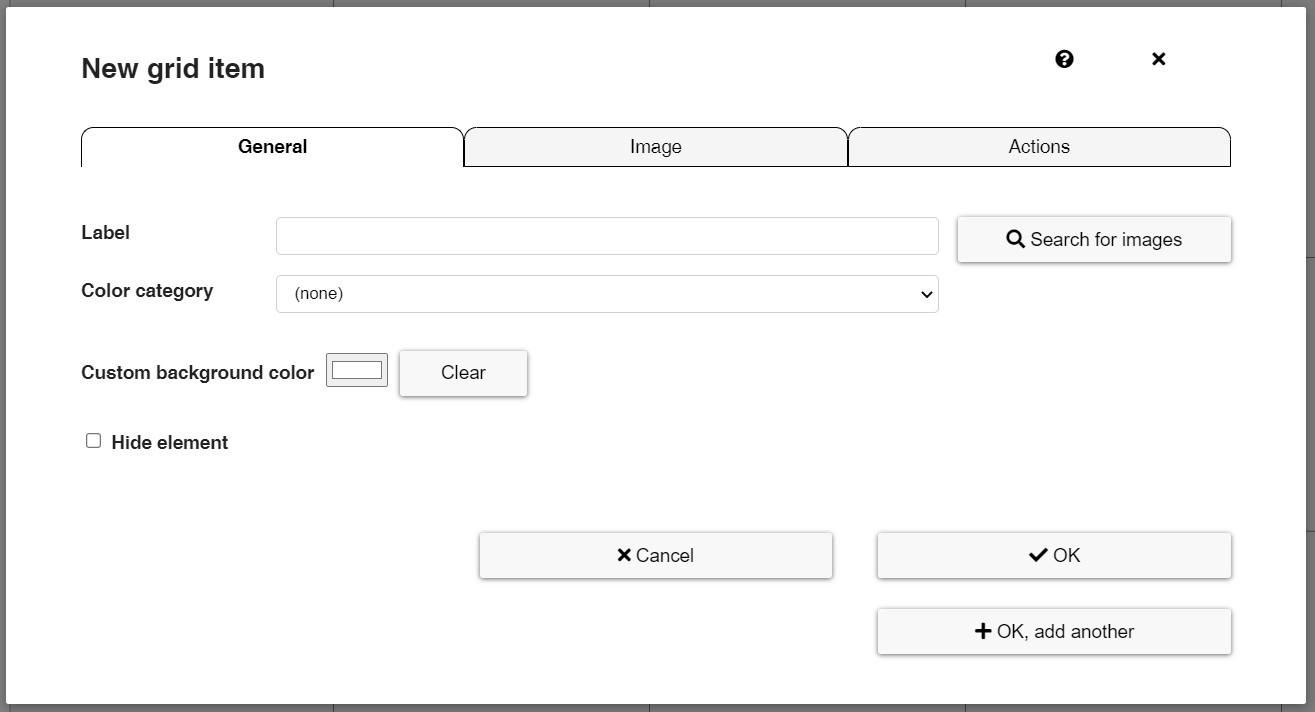
Label (cell text) refers to the name of the image, symbol or action button in the selected cell. This is the text that will appear in the accumulated phrase.
Once the text in label field is written, click on the Search images button and the application searches for the corresponding symbol(s) in the ARASAAC database. In this screen, the symbols found are not displayed. These symbols will appear in the next tab, called Image.
The Color category refers to the type of word that represents the image or symbol, according to the Fitzgerald key.
The Custom Background Color allows us to select any color in addition to the default key.
Finally, Hide element is used, as the name suggests, so that the cell does not appear on the grid.
Let’s look at an example.
We write the word GIRL in the label of the cell.
If we want the cell background to be colored according to the Fitzgerald key, we select Noun in the tap Color category. If no option is selected, the cell background will be blank. We can also customize the color of the cell by clicking on the Custom background color box. If we are not interested in the selected color, we can use the Clear option.
Finally, we have two options to continue.
It may happen that we want to select an image from our device or search for a symbol to which we will later assign the text of our choice. In this case, we select the Image tab and use the search options of this tab.
If we want to search for the symbol associated with the text we have written, click on Search images and the following Image tab will open, showing all the symbols that have the word GIRL associated with them.