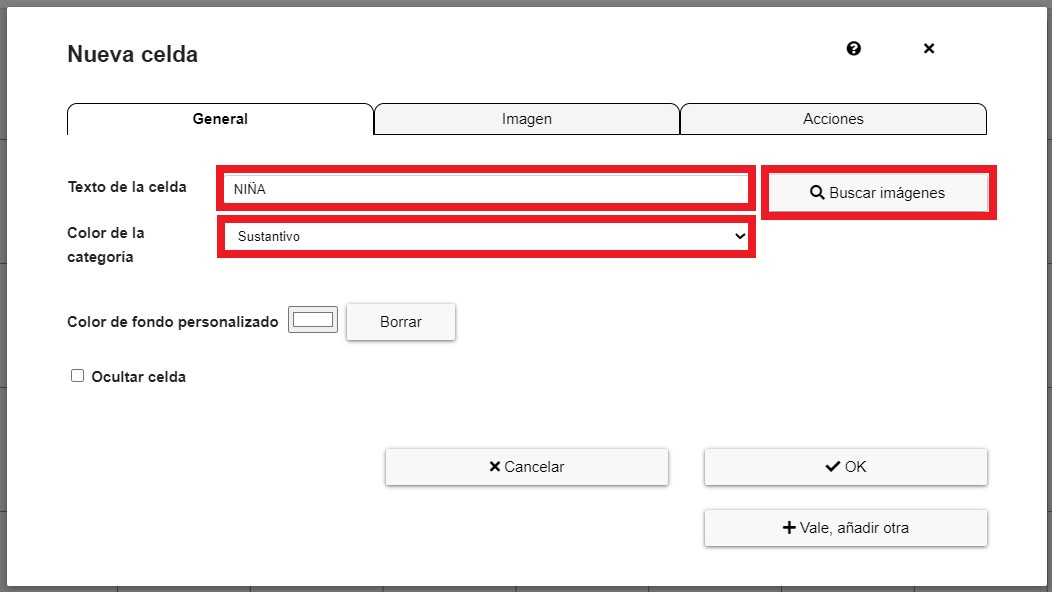Comunicatore dinamico AsTeRICS Grid
6 – Modificare il testo di una cella
Una volta che già conosciamo i due tipi di griglie (Griglia iniziale e Griglia globale) che possiamo utilizzare nel nostro comunicatore dinamico AsTeRICS Grid, creeremo una nuova cella o modificheremo una già esistente per Modificare il contenuto e le proprietà.
Per fare questo, clicchiamo sul tasto Modifica nel menu in alto.

Possiamo osservare che, dove appare il tasto Modifica, compare ora un nuovo tasto: Disattiva modifica. Una volta che abbiamo creato o modificato la nostra tabella, clicchiamo su questo tasto per tornare alla modalità di esecuzione precedente.
Nel caso in cui stiamo creando una nuova tabella di comunicazione , le celle appariranno vuote. Clicchiamo sul tasto Altro e selezioniamo Nuova cella dal menu Nuovo. Possiamo anche cliccare il tasto destro del mouse sulla cella e comparirà lo stesso menu.
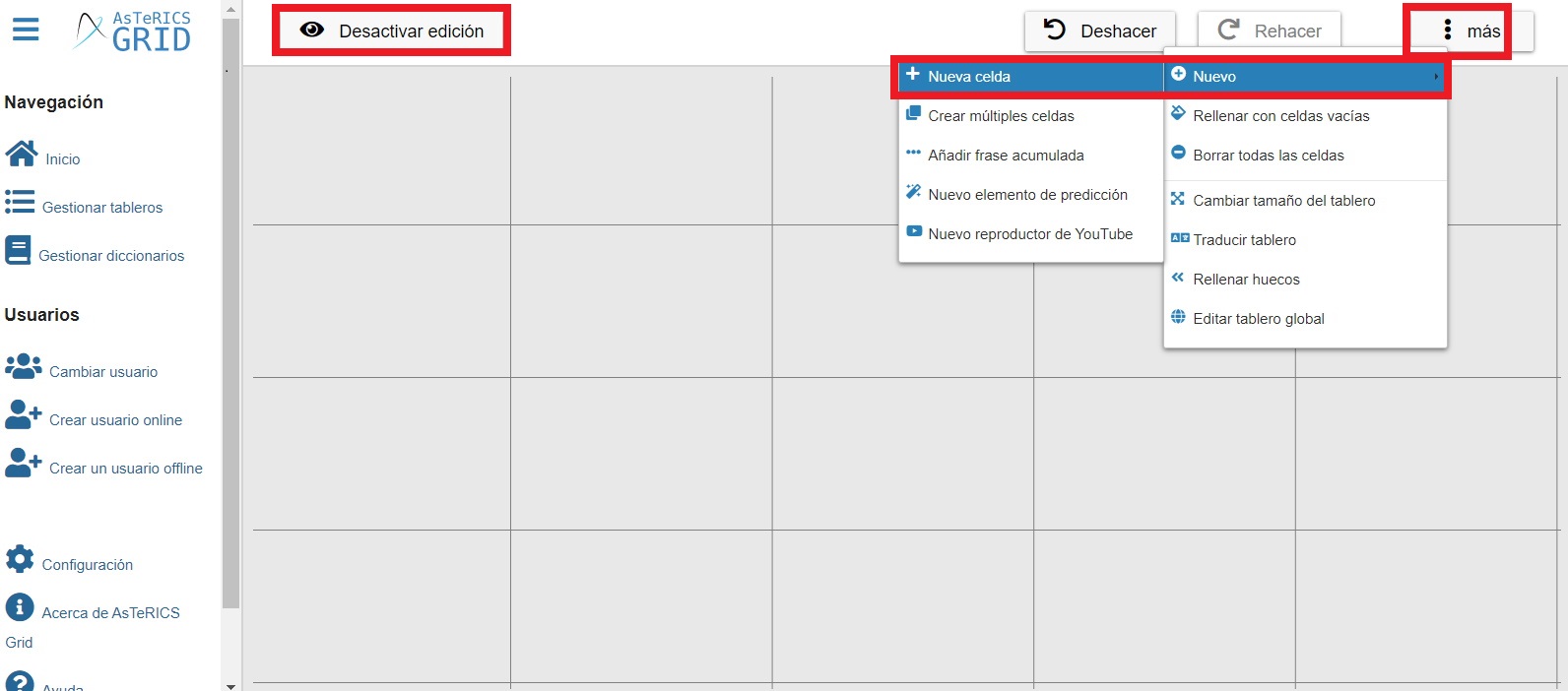
Automaticamente, compare una finestra pop-up con tre schede: Generale, Immagini e Azioni. In ognuna di esse, definiremo il contenuto e le proprietà della nostra nuova cella.
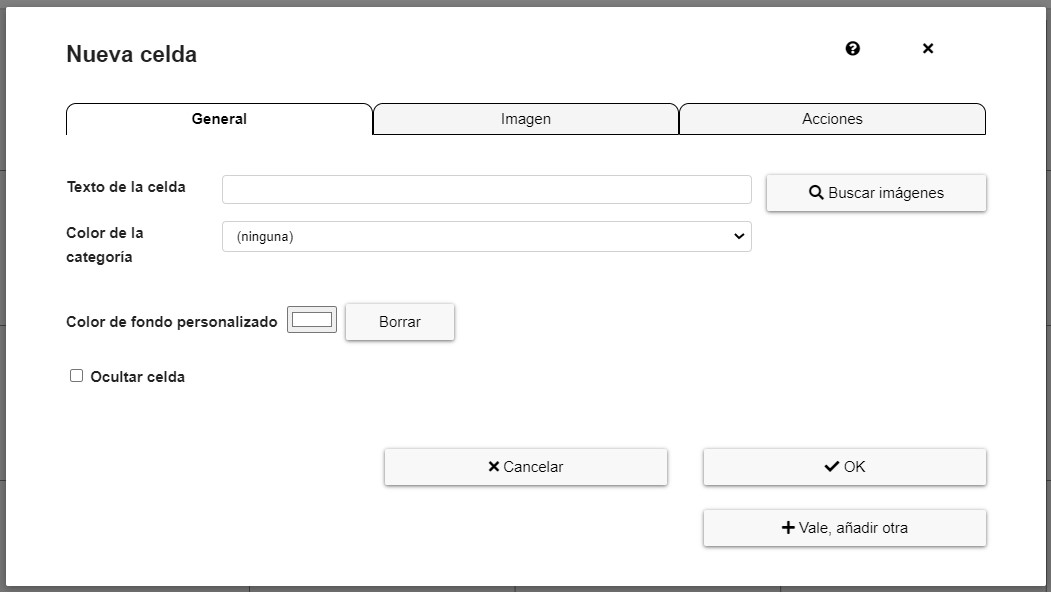
Nel caso in cui vogliamo modificare una cella di un comunicatore già creato, comparirà la seguente schermata.
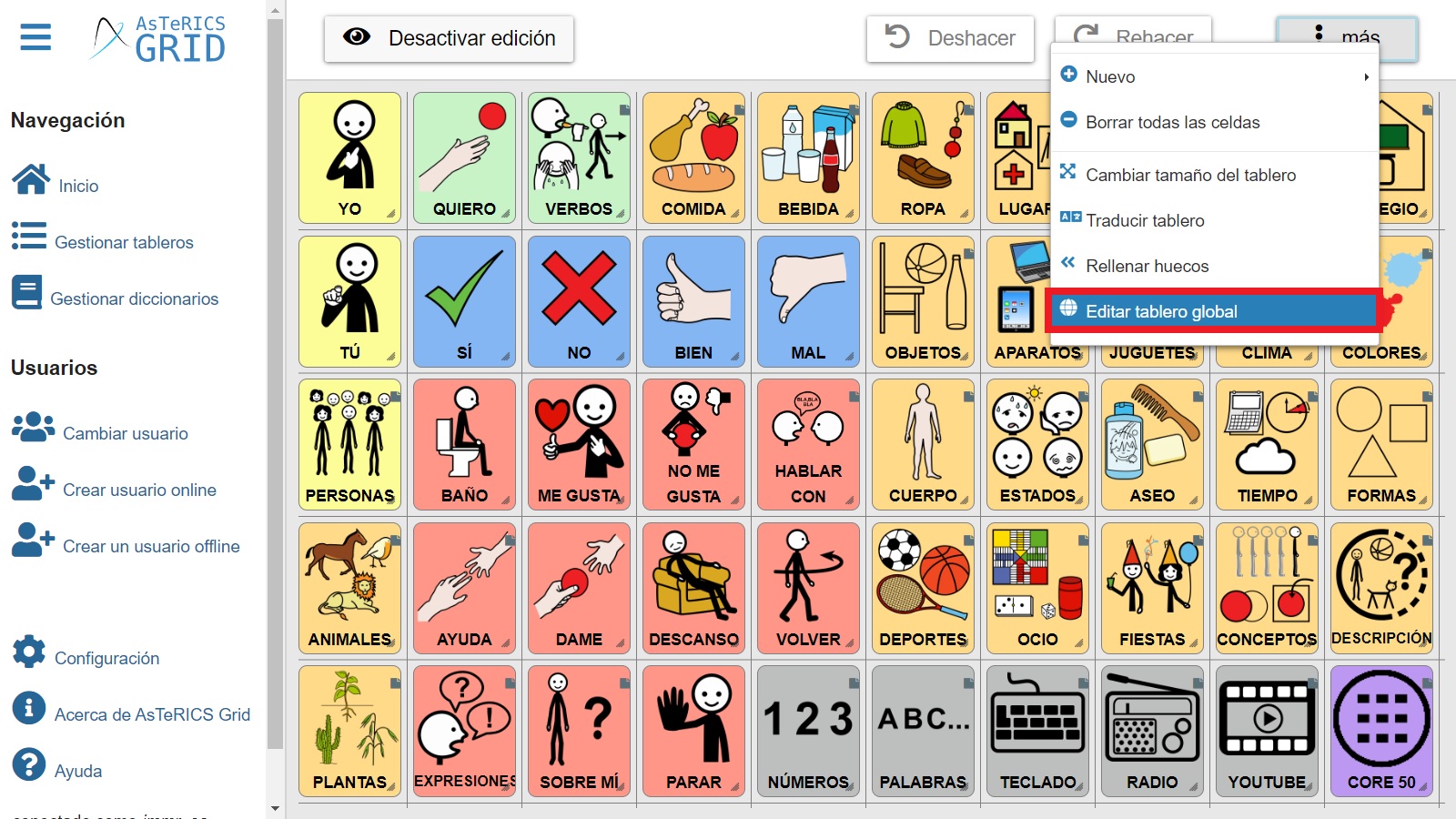
Per modificare il contenuto di una cella, posizioniamoci su di essa e clicchiamo il tasto destro del mouse.
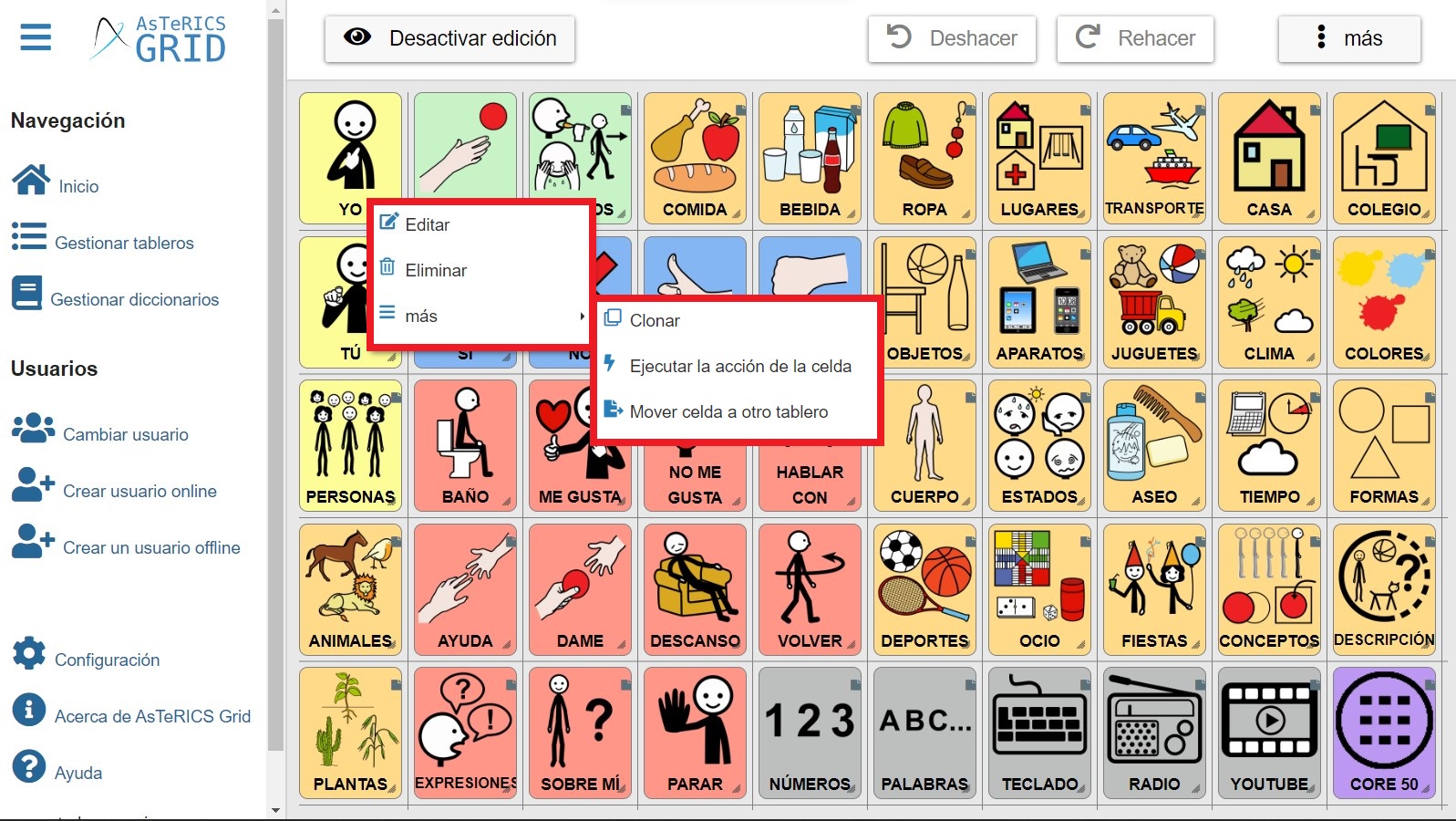
Quando si esegue questa azione, compare un menu pop-up in cui possiamo Modificare, Eliminare, Clonare, Eseguire un’azione o Spostare la cella in un’altra tabella.
In questo caso, utilizziamo l’opzione Modifica. In questo caso, scorrendo le diverse schede, possiamo osservare che il contenuto e le proprietà sono già definiti. Dobbiamo solo modificare ciò che ci interessa e confermare.
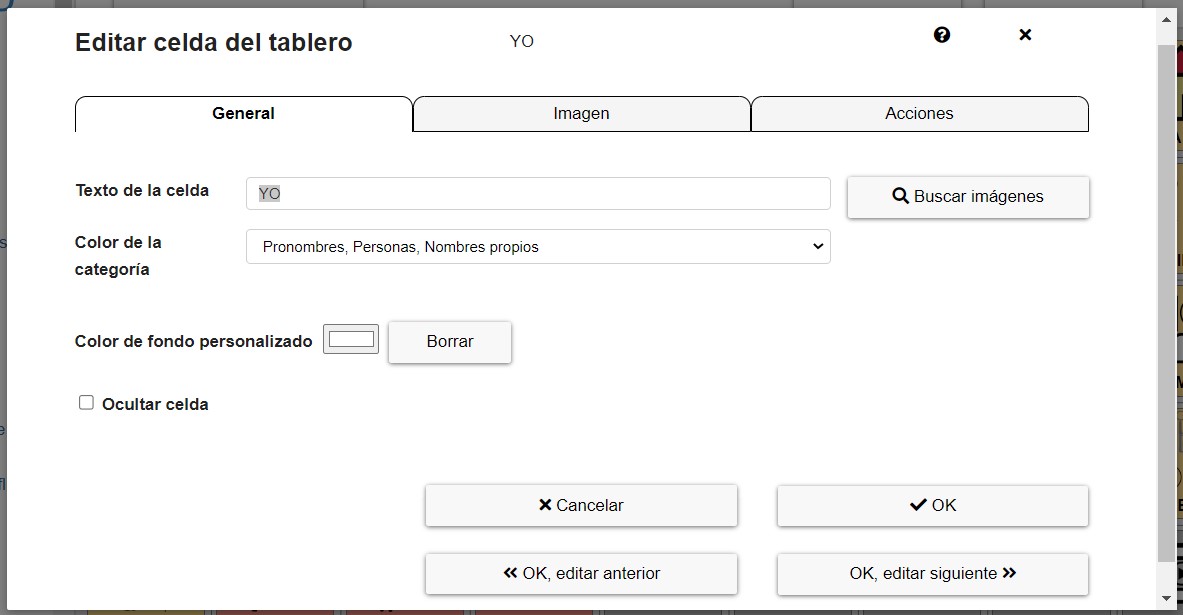
Consigliamo di visualizzare le diverse schede delle celle già create per familiarizzare con le opzioni di modifica.
È molto importante sapere che tutte le modifiche apportate nel nostro comunicatore vengono salvate automaticamente. Esiste la possibilità di utilizzare il tasto Annulla se facciamo qualche modifica e non vogliamo che si salvi.
Di seguito spiegheremo tutte le opzioni della finestra di modifica.
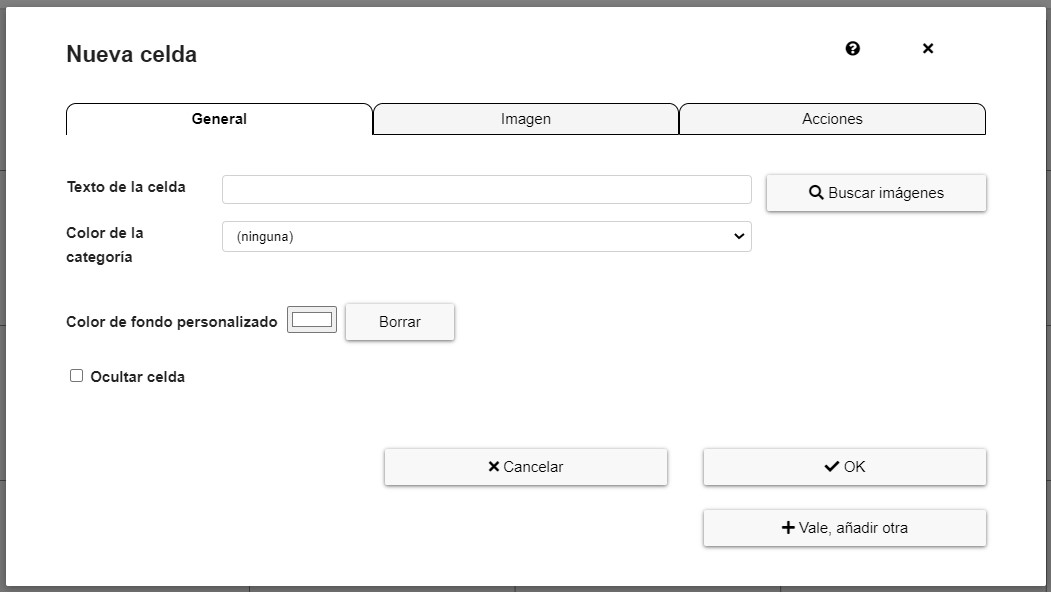
Il Testo della cella fa rifermiento al nome dell’immagine, pittogramma o tasto di azione della cella selezionata. Questo è il testo che apparirà nella frase acquisita.
Una volta riempito il testo della cella, clicchiamo sul tasto Cerca immagine e l’applicazione cercherà il pittogramma o i pittogrammi corrispondenti nel database di ARASAAC. In questa schermata non vengono visualizzati i pittogrammi trovati. Questi pittogrammi compariranno nella seguente scheda, denominata Immagine.
Il Colore della categoria si riferisce al tipo di parola che rappresenta l’immagine o pittogramma, secondo lo schema di Fitzgerald.
Il Colore dello sfondo personalizzato ci permette di selezionare un colore qualsiasi oltre la chiave predefinita.
Infine, Nascondi la cella si usa, come suggerisce il nome, in modo che la cella non appaia sulla schermata della tabella.
Vediamo un esempio.
Scriviamo la parola BAMBINA nel Testo della cella.
Se desideriamo che lo sfondo della cella appaia colorato secondo la chiave di Fitzgerald, selezioniamo Sostantivo nella scheda del Colore della categoria. Se non selezioniamo alcuna opzione, lo sfondo della cella apparirà bianco. Possiamo anche personalizzare il colore della cella, cliccando il riquadro Colore di sfondo personalizzato. Se non ci interessa il colore selezionato, possiamo utilizzare l’opzione Cancella.
Infine, abbiamo due opzioni per continuare.
Può succedere che ci interessi selezionare un’immagine dal nostro dispositivo o cercare un pittogramma al quale, successivamente, assegneremo il testo che desideriamo. In questo caso, selezioniamo la scheda Immagine e utilizziamo le opzioni di ricerca di questa scheda.
Se vogliamo cercare il pittogramma associato al testo che abbiamo inserito, clicchiamo su Cerca immagini e si aprirà la seguente scheda Immagine, mostrando tutti i pittogrammi che che hanno associata la parola BAMBINA.