Comunicatore dinamico AsTeRICS Grid
7 – Modificare l’immagine di una cella
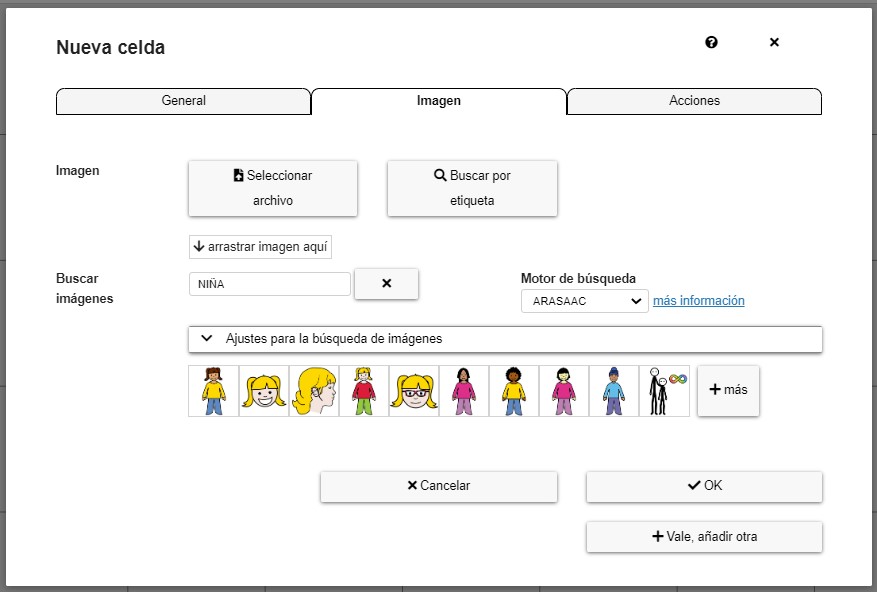
Se abbiamo utilizzato Cerca immagini nella scheda Generale, apparirà questa finestra corrispondente alla scheda Immagine.
In questa opzione potremmo selezionare uno qualsiasi dei pittogrammi che appaiono in basso. Se si osserva da vicino, alla fine dell’ultimo pittogramma appare il pulsante +altro. Questo pulsante ci dice che ci sono più pittogrammi con questo testo, quindi faremo clic su di esso per visualizzarli.
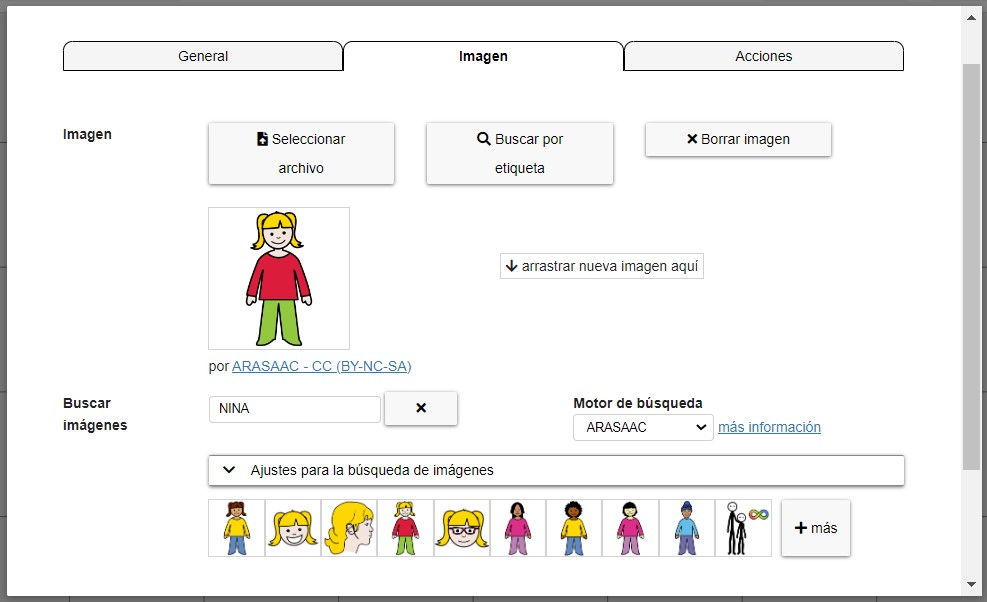
Se non abbiamo utilizzato l’ opzione Cerca immagini nella scheda Generale e abbiamo selezionato direttamente la scheda Immagine, viene visualizzata la finestra vuota.
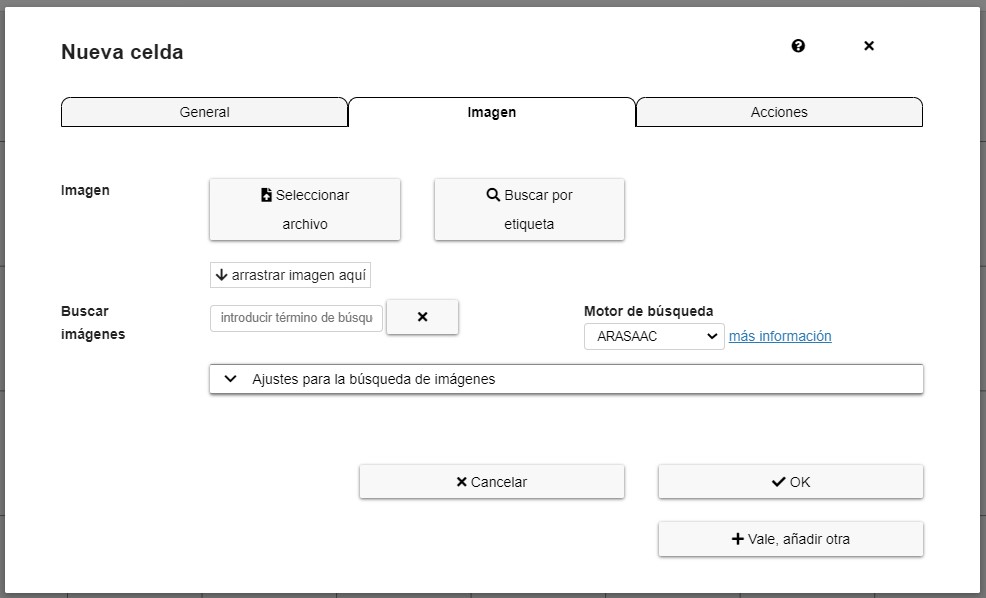
In questo caso possiamo utilizzare Seleziona file per caricare un’immagine dal nostro dispositivo come nell’esempio seguente.

Possiamo anche utilizzare l’ opzione Cerca immagini, scrivendo nella casella vuota il testo del pittogramma che stiamo cercando. Nell’esempio seguente abbiamo scritto la parola CANE e tutti i pittogrammi che contengono questo testo appariranno automaticamente.
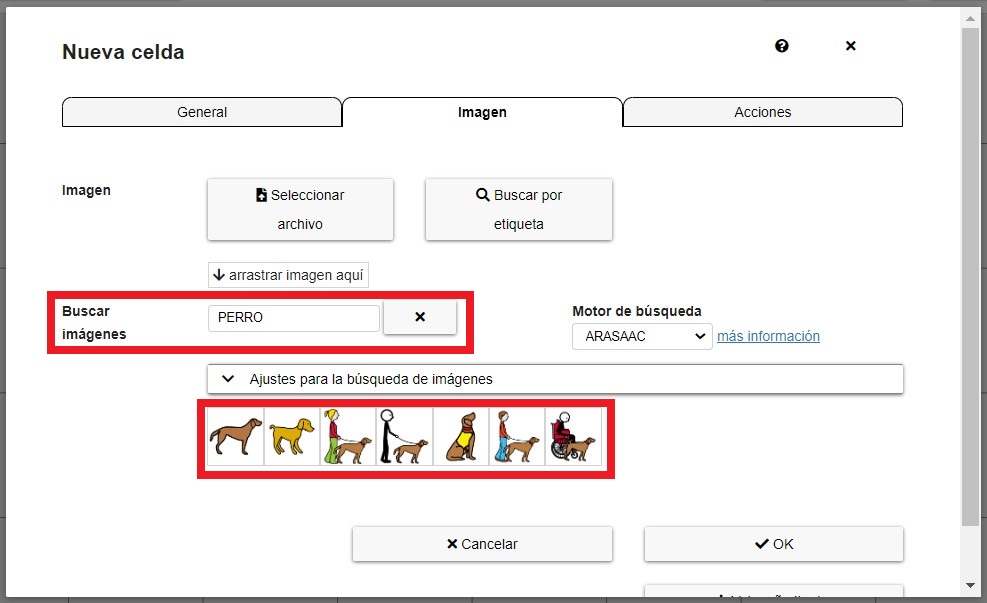
Successivamente, selezioniamo tra i pittogrammi che ci sono apparsi più adatti alla nostra tabella.
Infine, una delle opzioni che rendono il comunicatore dinamico AsTeRICS Grid un comunicatore unico è la possibilità di personalizzare i pittogrammi utilizzando l’opzione Impostazioni per la ricerca dei pittogrammi.
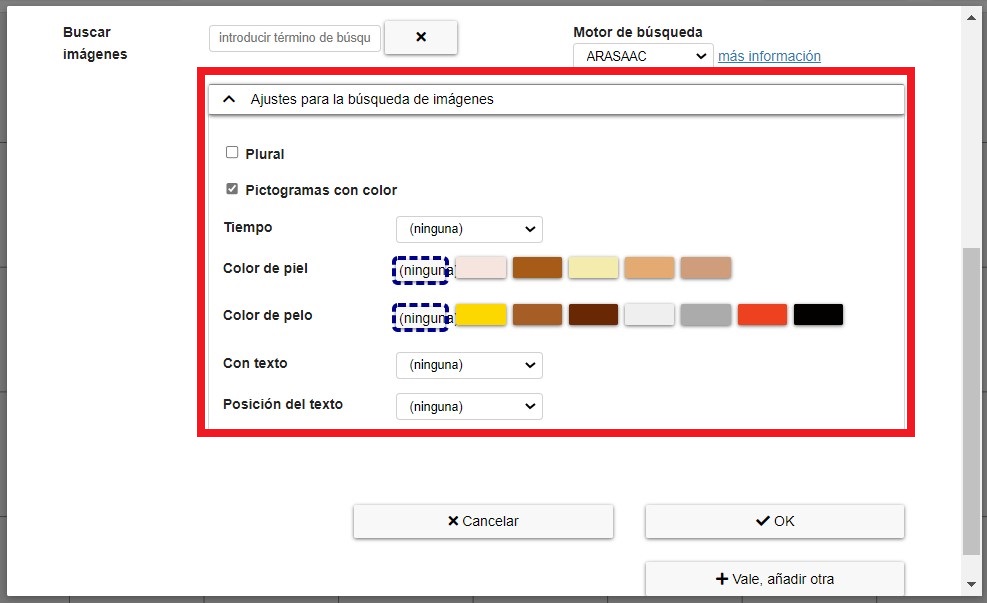
Una volta aperta questa scheda, possiamo utilizzare le stesse opzioni di personalizzazione dei pittogrammi che possiamo trovare sul sito web di ARASAAC.
Nel caso del nostro pittogramma RAGAZZA, possiamo apportare diverse modifiche.
Possiamo selezionare l’opzione Plurale per fare riferimento alle RAGAZZE. Osserviamo che selezionando questa opzione appare il segno + nella parte in alto a destra.
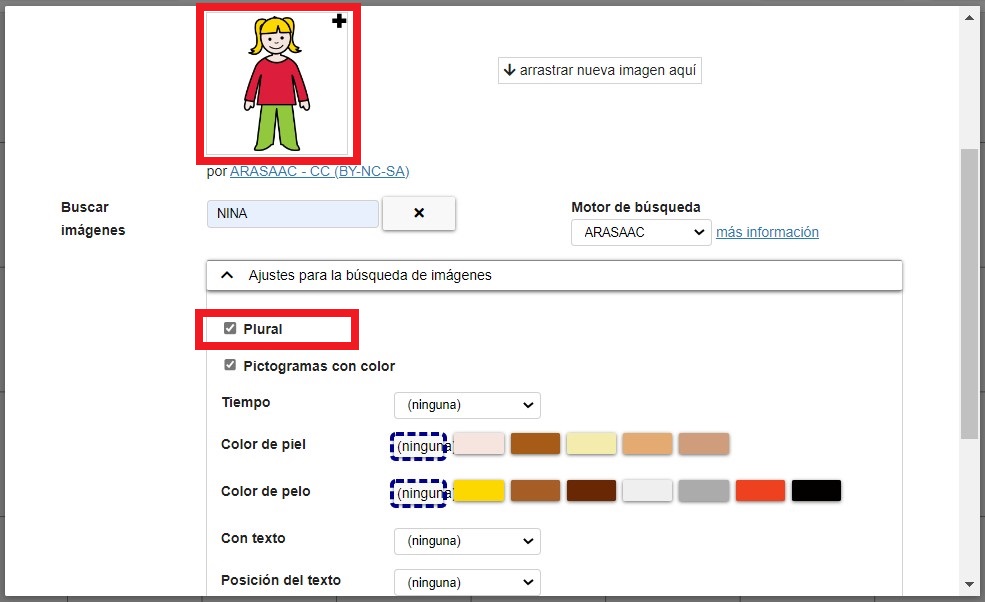
Se vogliamo utilizzare pittogrammi in bianco e nero, disattiviamo l’ opzione Pittogrammi a colori. Nella ricerca, possiamo vedere i pittogrammi in bianco e nero.
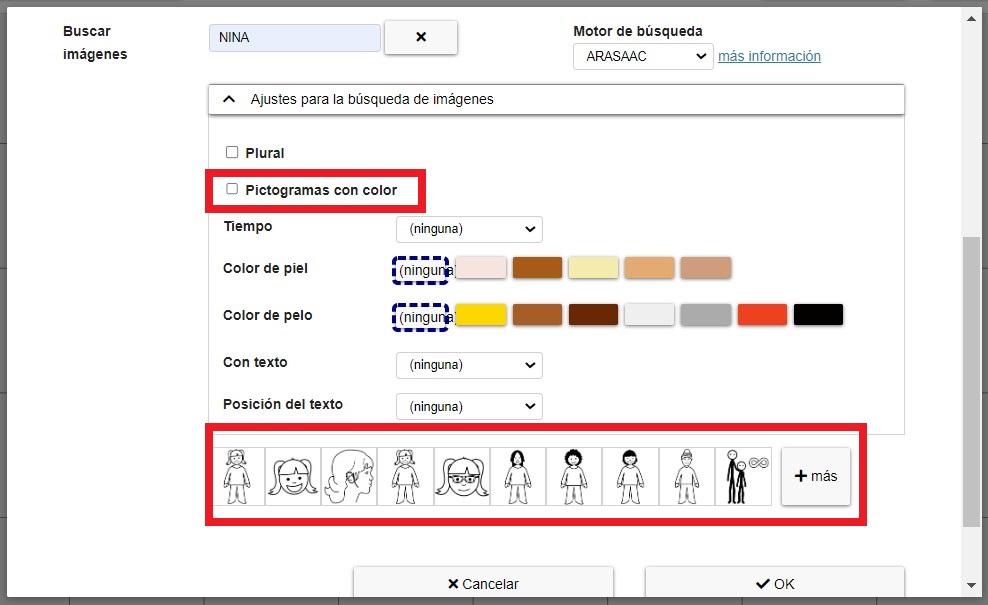
Nel nostro caso, abbiamo modificato il Colore della pelle e il Colore dei capelli del nostro pittogramma RAGAZZA per adattarlo a una specifica area geografica del mondo.
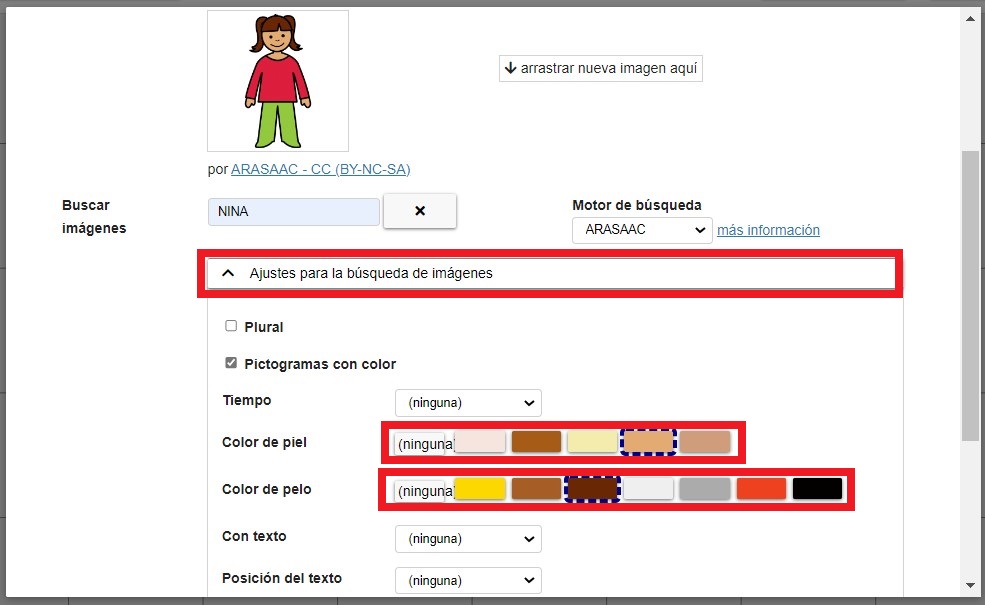
Infine, in casi molto specifici, possiamo aggiungere un Identificatore al nostro pittogramma.
Nei seguenti tutorial, spiegheremo tutte le opzioni nella scheda Azioni.











