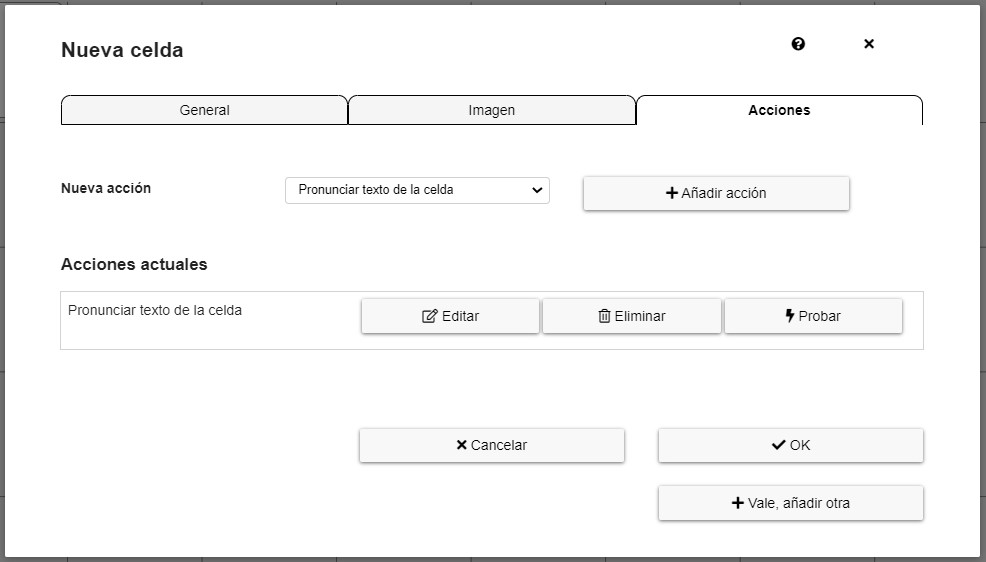Communicateur dynamique AsTeRICS Grid
8 – Actions – Prononcer le texte d’une cellule / Enregistrer la voix
Modifier une cellule – Actions
Depuis l’onglet Actions, nous pouvons configurer ce qui se passera lorsque nous cliquerons sur une cellule de notre communicateur dynamique en mode exécution. On peut le définir comme le « cerveau » du communicateur. En plus de ce tutoriel, il est intéressant que vous vous familiarisiez avec les différentes actions, en observant l’exemple de communicateur que nous avons préparé pour vous.
Par défaut, toutes les cellules se voient attribuer le texte Parler de l’action de cellule, car ce sera l’action la plus courante sur nos tableaux, bien que nous puissions également utiliser l’action Enregistrer la voix pour lire l’audio que nous avons précédemment enregistré.
Voyons d’autres actions qui pourraient nous intéresser.
Dans l’onglet Actions, nous trouverons la section Nouvelle action, qui est toujours accompagnée d’un onglet déroulant avec toutes les actions que nous pouvons attribuer à une cellule.
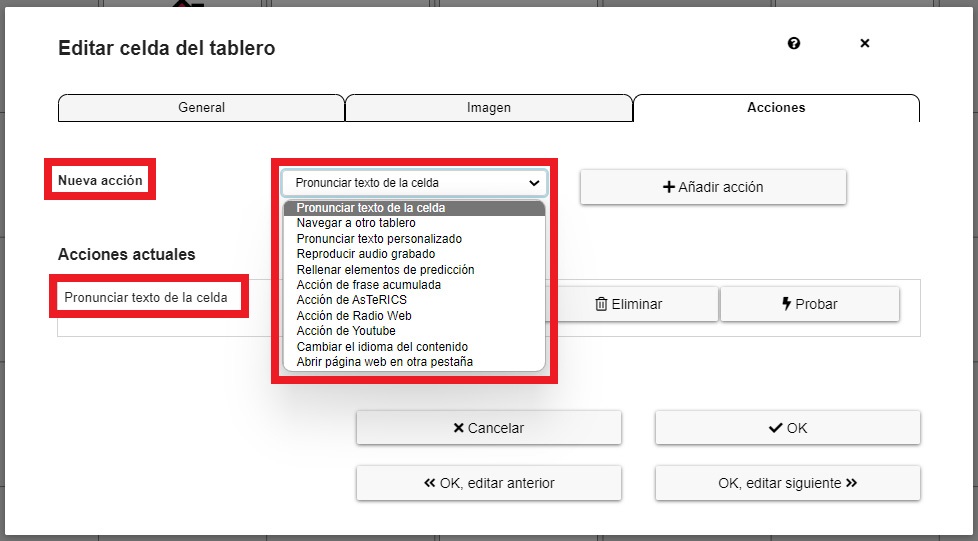
L’opération est simple : on sélectionne une action dans la liste déroulante, on clique sur le bouton Ajouter une action et on la modifie dans la section Actions en cours. Une cellule peut avoir une ou plusieurs actions qui lui sont affectées. Dans le cas où nous ne sommes pas intéressés par l’action que nous avons ajoutée, nous cliquons sur le bouton Supprimer.
Ensuite, nous allons vous expliquer les différentes actions que nous pouvons attribuer à notre cellule.
Actions – Énoncer le texte de la cellule.
Toutes les cellules sont affectées, par défaut, à l’action Prononcer le texte de la cellule, car ce sera l’action la plus courante dans nos tableaux.
Avant de continuer, nous allons dans la section Configuration du menu de navigation et accédons aux options de configuration de l’utilisateur et assurons-nous que, dans la langue du contenu, notre langue est sélectionnée.
La section Voice est automatiquement synchronisée, mais vous pouvez choisir entre différents types de voix synthétisées, qui seront celles utilisées par le communicateur lors de la lecture de la phrase accumulée. Nous vous recommandons d’essayer les différentes voix de votre langue jusqu’à ce que vous trouviez celle qui convient le mieux à l’utilisateur.
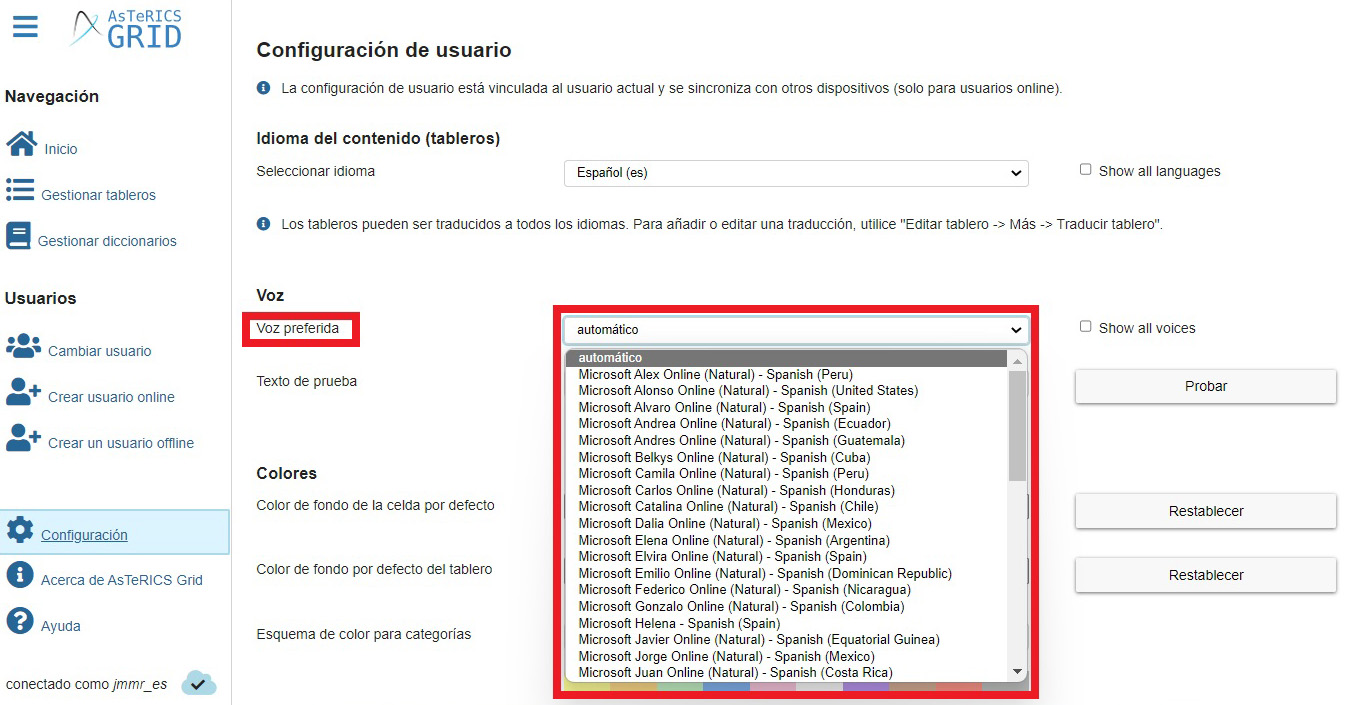
En revenant aux actions de notre cellule, nous pouvons Modifier l’action de Prononcer le texte de la cellule et de cette manière, nous pouvons également sélectionner la Langue de prononciation de ladite cellule.
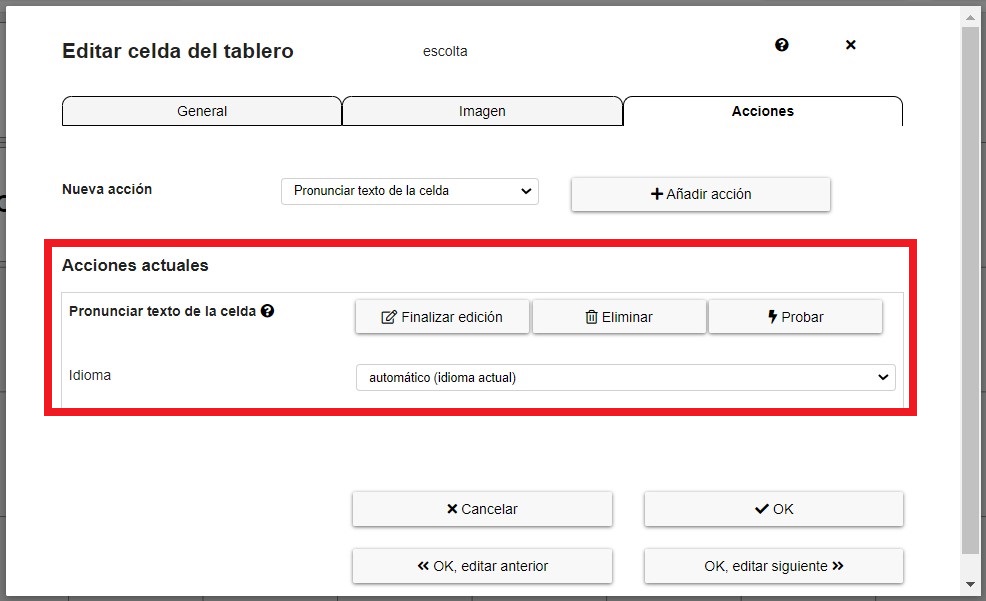
De cette façon, sur le même tableau, nous pouvons avoir des cellules avec différentes langues attribuées pour leur prononciation.
Actions – Record voice

Alternativement, nous pouvons enregistrer la voix pour lire l’audio enregistré en cliquant sur la cellule à laquelle cette action est affectée.
Une fois cette action ajoutée, nous procédons à sa modification et l’option d’enregistrement et de lecture apparaît.
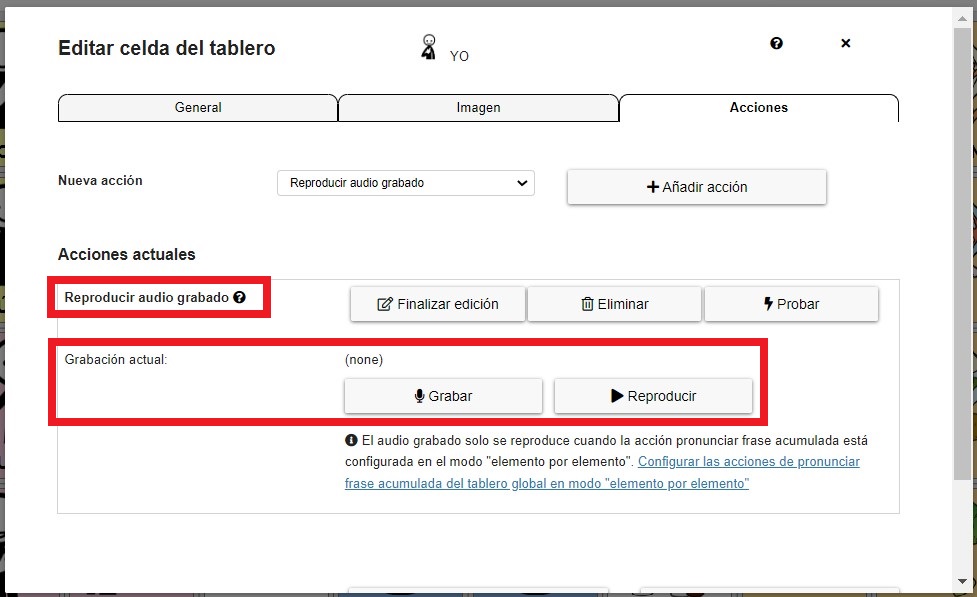
Le processus d’enregistrement est très simple. Nous cliquons simplement sur le bouton Enregistrer et émettons le message que nous voulons reproduire lorsque cette cellule de notre tableau est cliqué. Une fois enregistré, nous pouvons vérifier le résultat en cliquant sur le bouton de Play. Si tout est correct, cliquez sur le bouton OK.
Il est important de lire le message supplémentaire d’avertissement indiquant que l’audio enregistré n’est lu que lorsque l’action Prononciation cumulative de phrase est définie sur le mode élément par élément et non en continu. Pour faciliter la configuration, cliquez sur Configurer les actions de prononcer la phrase accumulée du tableau global en mode élément par élément et, automatiquement, la configuration de la phrase accumulée sera modifiée.