Communicateur dynamique AsTeRICS-Grid
9 – Actions – Naviguer vers un autre tableau
La prochaine action que nous allons apprendre à utiliser est de Naviguer vers un autre tableau, une action essentielle lorsque nous allons créer des tableaux organisés par catégories avec Vocabulaire Nucléaire, car nombre de ses cellules seront liées à d’autres tableaux.
Dans notre exemple de communicateur, nous vous montrons son utilité. Notre utilisateur veut boire de l’eau et forme la phrase JE + VEUX. Le verbe BOIRE se trouve dans la cellule ACTIONS (catégorie), donc en cliquant sur cette cellule, un nouveau tableau lié apparaît où apparaissent toutes les actions les plus courantes pour notre utilisateur. Il ne reste plus qu’à cliquer sur la cellule du pictogramme BOIRE, qui viendra s’ajouter à la phrase accumulée.
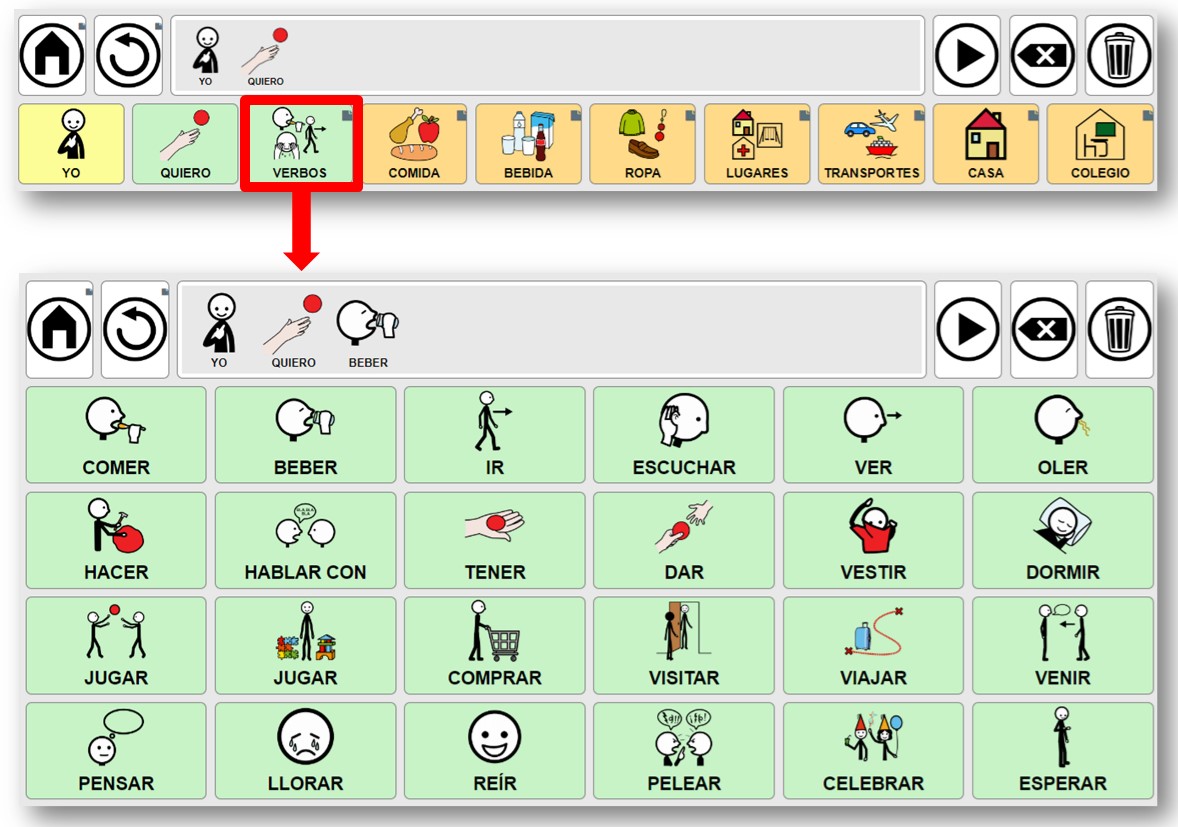
Si nous voulons ajouter une boisson, cliquez sur la cellule Accueil pour revenir en arrière et sélectionnez la cellule BOISSONS (catégorie). Dans le nouveau tableau lié, les boissons les plus courantes apparaîtront pour l’utilisateur, qui n’aura qu’à choisir celle qu’il souhaite.
Si vous regardez attentivement le tableau, chaque cellule à laquelle un tableau est attaché a un petit carré ajouté en haut à droite de celui-ci.

Pour pouvoir lier des tableaux, il faut avoir préalablement créé plusieurs tableaux pour pouvoir y naviguer.
Pour ce faire, nous allons dans la section Gérer les tableaux de bord dans le menu de navigation latéral et sélectionnons l’option Nouveau tableau de bord.
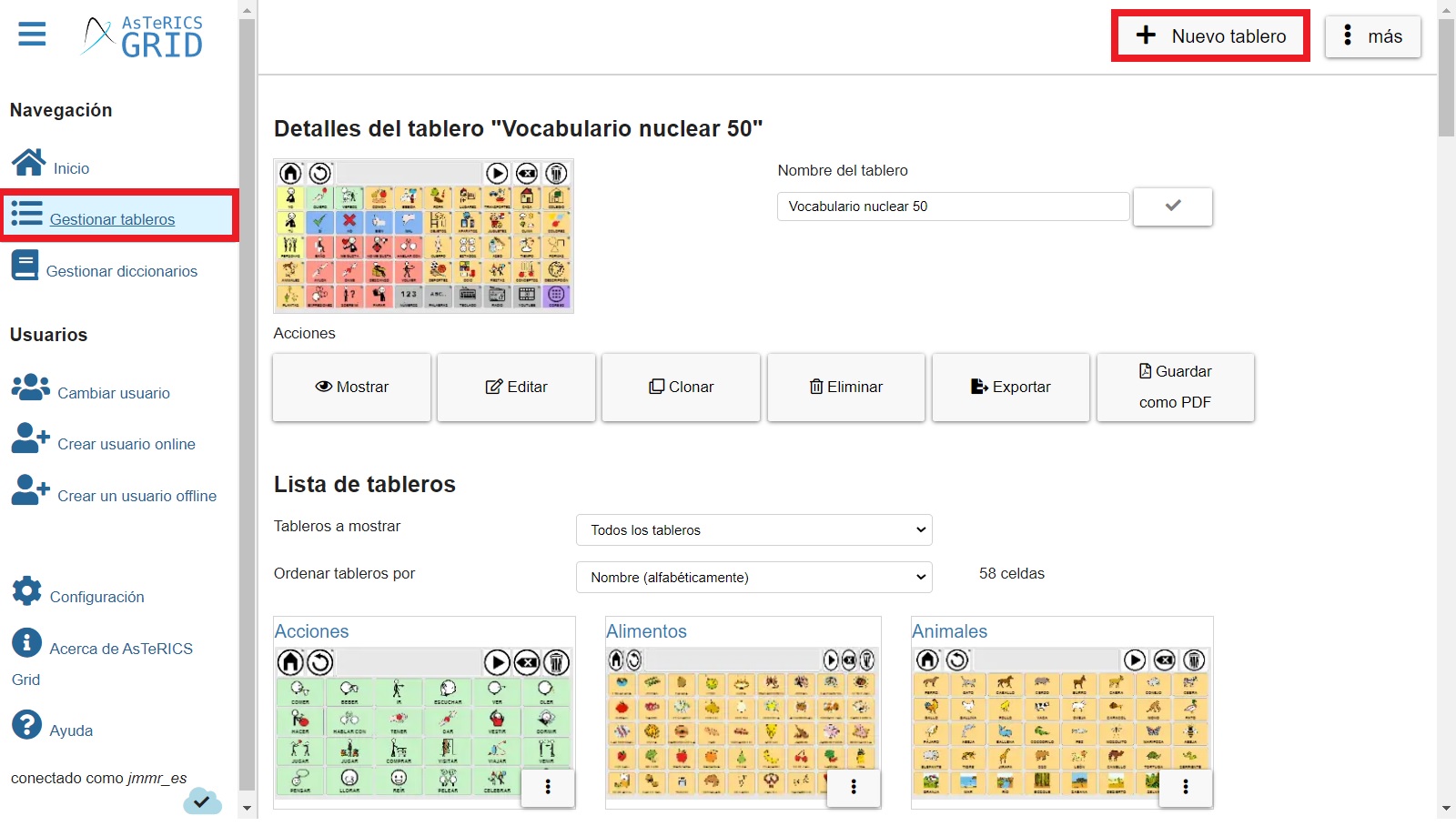
Dans cette section, nous pouvons voir et gérer tous les tableaux que nous avons créés. Bien que nous expliquions le fonctionnement de cette section dans un didacticiel, nous allons souligner deux options importantes.
D’une part, si nous faisons défiler jusqu’à la fin de cette section, nous trouvons l’option Sélectionnez le tableau initial à lier au tableau global. Dans l’onglet suivant, nous sélectionnons la carte que nous allons utiliser comme carte principale de notre communicateur.

D’autre part, bien que le communicateur soit automatiquement synchronisé sur tous nos appareils, il est important de Enregistrer une copie de sauvegarde sur notre ordinateur ou appareil à l’aide de l’option Plus, située en haut à droite.
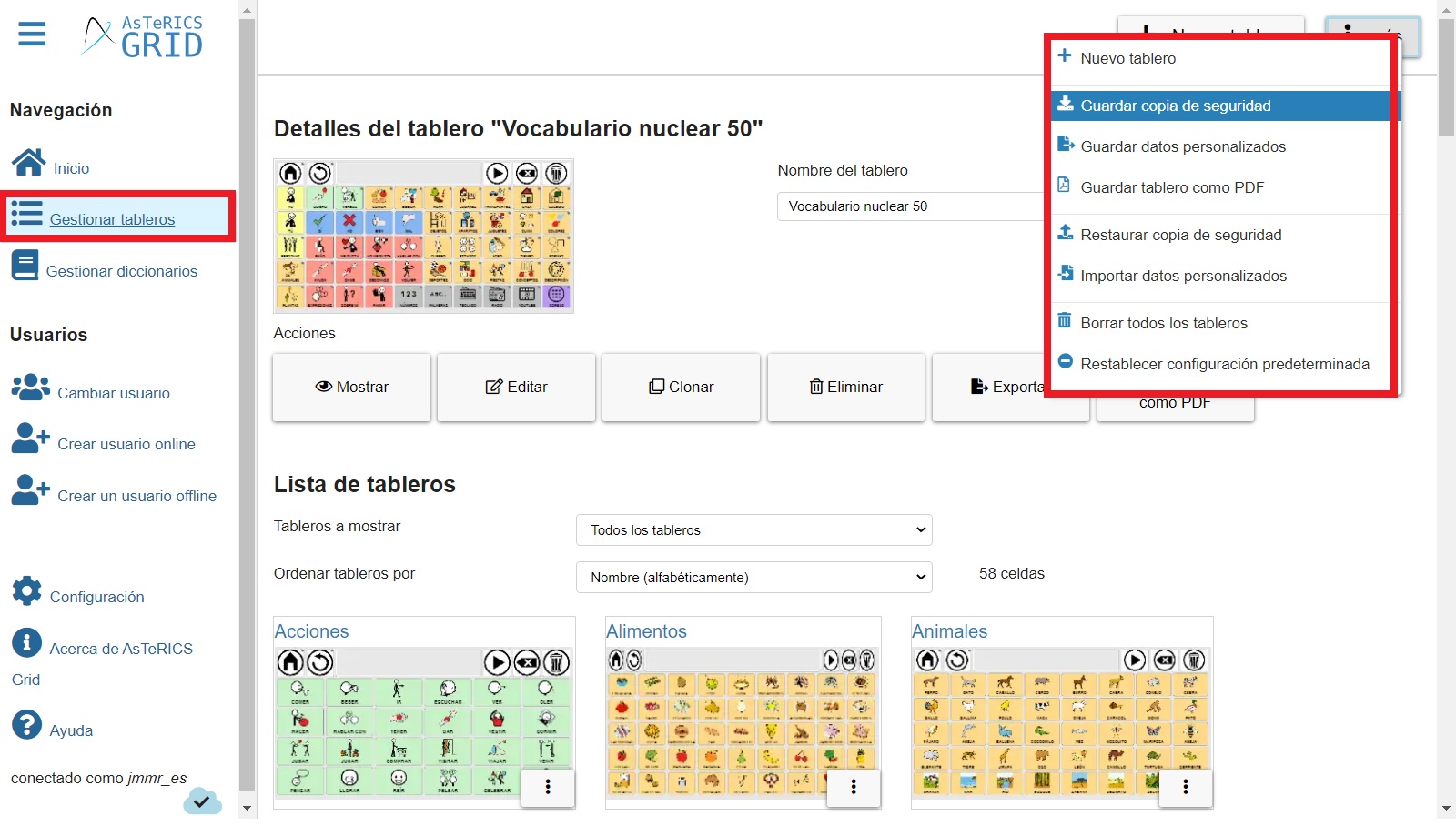
De cette façon, nous nous assurons d’avoir une copie de notre communicateur et nous pouvons également l’utiliser sur un autre ordinateur ou appareil. Pour ce faire, nous devons utiliser l’option Restaurer la sauvegarde et importer le fichier à partir de la copie que nous avons précédemment téléchargée.
Dans AsTeRICS Grid, nous pouvons relier les tableaux de bord de deux manières différentes.
D’une part, nous éditons le tableau principal et nous plaçons au-dessus de la cellule que nous voulons lier à un tableau. Lorsque vous cliquez avec le bouton droit de la souris, l’option Naviguer vers un autre tableau apparaît.
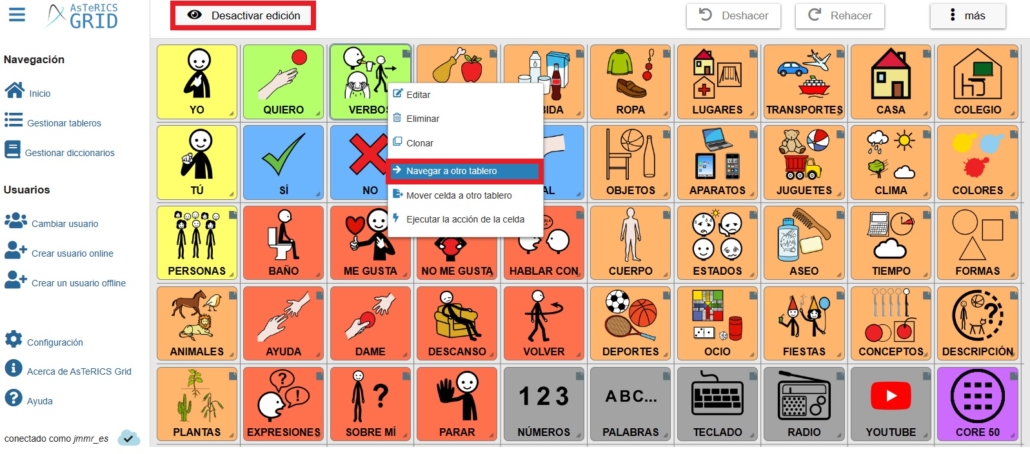
La sélection de cette option ouvre une fenêtre contextuelle dans laquelle nous pouvons choisir entre Naviguer vers un tableau ou Créer un nouveau tableau.
Dans le cas où nous voulons Naviguer vers un tableau déjà créé, nous pouvons le sélectionner en cliquant directement sur l’onglet. Désormais, lorsque nous cliquons sur cette cellule, cela nous redirige vers le tableau de bord lié.

L’autre option que nous pouvons utiliser à partir de cette fenêtre est de créer un nouveau tableau et de le lier automatiquement.
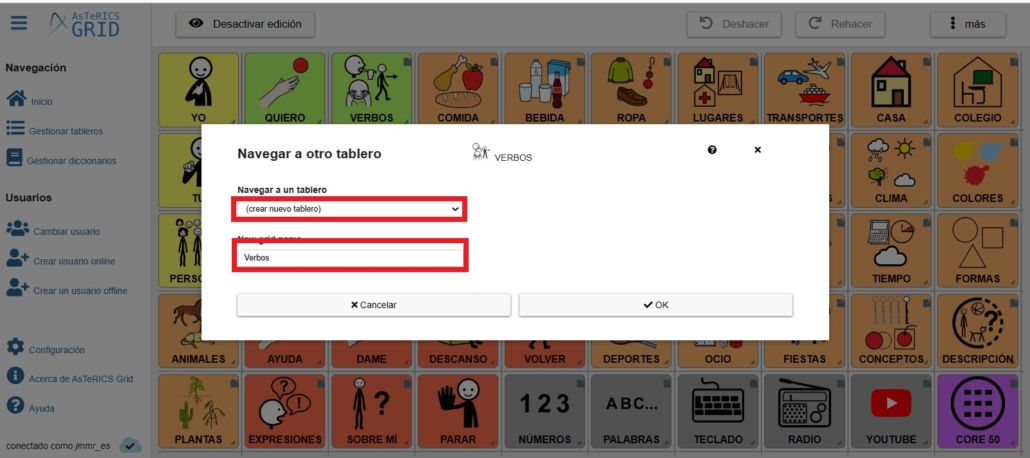
Pour ce faire, nous sélectionnons l’option Créer un nouveau tableau et dans la fenêtre inférieure, nous attribuons le Nom du nouveau tableau.
Maintenant, nous allons dans la section Gérer les tableaux et cherchons le nouveau tableau. On lui attribue le nom et on peut maintenant l’éditer pour le compléter avec les pictogrammes qui composeront ce tableau lié.
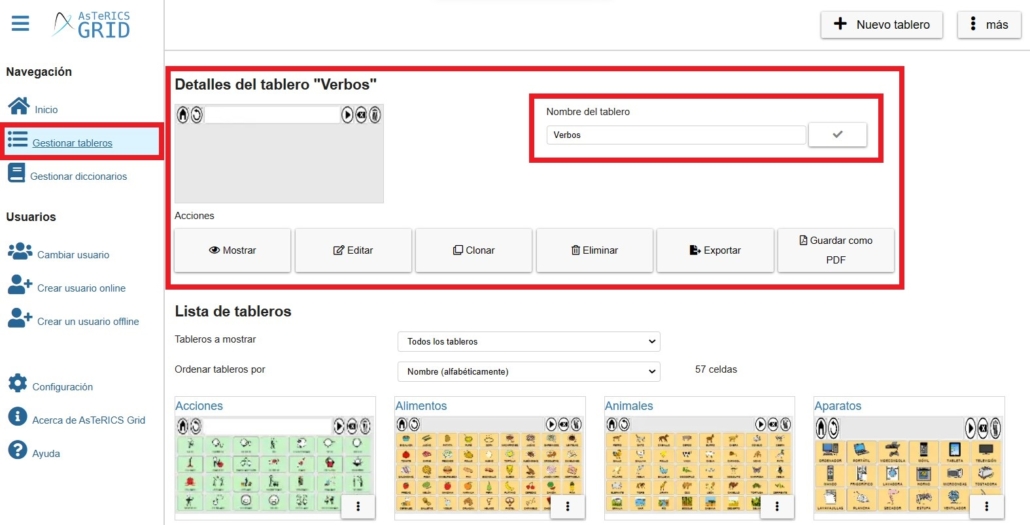
Une autre façon de lier les tableaux, nous la trouverons dans la fenêtre contextuelle qui apparaît lorsque nous faisons un clic droit sur les cellules d’édition.
Dans cette fenêtre contextuelle, nous allons dans l’onglet Actions, sélectionnez Naviguer vers un autre tableau et cliquez sur + Ajouter une action.
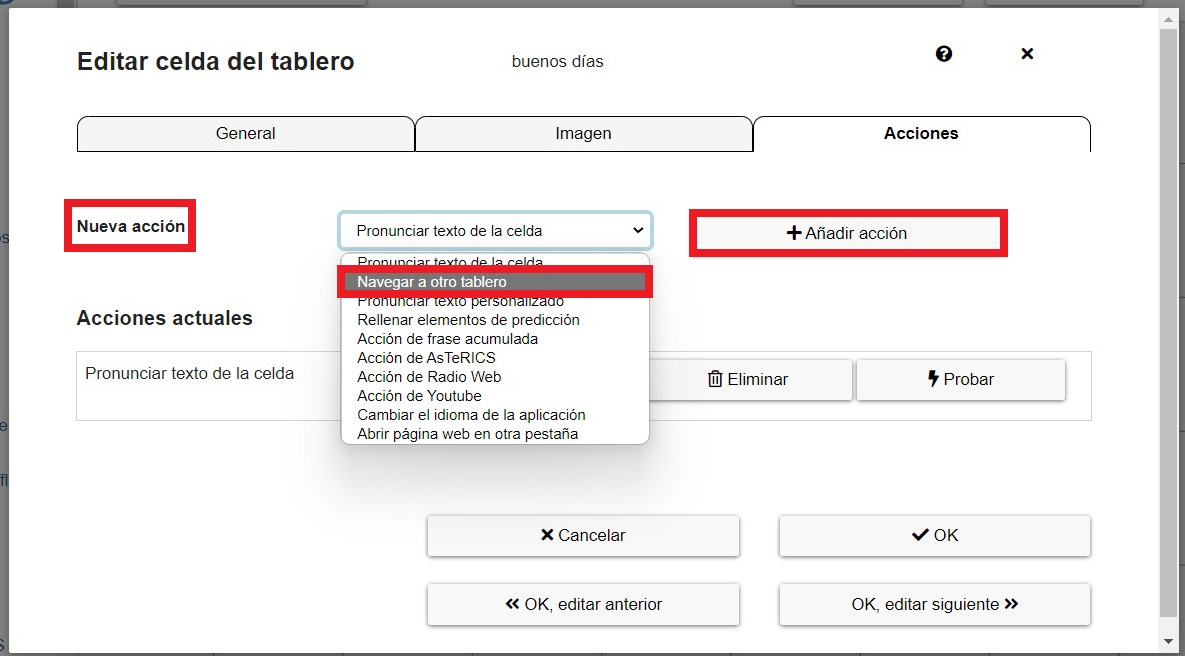
Ensuite, un nouveau menu apparaît en bas de la fenêtre.
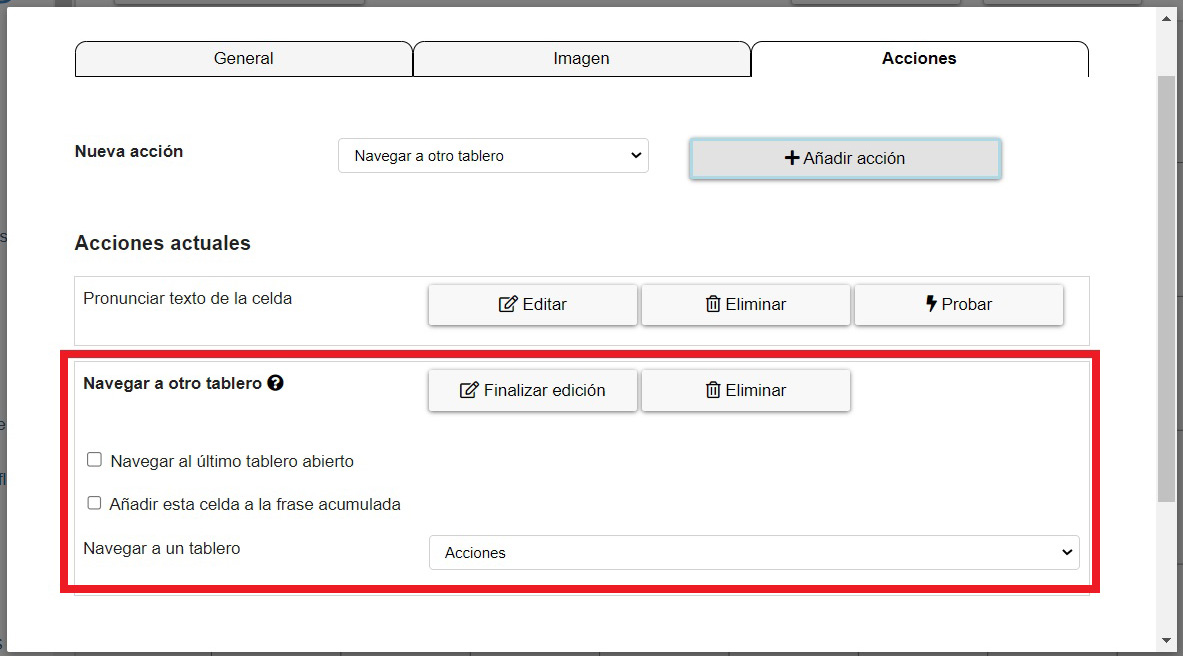
Dans cette fenêtre, on trouve en bas l’option de Naviguer vers un tableau. Nous ouvrons l’onglet à côté et tous les tableaux que nous avons créés apparaissent. Nous sélectionnons le tableau que nous voulons lier afin qu’il s’ouvre lorsque nous cliquons sur notre cellule
Nous pouvons également activer l’option Ajouter cette cellule à la phrase accumulée au cas où il serait nécessaire que cette cellule apparaisse dans la phrase accumulée.
Dans la capture d’écran précédente, nous voyons que différentes actions peuvent être accumulées dans la même cellule. Dans l’exemple de capture d’écran, nous avons conservé l’option Dicter le texte de la cellule. De cette façon, lorsque nous cliquons sur cette cellule en mode exécution, il prononcera le texte dans la cellule et naviguera vers le tableau lié.











