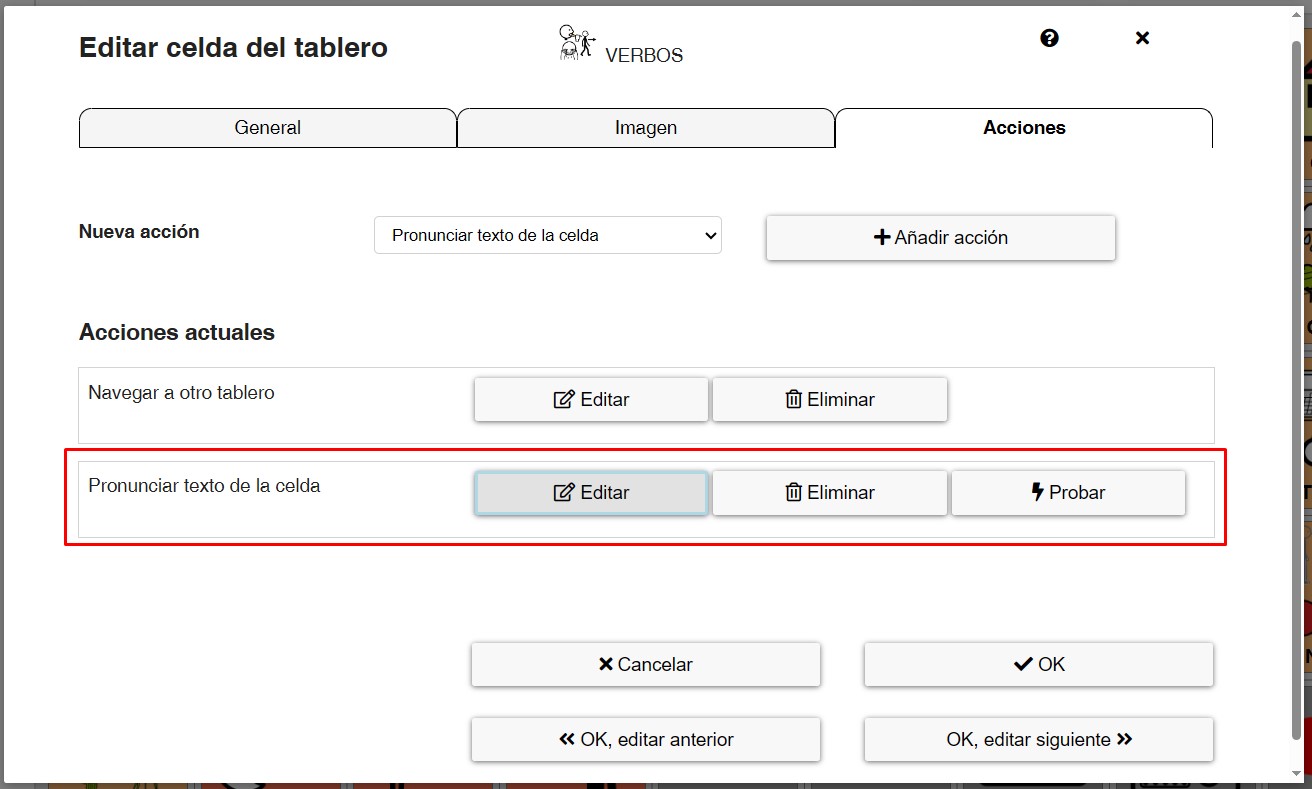Comunicatore dinamico AsTeRICS Grid
9 – Azioni – Passare a un’altra griglia
La prossima azione che impareremo a utilizzare è Vai ad altra griglia, un’azione fondamentale quando creeremo tabelle organizzate con Vocabolario di base per categorie, poiché molte delle sue celle saranno collegate ad altre griglie.
Nel nostro comunicatore di esempio, ti mostriamo la sua utilità. Il nostro utente vuole bere acqua e forma la frase IO+VOGLIO. Il verbo BERE si trova all’interno della cella AZIONI (categoria), quindi cliccando su questa cella appare una nuova tabella collegata dove compaiono tutte le azioni più comuni per il nostro utente. Non resta che cliccare sulla cella del pittogramma BEVI, che verrà aggiunto alla frase accumulata.
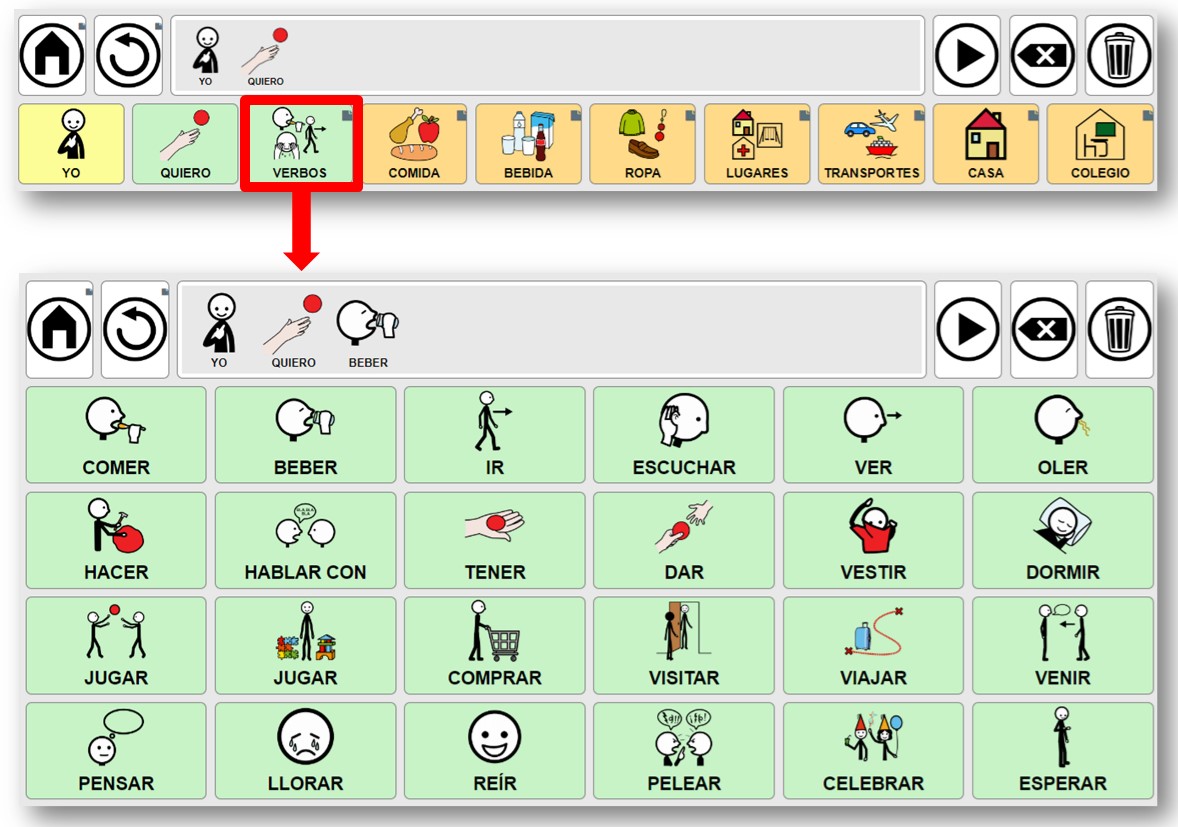
Se vogliamo aggiungere una bevanda, clicchiamo sulla cella Home per tornare indietro e selezionare la cella BEVANDE (categoria). Nella nuova tabella collegata appariranno le bevande più comuni per l’utente, che dovrà solo scegliere quella che desidera.
Se si osserva attentamente la grigla, in tutte le celle che hanno una tabella collegata appare un quadratino nella parte in alto a destra della cella.

In AsTeRICS Grid, possiamo collegare le griglie in due modi diversi.
1- Da un lato, modifichiamo la griglia iniziale e ci posizioniamo sopra la cella che vogliamo collegare ad una tabella. Quando si fa clic con il pulsante destro del mouse, viene visualizzata l’opzione Vai ad altra griglia.
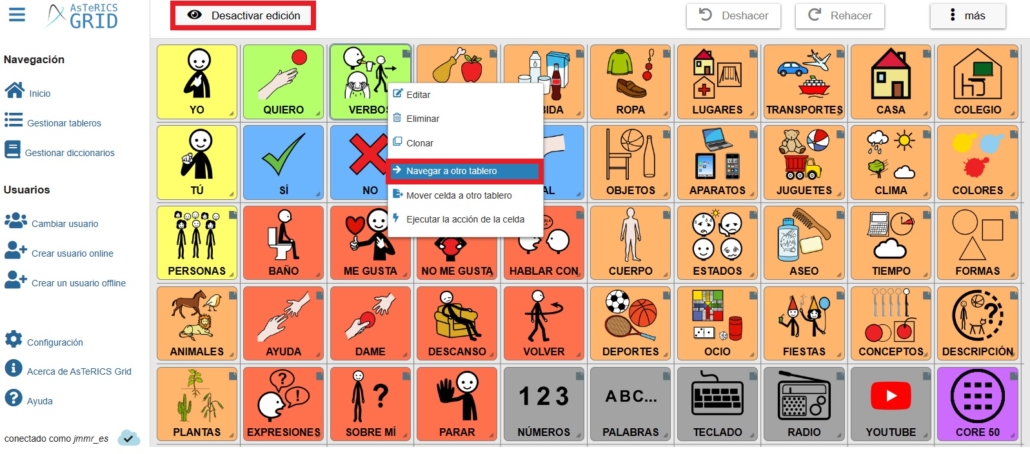
Selezionando questa opzione, si apre una finestra pop-up in cui possiamo scegliere tra Naviga verso una griglia o Crea una nuova griglia.
Nel caso in cui desideriamo navigare verso una scheda già creata, possiamo selezionarla facendo clic direttamente sul nome della griglia. D’ora in poi, quando faremo clic su questa cella, verremo reindirizzati alla griglia collegata.

L’altra opzione che possiamo utilizzare da questa finestra è Creare una nuova griglia e collegarla automaticamente.
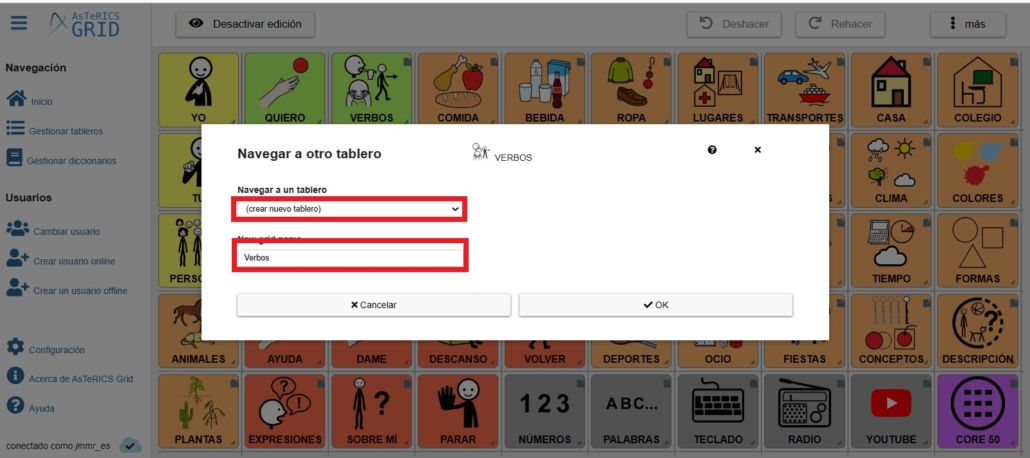
Per fare ciò, selezioniamo l’ opzione Crea nuova griglia e nella finestra inferiore assegniamo il Nome della nuova griglia.
Adesso andiamo nella sezione Gestione griglie e cerchiamo la nuova scheda. Se necessario cambiamo il nome e ora possiamo modificarlo per completarlo con i pittogrammi che comporranno questa griglia collegata.
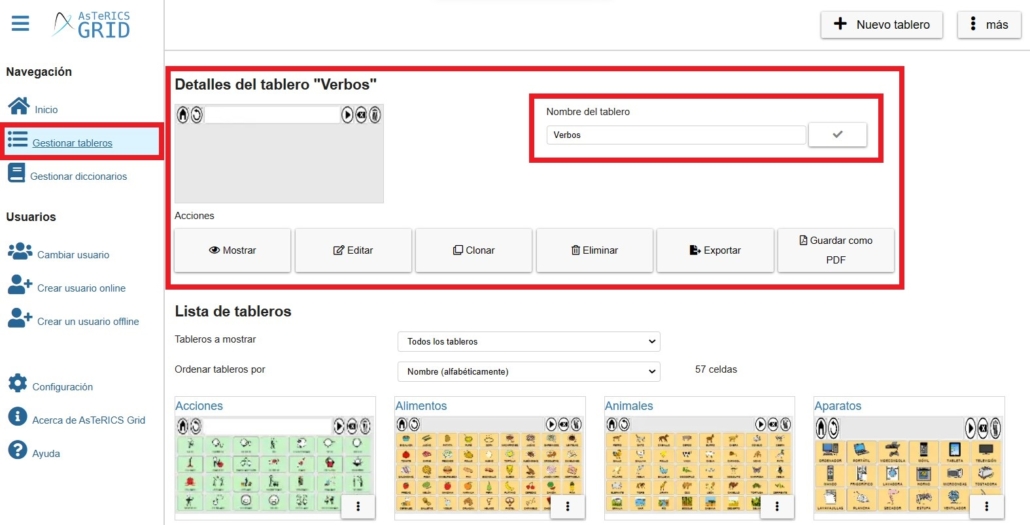
2- Un altro modo per collegare le schede, lo troveremo nella finestra pop-up che appare quando clicchiamo con il tasto destro del mouse durante la modifica delle celle.
Se scegli questa opzione, dobbiamo avere le schede precedentemente create. Per fare ciò, andiamo nella sezione Gestione griglie nel Menu di navigazione laterale e selezioniamo l’opzione Nuova griglia.
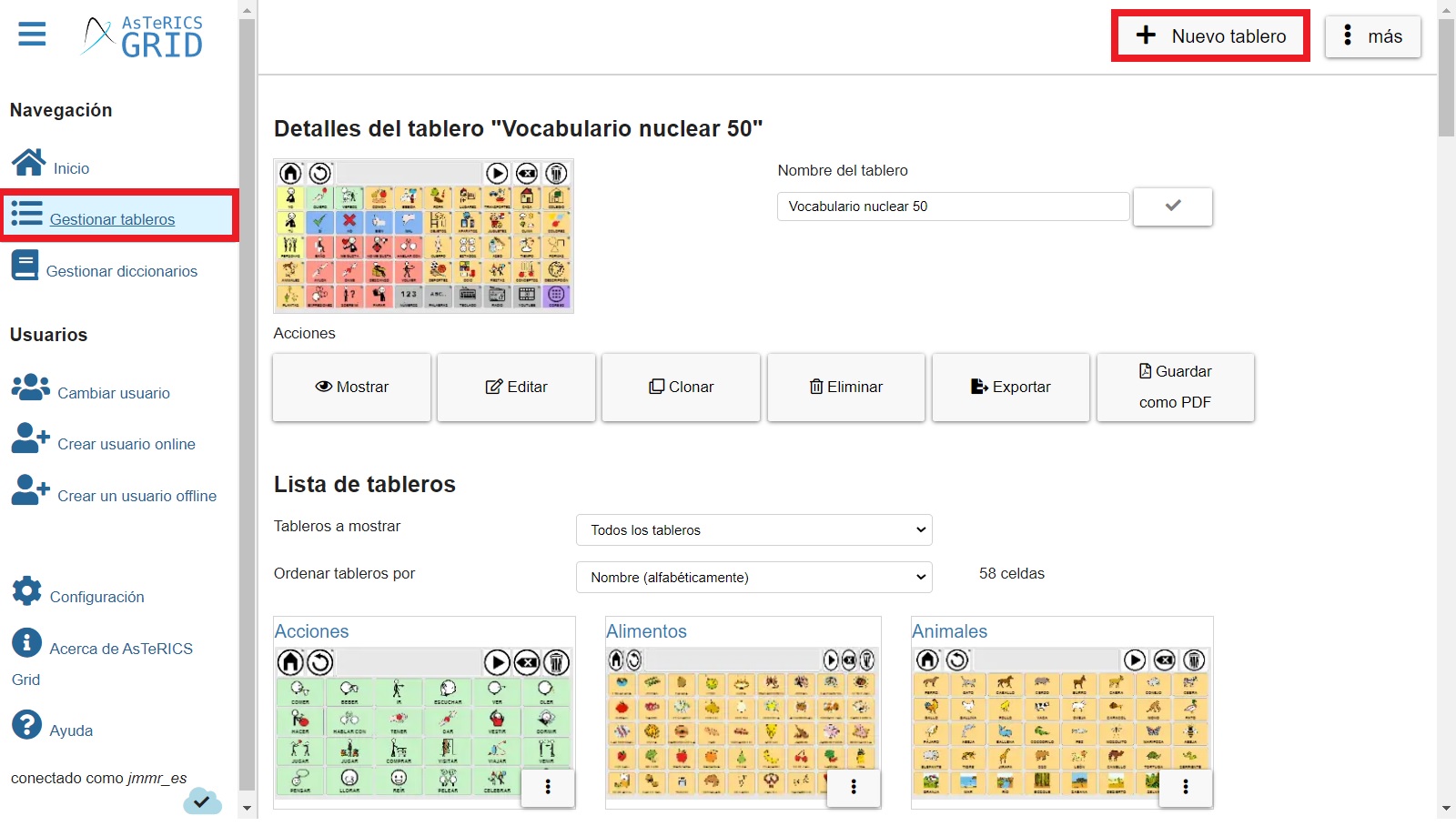
In questa sezione possiamo visualizzare e gestire tutte le griglie che abbiamo creato. Anche se spiegheremo come funziona questa sezione in un tutorial specifico, metteremo in evidenza due opzioni importanti.
Una volta creata la griglia da collegare, modifichiamo la cella. 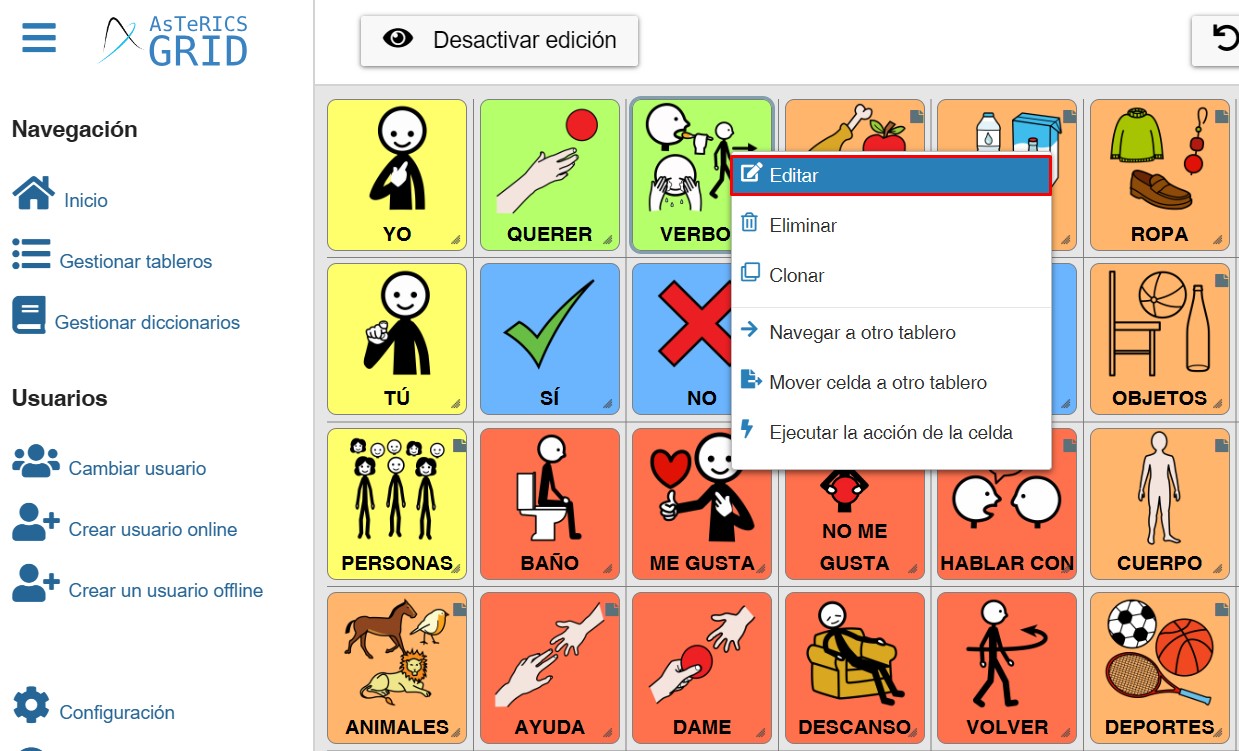
In questa finestra pop-up, andiamo alla scheda Azioni, selezioniamo Naviga in un’altra griglia e facciamo clic su +Aggiungi azione.
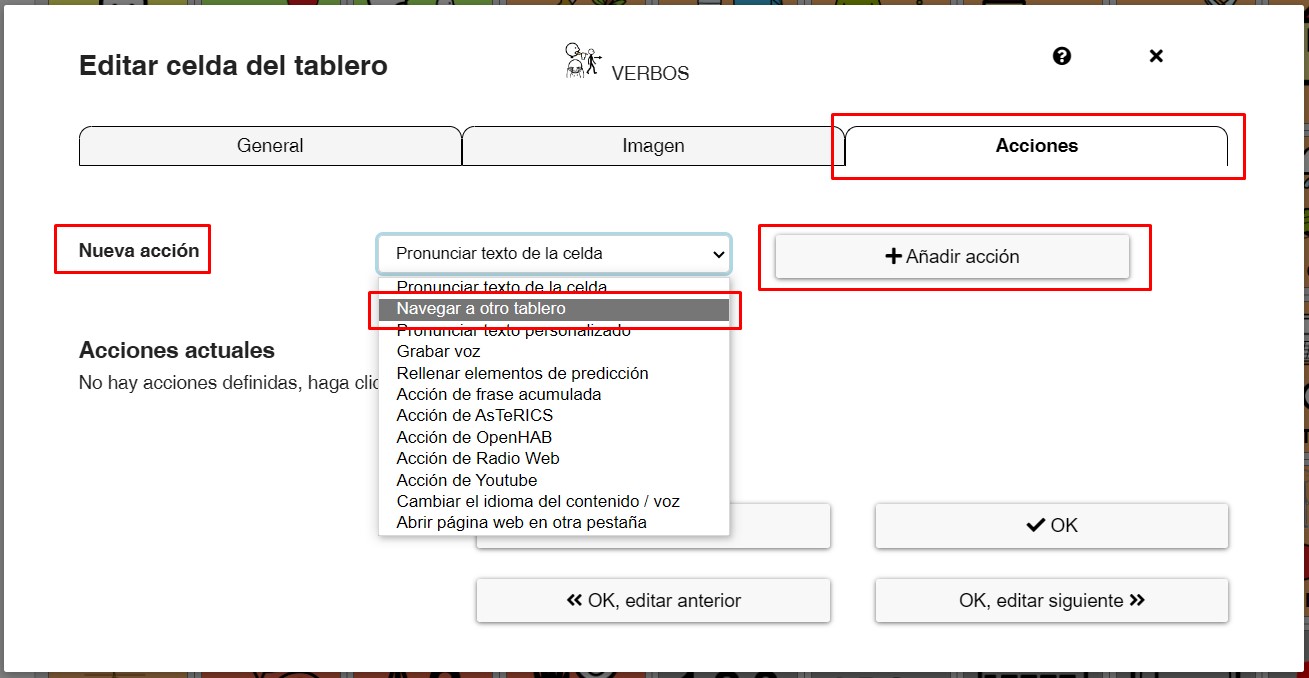
Successivamente, verrà visualizzato un nuovo menu nella parte inferiore della finestra.
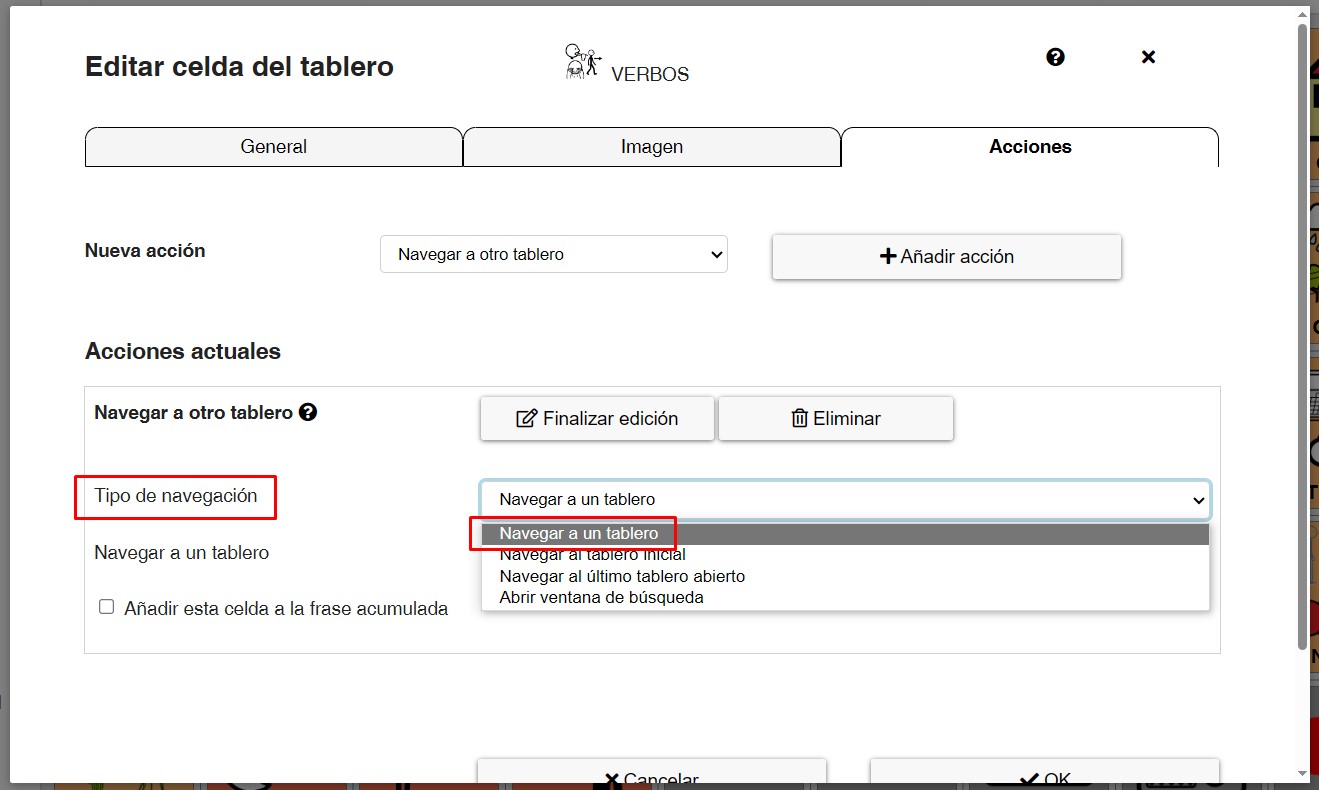
In questa finestra troviamo il menu Tipo di navigazione in cui vengono offerte 4 opzioni:
- Naviga verso una griglia: questa è l’opzione che utilizzeremo quando vogliamo navigare verso una tabella già creata.
- Naviga verso la griglia iniziale: questa opzione ci permetterà di navigare verso la bacheca che abbiamo definito in Gestione griglie come Griglia iniziale.

- Passa all’ultima griglia aperta: questa opzione consente di tornare indietro di un passaggio nella navigazione del comunicatore tornando alla griglia precedente. Questa è l’azione assegnata di default, il pulsante Indietro che troviamo di default sulla griglia globale.
- Apri finestra di ricerca: questa opzione ci permette di aprire una finestra di ricerca nella quale scrivendo la parola, o parte di essa, ci mostrerà tutte le schede che la contengono e ci permetterà di navigare verso di esse in modo guidato dalla scheda iniziale o direttamente. Questa funzionalità è spiegata in un capitolo specifico del manuale.
Nel nostro caso selezioneremo l’opzione 1, Naviga verso una griglia. In basso, nel menu Naviga verso una griglia, compaiono tutte le griglie che abbiamo creato. Selezioniamo la griglia che vogliamo collegare in modo che si apra quando clicchiamo sulla nostra cella
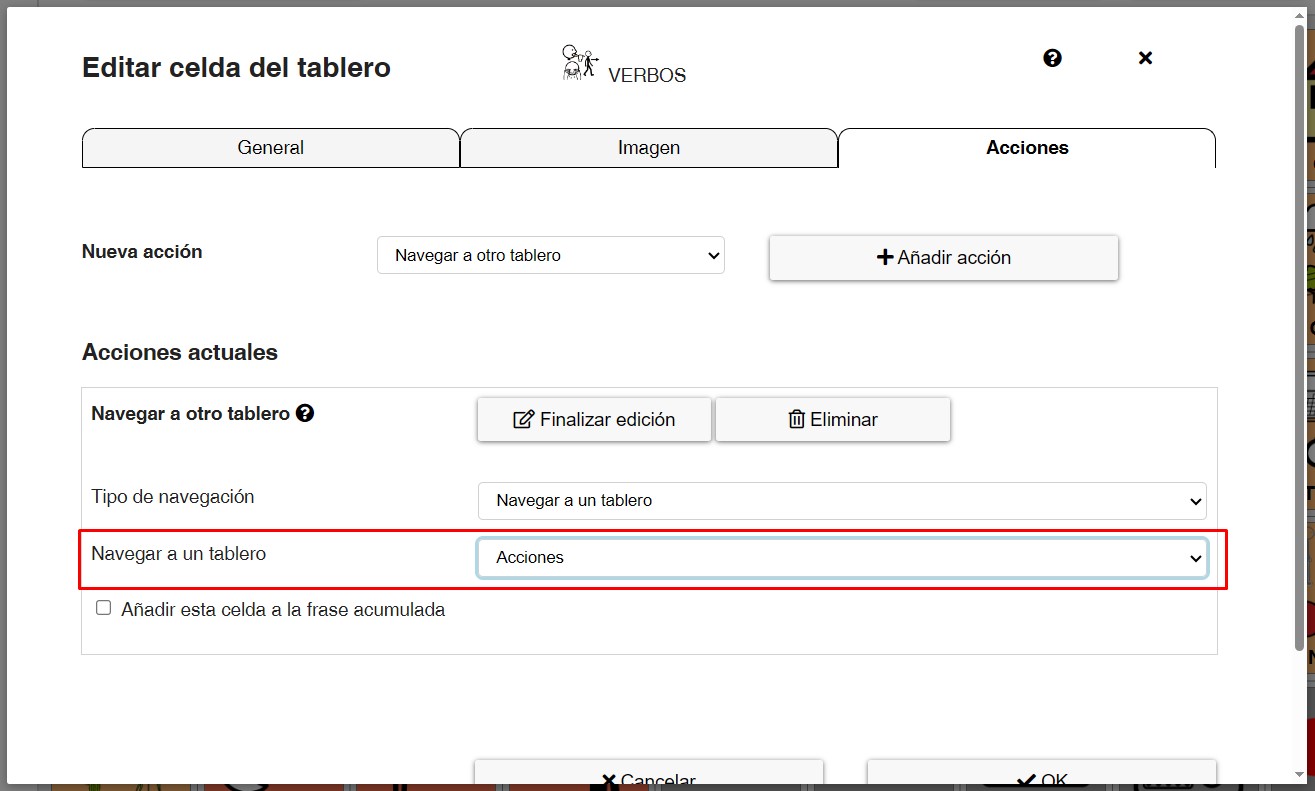
Possiamo anche attivare l’opzione Aggiungi questa cella alla frase accumulata se è necessario che questa cella appaia nella frase accumulata.
Ricordiamo che nella stessa cella possono accumularsi azioni diverse. Possiamo, per esempio, mantenere l’opzione Pronuncia il testo della cella. In questo modo, quando facciamo clic su questa cella in modalità di esecuzione, verrà pronunciato il testo nella cella e passeremo alla dashboard collegata.