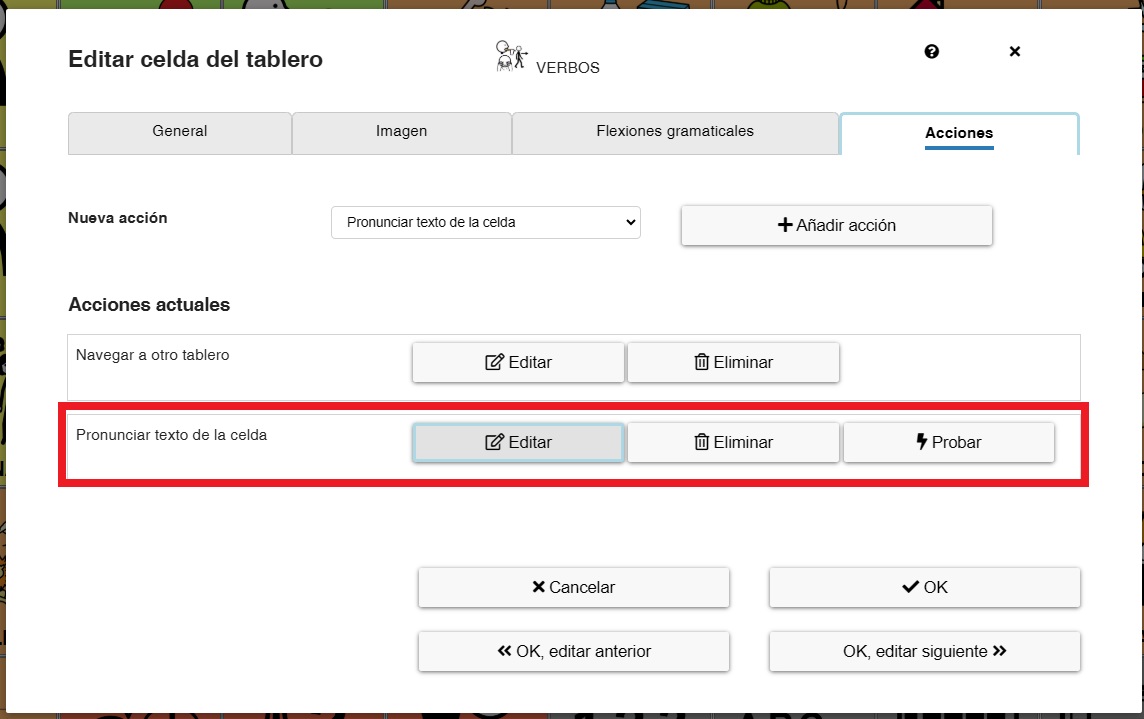Comunicador dinámico AsTeRICS Grid
9 – Acciones – Navegar a otro tablero
La siguiente acción que vamos a aprender a utilizar es la de Navegar a otro tablero, acción fundamental cuando vamos a crear tableros organizados con Vocabulario nuclear por categorías, ya que muchas de sus celdas estarán enlazadas con otros tableros.
En nuestro comunicador de ejemplo, os mostramos su utilidad. Nuestro usuario quiere beber agua y va formando la frase YO+QUIERO. El verbo BEBER se encuentra dentro de la celda ACCIONES (categoría), por lo que, al pulsar en esta celda, aparece un nuevo tablero enlazado donde aparecen todas las acciones más habituales para nuestro usuario. Ya sólo queda pulsar sobre la celda del pictograma BEBER, que se añadirá a la frase acumulada.
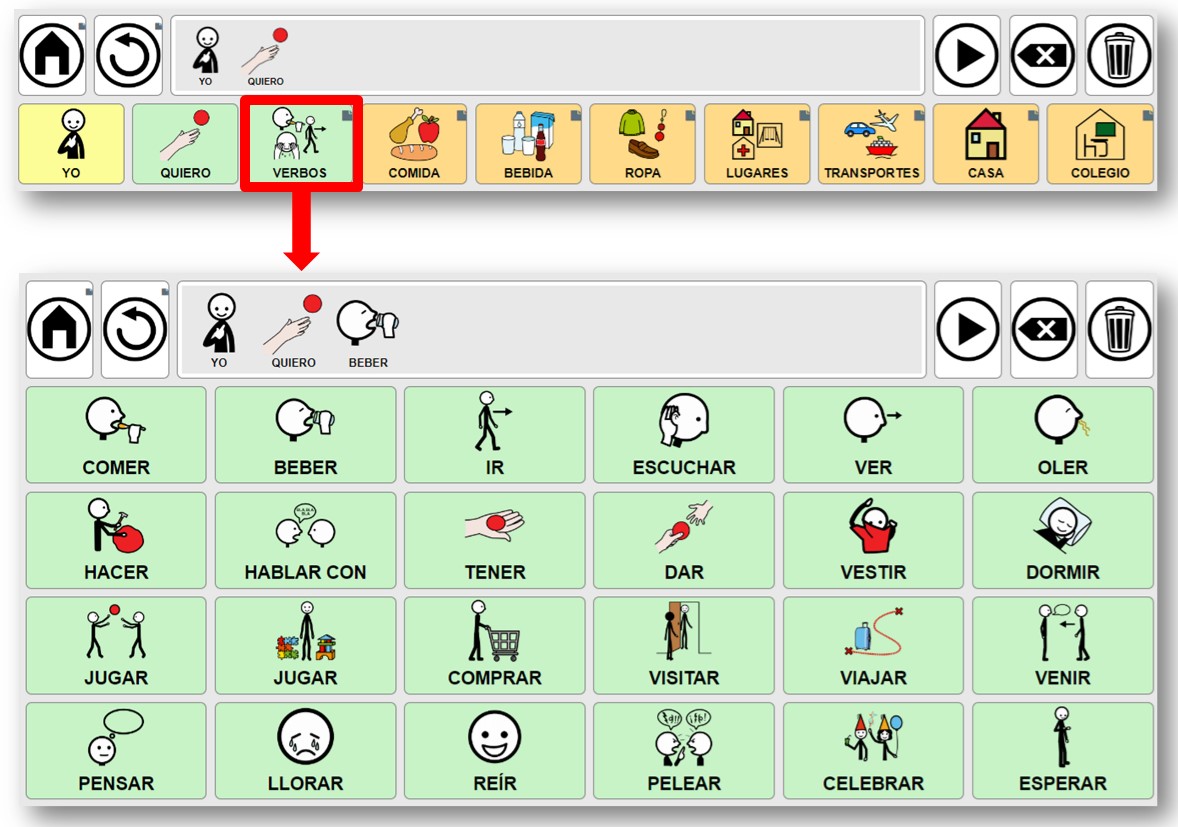
Si queremos añadir una bebida, pulsamos en celda de Inicio para volver hacia atrás y seleccionamos la celda BEBIDAS (categoría). En el nuevo tablero enlazada, aparecerán las bebidas más habituales para el usuario, que sólo tendrá que elegir la que desea.
Si se observa detenidamente el tablero, en todas las celdas que tienen un tablero enlazado se añade un cuadrado pequeño en el lado superior derecho de la misma.

En AsTeRICS Grid, podemos enlazar tableros de dos formas diferentes.
1- Por una lado, editamos el tablero principal y nos situamos encima de la celda que queremos enlazar a un tablero. Al pulsar con el ratón derecho del ratón, aparece la opción de Navegar a otro tablero.
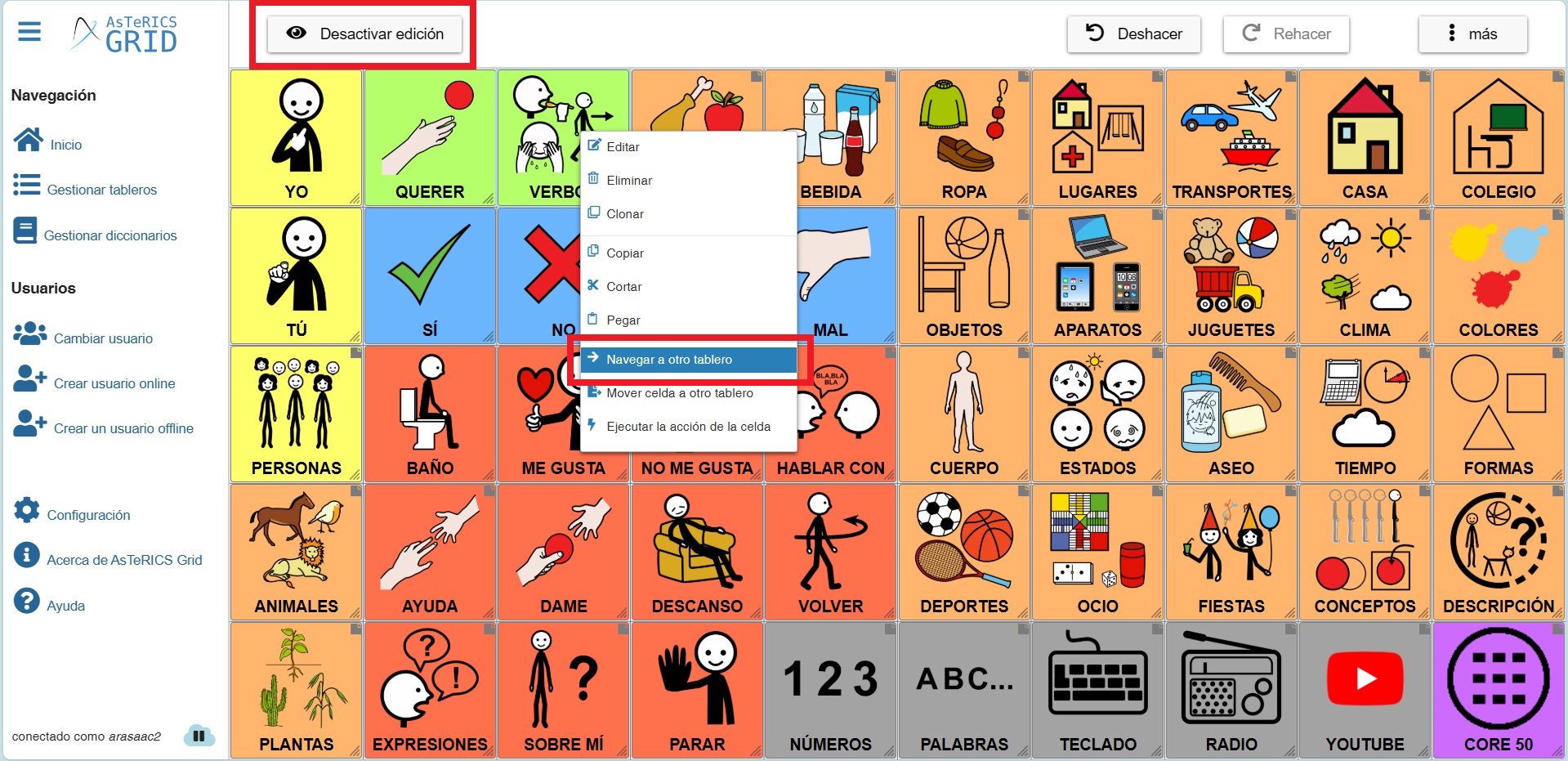
Al seleccionar esta opción, se abre una ventana emergente en la que podemos elegir entre Navegar a un tablero o Crear un nuevo tablero.
En el caso de que queramos Navegar a un tablero ya creado, podemos seleccionarlo pulsando directamente en la pestaña. A partir de ahora, cuando pulsemos en este celda, nos redirigirá al tablero enlazado.
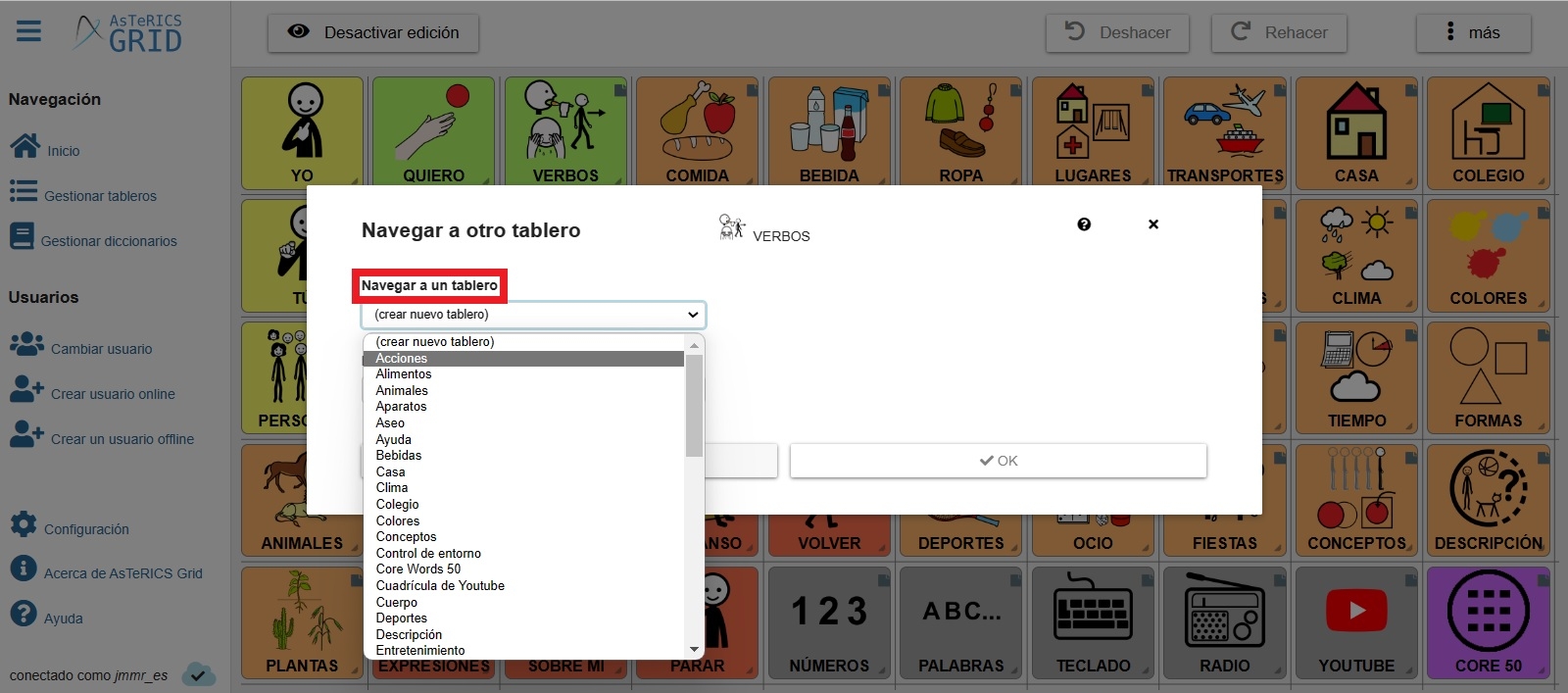
La otra opción que podemos utilizar desde esta ventana es la Crear un nuevo tablero y enlazarlo de forma automática.
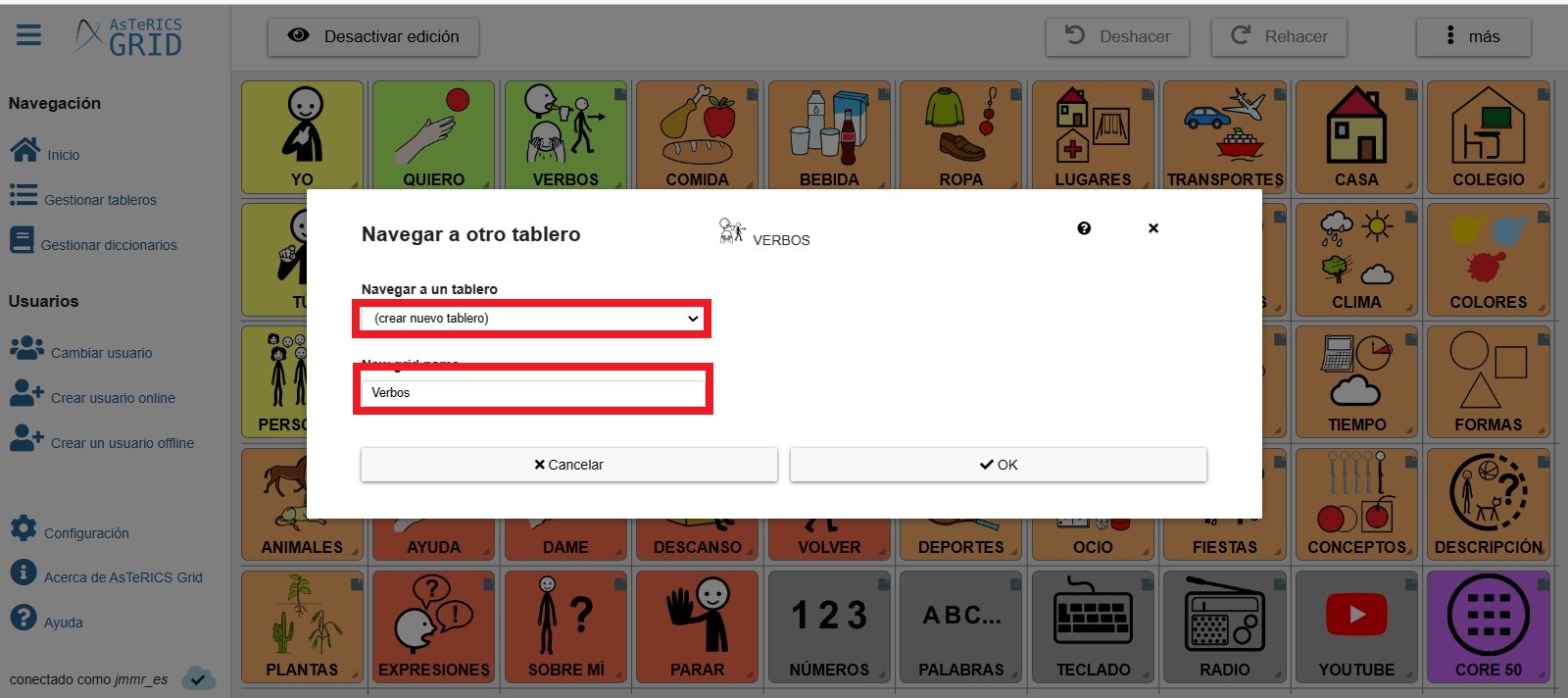
Para ello, seleccionamos la opción Crear nuevo tablero y en la ventana inferior, asignamos el Nombre del nuevo tablero.
Ahora nos dirigimos al apartado de Gestionar tableros buscamos el nuevo tablero. Le cambiamos el nombre si fuera necesario y ya podemos editarlo para completarlo con los pictogramas que van a componer este tablero enlazado.
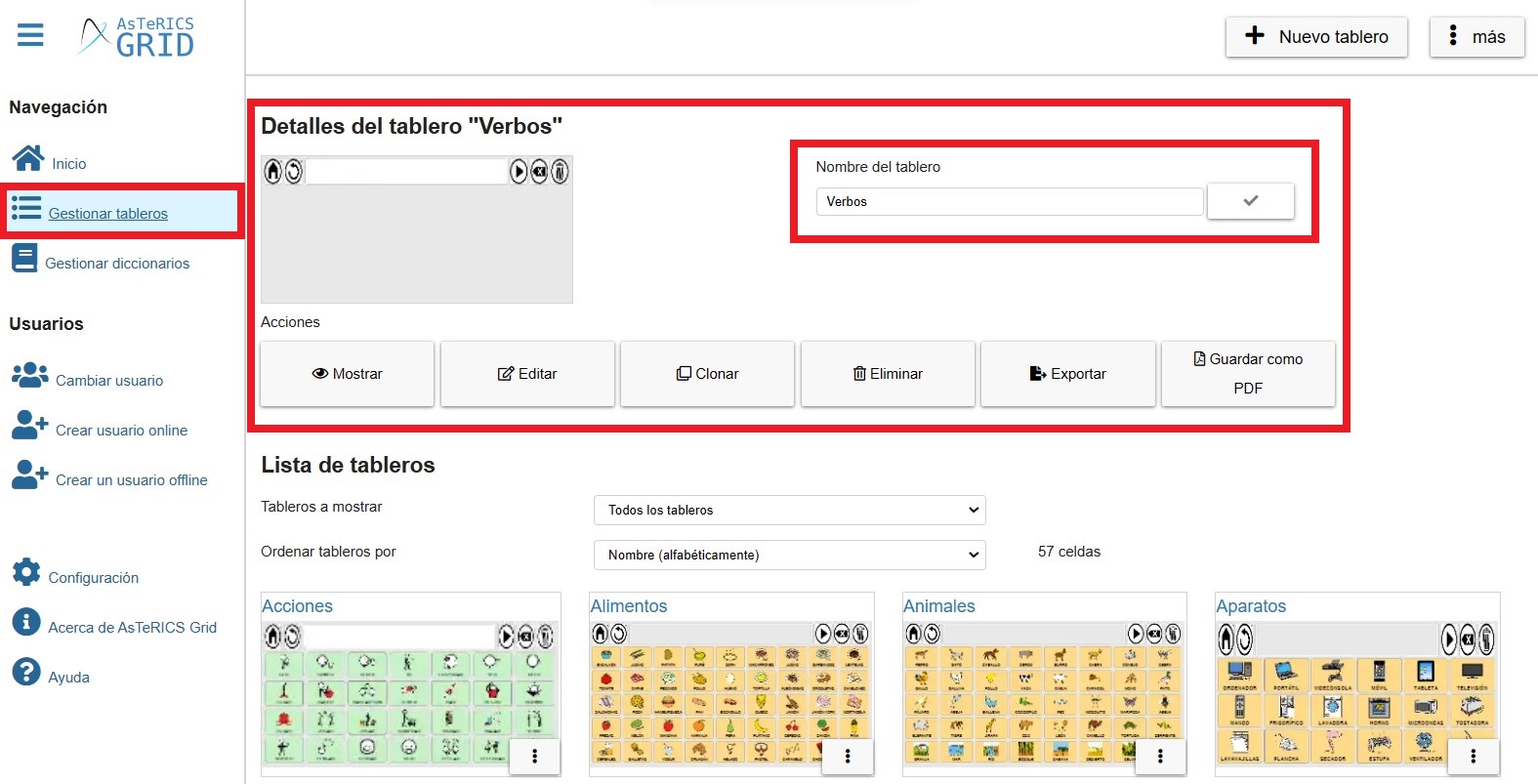
2- Otra forma de enlazar tableros, la encontraremos en la ventana emergente que aparece cuando pulsamos con el botón derecho del ratón en la edición de las celdas.
En caso de optar por esta opción necesitamos tener creados previamente los tableros. Para ello nos dirigimos al apartado Gestionar Tableros en el Menú de navegación lateral y seleccionamos la opción Nuevo Tablero.
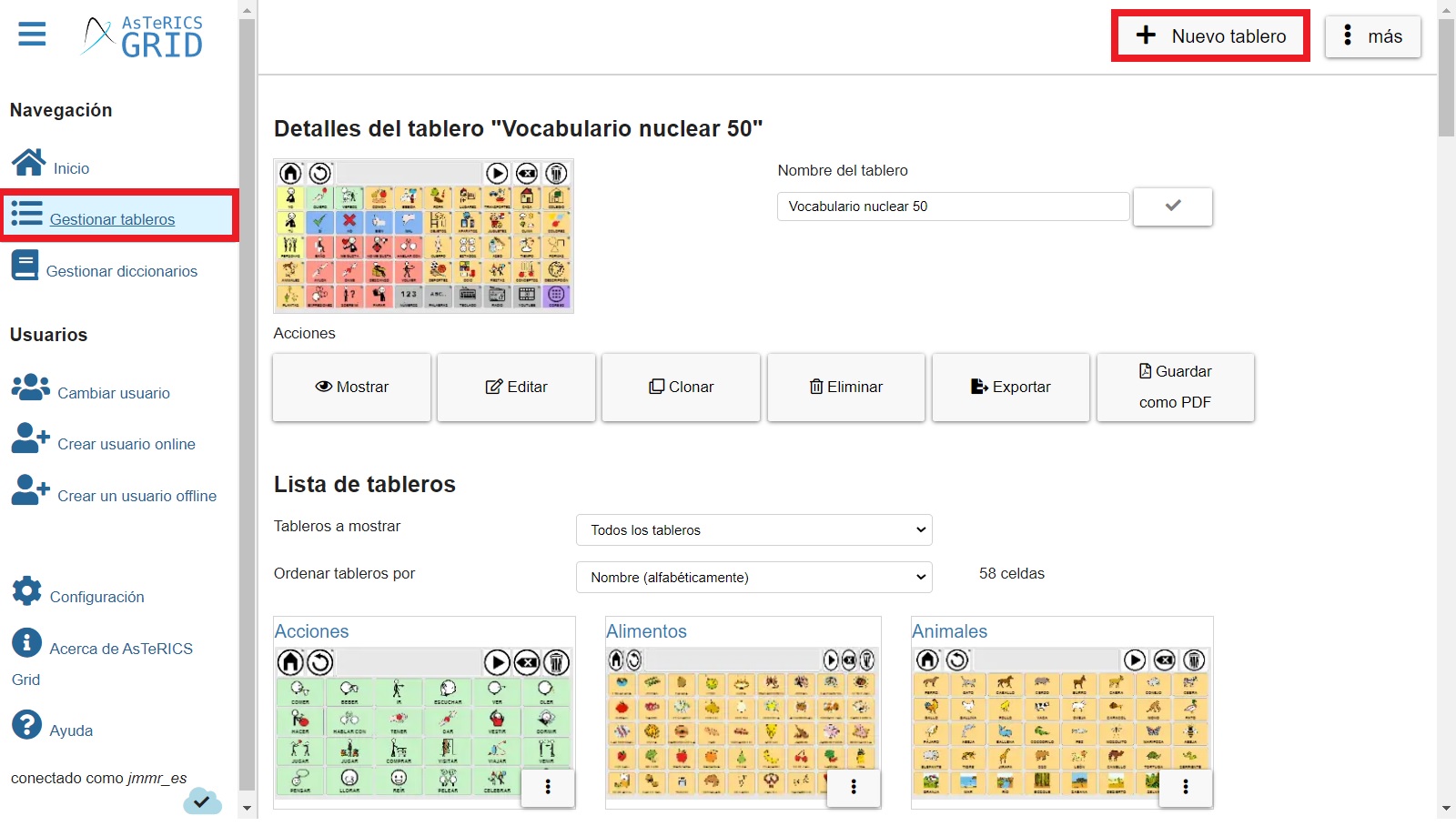
En este apartado, podemos visualizar y gestionar todos los tableros que hemos creado. Aunque explicaremos el funcionamiento de este apartado en un tutorial, vamos a destacar dos opciones importantes.
Una vez tenemos creado el tablero a enlazar Editamos la Celda.
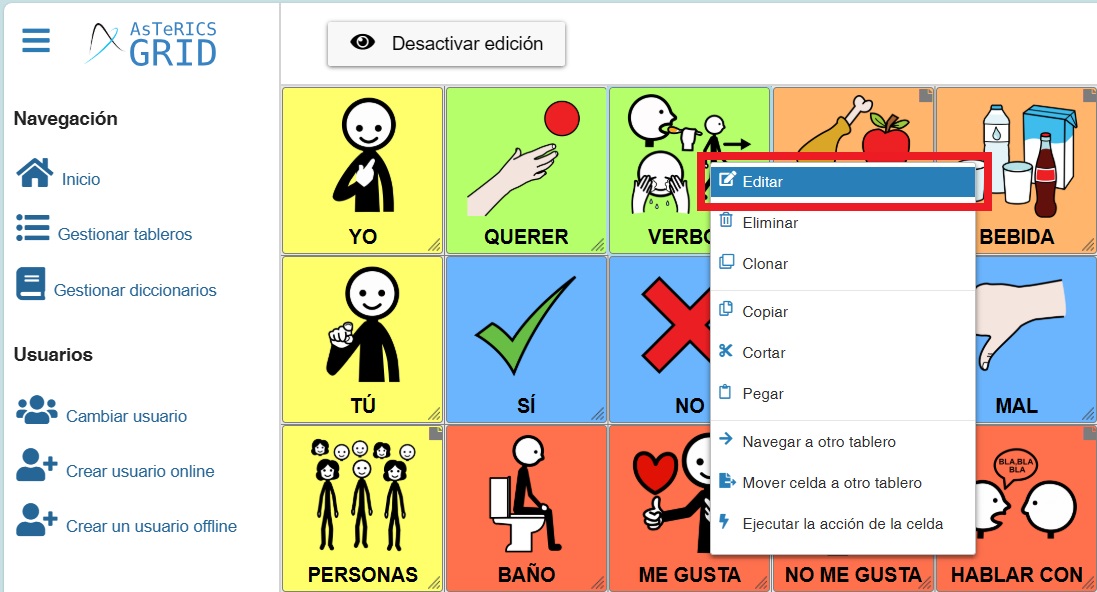
En esta ventana emergente, nos dirigimos a la pestaña de Acciones, seleccionamos Navegar a otro tablero y pulsamos en +Añadir acción.
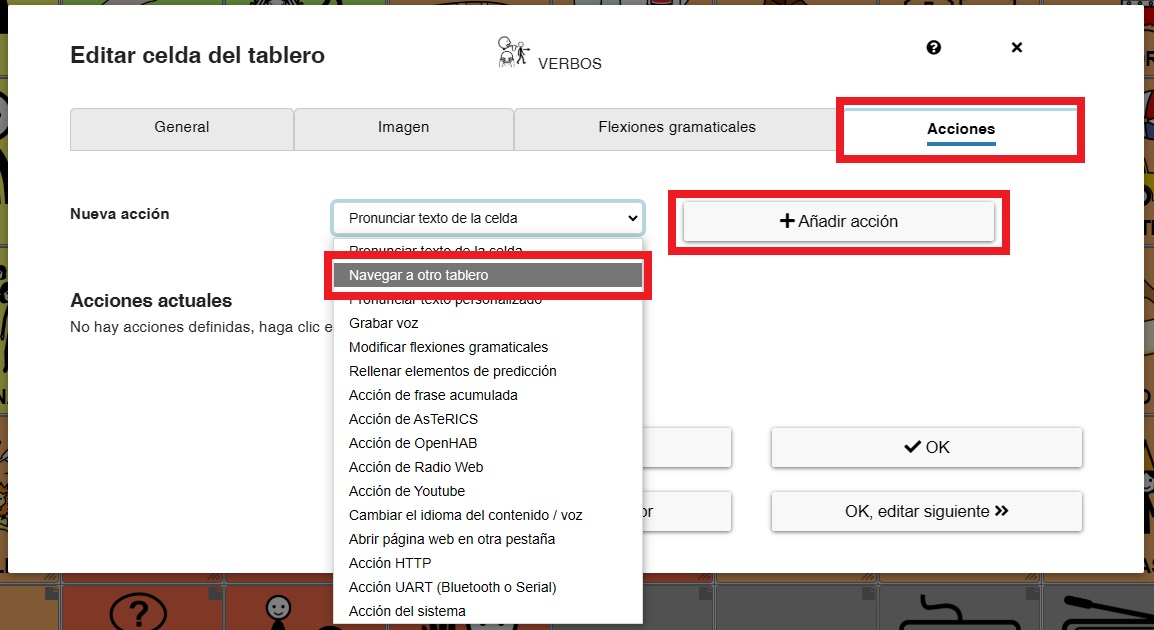
A continuación, nos aparece un nuevo menú en la parte inferior de la ventana.
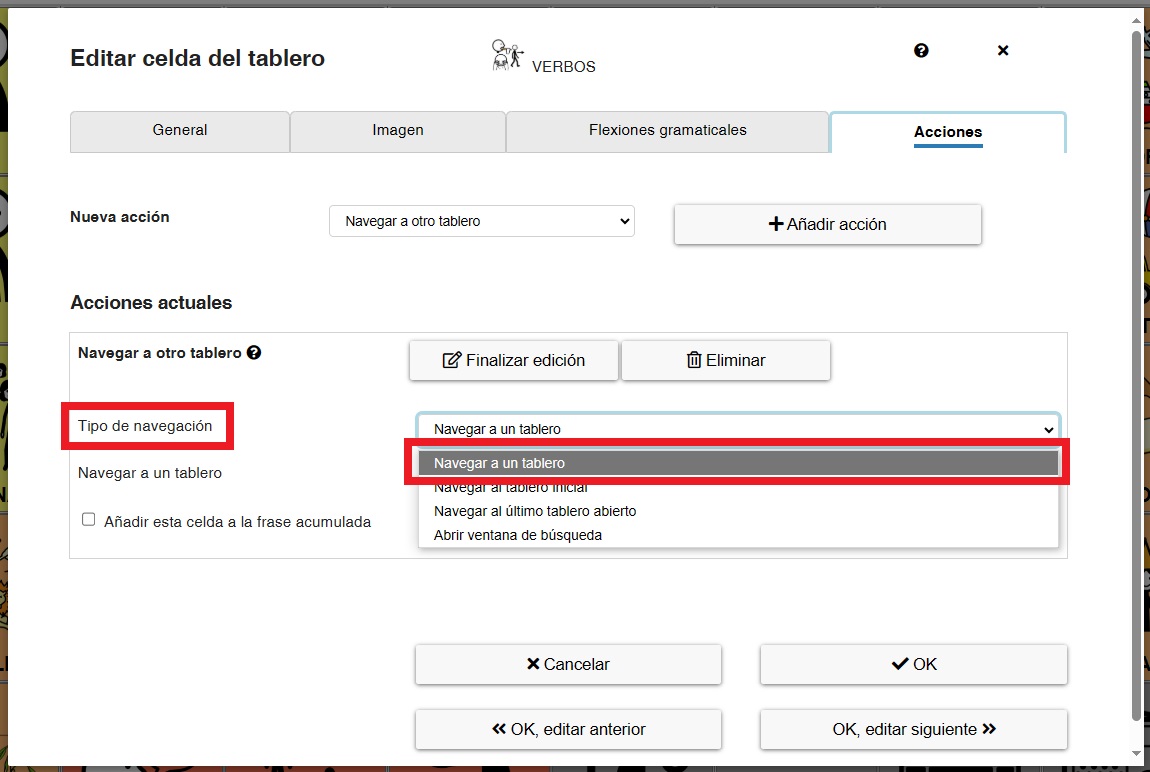
En esta ventana, encontramos el menú Tipo de Navegación en el que se ofrecen 4 opciones:
- Navegar a un tablero: esta es la opción que usaremos cuando queramos navegar a un tablero ya creado.
- Navegar al tablero inicial: esta opción nos permitirá navegar al tablero que tengamos definido en Gestionar Tableros como Tablero Inicial.

- Navegar al último tablero abierto: esta opción permite retroceder un paso en la navegación del comunicador volviendo al tablero anterior. Esta es la acción que lleva asignada por defecto, el botón de retroceder que encontramos en el tablero global por defecto.
- Abrir ventana de búsqueda: esta opción permite abrir una ventana de búsqueda de elementos en la que escribiendo la palabra, o parte de ella, nos mostrará todos los tableros que lo contengan y nos permitirá navegar a ellos se de modo guiado desde el tablero inicial o de modo directo. Esta funcionalidad se explica en un capítulo específico del manual.
En nuestro caso vamos a seleccionar la opción 1, Navegar a un tablero. A continuación en el menú Navegar a un tablero aparecen todos los tableros que hemos creado. Seleccionamos el tablero que queremos enlazar para que se abra cuando pulsemos en nuestra celda
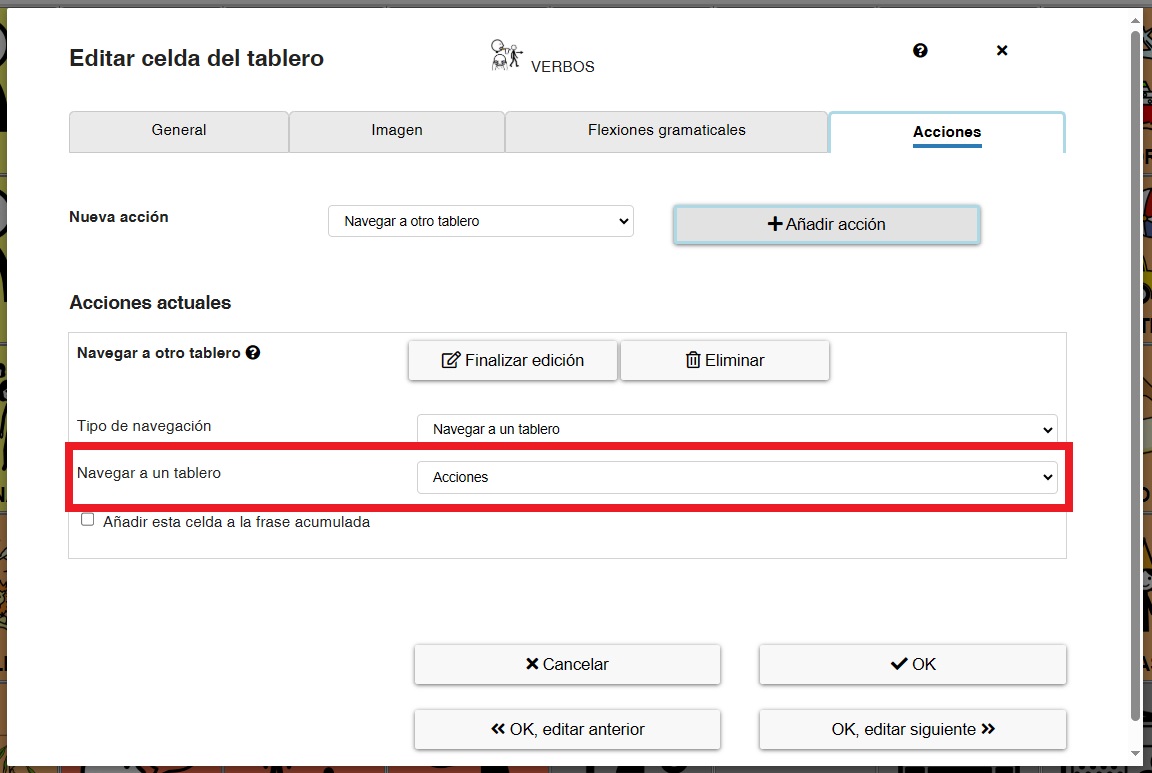
(TRUCO) Podemos activar la opción de Añadir esta celda a la frase acumulada si queremos que esta celda aparezca en la frase acumulada.
Recordamos que pueden acumularse diferentes acciones en una misma celda. Podemos, por ejemplo, conservar la opción de Pronunciar el texto de la celda. De esta forma, cuando pulsemos en esta celda en el modo ejecución, pronunciará el texto de la celda y navegará al tablero enlazado.