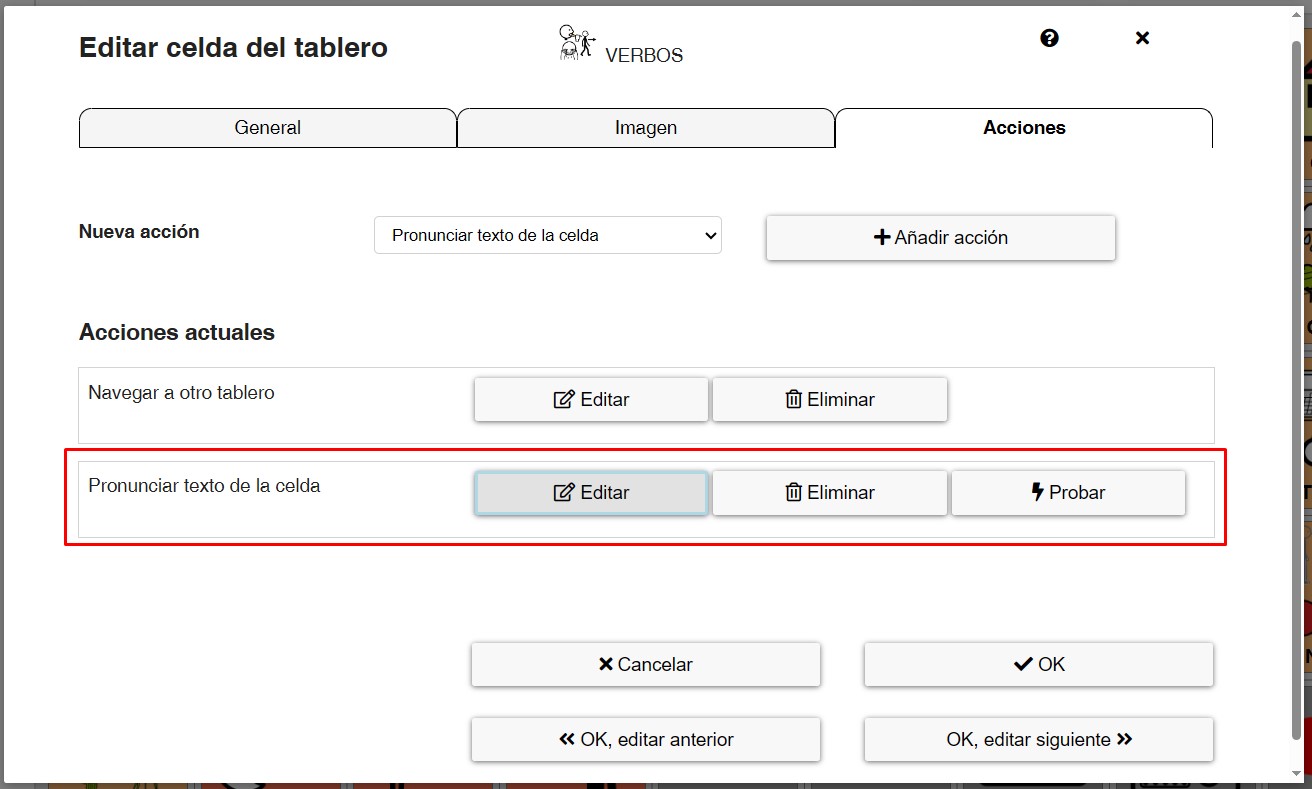Comunicador dinâmico AsTeRICS Grid
9 – Ações – Navegar para outra tabela
A ação que vamos a aprender a utilizar é a de Navegar para outra tabela, ação fundamental para criar tabelas organizadas com Vocabulário nuclear por categorias, já que muitas das suas células estarão ligadas a outras tabelas.
No comunicador de exemplo, mostramos a sua utilidade. O nosso utilizador quer beber água e começa a formar a frase EU+QUERO. O verbo BEBER encontra-se na célula AÇÕES (categoria), pelo que, ao clicar nesta célula, aparece uma nova tabela ligada onde figuram as ações mais comuns para o nosso utilizador. Depois, basta clicar na célula do pictograma BEBER, que será adicionada à frase acumulada.
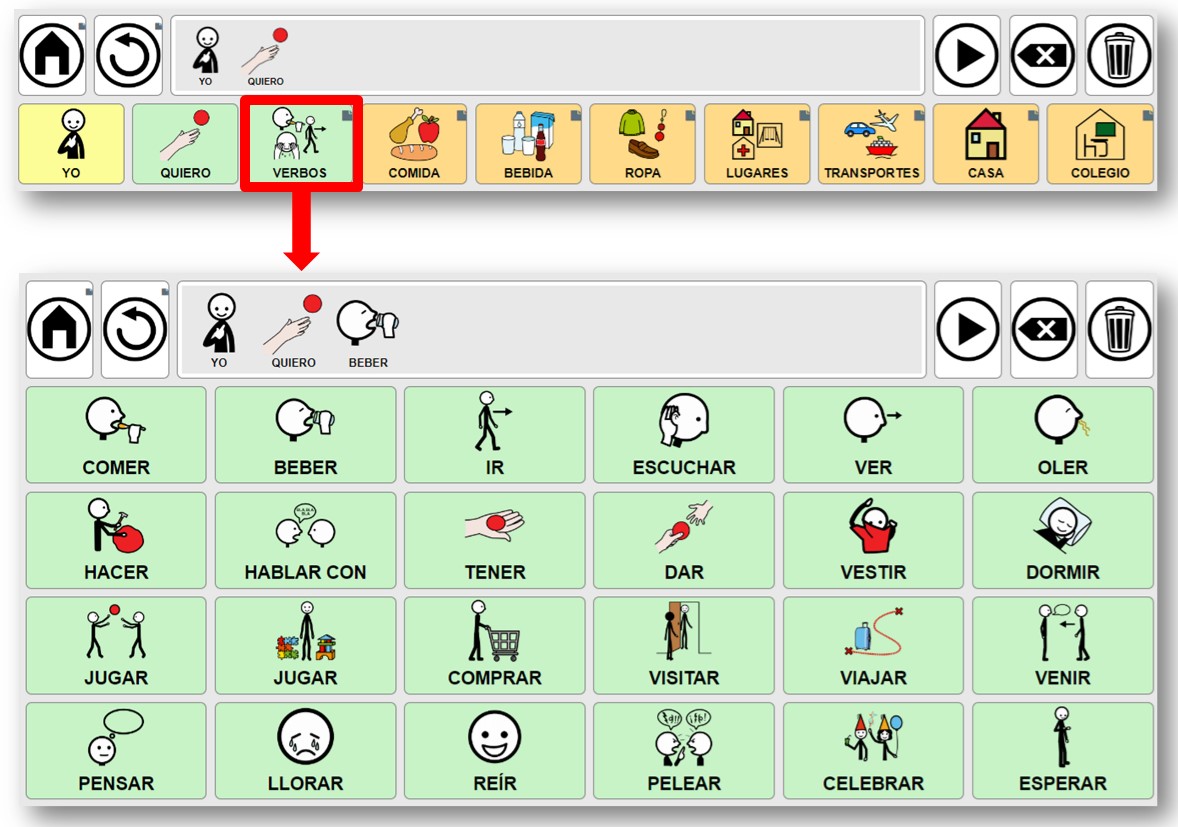
Se quisermos adicionar uma bebida, clicamos na célula Início para retroceder e selecionamos a célula BEBIDAS (categoria). Na nova tabela ligada, serão apresentadas as bebidas mais comuns ao utilizador, que apenas terá de escolher a que pretende.
Se virmos com atenção a tabela, em todas as células que têm uma tabela ligada é adicionado um pequeno quadrado no canto superior direito da célula.

No AsTeRICS Grid, podemos ligar tabelas de duas formas.
1- Uma delas consiste em editar a tabela principal e selecionarmos a célula que queremos ligar a outra tabela. Ao premir com o botão direito do rato, aparece a opção de Navegar para outra tabela.
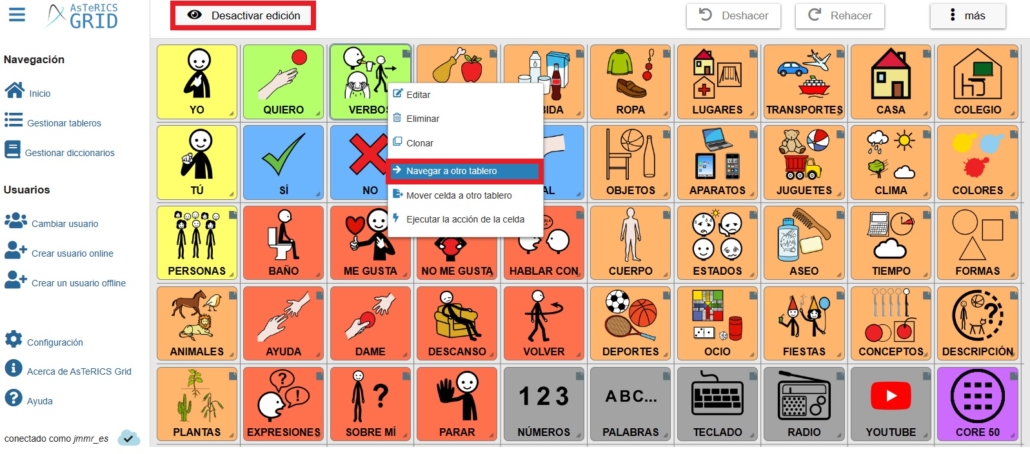
Ao selecionar esta opção, abre-se uma janela pop-up na qual podemos escolher entre Ir para a tabela ou criar uma nova tabela.
Caso queiramos Ir para a tabela já criada, podemos selecioná-la diretamente na caixa de listagem ao lado. A partir de agora, quando clicarmos nesta célula, abrir-se-á a tabela ligada.

A outra opção que podemos utilizar a partir desta janela é a de Criar tabela e ligá-la de forma automática.
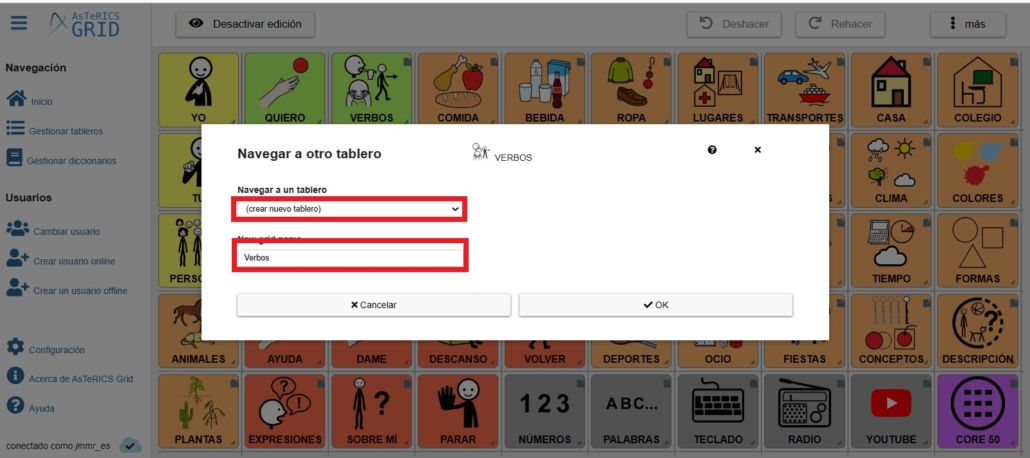
Para isso, selecionamos a opção Criar tabela e, na janela inferior, escrevemos o Nome da nova tabela.
Em seguida, vamos novamente à secção Gerir tabelas e procuramos a nova tabela. Mudamos-lhe o nome, caso necessário, e podemos editá-la para adicionar os pictogramas que vão constituir esta tabela ligada.
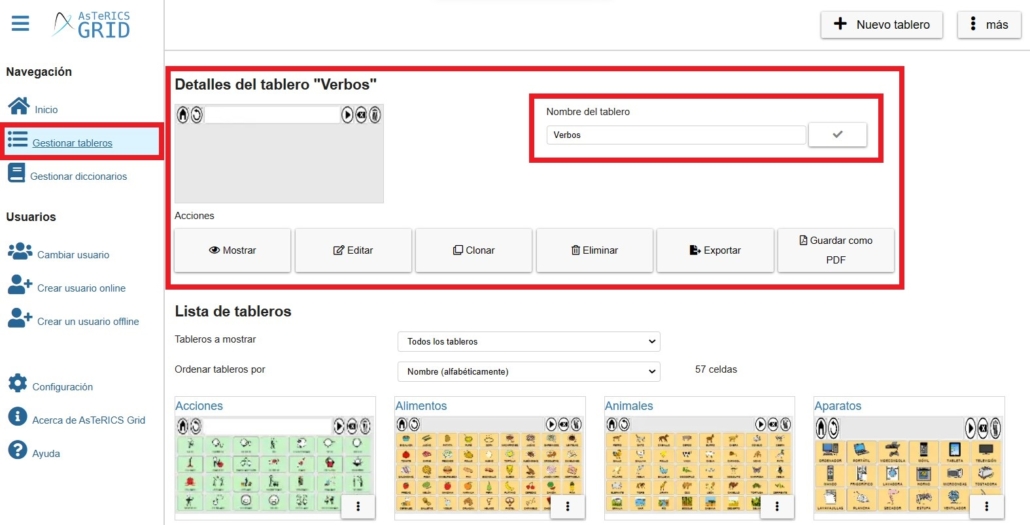
2- A segunda forma de ligar tabelas é na janela pop-up que aparece quando se clica com o botão direito do rato na edição das células (opção Editar).
Caso opte por esta possibilidade, é necessário ter criado previamente as tabelas. Para isso, acedemos à área Gerir Tabelas no Menu de navegação lateral e selecionamos a opção Nova Tabela.
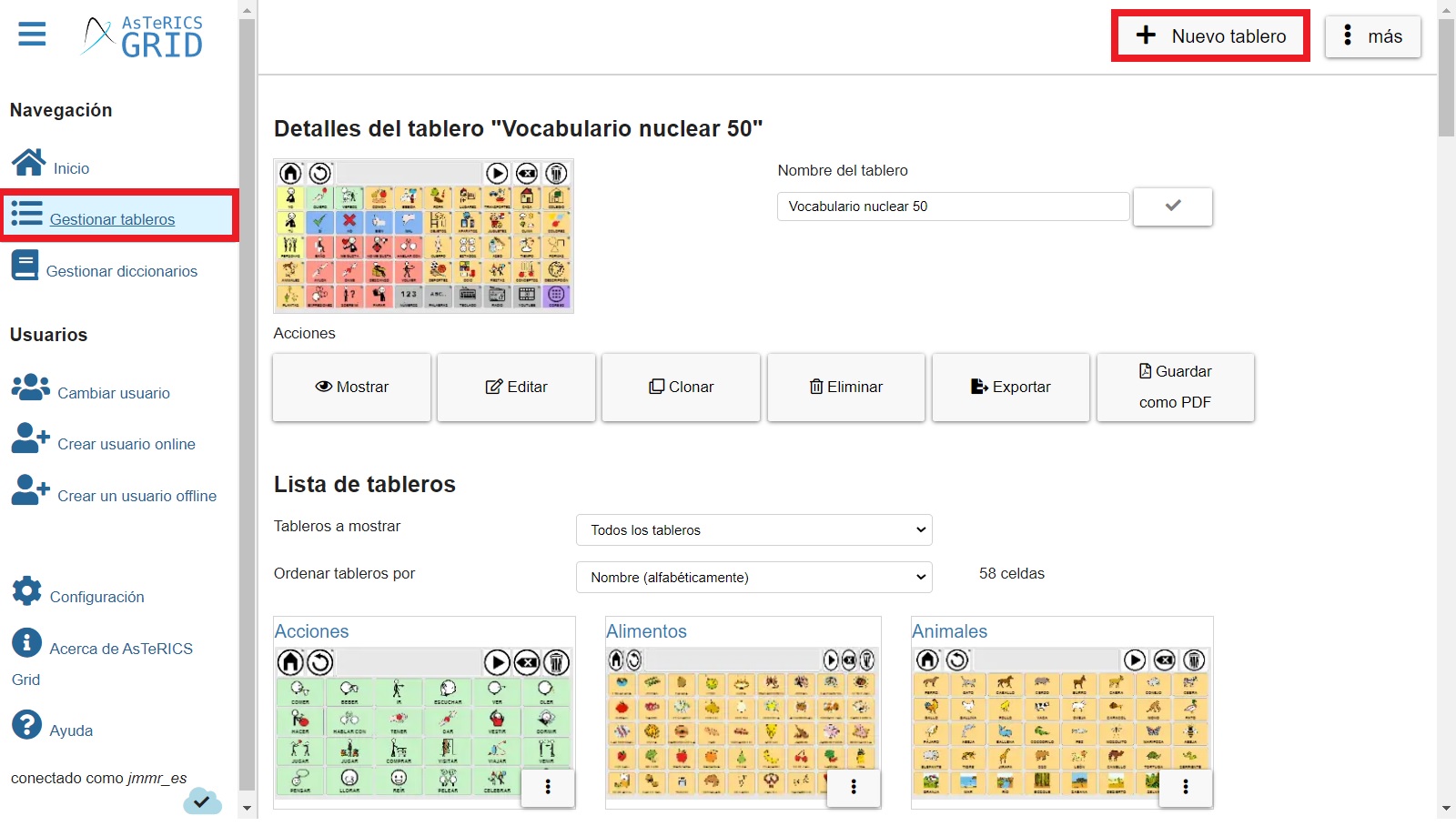
Nesta secção, podemos ver e gerir todas as tabelas que criámos. Embora expliquemos o funcionamento desta secção num tutorial específico, destacamos duas opções importantes.
Uma vez criada a tabela a ligar, editamos a célula. 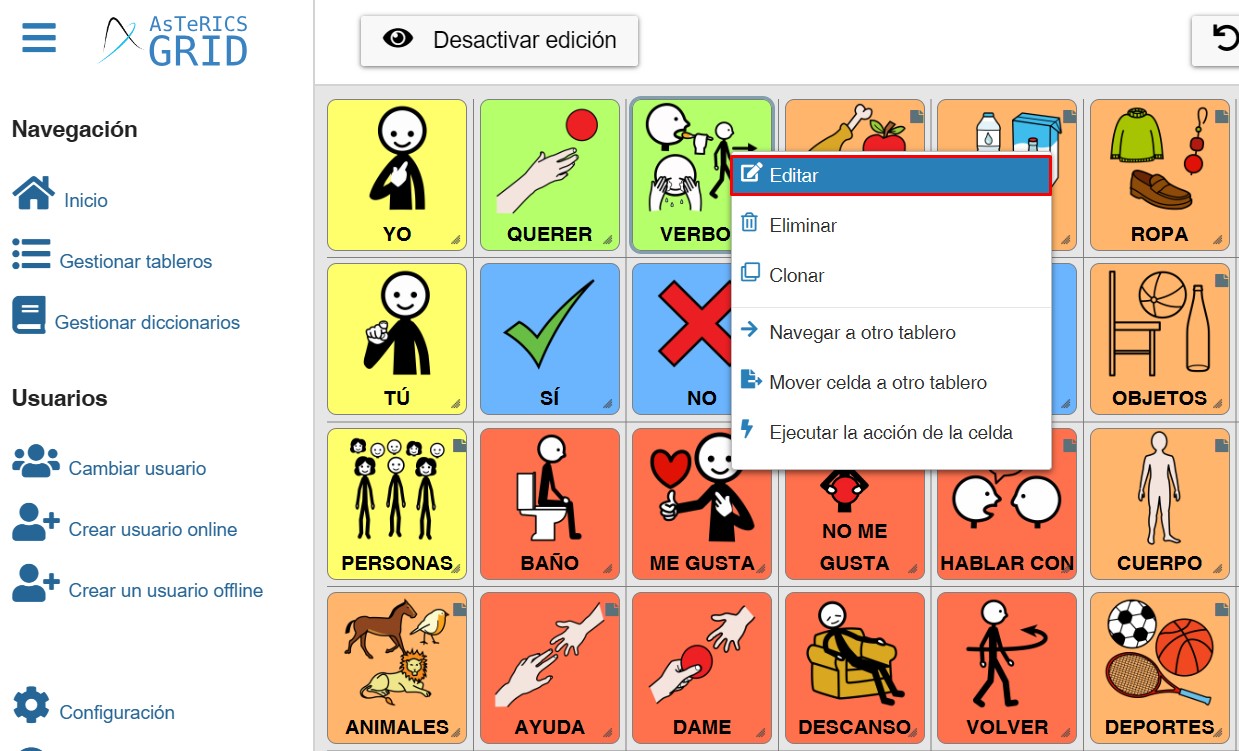
Nesta janela pop-up, selecionamos o separador Ações, em Nova Ação escolhemos Navegar para outra tabela e clicamos em +Adicionar ação.
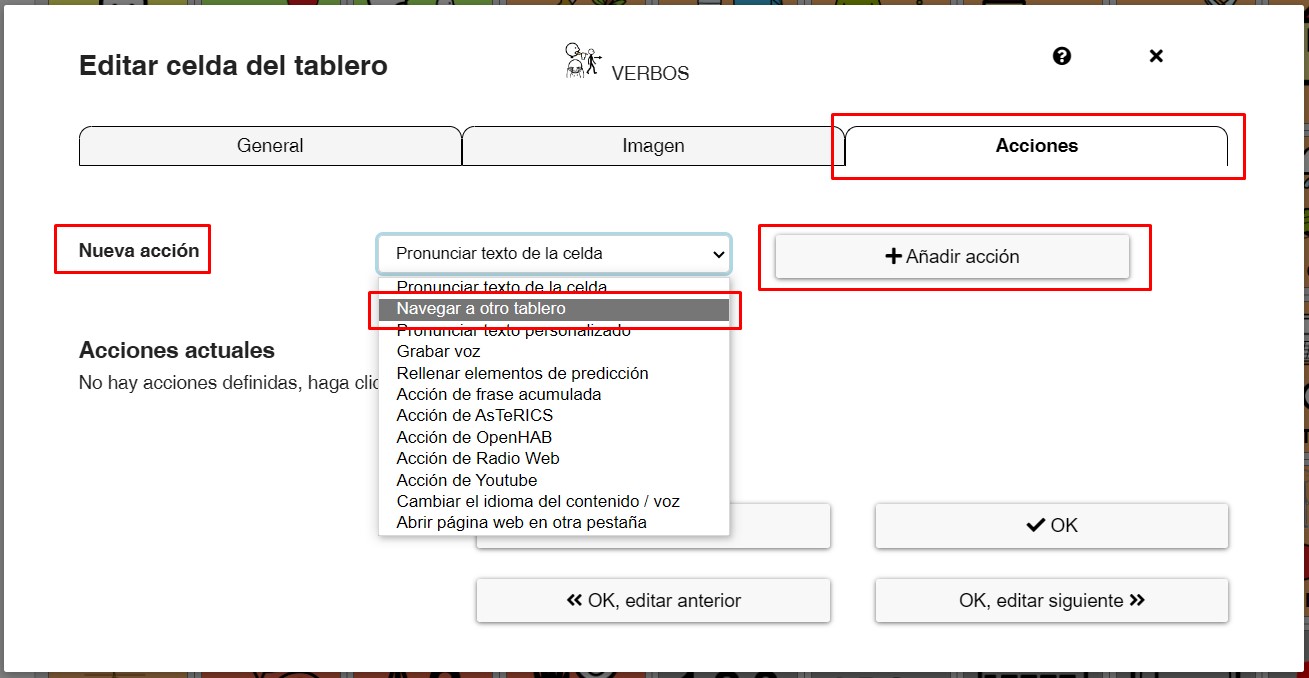
A seguir, aparece um novo menu na parte inferior da janela.
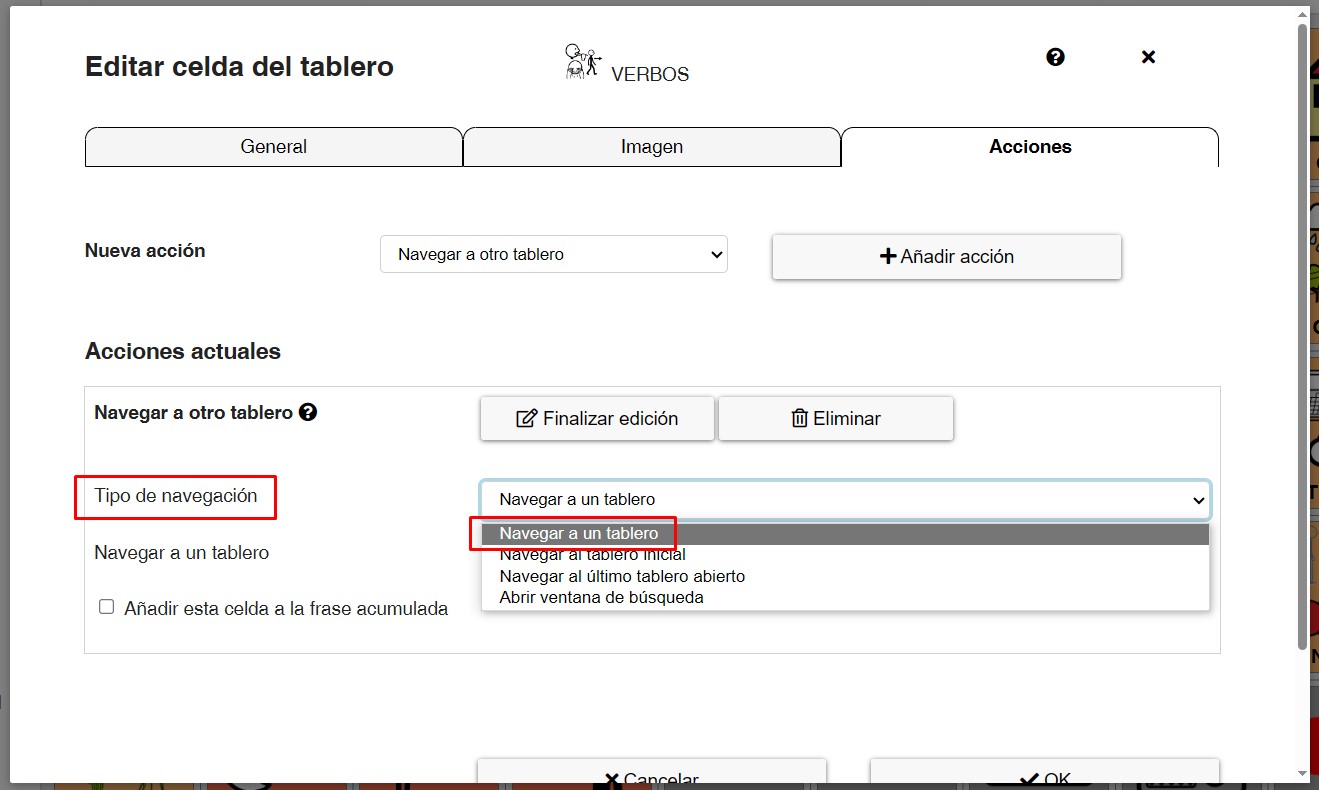
Nesta janela, encontramos o menu Tipo de Navegação no qual existem 4 opções:
- Navegar para uma tabela: esta é a opção que usaremos quando queiramos navegar para uma tabela já criada.
- Navegar para a tabela inicial: esta opção permite-nos navegar para a tabela que tenhamos definido em Gerir tableas como Tabela Inicial.

- Navegar para a última tabela aberta: esta opção permite voltar um passo atrás na navegação do comunicador regressando à tabela anterior. Esta é a ação disponível por defeito no botão de retroceder que encontramos predefinido na tabela global.
- Abrir janela de pesquisa: esta opção permite abrir janela de pesquisa de elementos na qual, se escrevermos uma palavra ou parte dela veremos todas as tabelas que a contenham, e poderemos navegar para elas a partir da tabela inicial ou de modo direto. Esta funcionalidade explica-se num capitulo específico do manual.
No nosso caso vamos selecionar a opção 1, Navegar para uma tabela. A seguir, no menu Navegar para uma tabela, aparecem todas as tabelas que criámos. Selecionamos a tabela que queremos que seja aberta ao clicarmos na nossa célula.
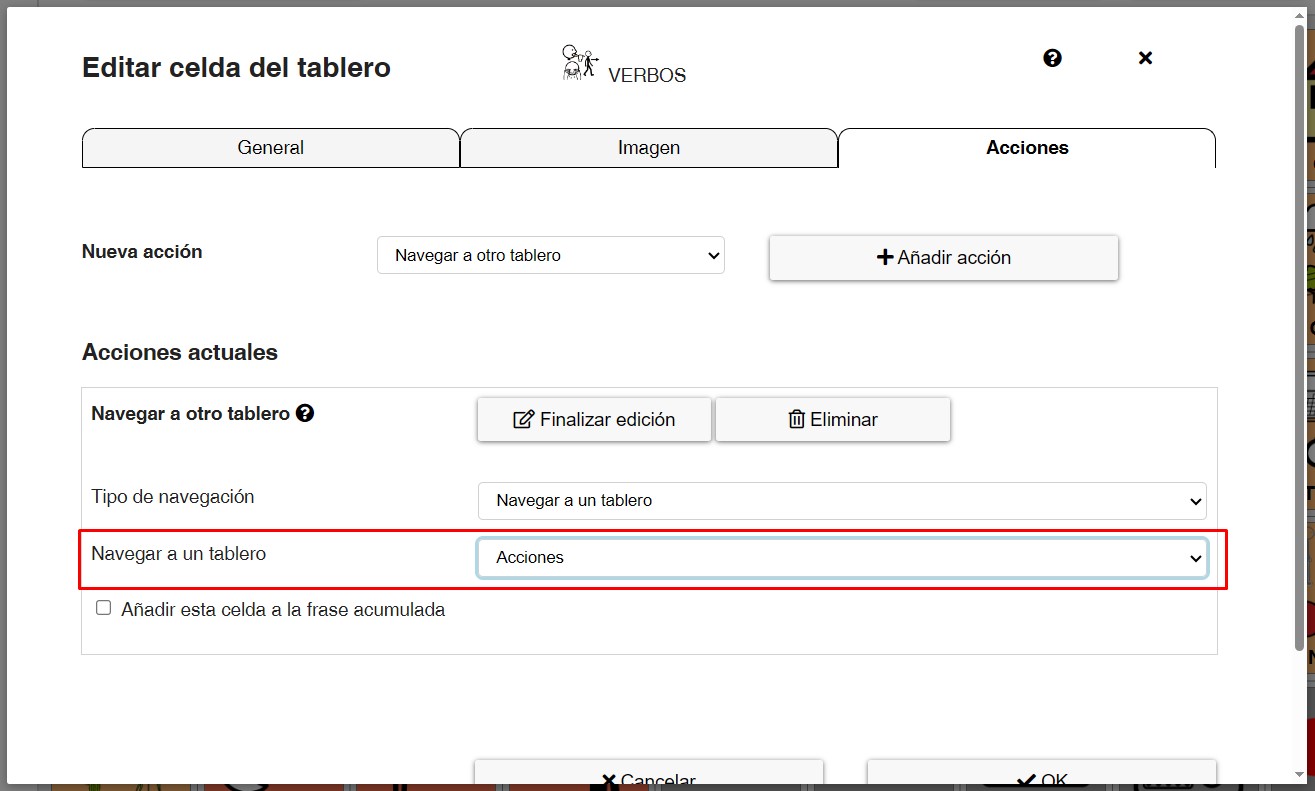
Também podemos ativar a opção de Adicionar esta célula à frase acumulada caso seja necessário que esta célula apareça na frase acumulada.
Recordamos que podem acumular-se diferentes ações numa mesma célula. Podemos, por exemplo, conservar a opção de Falar o texto da célula. Desta forma, quando clicarmos nesta célula no modo de utilização, o texto na célula será falado e navegaremos para a tabela ligada.