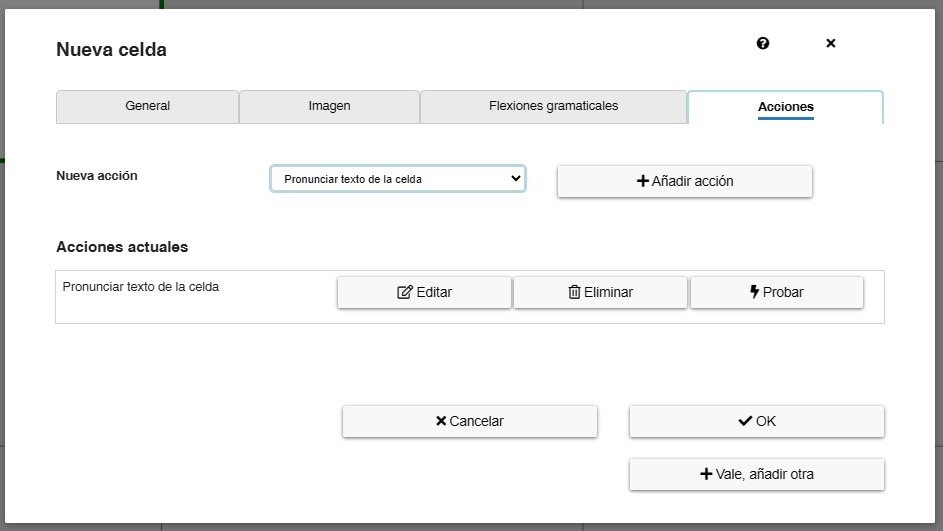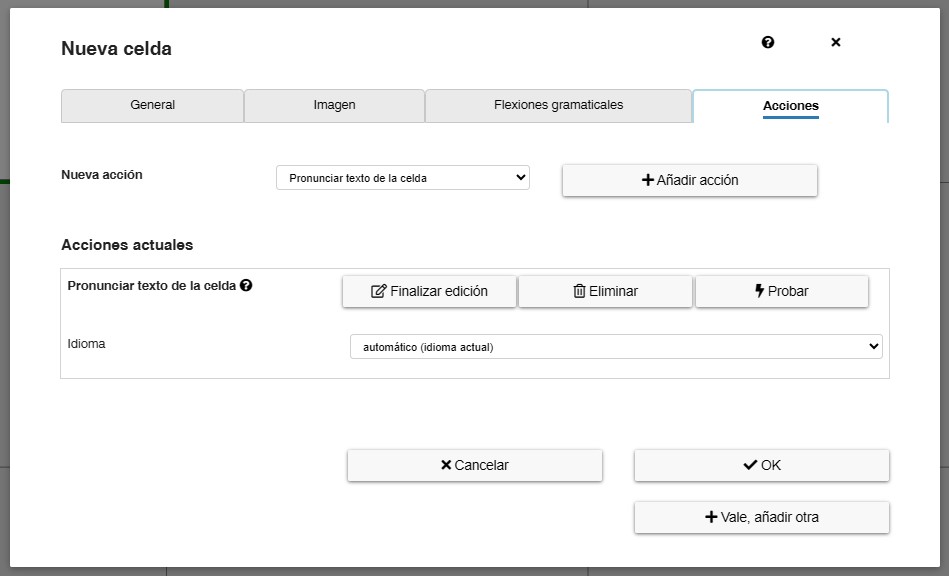Comunicador dinámico AsTeRICS Grid
8 – Acciones – Pronunciar el texto de una celda / Grabar voz
Editar una celda – Acciones
Desde la pestaña de Acciones, podemos configurar lo que va a suceder cuando pulsamos una celda de nuestro comunicador dinámico en el modo ejecución. Podemos definirla como el «cerebro» del comunicador. Además, de este tutorial, es interesante que os familiaricéis con las distintas acciones, observando el comunicador ejemplo que os hemos preparado.
Por defecto, todas las celdas tienen asignada la acción Pronunciar texto de la celda, ya que va a ser la acción más habitual de nuestros tableros, aunque también podemos utilizar la acción de Grabar voz para reproducir un audio que hemos grabado previamente.
Vamos a ver otras acciones que pueden interesarnos.
En la pestaña de Acciones, nos vamos a encontrar con el apartado Nueva acción, que siempre va acompañado de una pestaña desplegable con todas las acciones que podemos asignar a una celda.
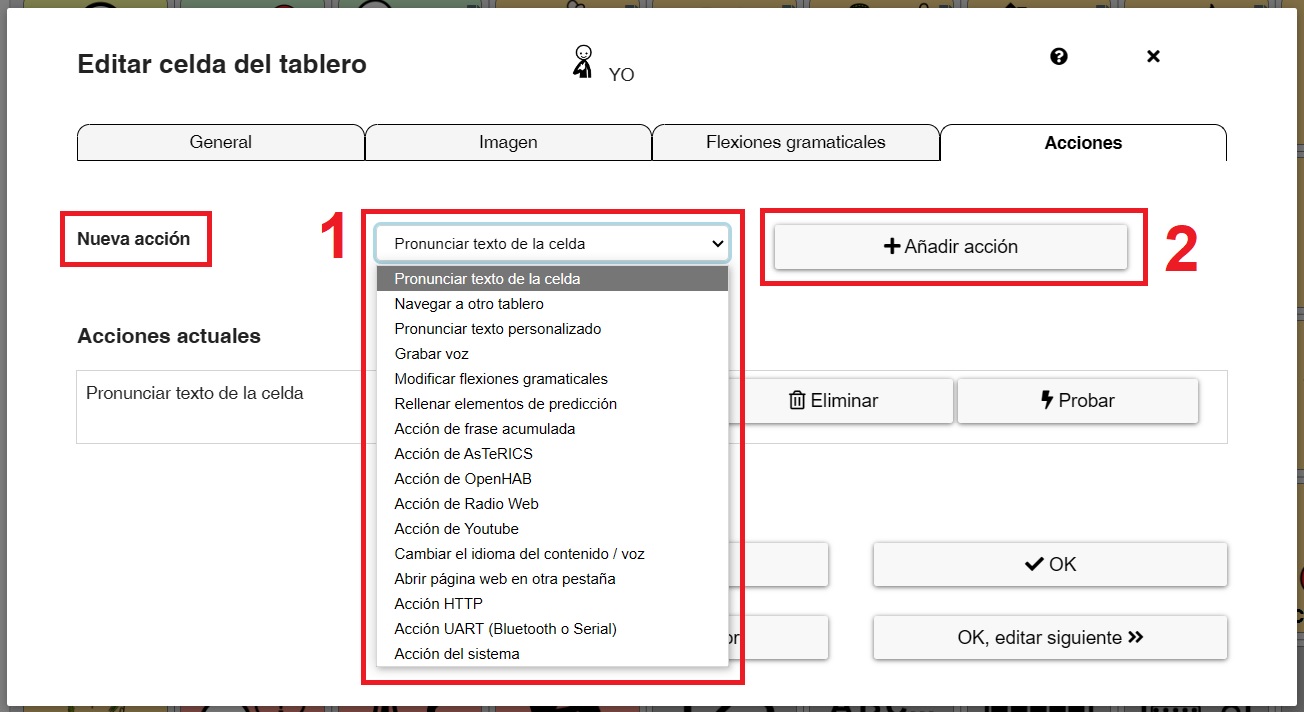
El funcionamiento es sencillo: seleccionamos una acción en el desplegable, pulsamos en el botón Añadir acción y la editamos en el apartado Acciones actuales. Una celda puede tener una o varias acciones asignadas. En el caso de que no nos interese la acción que hemos añadido, pulsamos en el botón Eliminar.
A continuación, vamos a ir explicando las diferentes acciones que podemos asignar a nuestra celda.
Acciones – Pronunciar texto de la celda.
Todas las celdas tienen asignada, por defecto, la acción Pronunciar texto de la celda, ya que va a ser la acción más habitual de nuestros tableros.
Antes de continuar, nos dirigimos al apartado de Configuración del menú de navegación y accedemos a la pestaña Idioma y nos aseguramos de que, en el Idioma del contenido, esté seleccionado nuestro idioma.
El apartado de Voz ofrece las voces disponibles en el sistema u online para el idioma que hayamos seleccionado en el contenido.
(IMPORTANTE) Si estemos utilizando una tablet Android o iPad es fundamental que leamos este artículo del manual en el que se explica la necesidad de utilizar voces offline y, en el caso de Android, de instalar y configurar un motor de texto a voz que nos permite disponer de voces offline y evitar, con ello, los problemas que generan algunas de las voces online.
Dentro del listado de voces podéis seleccionar entre diferentes tipos de voz sintetizada offline u online. Aquella voz que seleccionemos será la que utilice el comunicador cuando lea la frase acumulada. En caso de utilizar comunicadores bilingües o multilingües deberemos seleccionar Automático para que el sistema vaya cambiando la voz según el idioma seleccionado.
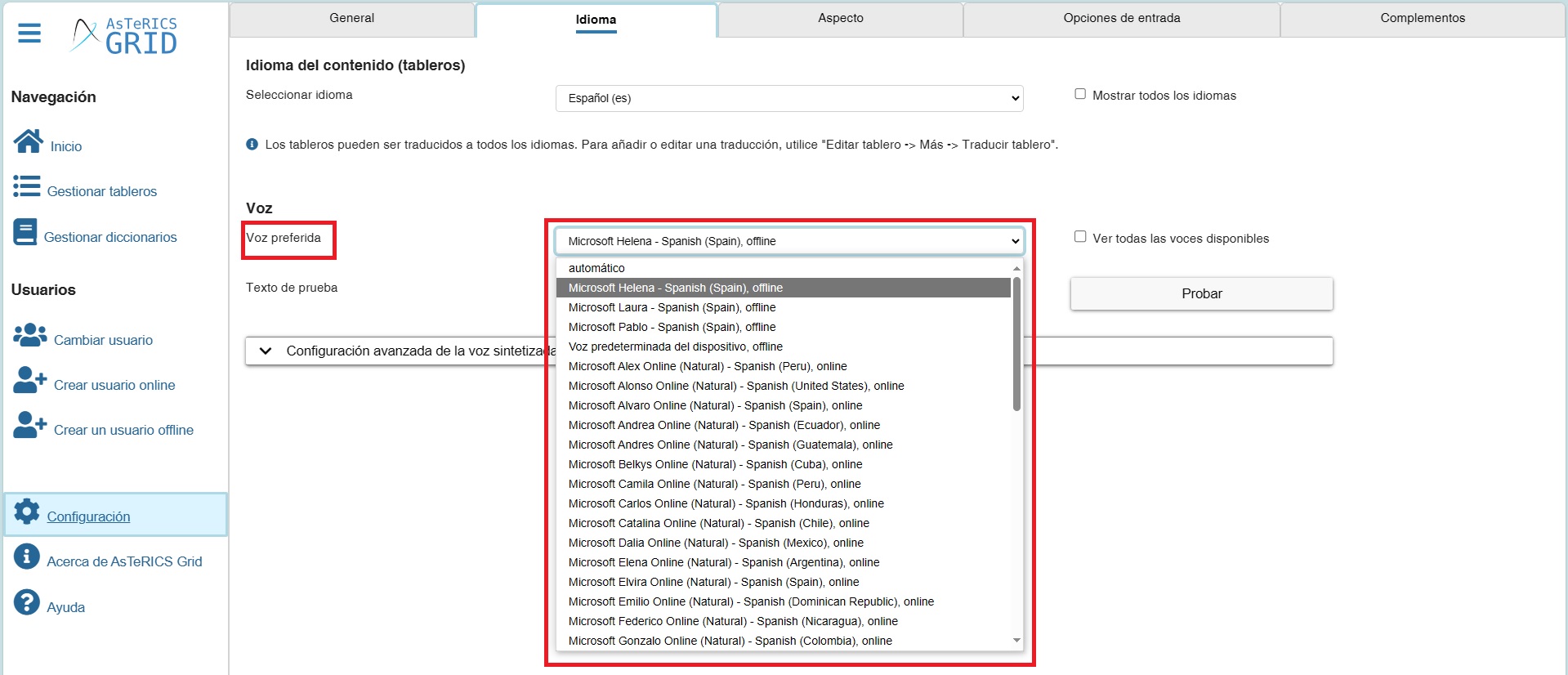
Volviendo a las acciones de nuestra celda, podemos Editar la acción de Pronunciar el texto de la celda y de esta forma, también podremos seleccionar el Idioma de pronunciación de dicha celda.
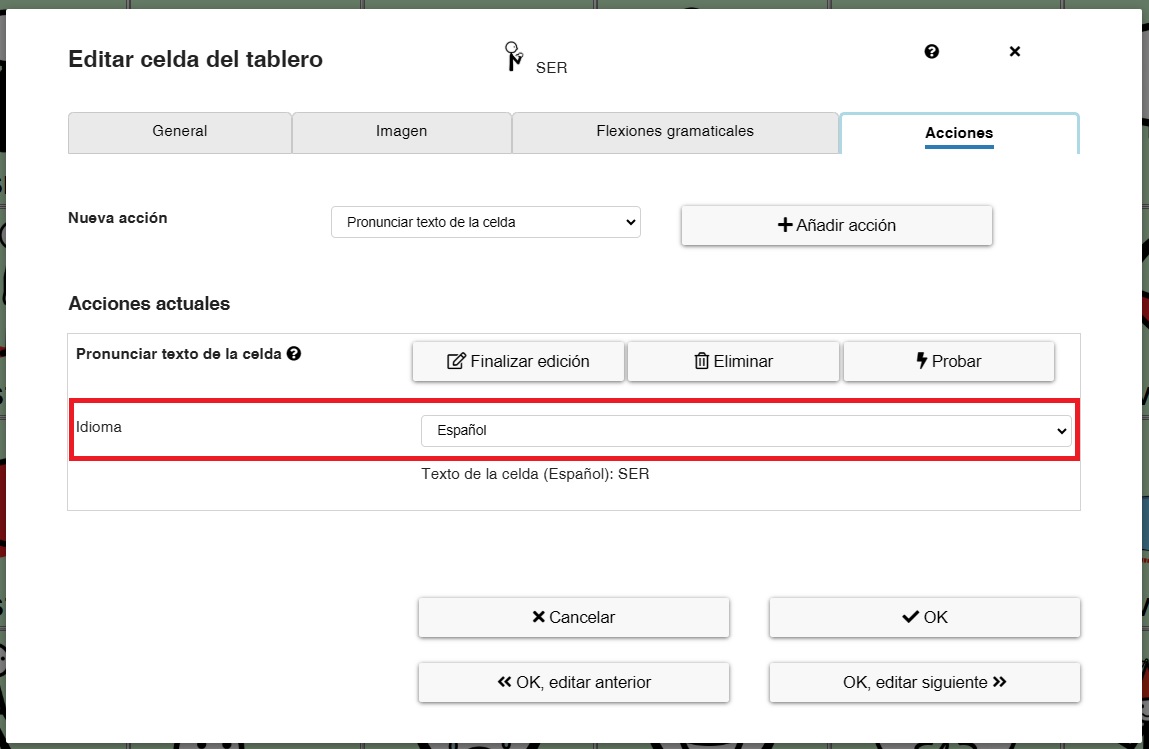
De esta forma, en el mismo tablero podemos tener celdas con diferentes idiomas asignados para su pronunciación.
Acciones – Grabar voz.
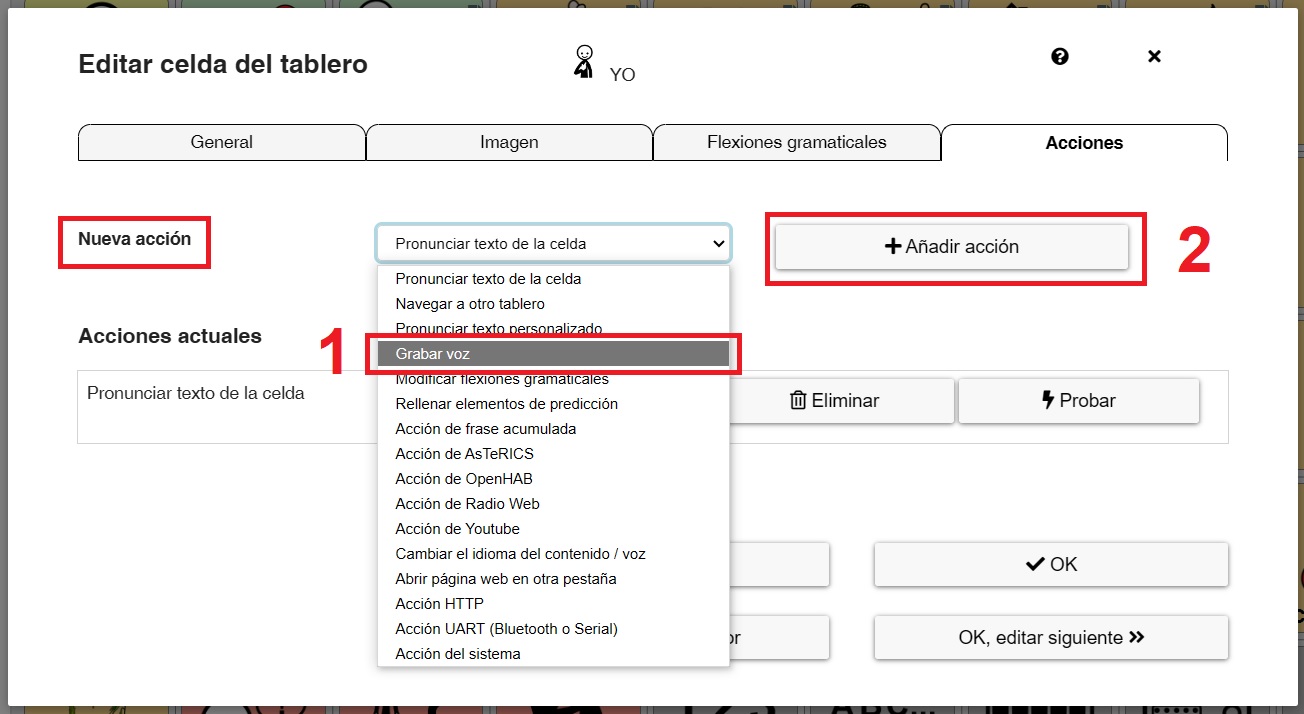
De forma alternativa, podemos Grabar nuestra propia voz usando el micrófono del dispositivo (máximo 10 segundos de grabación) o bien adjuntar un archivo MP3 (de máximo 5 segundos) para que se reproduzca el audio grabado al pulsar sobre la celda.
Una vez seleccionada la acción «Grabar Voz» (1) en el menú «Nueva acción» y añadida esta acción (2), procedemos a editarla y nos aparece la opción de Grabar, Seleccionar Archivo y Reproducir.
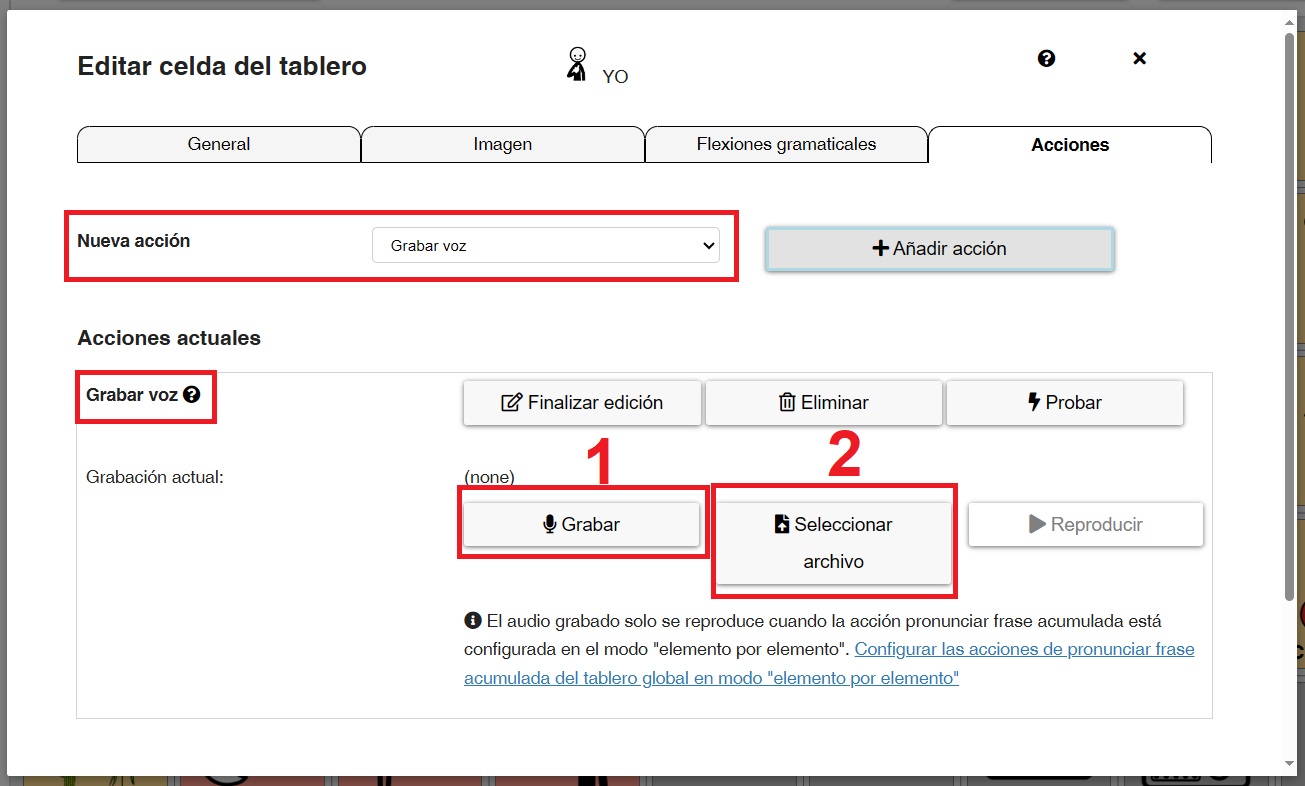
El proceso de grabación es muy sencillo. Simplemente, pulsamos en el botón Grabar (1) y emitimos el mensaje que queremos que se reproduzca al pulsar esta celda de nuestro tablero. Una vez grabado, podemos comprobar el resultado pulsando en el botón Reproducir. Si todo esta correctamente, pulsamos en el botón Ok.
Para adjuntar un archivo MP3 pulsamos en Seleccionar archivo (2) y, a continuación, se abrirá un ventana con las carpetas de nuestro dispositivo donde podemos buscar y seleccionar el archivo mp3 que se desea adjuntar.
Es importante leer el mensaje adicional en el que se advierte de que el audio grabado solo se reproduce cuando la acción Pronunciar frase acumulada está configurada en el modo elemento por elemento y no de forma continua. Para facilitar la configuración, pulsamos en Configurar las acciones de pronunciar frase acumulada del tablero global en modo elemento por elemento y, automáticamente, se cambiará configuración de la frase acumulada.