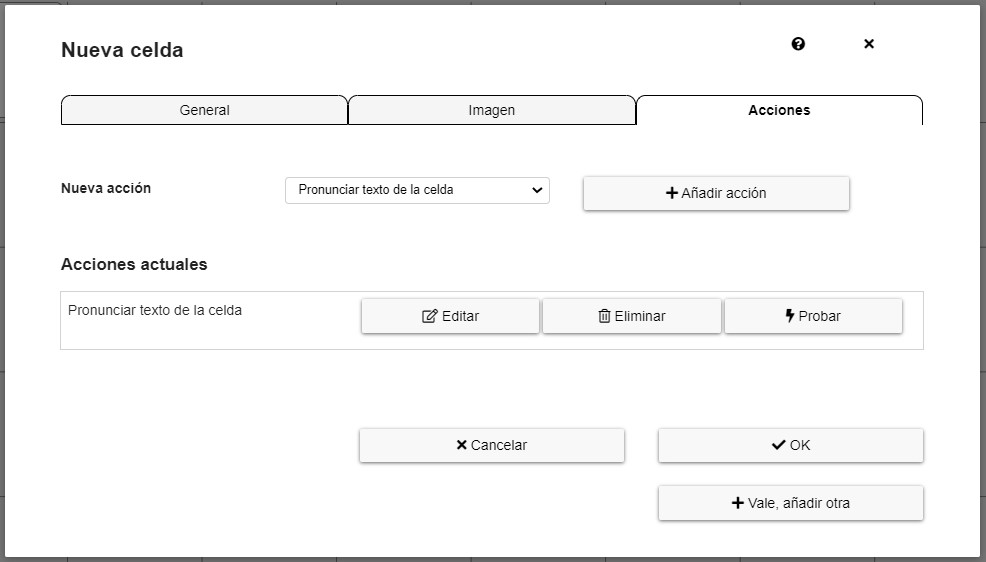AsTeRICS Grid Dynamic Communicator
8 – Actions – Speak Label / Play Recorded Audio
Edit grid item (Edit a cell) – Actions
In the Actions tab, we can configure what will happen when we click on a cell of our dynamic communicator in visualization mode. We can define it as the “brain” of the communicator. In addition to this tutorial, it is interesting to familiarize yourself with the different actions by looking at the example communicator we have prepared for you.
By default, all cells are assigned the Speak label text action, as this will be the most common action in our dashboards, although we can also use the Play recorded audio action to play an audio we have previously recorded.
Let’s take a look at other stocks that may be of interest to us.
In the Actions tab, we will find the New action section, which is always accompanied by a drop-down menu with all the actions that can be assigned to a cell.
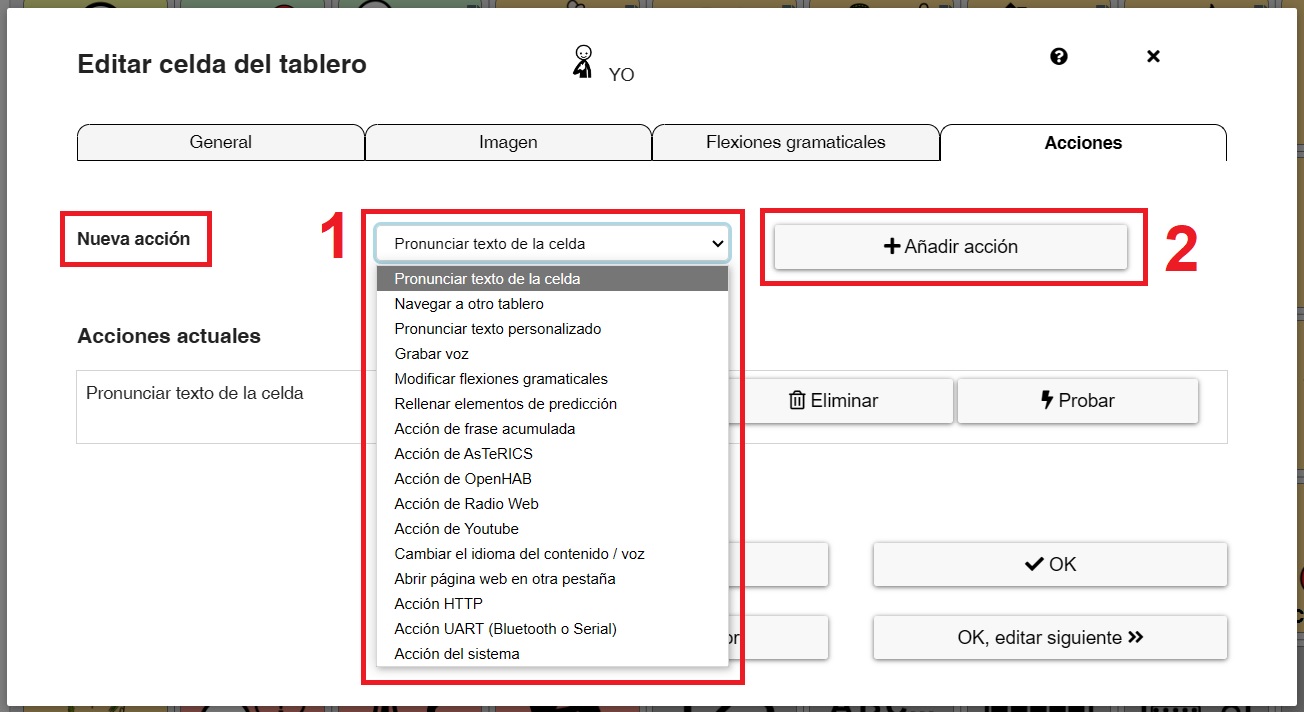
The operation is simple: select an action in the drop-down menu, click on the Add action button and edit it in the Current actions section. A cell can have one or more actions assigned to it. If you are not interested in the action you have added, click on the Delete button in the action to remove.
Next, we will explain the different actions that we can assign to our cell.
Actions – Speak label
All cells are assigned, by default, the action Speak label, as it will be the most common action in our grids.
Before continuing, we go to the Settings section of the navigation menu and access the User Settings options and make sure that our language is selected in the Content Language.
The Voice section is automatically synchronized, but you can select between different types of synthesized voices, which will be used by the communicator when reading the cumulative phrase. We recommend that you try the different voices of your language until you find the most suitable one for the user.
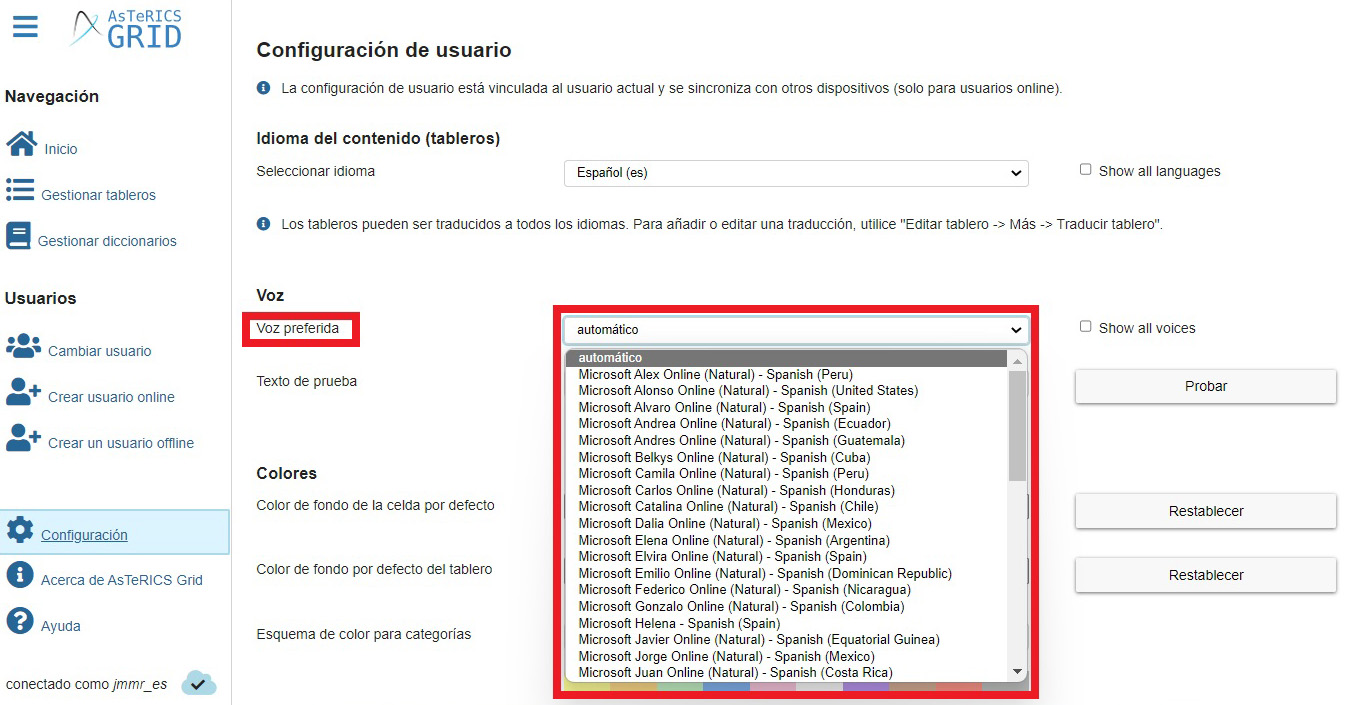
Returning to the actions of our cell, we can Edit the Speak label action and in this way, we can also select the Language of the content.
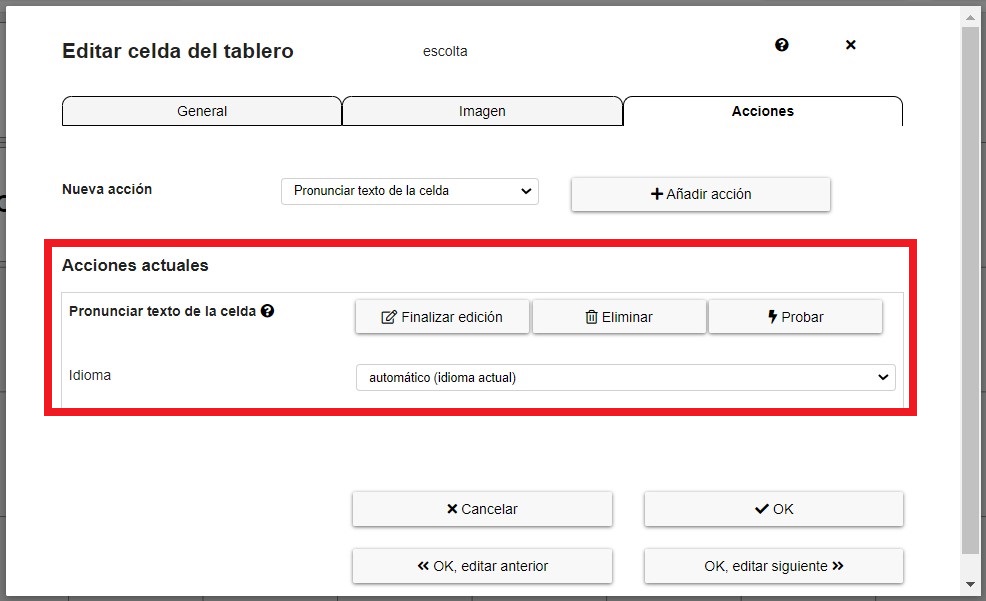
In this way, on the same board we can have cells with different languages assigned.
Actions – Play recorded audio
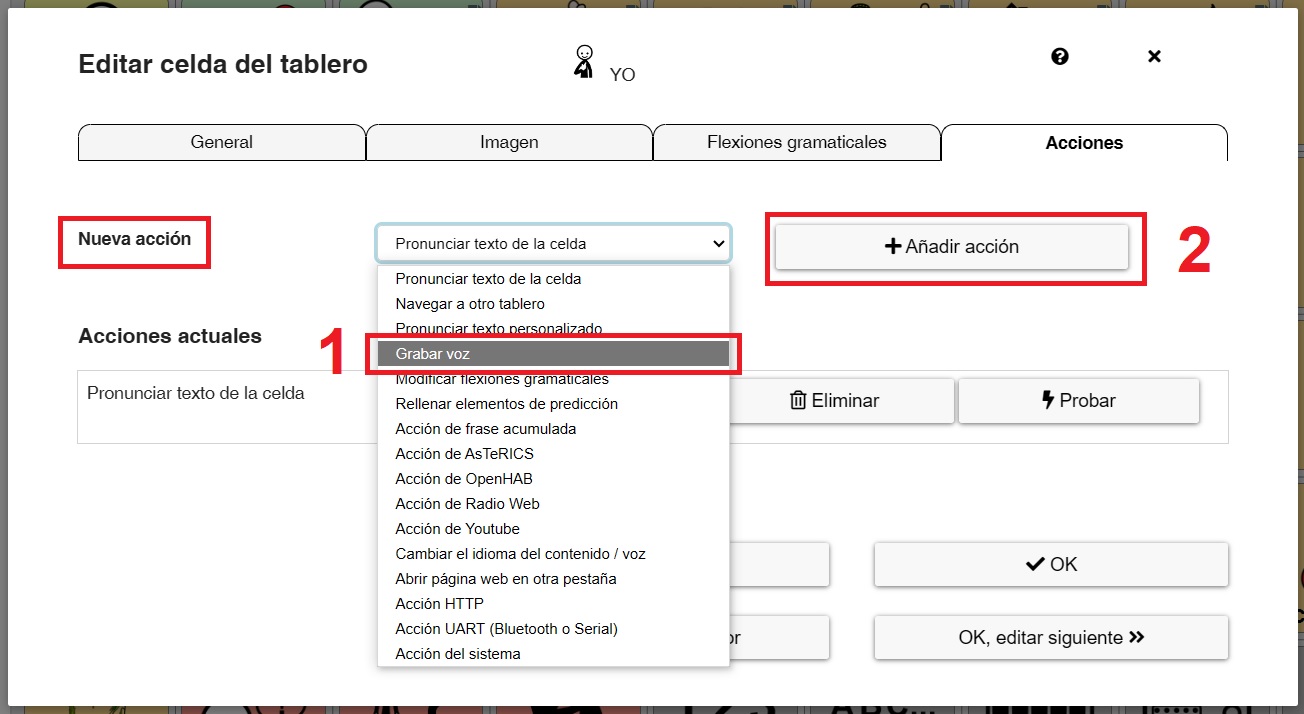
Alternatively, you can record your own voice using the device’s microphone (maximum 10 seconds of recording) or attach an MP3 file (maximum 5 seconds) so that the recorded audio is played when you click on the cell. Once the action ‘Record Voice’ (1) has been selected in the ‘New action’ menu and this action has been added (2), we proceed to edit it and the option to Record, Select File and Play appears.
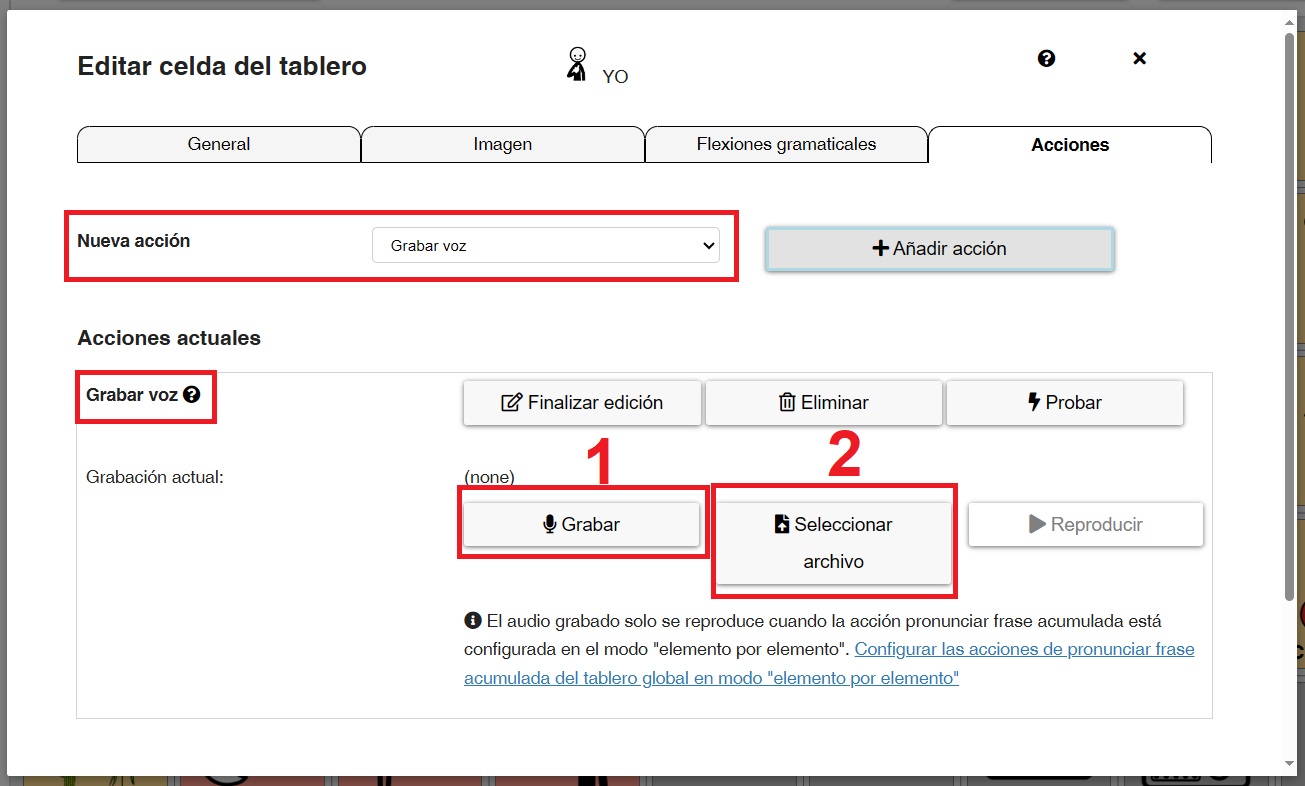
The recording process is very simple. We simply click on the Record button (1) and issue the message that we want to be played when we click on this cell of our board. Once recorded, we can check the result by clicking on the Play button. If everything is correct, click on the Ok button.
To attach an MP3 file, click on Select file (2) and then a window will open with the folders on your device where you can search for and select the mp3 file you want to attach.
It is important to read the additional message warning that recorded audio is only played when the Cumulative Phrase Pronunciation action is set to item-by-item mode and not continuously. To facilitate the configuration, click on Configure the actions of pronouncing accumulated phrase of the global board in element by element mode and, automatically, the configuration of the accumulated phrase will be changed.