AsTeRICS Grid Dynamic Communicator
19 – Main menu – Settings
En el Menú principal, encontramos el apartado de Configuración del comunicador. Al activar este apartado, vemos cinco pestañas: General, Idioma, Aspecto, Opciones de entrada y Complementos.
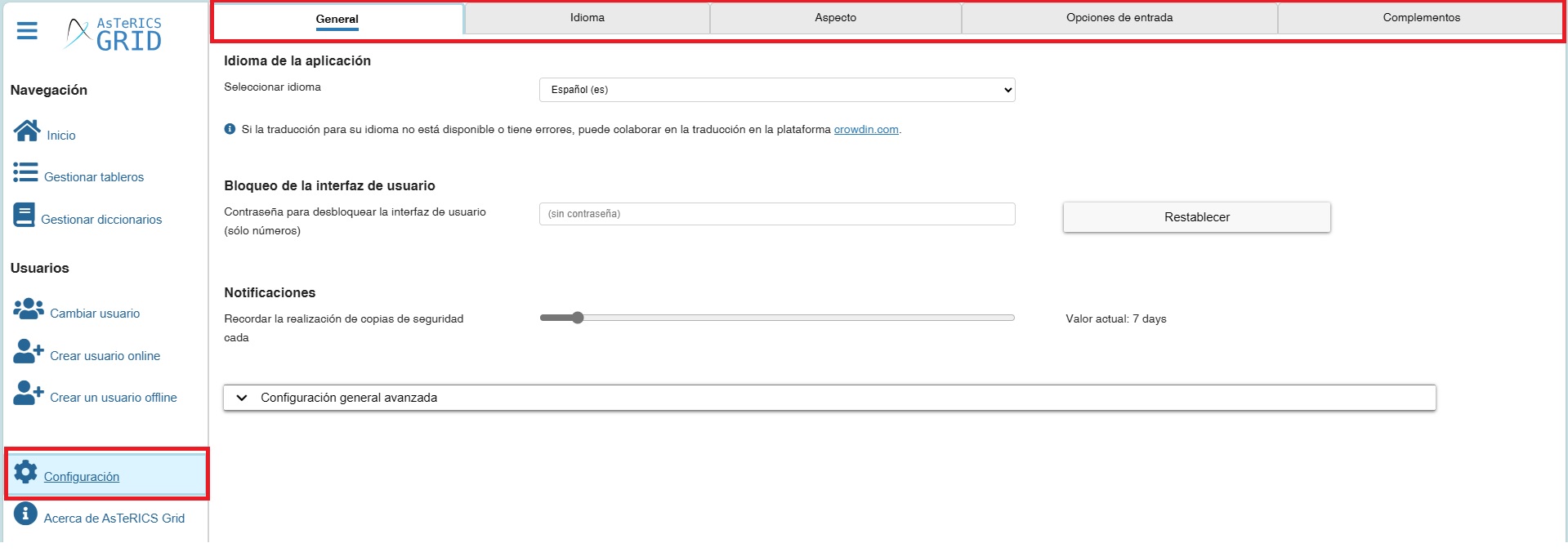
General
Los aspectos que aquí se definen se aplican a todos los usuarios/as del dispositivo sean offline u online.
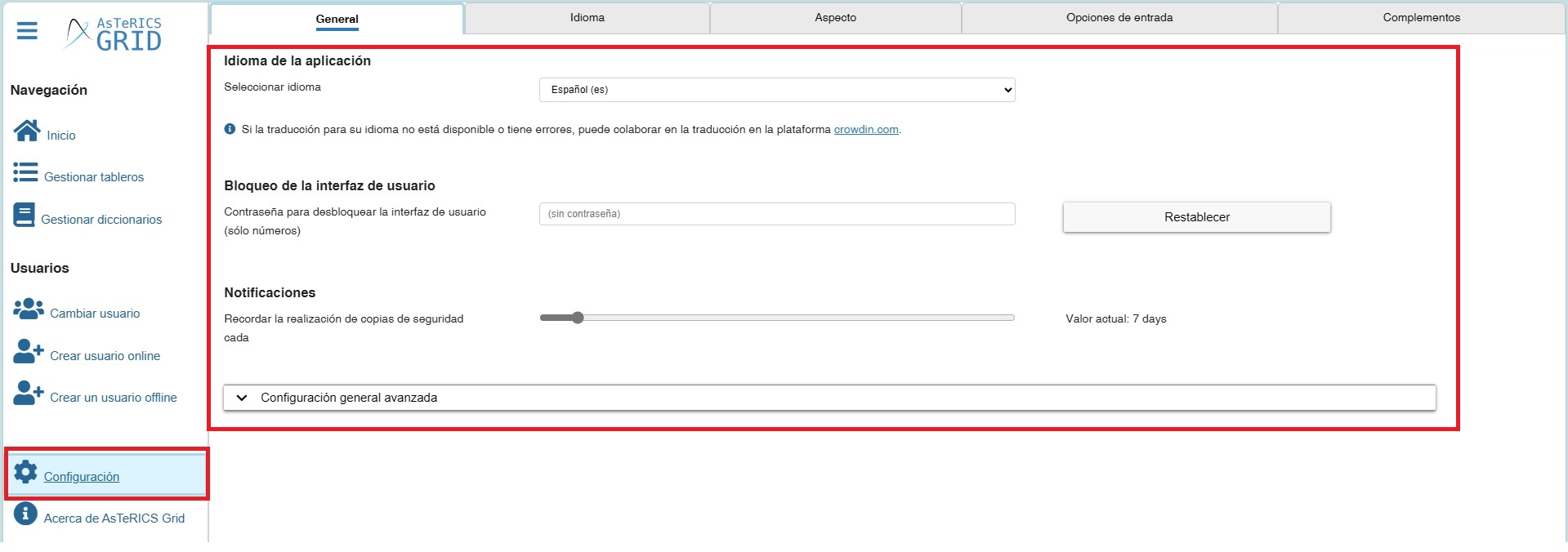
Por un lado, encontramos el Idioma de la aplicación.
La aplicación detecta automáticamente el idioma del navegador desde el que estamos accediendo, por lo que nos mostrará los menús de la aplicación en nuestro idioma si existe traducción del mismo. Este idioma se aplica sólo a los menús y opciones de administración de la aplicación, siendo independiente del idioma del contenido/comunicador que veremos más adelante.
La opción Bloqueo de la interfaz del usuario nos permite establecer una contraseña para desbloquear la interfaz del usuario (sólo números). Para una información más detallada de esta funcionalidad y para conocer un tipo de bloqueo nativo adicional (a nivel de sistema operativo) os recomendamos leáis este otro artículo del manual.
El apartado Notificaciones nos permite activar/desactivar y configurar un aviso para crear copias de seguridad.
Dada la importancia de conservar Copias de Seguridad podemos configurar un recordatorio en el intervalo de tiempo que deseemos. Si no queremos recibir notificaciones podemos desactivarlo dejando el valor a 0 en la barra selectora.

Por último, en Opciones de configuración avanzadas, podemos Sincronizar el estado de navegación y el bloqueo/pantalla completa para usuarios online. 
Si tenemos activada la Sincronización del estado en dos dispositivos y, en uno de ellos, ponemos el comunicador en modo ejecución a pantalla completa, automáticamente, en el otro dispositivo en el que estemos conectados con la misma cuenta, el comunicador se pondrá a pantalla completa.
En el caso del bloqueo de pantalla ocurre lo mismo. Si en uno de los dispositivos, en el que estamos conectados con una cuenta, ponemos el comunicador en modo ejecución y lo bloqueamos, automáticamente, se bloquearán todos los dispositivos conectados con ese usuario y que tengan activada la opción de Sincronizar el estado. Una vez bloqueado, a cada dispositivo por separado se le aplicará el sistema de desbloqueo que tengamos definido (numérico o mediante 7 toques si no tenemos establecido ningún código numérico).
(TRUCO 1) Si lo que queremos es que el usuario tenga el comunicador bloqueado y a pantalla completa mientras nosotros trabajamos en la configuración del comunicador del usuario desde otro dispositivo, dejaremos sin marcar la opción de sincronizar estado. De este modo, en el dispositivo del usuario, activaremos el bloqueo y la pantalla completa (en ese orden) y en nuestro dispositivo lo tendremos desbloqueado para poder seguir trabajando en su configuración.
(TRUCO 2) Si tenemos establecido un código numérico de desbloqueo y lo olvidamos en alguna ocasión podremos desbloquearlo pulsando cualquier número muy rápido (sin retardo) unas cuantas veces. En cualquier caso, al igual que el nombre de usuario y contraseña recomendamos tenerlos anotados.
Si queremos definir el estado de navegación (pantalla completa y/o bloqueo) en cada dispositivo por separado, desactivaremos la opción de sincronizar estado.
Idioma
La pestaña Idioma, nos permite configurar el idioma del contenido del comunicador. Si uno, varios o todos los tableros de un comunicador están traducidos a más de un idioma tal como ya explicamos en el tutorial Comunicador AsTeRICS Grid – 14 – Acciones – Cambiar idioma del contenido – Aula abierta de ARASAAC en el menú idiomas nos aparecerán listados y podremos seleccionar manualmente uno de ellos para que que pase a ser el idioma por defecto. Lo más habitual, con todo, es tener activada la opción de Automático.
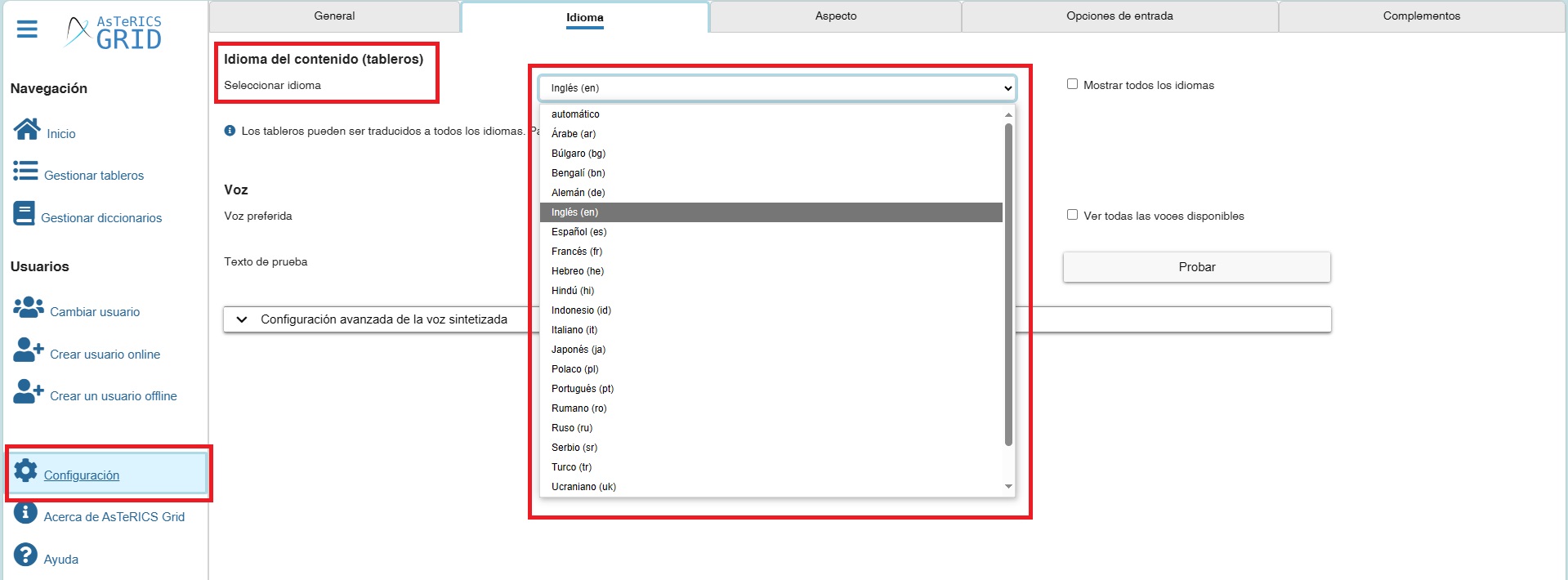
La Voz hace referencia a la voz sintetizada que lee el contenido de la frase acumulada. Por defecto, salen activadas automáticamente todas las voces correspondientes al idioma del contenido seleccionado, aunque podemos activar la opción Ver todas las voces disponibles y se mostrarán las voces disponibles en el sistema y navegador en todos los idiomas. Antes de seleccionar la voz, podemos Probar a que lea una frase para ver si se adecúa al usuario/a que va a utilizar el comunicador.
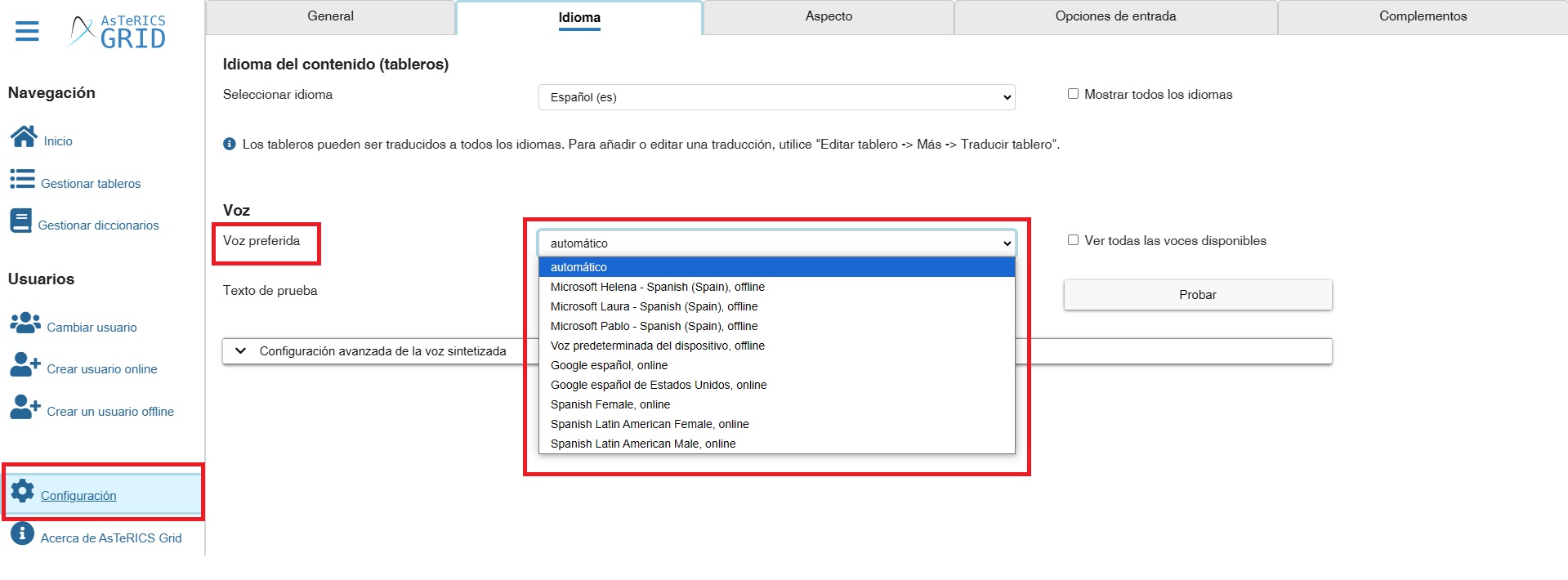
(TRUCO) Es muy importante leer el apartado del manual que clarifica el tema de las voces sintetizadas y la necesidad de tener instalado un motor de texto a voz en dispositivos móviles Android e IOS para evitar los problemas que provoca el uso de voces online.
En Configuración avanzada de la voz secundaria nos permite tener una segunda voz (voz en sombra) que puede seleccionarse en cualquiera de los idiomas a los que tengamos traducidos los tableros. Esta segunda voz se emitirá unos segundos después de la selección de la celda en el idioma elegido.
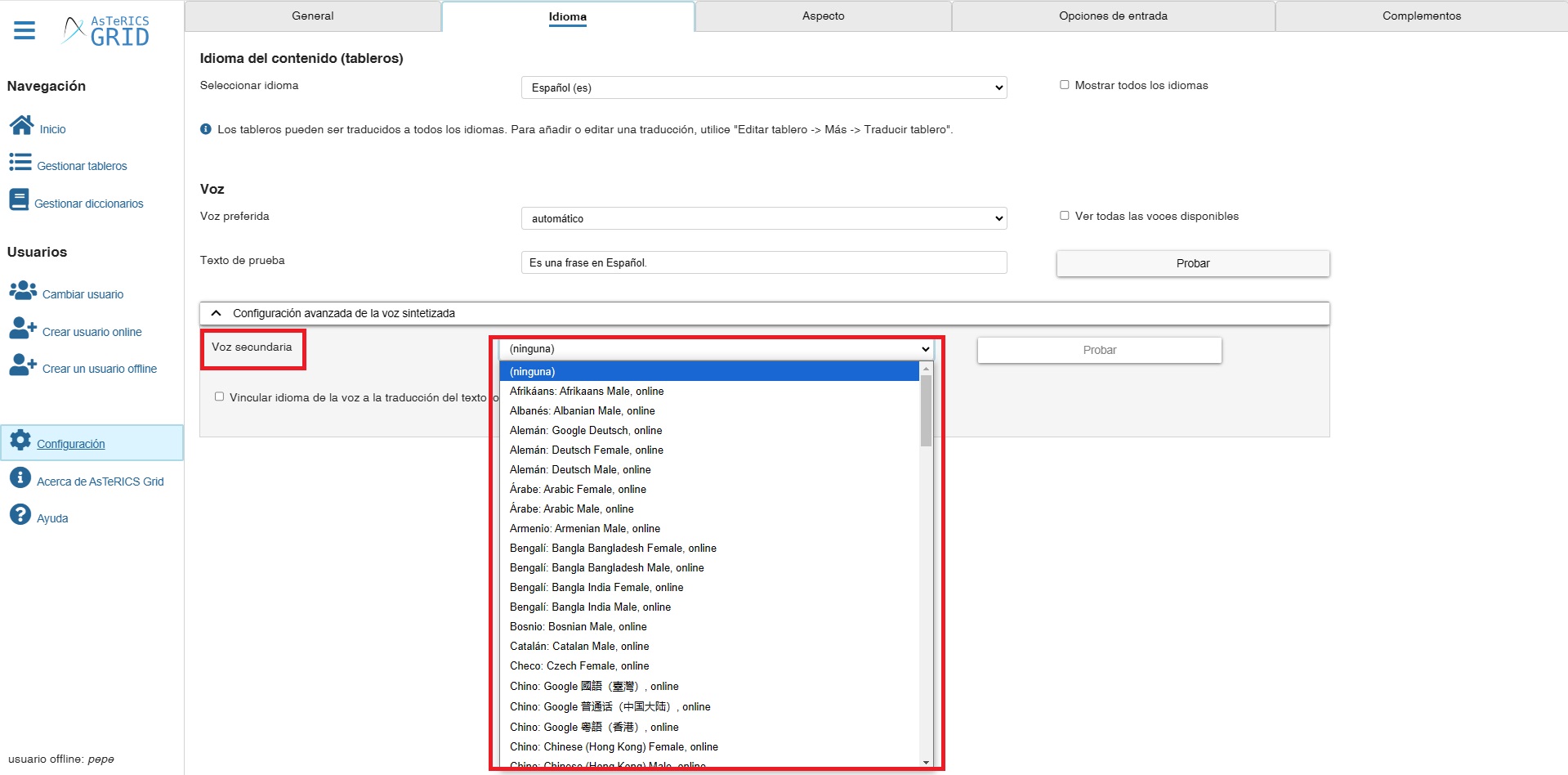
Aspecto
Desde la pestaña de Aspecto, se pueden modificar muchos parámetros relacionados con el formato de texto y celdas con los que personalizar al máximo el comunicador y ajustarlo a las habilidades y características del usuario.
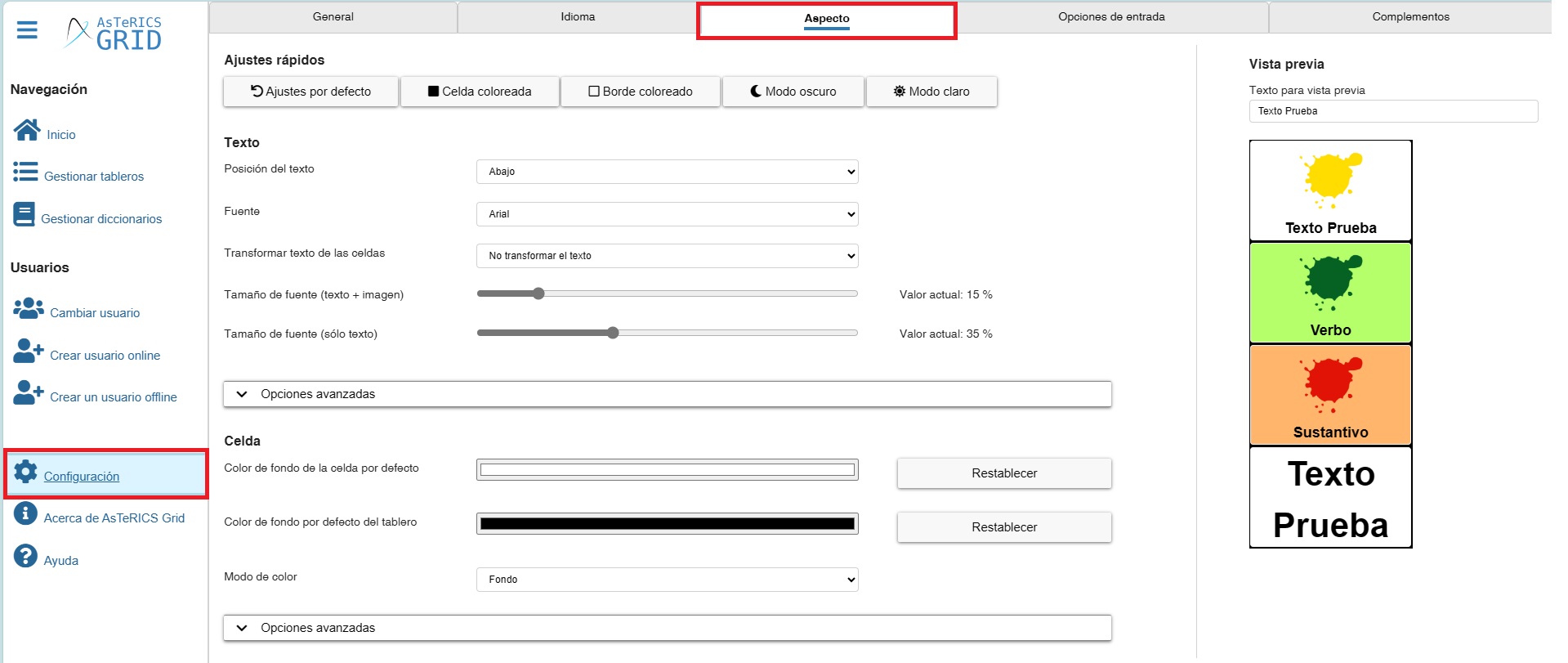
Antes de detallar los 3 apartados en los que se dividen estos ajustes de aspecto hay que destacar cómo se dispone de una Vista Previa en la que podemos ir viendo “al vuelo” los cambios que vayamos haciendo en los parámetros.

(IMPORTANTE) Siempre deberemos comprobar en comunicador que los parámetros definidos se ajusten a nuestras necesidades dado que, algunos de ellos, se pueden ver influenciados por variables como el tamaño de las celdas que, en la vista previa, no siempre coincide con el tamaño que éstas tienen en el comunicador.
Pasando a describir los tres apartados de esta pestaña en primer lugar, se encuentran los AJUSTES RÁPIDOS los cuales permiten:

- Restablecer los Ajustes establecidos por defecto.
- Establecer el modo color del fondo, borde o ambos coloreados (fondo + borde) para las celdas.
- Ajustar el comunicador en modo claro u oscuro, funcionalidad muy interesante para facilitar la visualización del comunicador. Aunque destacamos que en la opción Celda, se podrá ajustar cualquier color que se desee para el fondo, lo mismo que para el color de los textos.
El segundo apartado son los ajustes relativos al TEXTO DE LAS CELDAS.
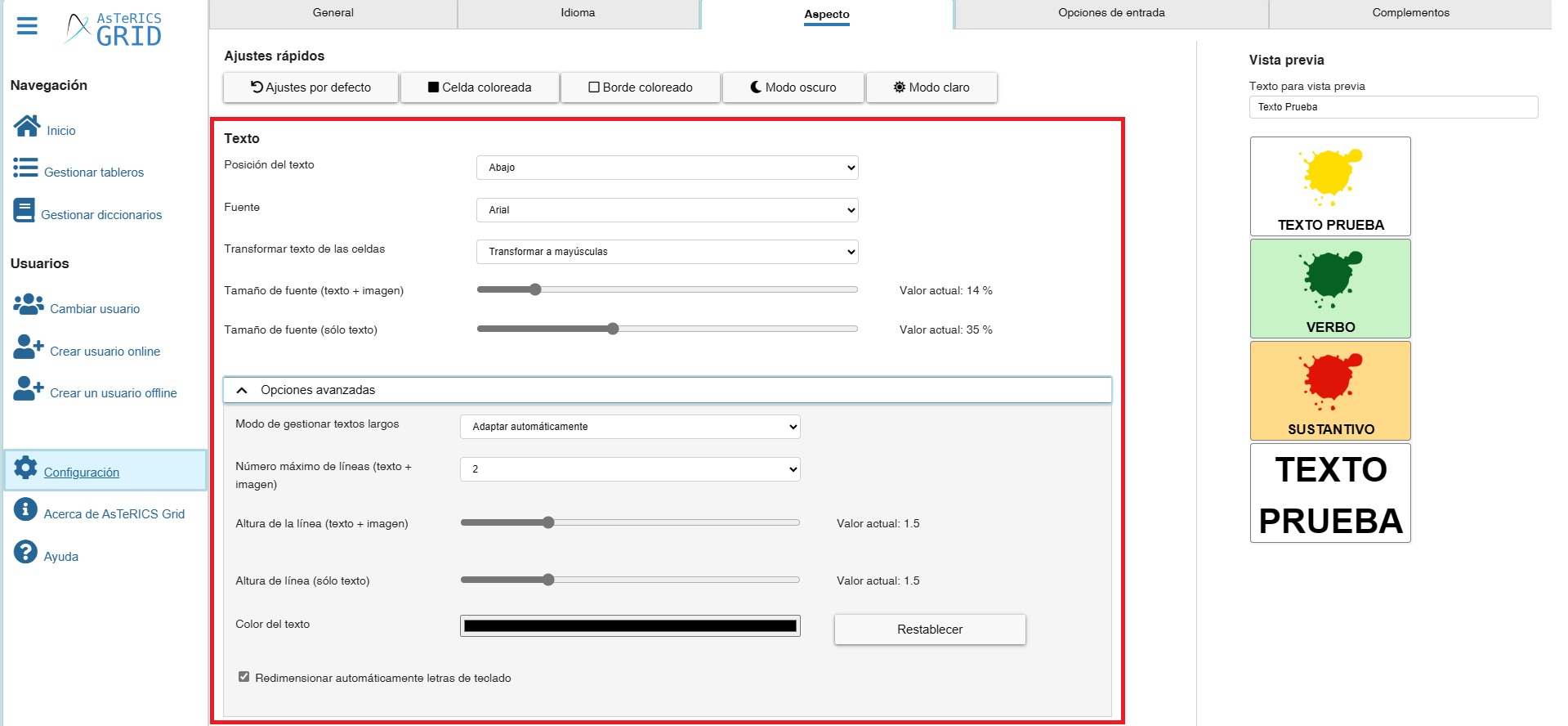
Dentro de este apartado destacamos, los siguientes parámetros:
- Transformar texto de las celdas: este parámetro permite forzar a que el texto que hayamos escrito en la celda se muestra en mayúsculas o minúsculas o aparezca tal y como lo hemos escrito. Este parámetro también se aplica a celdas especiales como las de predicción de texto (en los teclados) por lo que puede ser interesante forzar a mayúsculas si, por ejemplo, usamos el teclado en mayúsculas y deseamos que las celdas de predicción del teclado muestren el texto también en mayúsculas.
- Tamaño de fuente (texto + imagen): este parámetro se aplica a todas las celdas que dispongan de imagen+texto. Conviene revisar en el propio comunicador, además de en la vista previa que el tamaño del texto se ajusta a nuestras necesidades.
- Tamaño de fuente (sólo texto): este parámetro se aplica a aquellas celdas que sólo tengan texto. También se aplica a celdas especiales como las de predicción de texto. Igualmente, deberemos revisar in situ si el tamaño definido es adecuado para nuestro comunicador.
- Modo de gestionar textos largos: esta es una configuración importante si en nuestro comunicador utilizamos textos largos que sobrepasen el espacio que ofrece la celda (con o sin imagen). En esos casos nos ofrece tres posibilidades: Adaptar automáticamente, cortar palabra y cortar palabra y añadir puntos suspensivos. El modo por defecto es Adaptar automáticamente. En este modo, si es necesario, el texto se muestra con un tamaño de fuente menor para que se visualice de modo completo en el espacio de la celda. En los otros dos modos, la palabra se corta a un determinado número de caracteres. Aunque el texto se corte, al locutar la celda el texto se pronuncia completo.
- Número máximo de líneas (texto + imagen): esta variable es muy interesante para gestionar también los textos largos ya que permite configurar dos líneas y, de ese modo, dar cabida a textos más largos sin tener que cortarlos o reducir el tamaño de la fuente. A cambio la imagen que acompaña al texto se reduce. Por tanto es una opción que podemos usar de modo conjunto con la anteriormente explicada.
- Redimensionar automáticamente letras de teclado: esta opción, que está marca por defecto, redimensiona el texto de aquellas celdas que solo disponen de un carácter (sin imagen), para rellenar al máximo el espacio de la celda. Se orienta especialmente a los teclados aunque también se aplicaría a celdas fuera de un teclado en las que solo tengamos una letra (como puede ser “A” o “O”).
El tercer apartado de la pestaña aspecto nos permite configurar el aspecto de las CELDAS.

Dentro de este apartado destacamos, los siguientes parámetros:
- Color de fondo de la celda por defecto: cuando en opciones avanzadas tenemos desactivada la opción “Activar el uso de códigos de color para categorías” o no definimos categorías en las celdas, el color de fondo de la celda será el que hayamos definido en este selector de color.
- Modo de color: esta opción nos permite intercambiar entre tres modos fondo, borde o fondo+borde. El modo fondo mostrará o bien el color de fondo por defecto que se haya establecido en Color de fondo de la celda por defecto o bien los colores de la categoría que le corresponda si hemos marcado en opciones avanzadas Activar el uso de códigos de color para categorías. El modo borde, en cambio, mostrará o bien el color que hayamos establecido en la opción Color del borde por defecto o el color de la categoría que le corresponda si tenemos activa la opción Activar el uso de códigos de color para categorías. Finalmente, el modo fondo+borde mostrará o bien el color de fondo por defecto que se haya establecido en Color de fondo de la celda por defecto y el color del borde que se haya establecido en la opción Color del borde por defecto si es el uso de códigos de color para categorías está desactivado o bien los colores de la categoría que le corresponda si hemos marcado en opciones avanzadas Activar el uso de códigos de color para categorías. En este caso, el borde se mostrará en un tono más oscuro que el fondo para que resalte.
- Esquema de color para categorías: este menú nos permite seleccionar entre dos esquemas de color para las celdas en las que definamos categorías: Fitzgerald o Goosens y tres tonos de color para cada una de ellas. La clave Fitzgerald Ampliada utiliza 10 categorías y Goosens 5.
- Activar el uso de códigos de color para categorías: tal y como hemos comentado anteriormente, al activar esta opción, todas las celdas que tengan definida una categoría (sea de las 10 de la clave Fitzgerald o de las 5 de Goosens) mostrarán el color que les corresponda sea como color de fondo de la celda o como color del borde (según el modo de color que hayas establecido).
Finalmente, disponemos de 3 parámetros que nos permiten configurar el aspecto de las celdas en lo relativo al grosor del borde, el redondeado de las esquinas y el espacio entre celdas.
Opciones de entrada
Dentro de las opciones de entrada encontramos dos apartados: Opciones Generales y Opciones de feedback auditivo.
Dentro de Opciones Generales, por el momento solo tenemos una opción: “Pausa mínima para acumular y locutar la misma celda varias veces seguidas”. Esta opción permite establecer un retardo en segundos durante el cual la celda está desactivada y aunque se pulse, no se escucha ni se añade a la frase acumulada. Si lo dejamos a cero, el retardo no actúa.
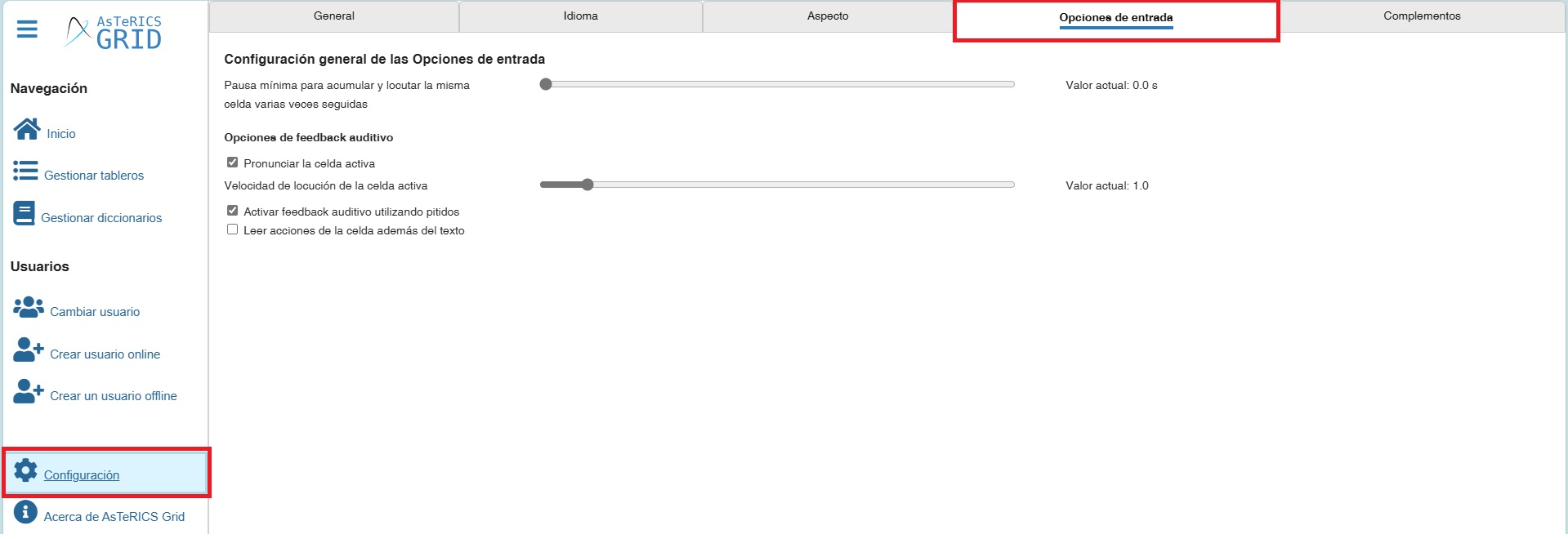
Las opciones de feedback auditivo funcionan de modo conjunto con las opciones de entrada explicadas en este artículo del manual y que recomendamos su consulta. Así pues, al margen de las opciones que podamos activar en este apartado deberemos configurar y activar una de las opciones de entrada que ofrece el programa.
- Pronunciar la celda activa: si activamos esta opción junto con el barrido o entrada secuencial, al situarse el barrido en una celda, pronunciará automáticamente el texto de ésta. Adicionalmente, podemos definir, si la voz sintetizada seleccionada en el apartado Idioma lo permite, la velocidad de lectura.
- Activar feedback auditivo utilizando pitidos: si activamos esta opción se escuchará un pitido cuando el barrido cambie a una nueva celda o un nuevo grupo de barrido.
- Leer acciones de la celda además del texto: si activamos esta opción (junto con el barrido o entrada secuencial), al situarse el barrido en una celda, pronunciará primero el texto de la celda y, a continuación, dirá la acción que tiene asociada esa celda (por ejemplo, navegación).
Complementos
Dentro de esta pestaña disponemos de dos apartados: ARASAAC y Servicio de Voz Externo.
Dentro del apartado ARASAAC podemos activar la corrección gramatical automática para Español. Su funcionamiento está explicado en este capítulo.
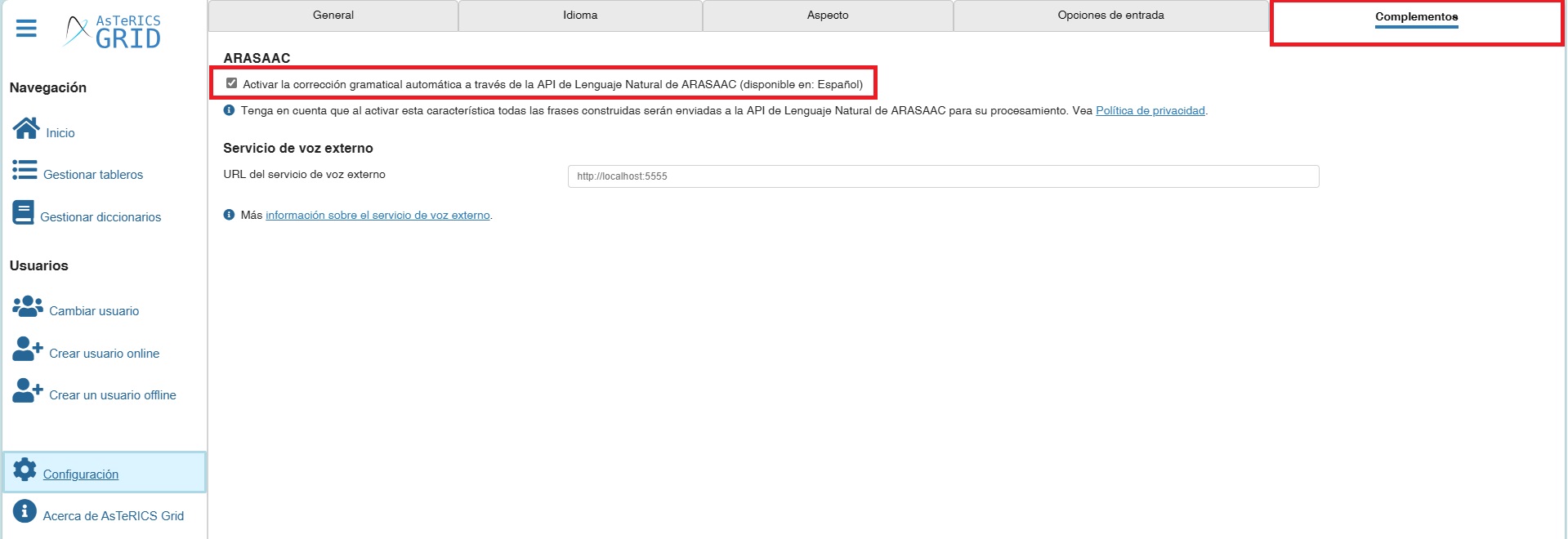
El apartado Servicio de voz externo permite configurar la URL de acceso a un servidor externo en el que se aloje un motor de texto a voz online.











