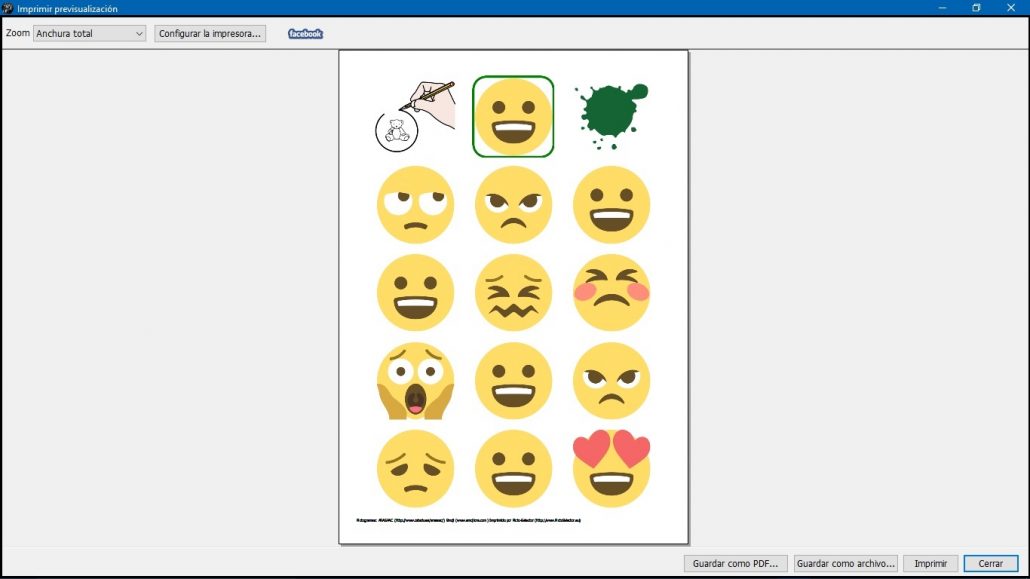Este obra está bajo una licencia de Creative Commons Reconocimiento-NoComercial-CompartirIgual 4.0 Internacional.
Este obra está bajo una licencia de Creative Commons Reconocimiento-NoComercial-CompartirIgual 4.0 Internacional.
Videotutorial
Tutorial
El término emoticono proviene del inglés emoticon (smiley), que deriva de los vocablos emotion, que significa emoción, e icon, que significa icono, símbolo o representación gráfica. Como ya sabéis los utilizamos muy a menudo en nuestros servicios de mensajería instantánea y todo el mundo está familiarizado con ellos.
Picto Selector incorpora también la librería de Emoticonos entre sus pictogramas ya que disponen de una licencia Creative Commons, que permite su uso en esta aplicación.
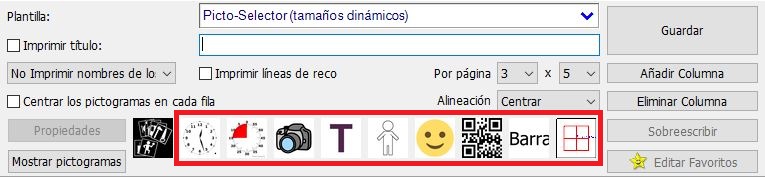
Para utilizar los emoticonos en nuestra hoja de pictogramas, pulsamos en el icono Emoticonos de la galería de pictogramas y aprece una nueva ventana emergente desde la que vamos a introducirlos.
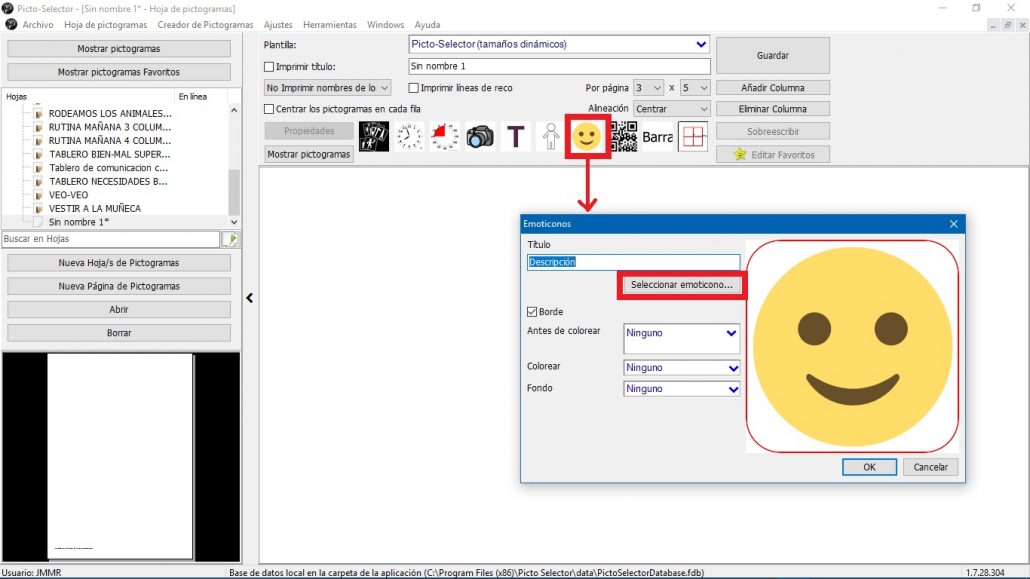
El manejo de esta ventana es muy sencillo y sólo tenemos que utilizar el botón de Seleccionar emoticonos… para que aparezca una nueva ventana en la que encontraremos todos los emoticonos ordenados por categorías.
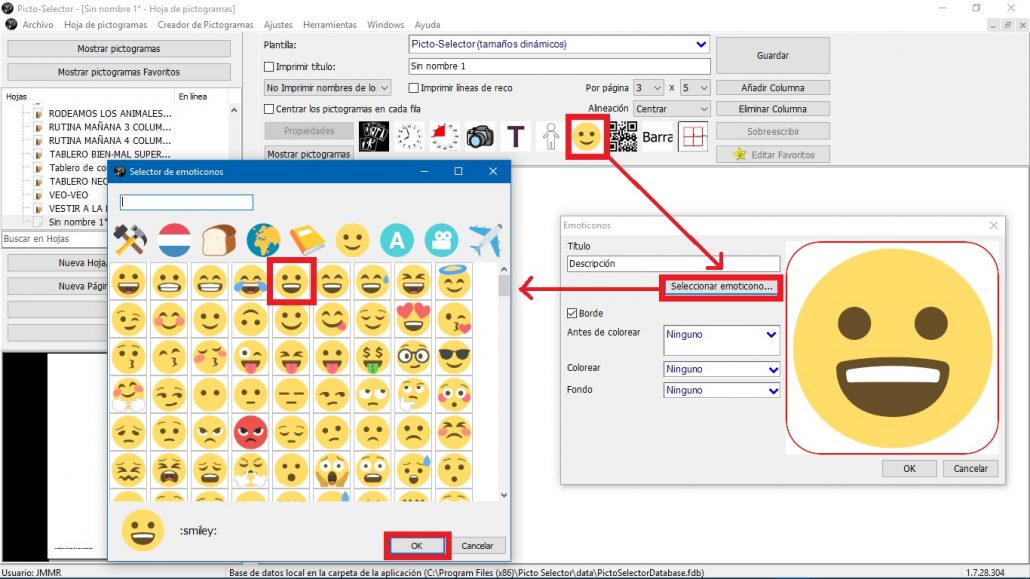
Vamos navegando por estas categorías y seleccionando los emoticonos que vamos a utilizar. En nuestro caso, hemos preparado un actividad que consiste en „Rodear la carìta sonriente de color verde„.
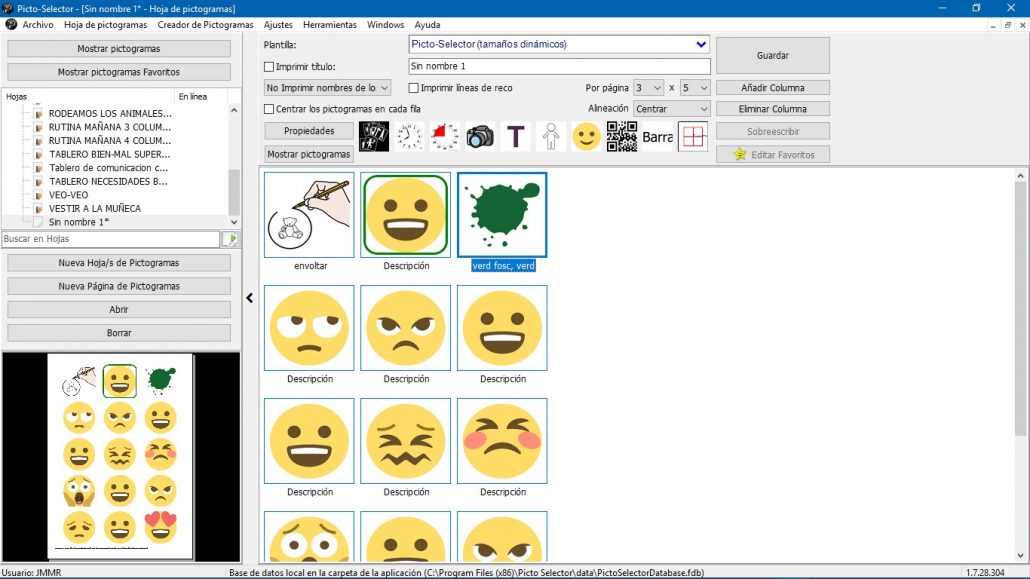
Los emoticonos tienen las mismas posibilidades de formato que el resto de los pictogramas. Podemos cambiar el formato desde la ventana de Emoticonos, utilizando las opciones que ya hemos comentado en otros pictogramas: Borde, Antes de colorear, Colorear y fondo. Os recomendamos que hagáis algunas pruebas para familiarizaros con estas opciones.
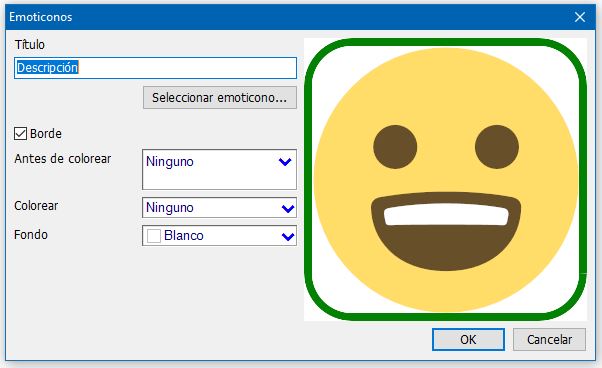
También podéis utilizar los Ajustes del Borde, utilizando el menú contextual, para terminar de dar el aspecto deseado a nuestro emoticono. En nuestro ejemplo, hemos ajustado el borde del pictograma-modelo de la actividad con los ajustes de la imagen inferior.
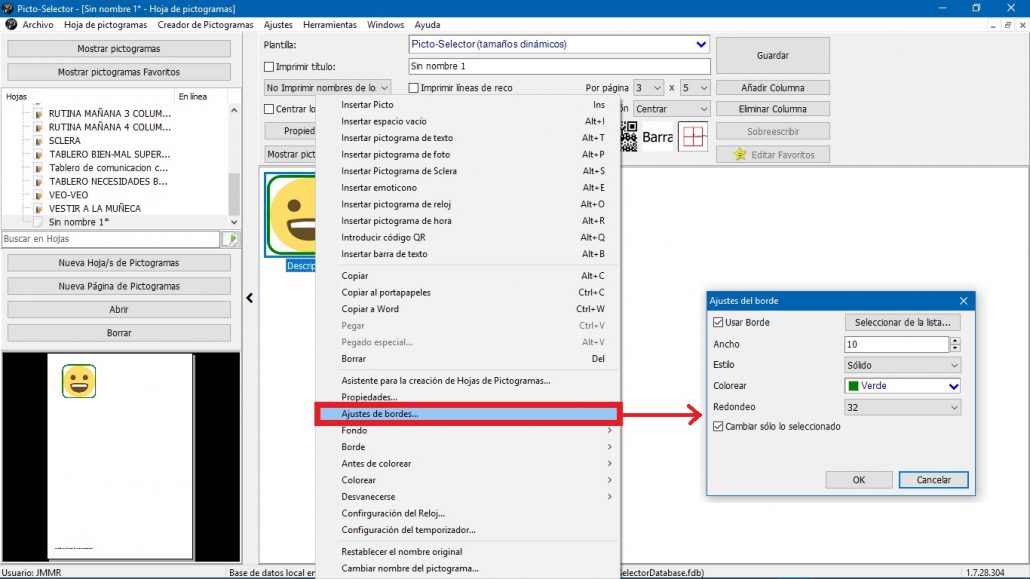
Vamos a ver el resultado final. Para ello nos dirigimos al menú Archivo y seleccionamos la opción de Imprimir para previsualizar el resultado y realizar una de las acciones: Guardar como archivo PDF, Guardar como archivo gráfico o Imprimir.