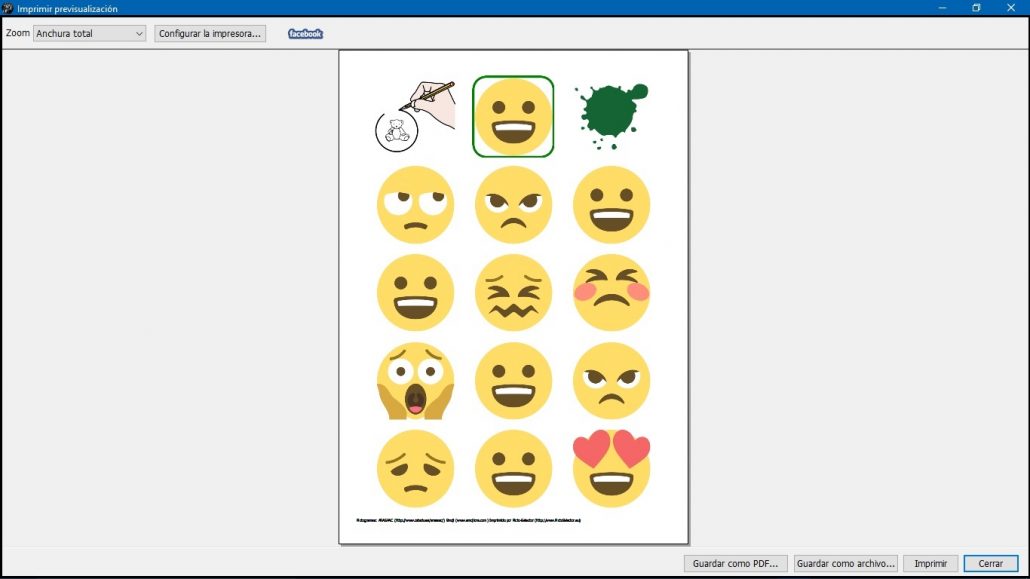Este obra está bajo una licencia de Creative Commons Reconocimiento-NoComercial-CompartirIgual 4.0 Internacional.
Este obra está bajo una licencia de Creative Commons Reconocimiento-NoComercial-CompartirIgual 4.0 Internacional.
Tutorial de vídeo
Tutorial
O termo emoticon provém do emoticon inglês (smiley),que deriva das palavras emoção,que significa emoção, e ícone,que significa ícone, símbolo ou representação gráfica. Como você sabe, nós os usamos com muita frequência em nossos serviços de mensagens instantâneas e todos estão familiarizados com eles.
Picto Seletor também incorpora a biblioteca de Emoticons entre os seus pictogramas uma vez que eles têm uma licença Creative Commons, que permite a sua utilização nesta aplicação.
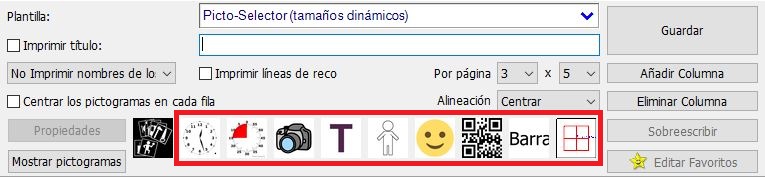
Para utilizar os emoticons na nossa folha de pictograma, clique no ícone Emoticons na galeria do pictograma e aparece uma nova janela pop-up a partir da qual vamos introduzi-los.
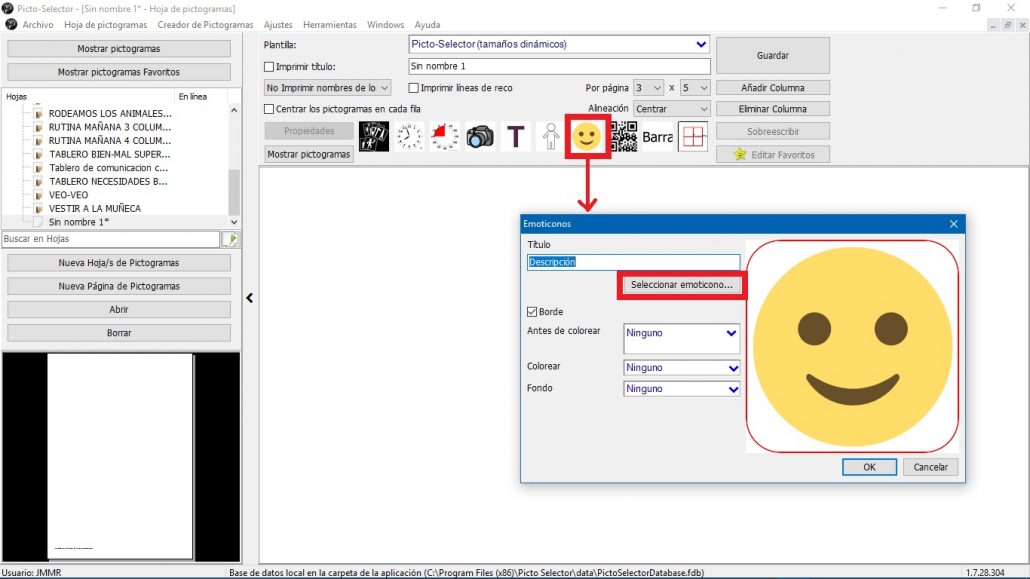
O manuseamento desta janela é muito simples e só temos de usar o botão Selecionar emoticons… para que apareça uma nova janela na qual encontraremos todos os emoticons classificados por categorias.
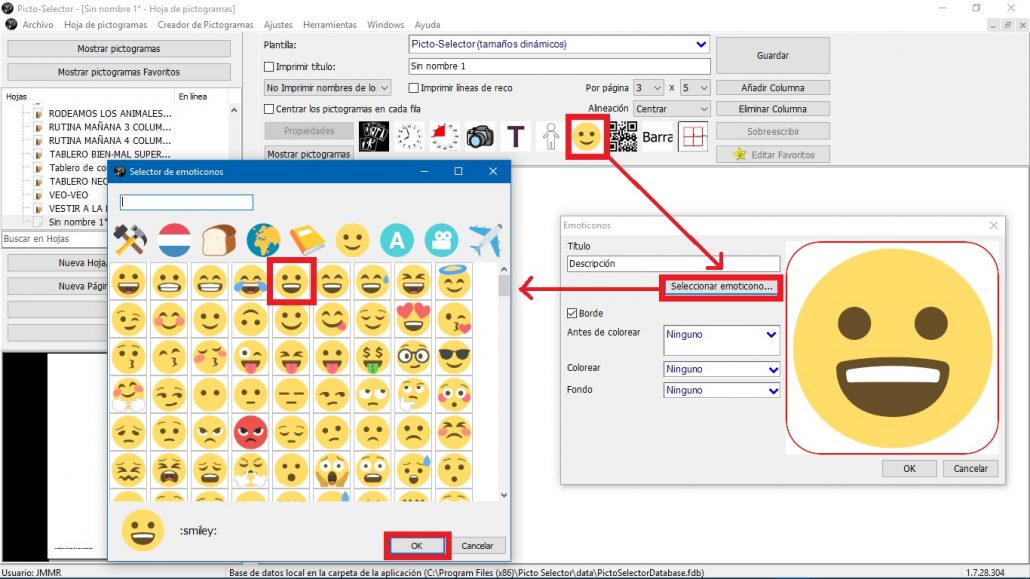
Estamos navegando por essas categorias e selecionando os emoticons que vamos usar. No nosso caso, preparámos uma atividade que consiste em “Rodear o rosto sorridente verde“.
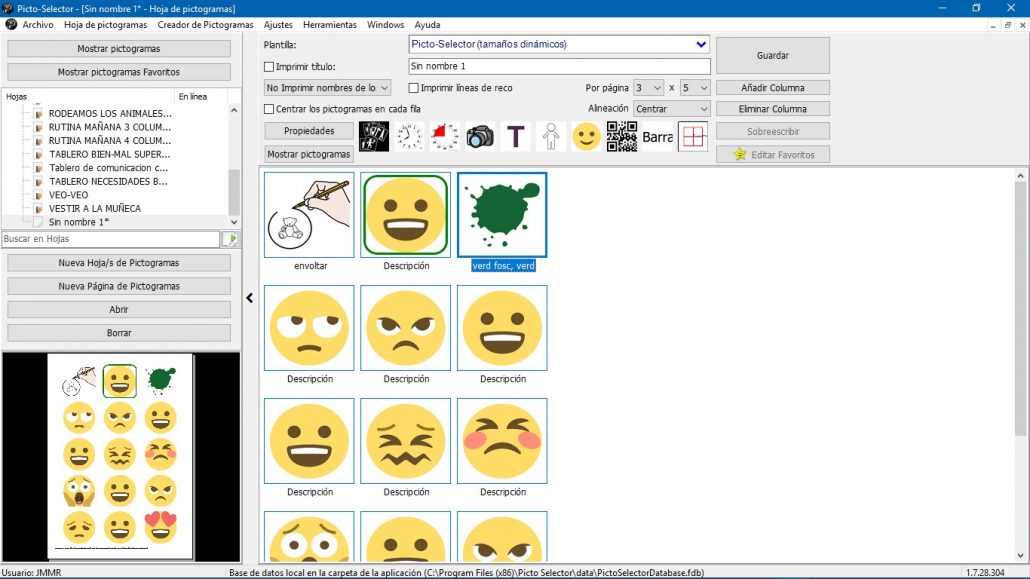
Os emoticons têm as mesmas possibilidades de formato que o resto dos pictogramas. Podemos alterar o formato a partir da janela Emoticon, usando as opções que já discutimos em outros pictogramas: Border, antes de colorir, Cor e fundo. Recomendamos que você faça alguns testes para se familiarizar com essas opções.
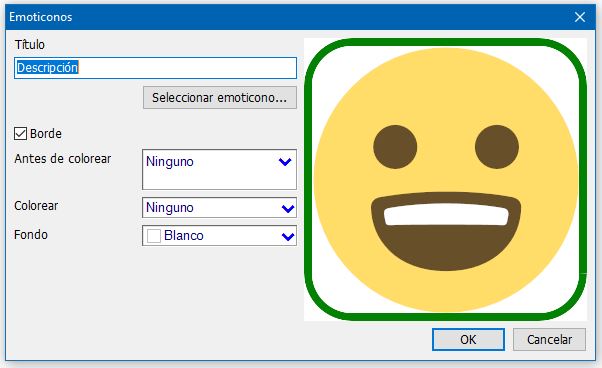
Você também pode usar as configurações de borda, usando o menu de contexto, para terminar de dar a aparência desejada ao nosso emoticon. Em nosso exemplo, ajustamos a borda do pictograma-modelo da atividade com as configurações da imagem abaixo.
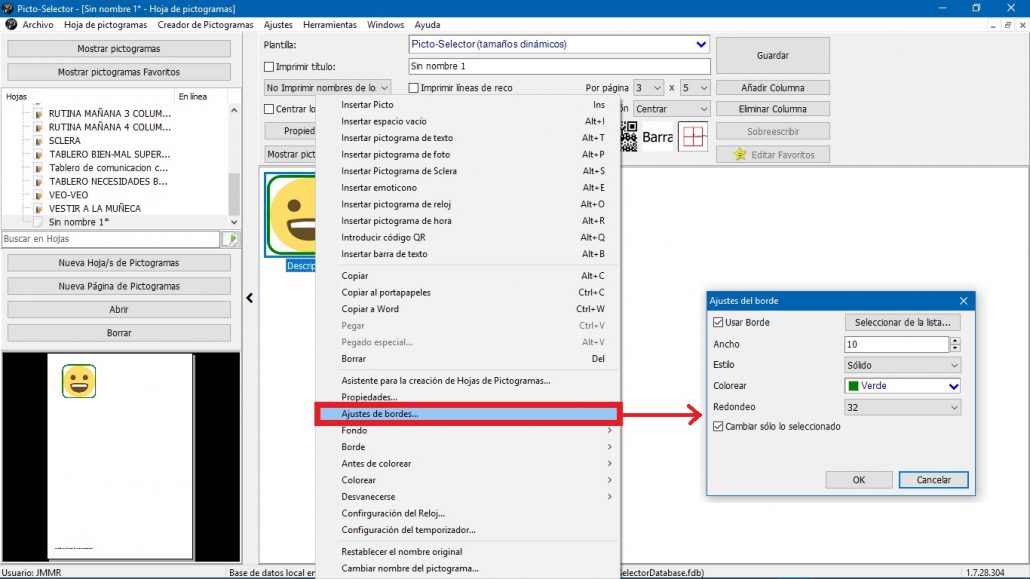
Vamos ver o resultado final. Para isso vamos ao menu Ficheiroe selecionamos a opção Imprimir opção para pré-visualizar o resultado e executar uma das ações: Guardar como ficheiro PDF,Guardar como ficheiro gráfico ou Imprimir.