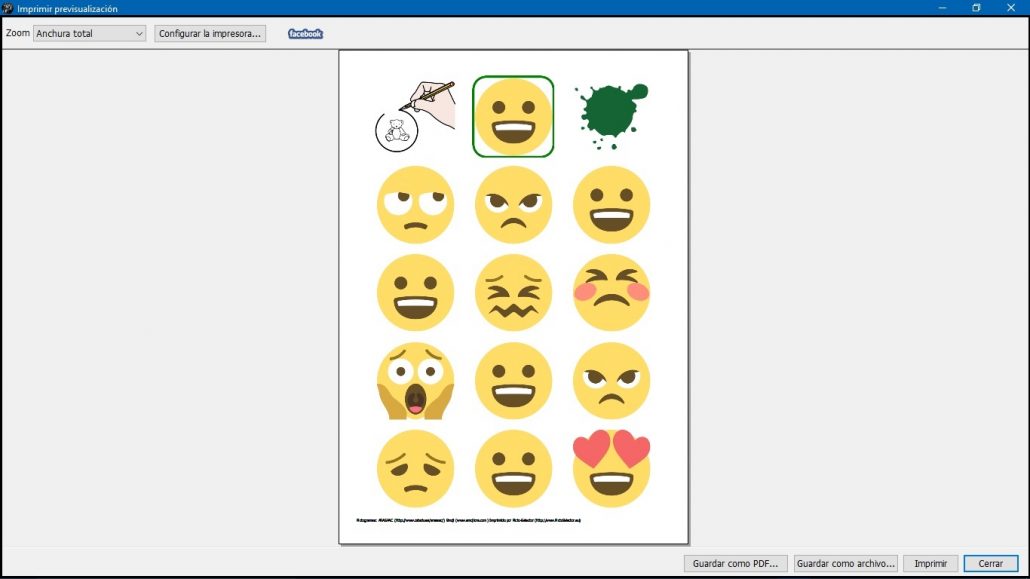Quest’opera è sotto licenza di Creative Commons Attribuzione-Non Commerciale-Condividi Allo stesso modo 4.0 Licenza Internazionale.
Quest’opera è sotto licenza di Creative Commons Attribuzione-Non Commerciale-Condividi Allo stesso modo 4.0 Licenza Internazionale.
Video tutorial
Esercitazione
Il termine emoticon deriva dall’inglese emoticon (smiley),che deriva dalle parole emotion, che significa emozione,e icon,che significa icona, simbolo o rappresentazione grafica. Come sai, li usiamo molto spesso nei nostri servizi di messaggistica istantanea e tutti li conoscono.
Picto Selector incorpora anche la libreria Emoticons tra i suoi pittogrammi poiché hanno una licenza Creative Commons, che ne consente l’uso in questa applicazione.
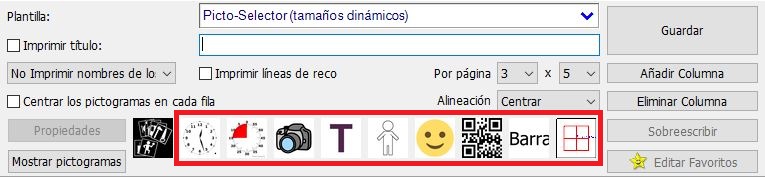
Per utilizzare le emoticon nel nostro foglio dei pittogrammi, fai clic sull’icona delle emoticon nella galleria dei pittogrammi e viene visualizzata una nuova finestra pop-up da cui le inseriremo.
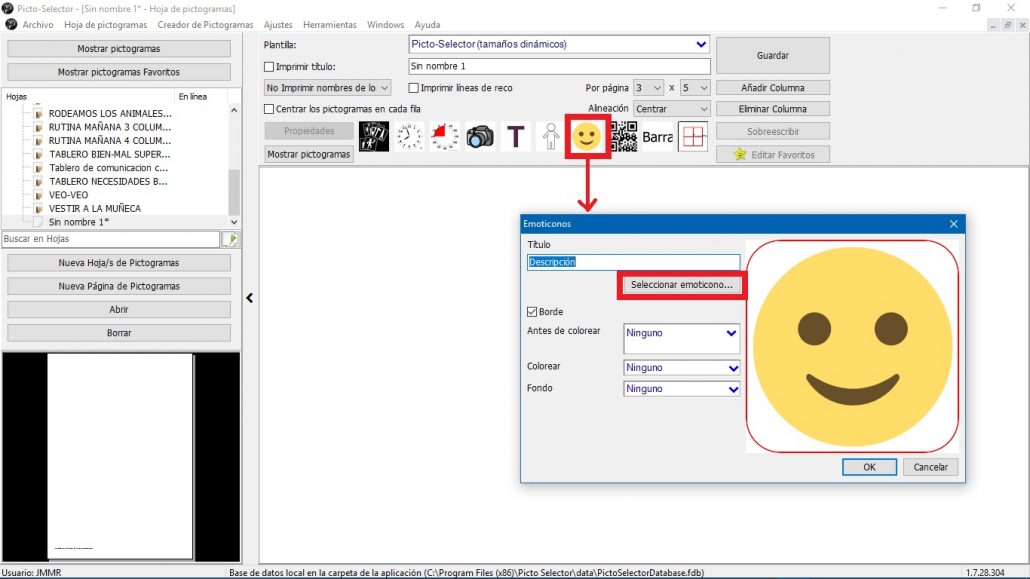
La gestione di questa finestra è molto semplice e dobbiamo solo usare il pulsante Seleziona emoticon … in modo che appaia una nuova finestra in cui troveremo tutte le emoticon ordinate per categorie.
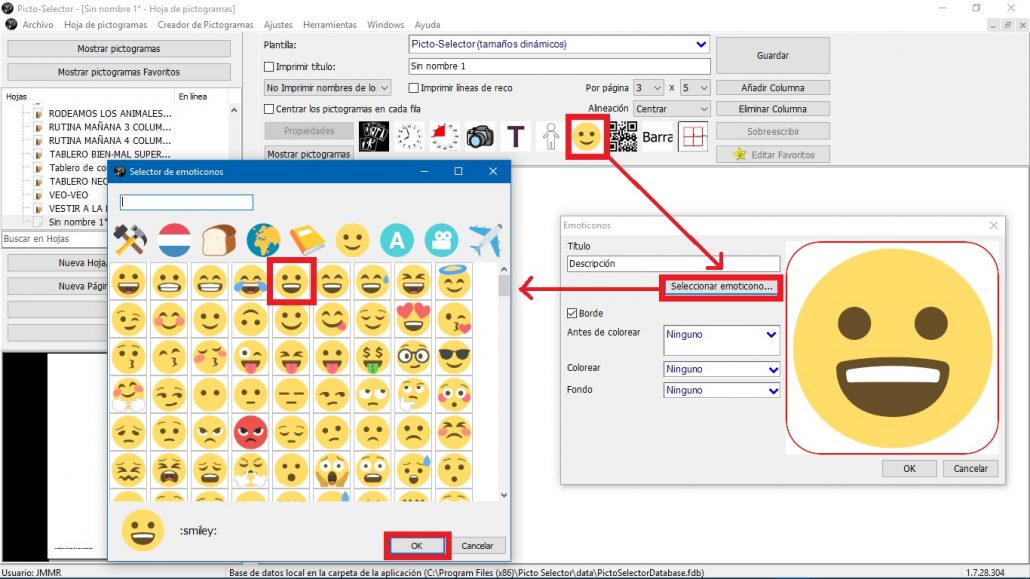
Stiamo esplorando queste categorie e selezionando le emoticon che utilizzeremo. Nel nostro caso, abbiamo preparato un’attività che consiste in “Cerchia la faccia sorridente in verde“.
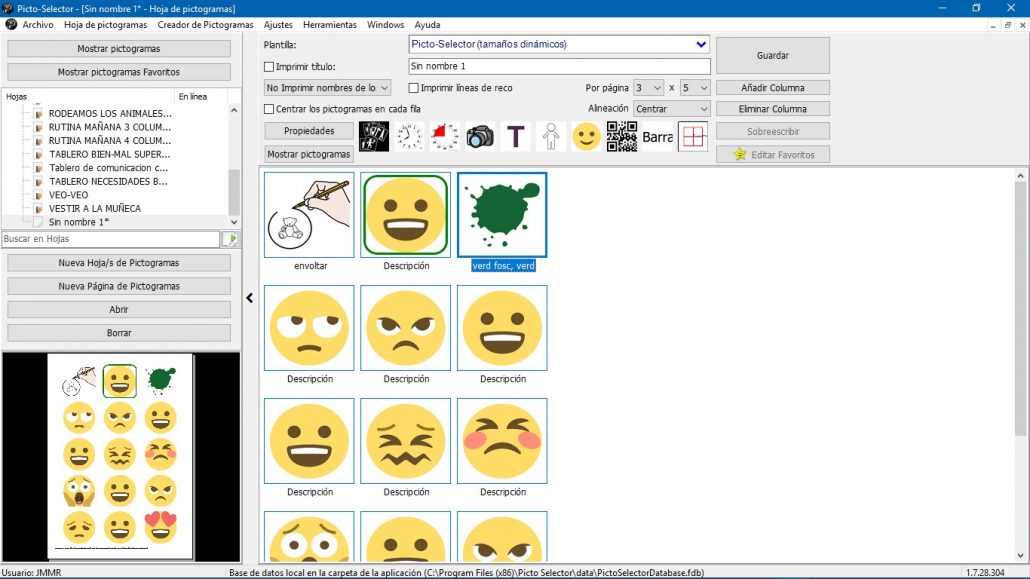
Le emoticon hanno le stesse possibilità di formato del resto dei pittogrammi. Possiamo cambiare il formato dalla finestra Emoticon, utilizzando le opzioni che abbiamo già discusso in altri pittogrammi: Bordo, Prima di colorare, Colorazione e sfondo. Ti consigliamo di fare alcuni test per familiarizzare con queste opzioni.
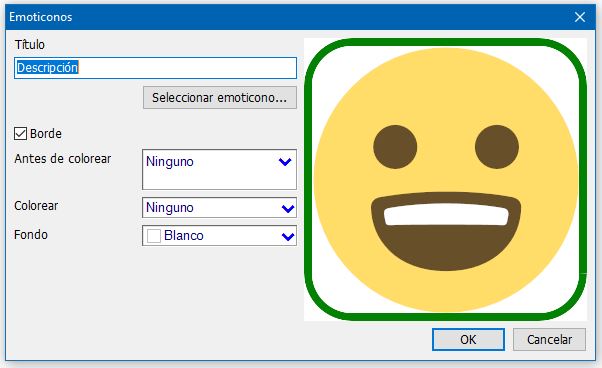
Puoi anche utilizzare le Impostazioni bordo, utilizzando il menu contestuale, per finire di dare l’aspetto desiderato alla nostra emoticon. Nel nostro esempio, abbiamo regolato il bordo del modello-pittogramma dell’attività con le impostazioni dell’immagine sottostante.
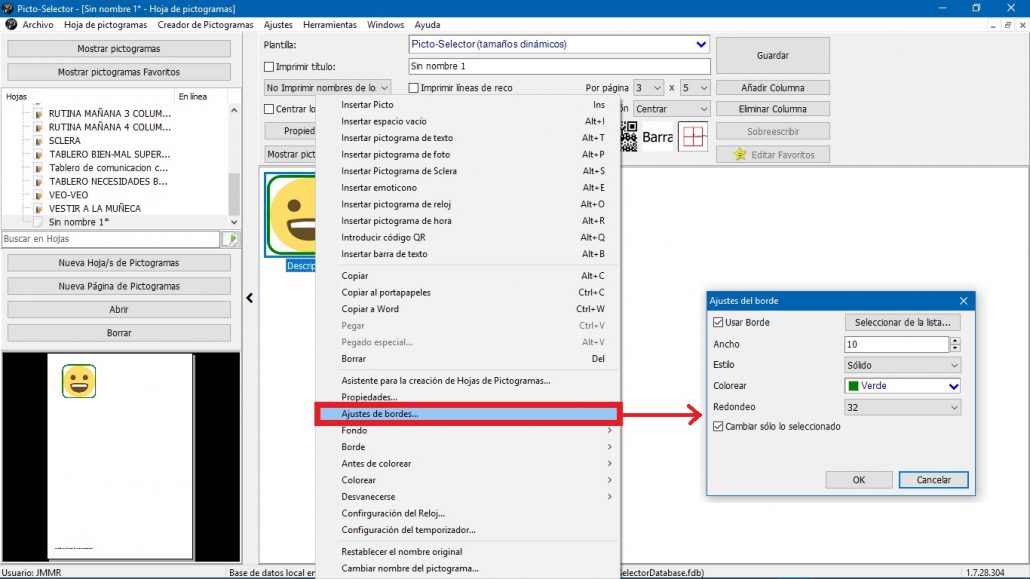
Vediamo il risultato finale. Per fare ciò andiamo al menu File e selezioniamo l’opzione Stampa per visualizzare in anteprima il risultato ed eseguire una delle azioni: Salva come file PDF,Salva come file grafico o Stampa.