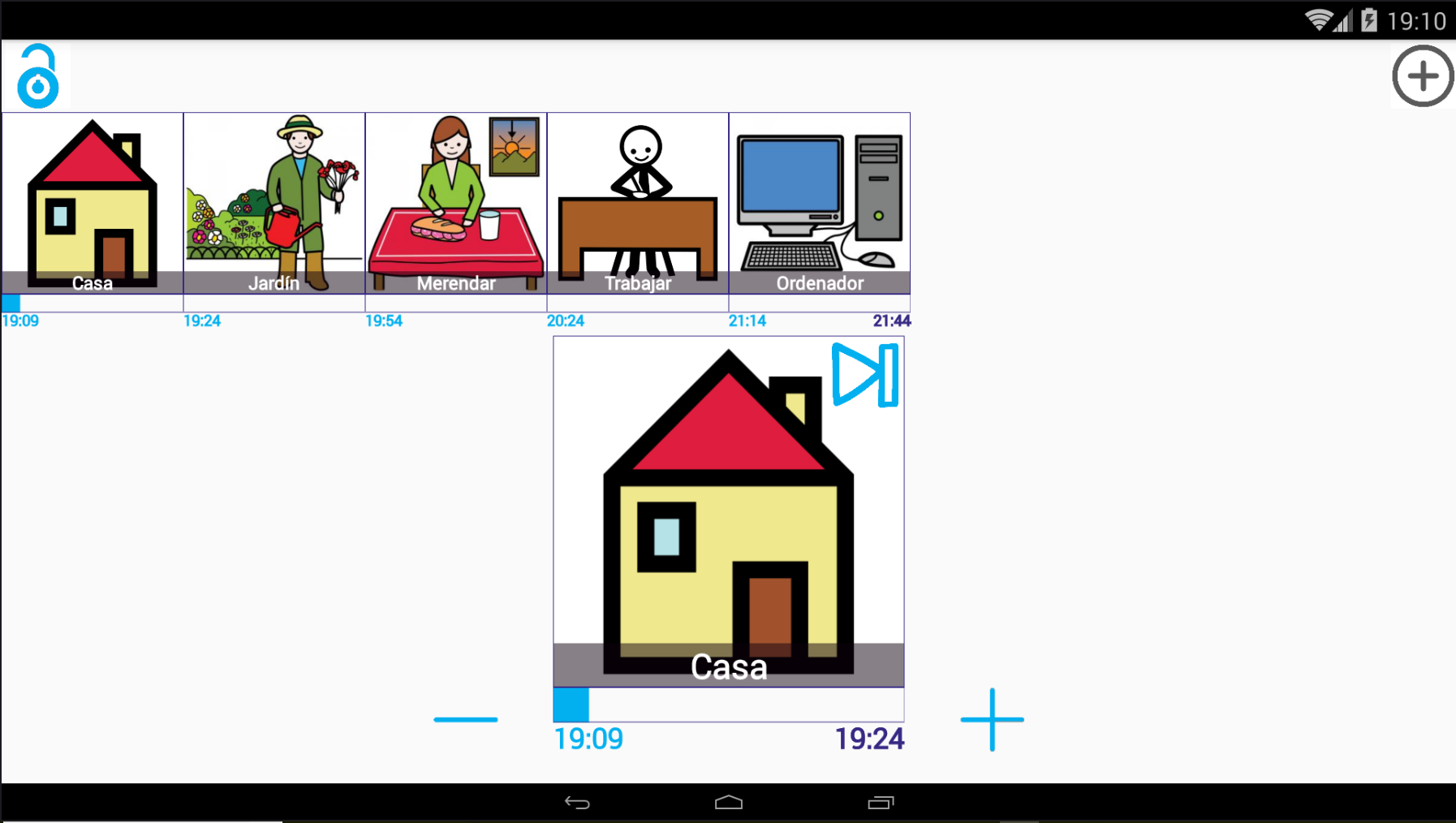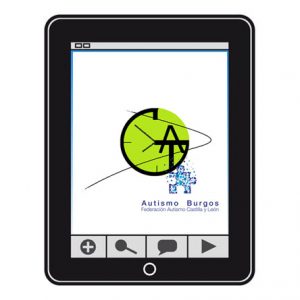Este obra está bajo una licencia de Creative Commons Reconocimiento-NoComercial-CompartirIgual 4.0 Internacional.
Este obra está bajo una licencia de Creative Commons Reconocimiento-NoComercial-CompartirIgual 4.0 Internacional.
Una vez creado nuestra primera Secuencia, nos dirigimos a la Pantalla inicial y pulsamos en Lanzar Secuencias.
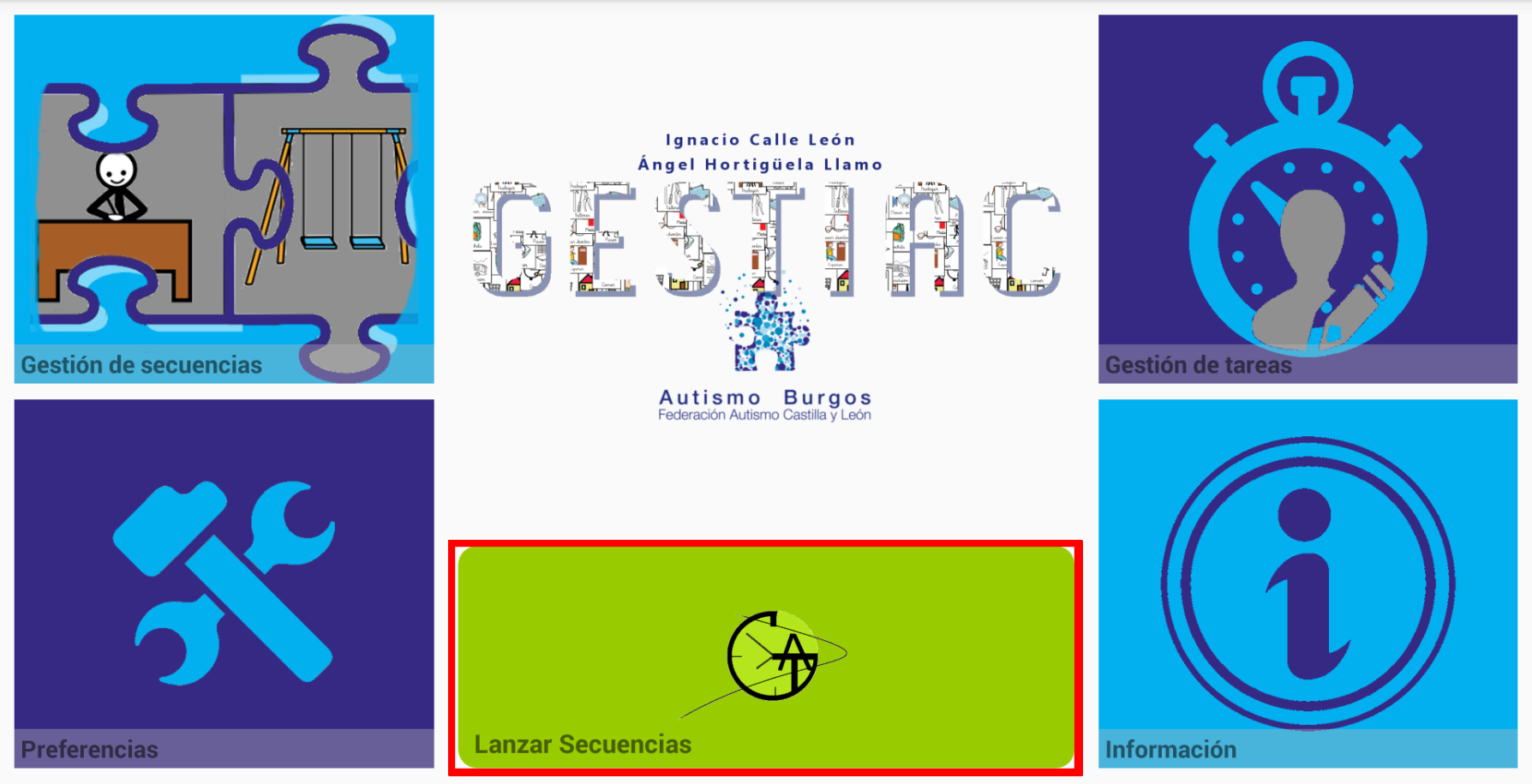
Nos aparecerá el listado de secuencias creadas. En nuestro caso, pulsamos en la secuencia que queremos lanzar: TARDE DEL JUEVES.
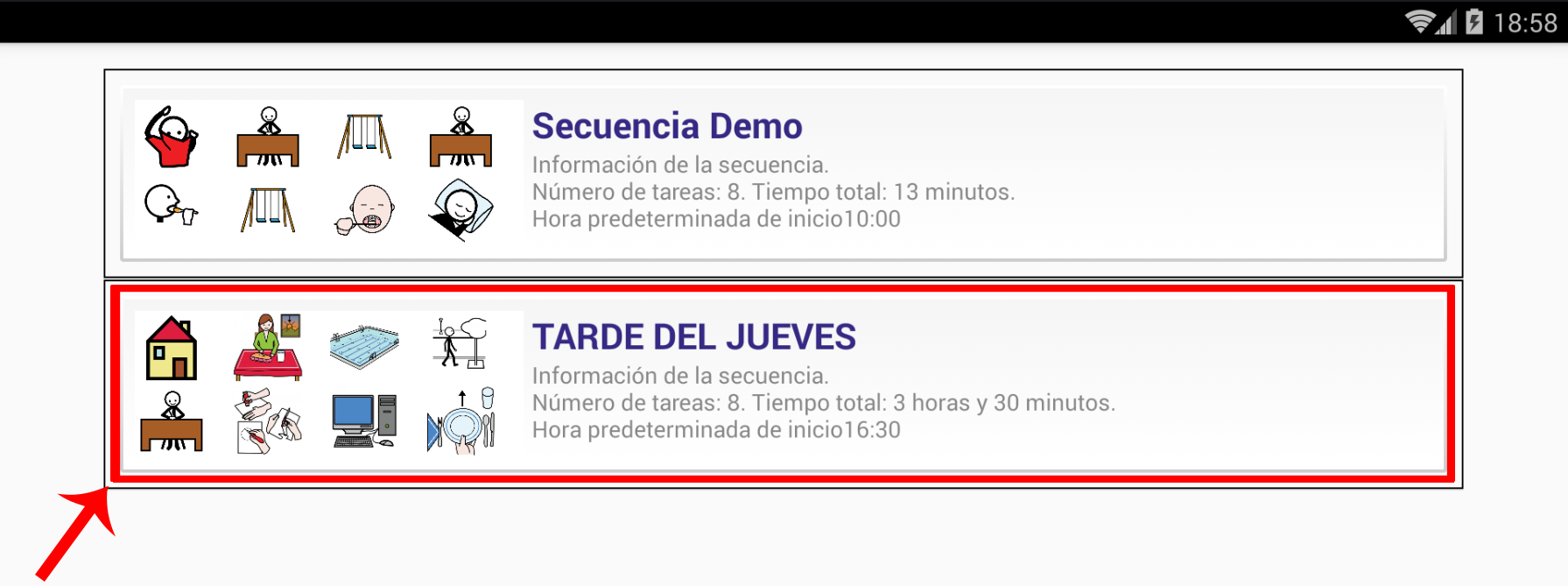
Tal y como veíamos al crear las secuencias en el capítulo anterior, nosotros definimos una hora de comienzo de la misma.
Al lanzar la secuencia, nos mostrará una ventana emergente con dos opciones: Lanzar la secuencia con la Hora Actual o Lanzar la secuencia con con la Hora Programada (en nuestro caso las 16:30).
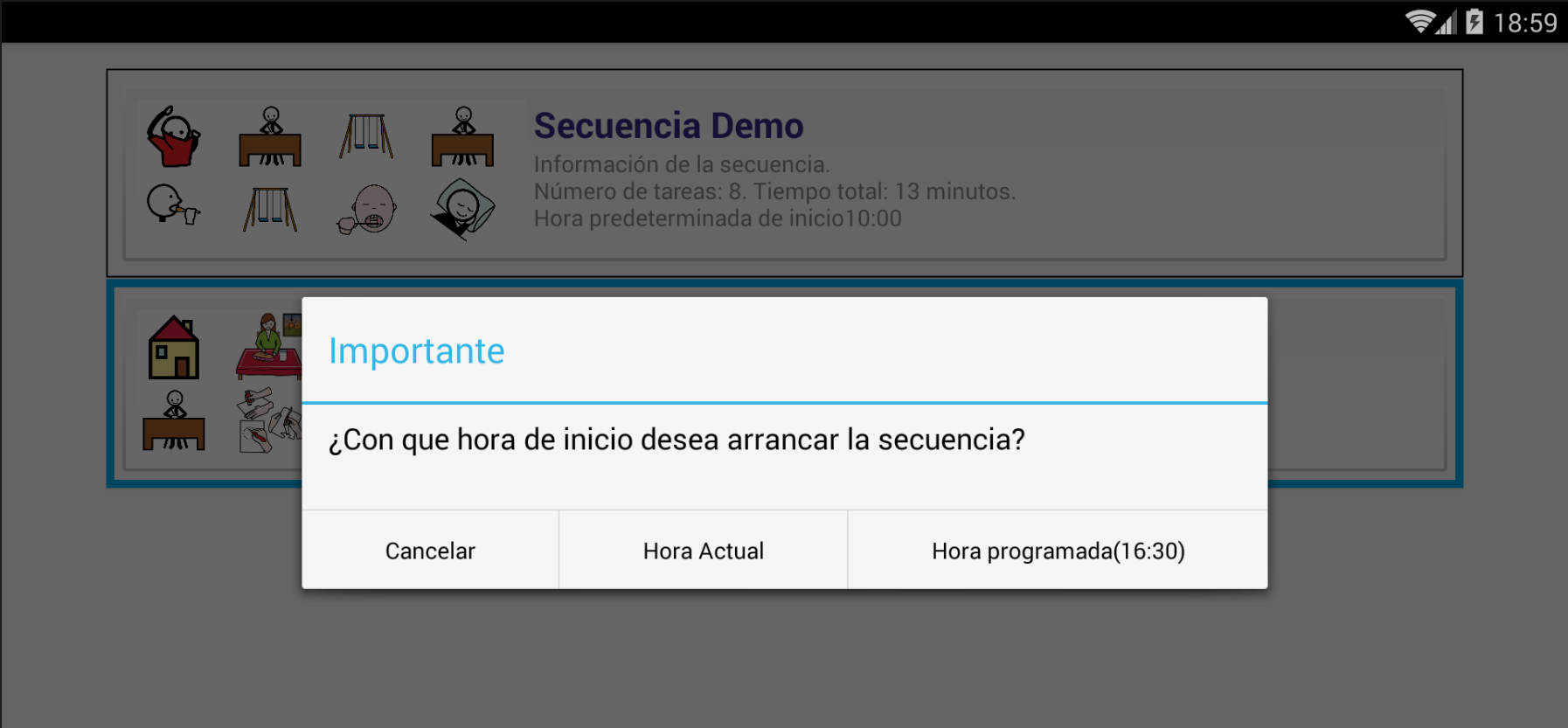
Si lanzamos la secuencia escogiendo la opción Hora actual, vemos como la secuencia se ajsuta a la hora actual del sistema 18:59. Los periodos de tiempo que teníamos establecidos para cada tarea se mantienen y se adaptan a la nueva hora de comienzo.
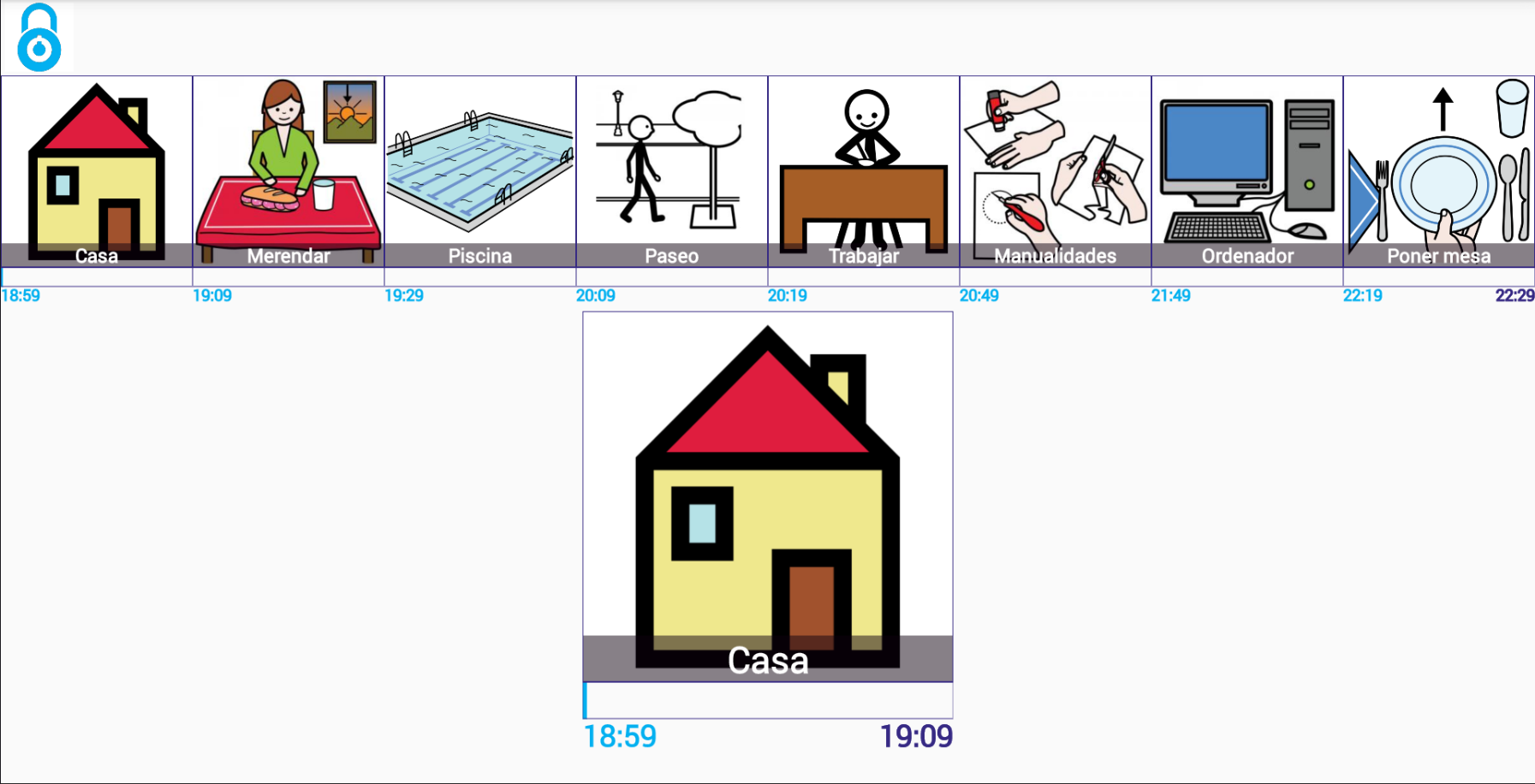
En cambio, si escogemos la opción Hora programada, vemos que la secuencia atenúa todas las tareas que ya han pasado y nos sitúa en la tarea cuyo intervalo de tiempo se corresponde con la hora actual (18:59) y la barra de progreso se adapta al tiempo restante para completarla.
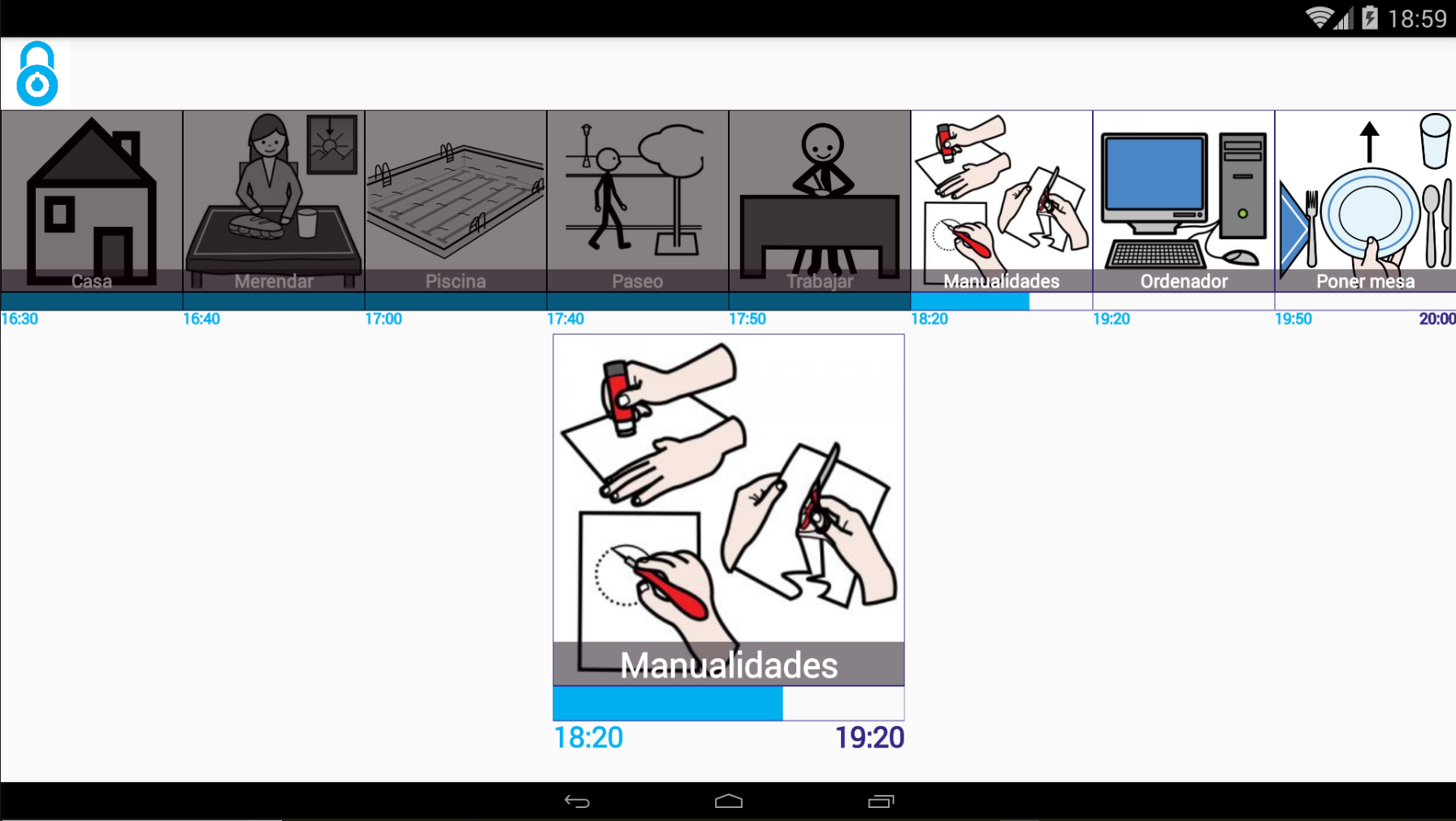
Una vez lanzada una secuencia, se produce un bloqueo para impedir que el usuario pueda salir de la misma, utilizando el botón Home del dispositivo o botones físicos, como el de volver.
En el caso de dispositivos móviles que cuentan con botón físico Home, al pulsar sobre este botón, volvemos a la página de inicio de Android y GESTIAC quedará minimizado en segundo plano mientras sigue ejecutándose. Si regresamos al programa, vemos como la secuencia sigue funcionando.
Para poder desbloquear la secuencia pulsamos en el icono del Candado , situado en la esquina superior izquierda. Por defecto, este candado está desprotegido. En el siguiente capítulo, veremos como establecer un PIN que impida al usuario poder desbloquear la secuencia.
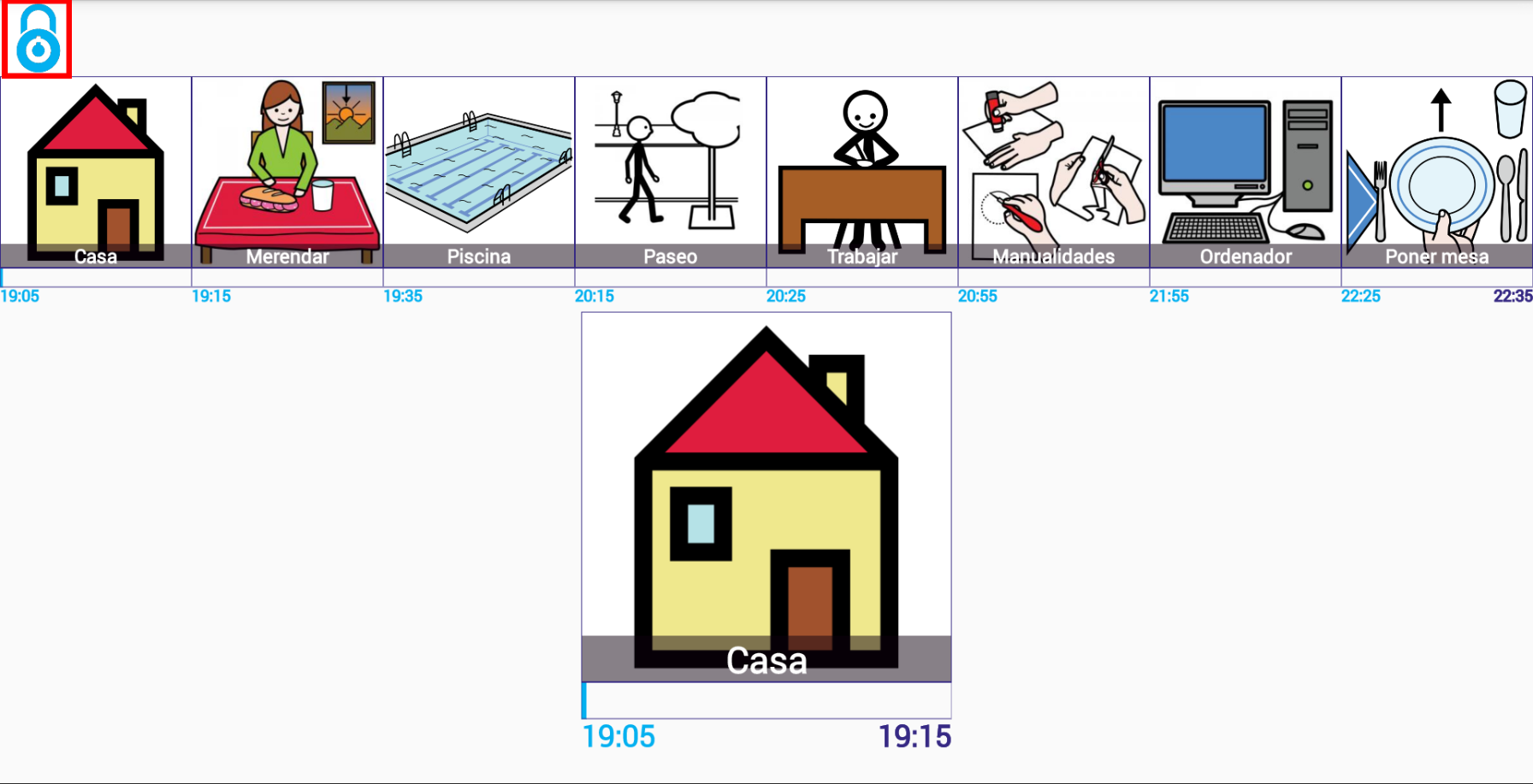
Una vez desbloqueado el candado, la aplicación nos ofrece distintas alternativas.
La primera es la ya comentada de poder salir de la secuencia con los botones home o volver.
Las otras opciones serían:
- Aumentar o reducir los minutos de la tarea actual.
- Avanzar a la siguiente tarea.
- Añadir una nueva tarea.
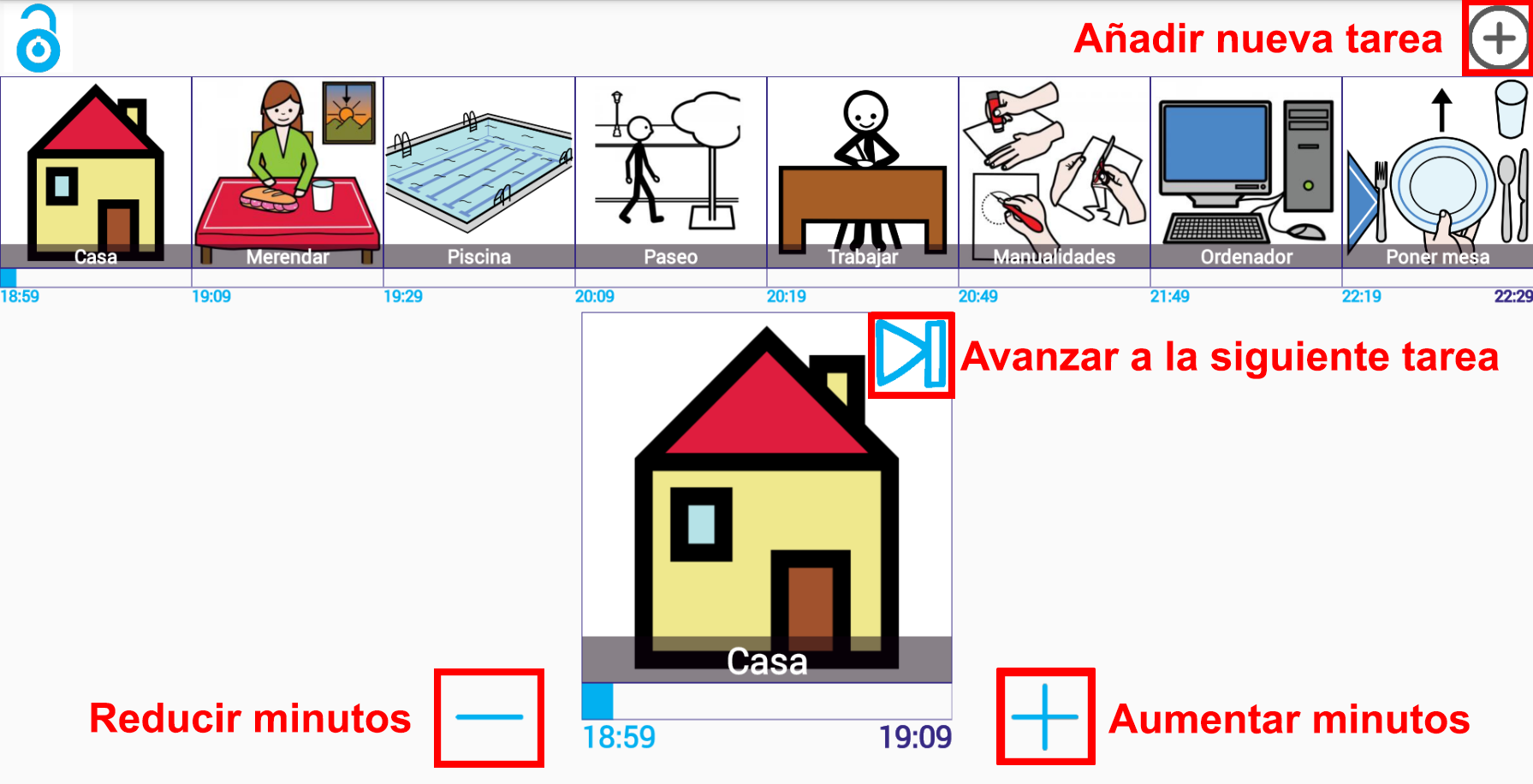
Si pulsamos en el botón -, vemos como la tarea que, inicialmente acababa a las 19:09, ahora acaba a las 19:03. El resto de tareas también ajustan automáticamente la hora de comienzo y final para adaptarse a la nueva duración de la tarea actual.
Los periodos de tiempo establecidos para el resto de tareas no se ven afectados (sólo la hora de comienzo o final).
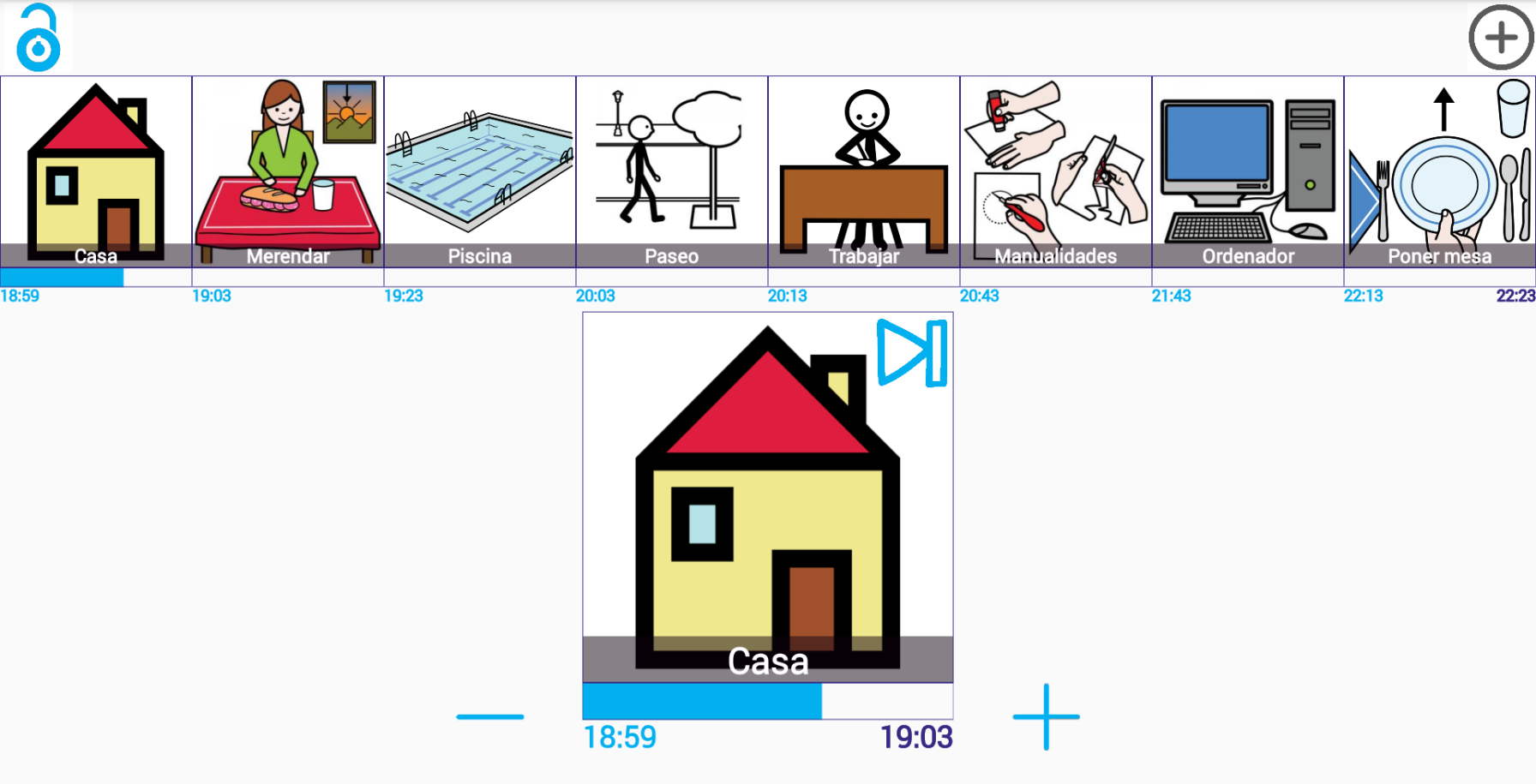
Si pulsamos en el botón de Avanzar a la siguiente tarea, vemos como se atenúa la tarea anterior y el sistema adapta automáticamente la hora de inicio y fin de todas las tareas para adaptarse a la hora actual (la tarea merendar se adelanta 1 minuto sobre la hora prevista y el resto de tareas también).
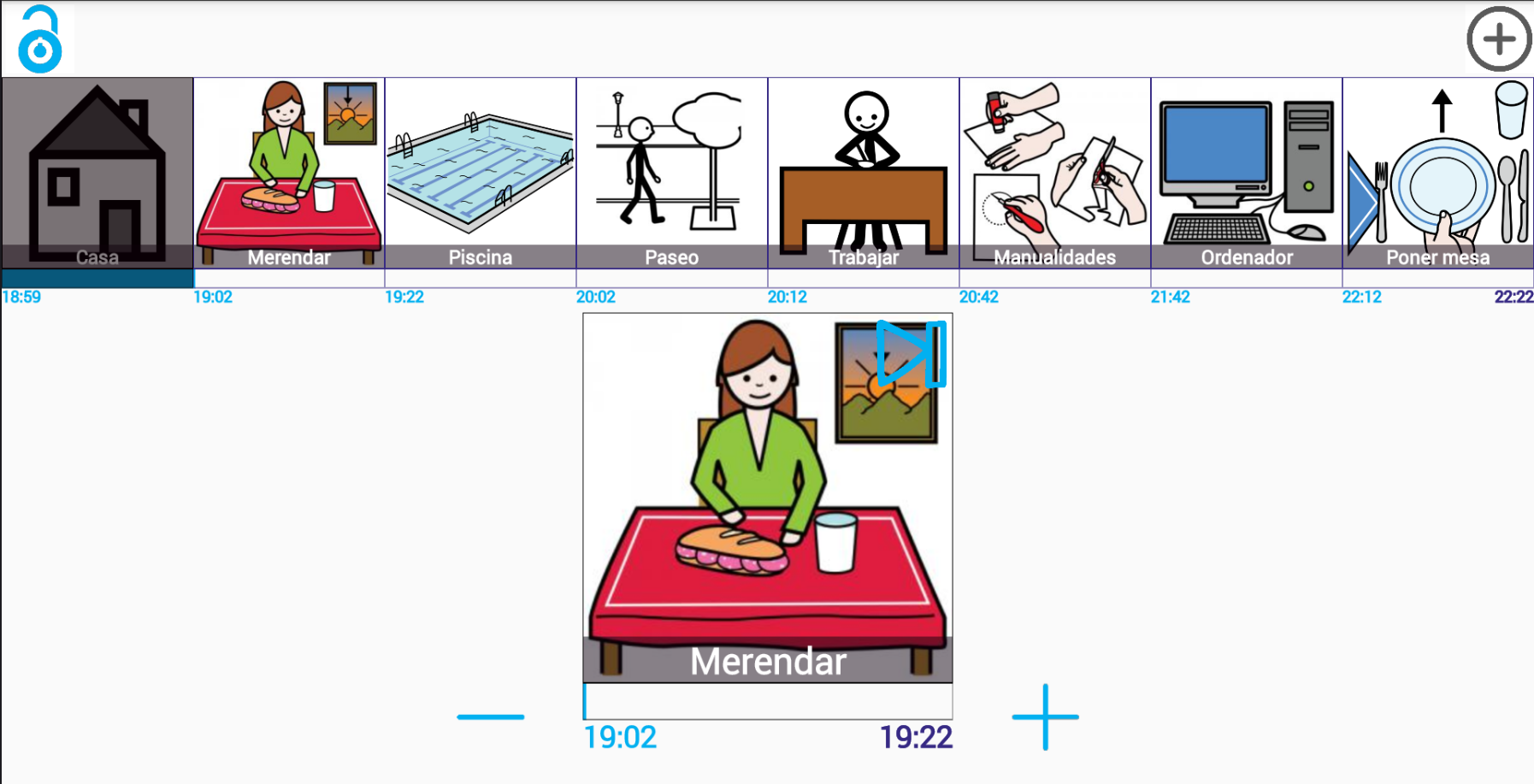
Si volviéramos a pulsar el botón de Avanzar a la siguiente tarea, vemos como las horas se adaptan de nuevo.
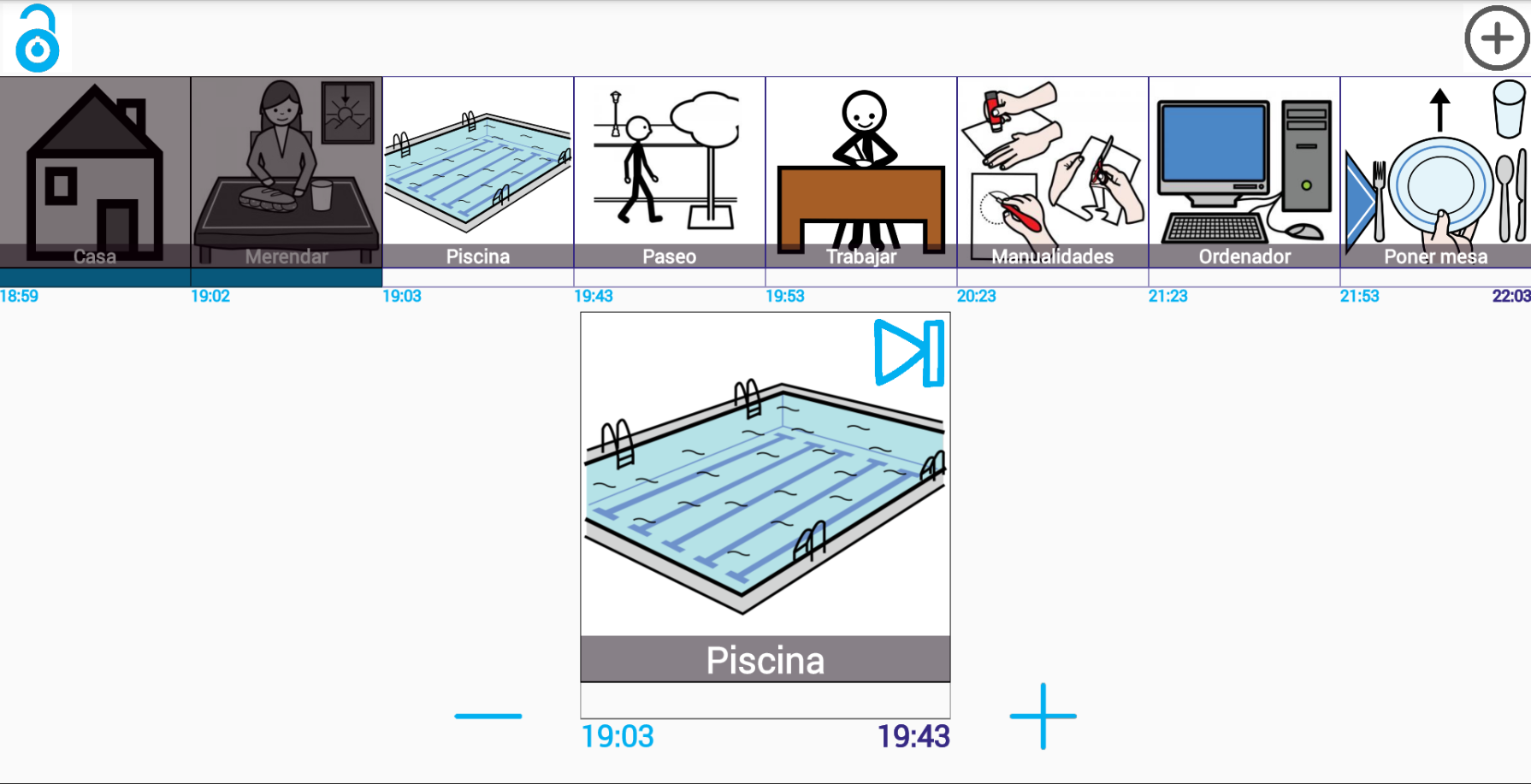
Por último, disponemos de la opción de añadir Tareas al vuelo. Esta opción permite que, sobre una secuencia predeterminada, podamos añadir nuevas tareas no previstas inicialmente.
Estas tareas añadidas al vuelo tienen un carácter temporal, por lo que no modificarán la secuencia original al salir de la misma.
Si queremos utilizar esta opción, la secuencia tendrá que tener un máximo de 7 tareas, ya que hemos comentado anteriormete que las secuencias no admiten más de 8 tareas.
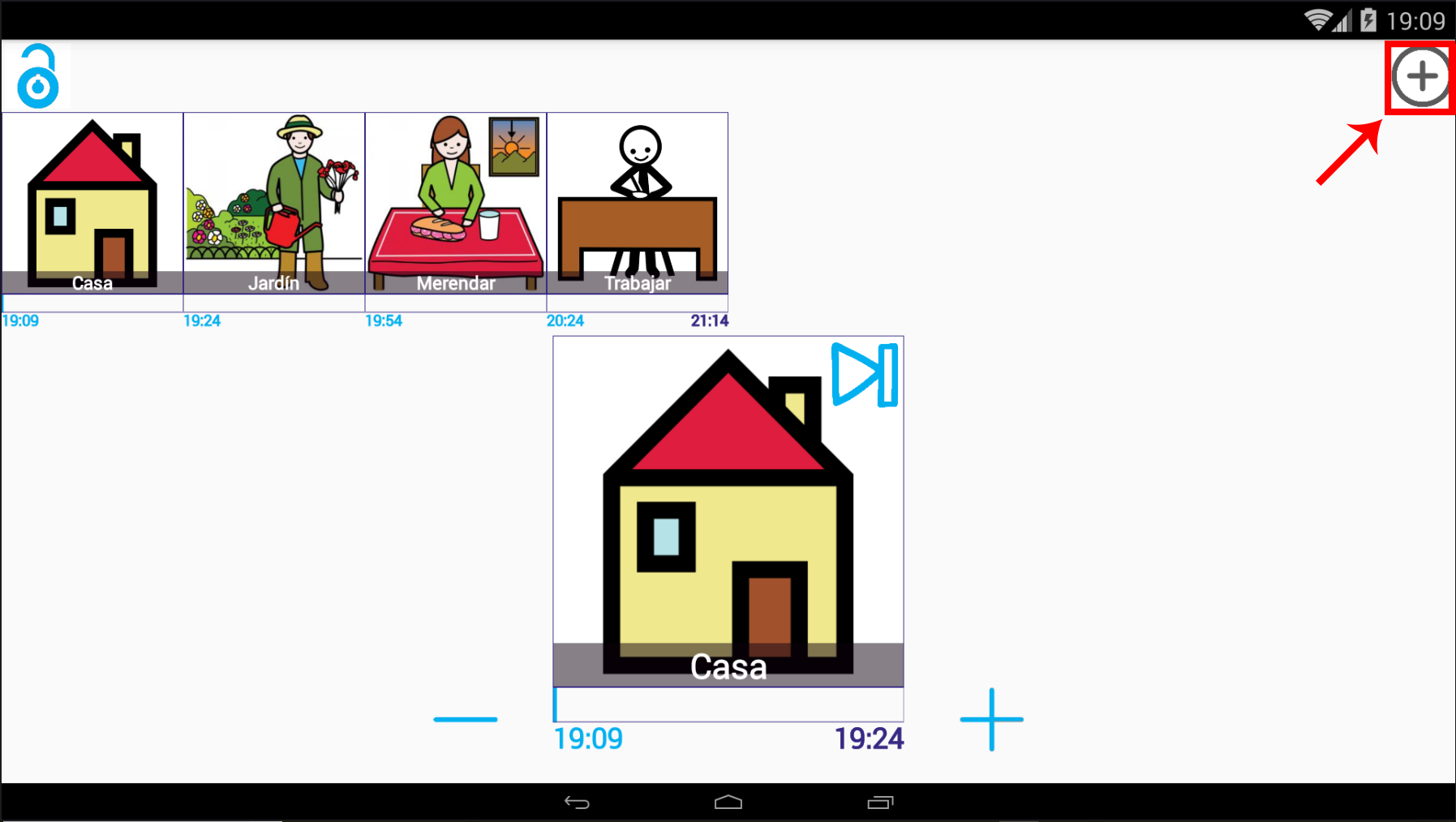
Al pulsar en el botón de Añadir nueva tarea, se muestra el listado de tareas que tenemos creadas y, al igual que veíamos en el anterior capítulo, seleccionamos la tarea al vuelo deseada y establecemos su duración en minutos u horas.
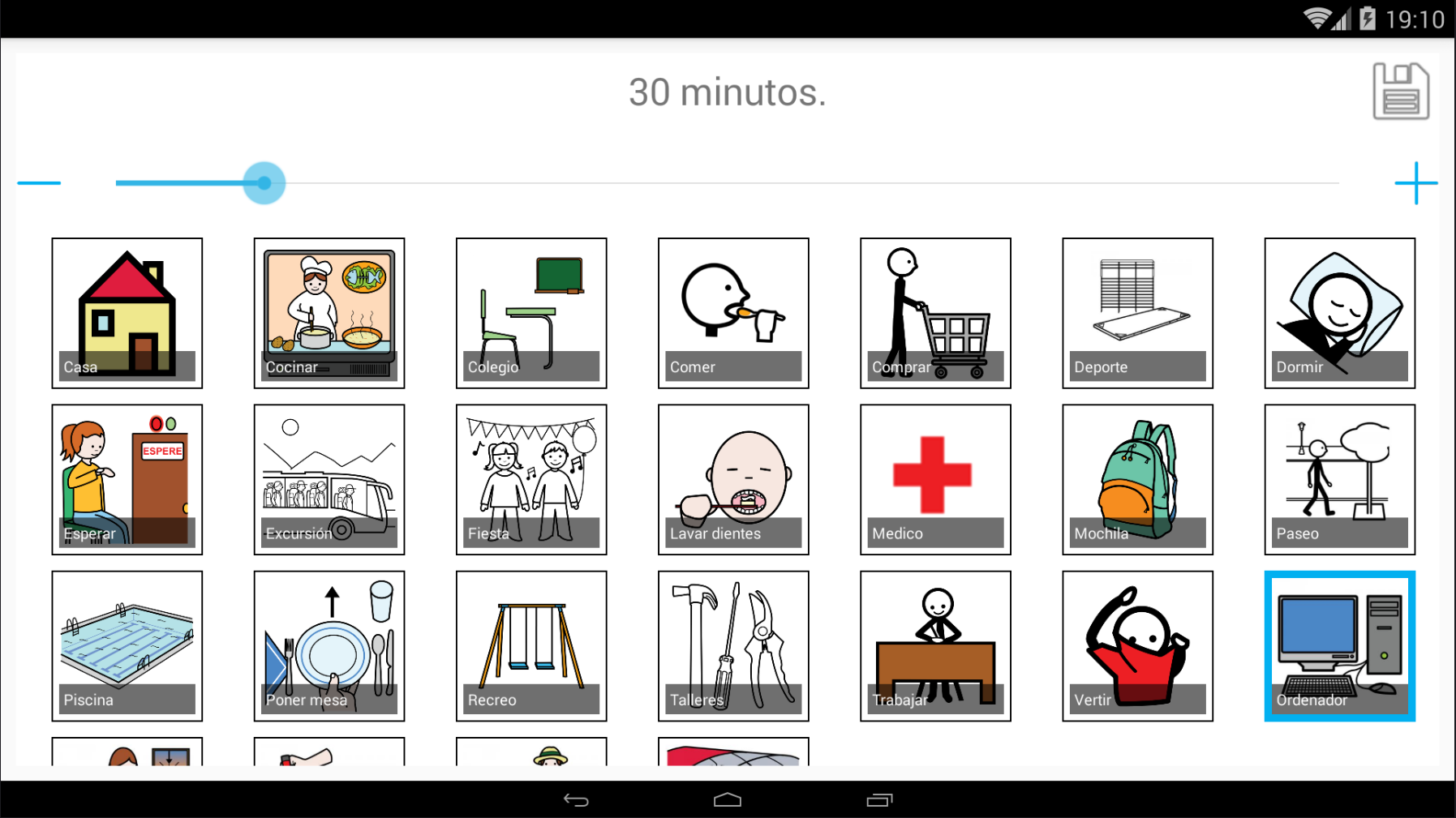
Una vez configurada la nueva tarea, bastará con pulsar en el Disquete para incorporar la nueva tarea a nuestra secuencia.