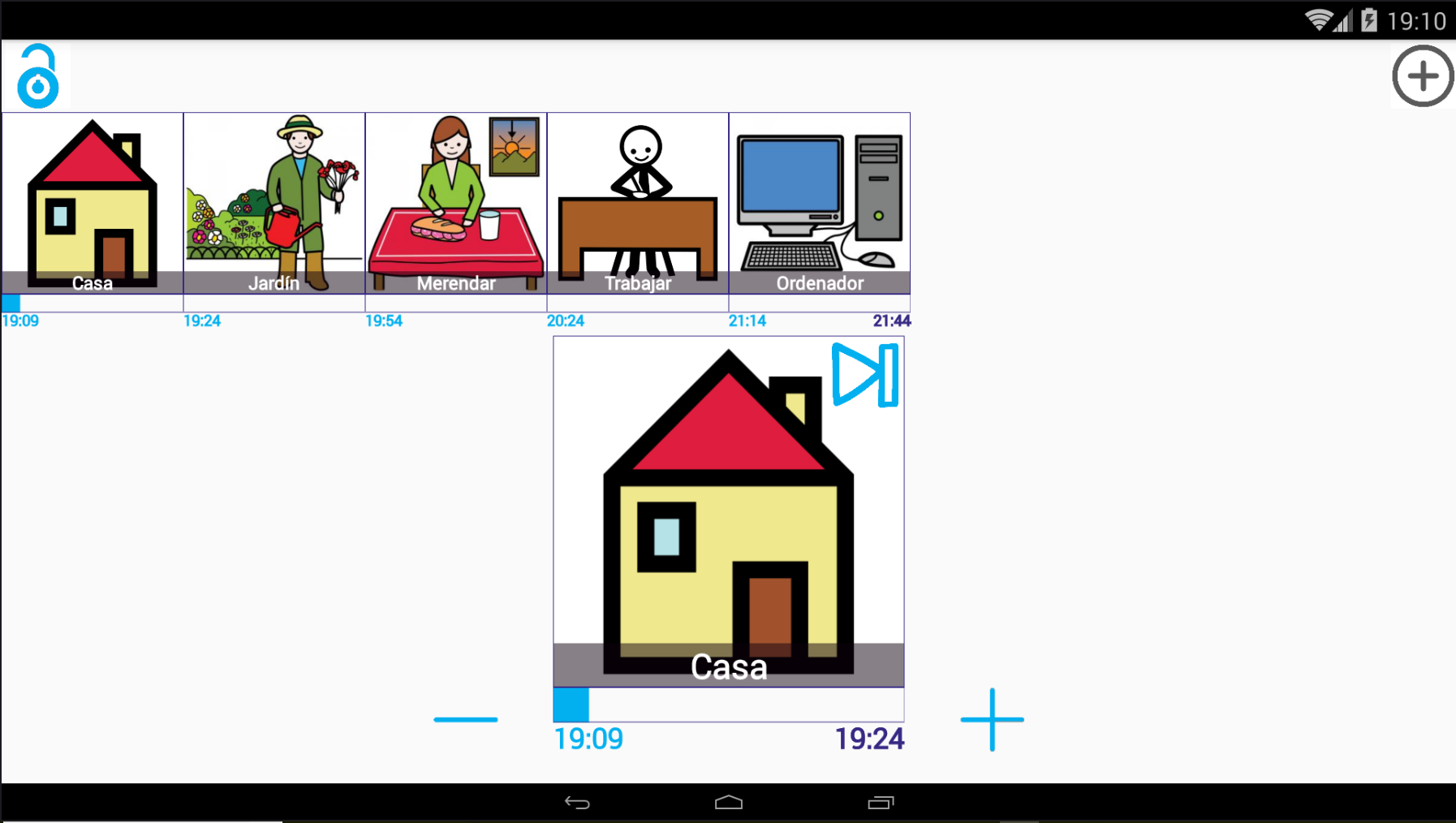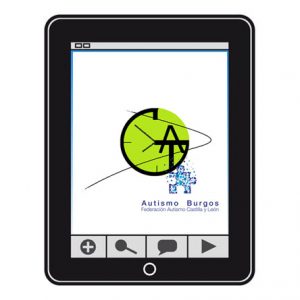Quest’opera è sotto licenza di Creative Commons Attribuzione-Non Commerciale-Condividi Allo stesso modo 4.0 Licenza Internazionale.
Quest’opera è sotto licenza di Creative Commons Attribuzione-Non Commerciale-Condividi Allo stesso modo 4.0 Licenza Internazionale.
Una volta creata la nostra prima sequenza,andiamo alla Schermo di casa e facciamo clic su Avvia sequenze.
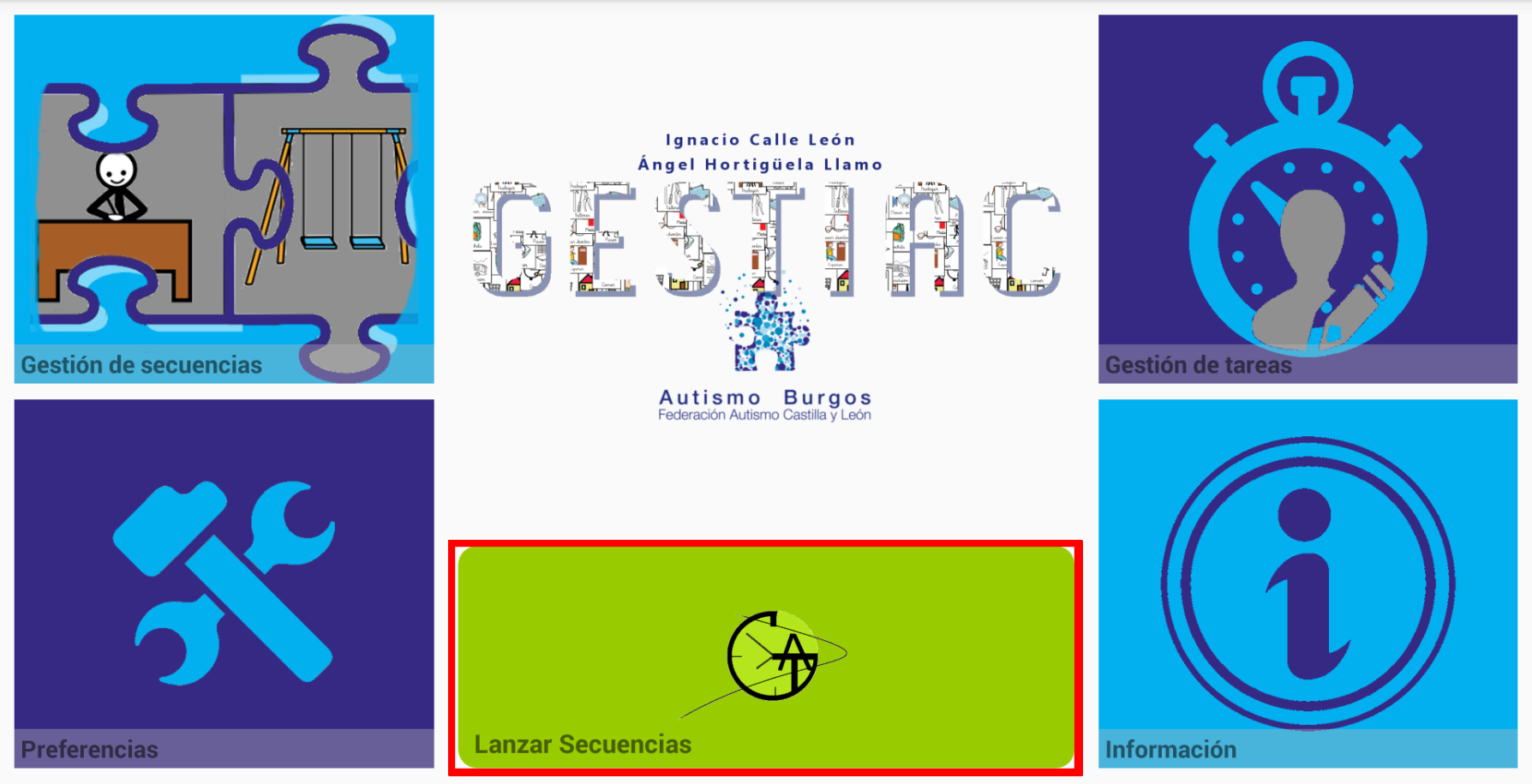
Apparirà l’elenco delle sequenze create. Nel nostro caso, clicca sulla sequenza che vogliamo lanciare: GIOVEDI POMERIGGIO.
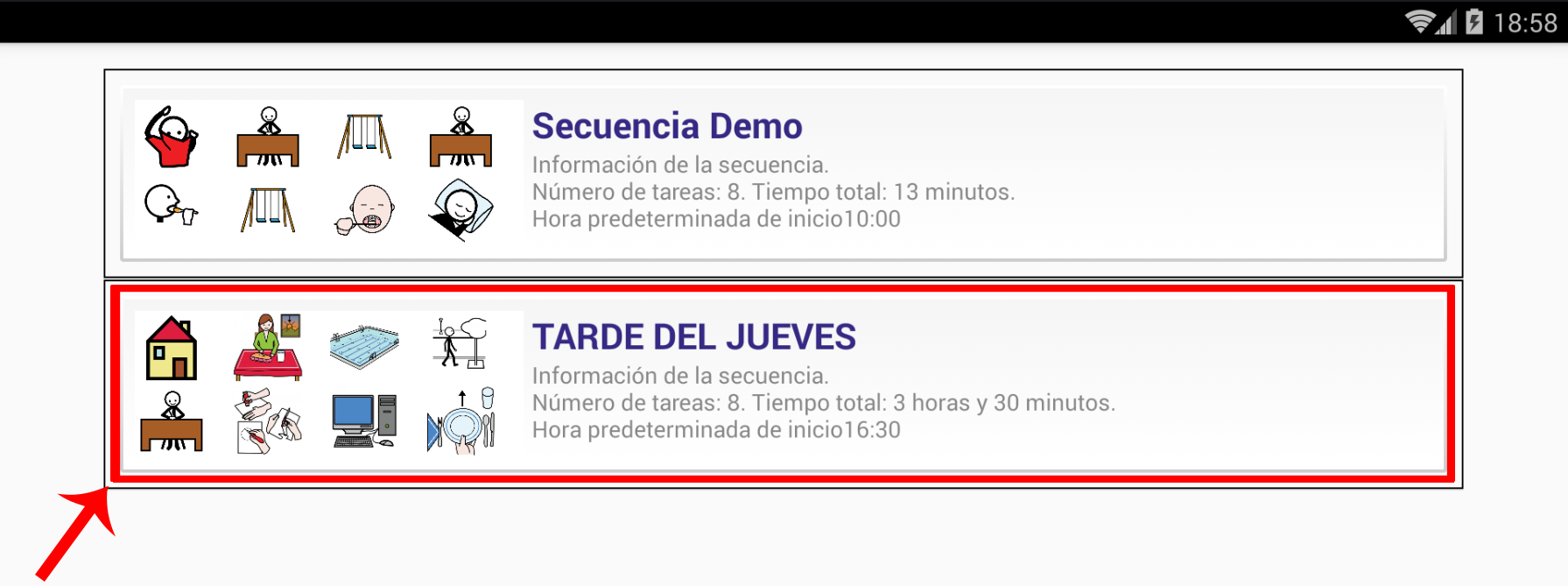
Come abbiamo visto durante la creazione delle sequenze nel capitolo precedente, definiamo un’ora di inizio per essa.
Quando si avvia la sequenza,ci mostrerà una finestra pop-up con due opzioni: Avvia la sequenza con l’ora corrente o Avvia la sequenza con l’ora pianificata (nel nostro caso 16:30).
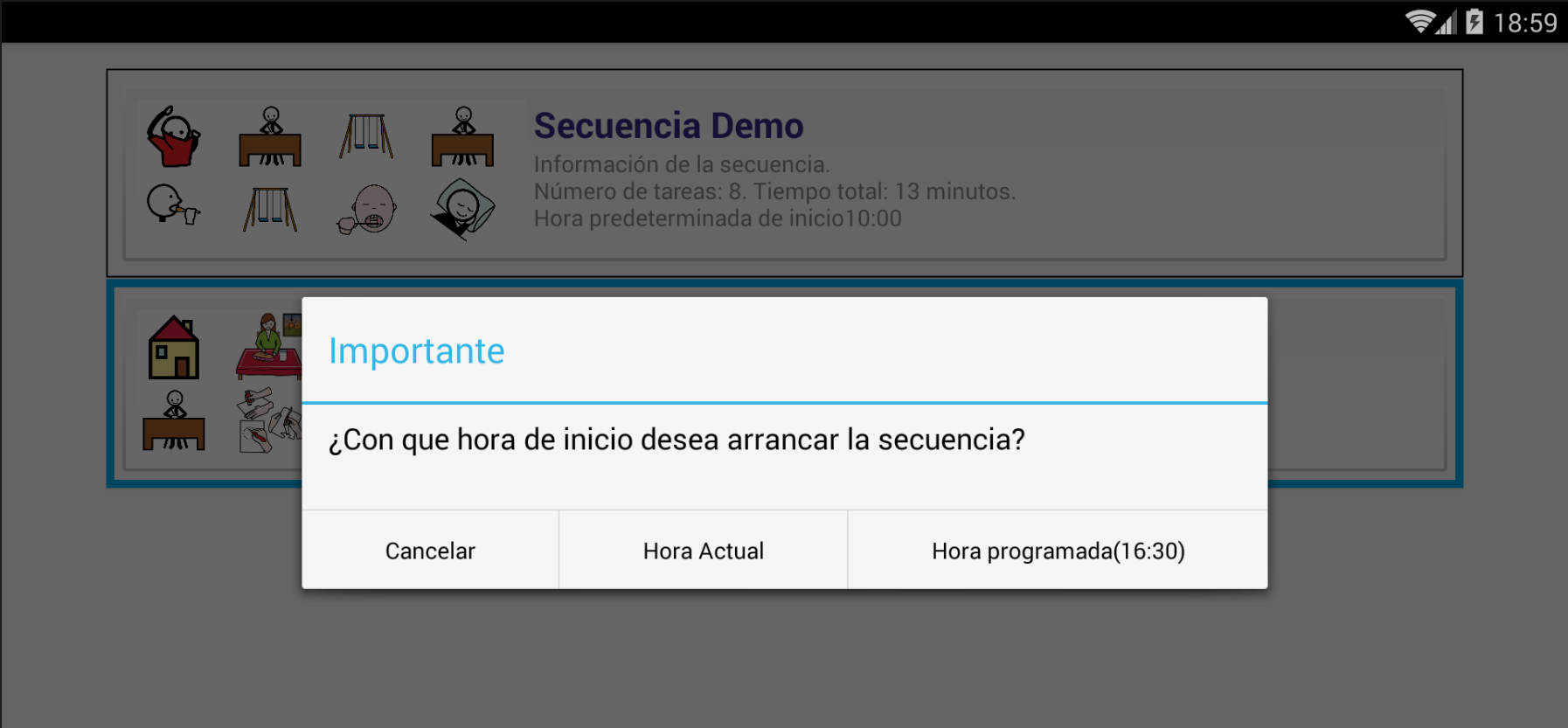
Se avviamo la sequenza scegliendo il Ora corrente opzione, vediamo come la sequenza è impostata sull’ora corrente del sistema 18:59. I periodi di tempo che abbiamo stabilito per ogni attività vengono mantenuti e adattati alla nuova ora di inizio.
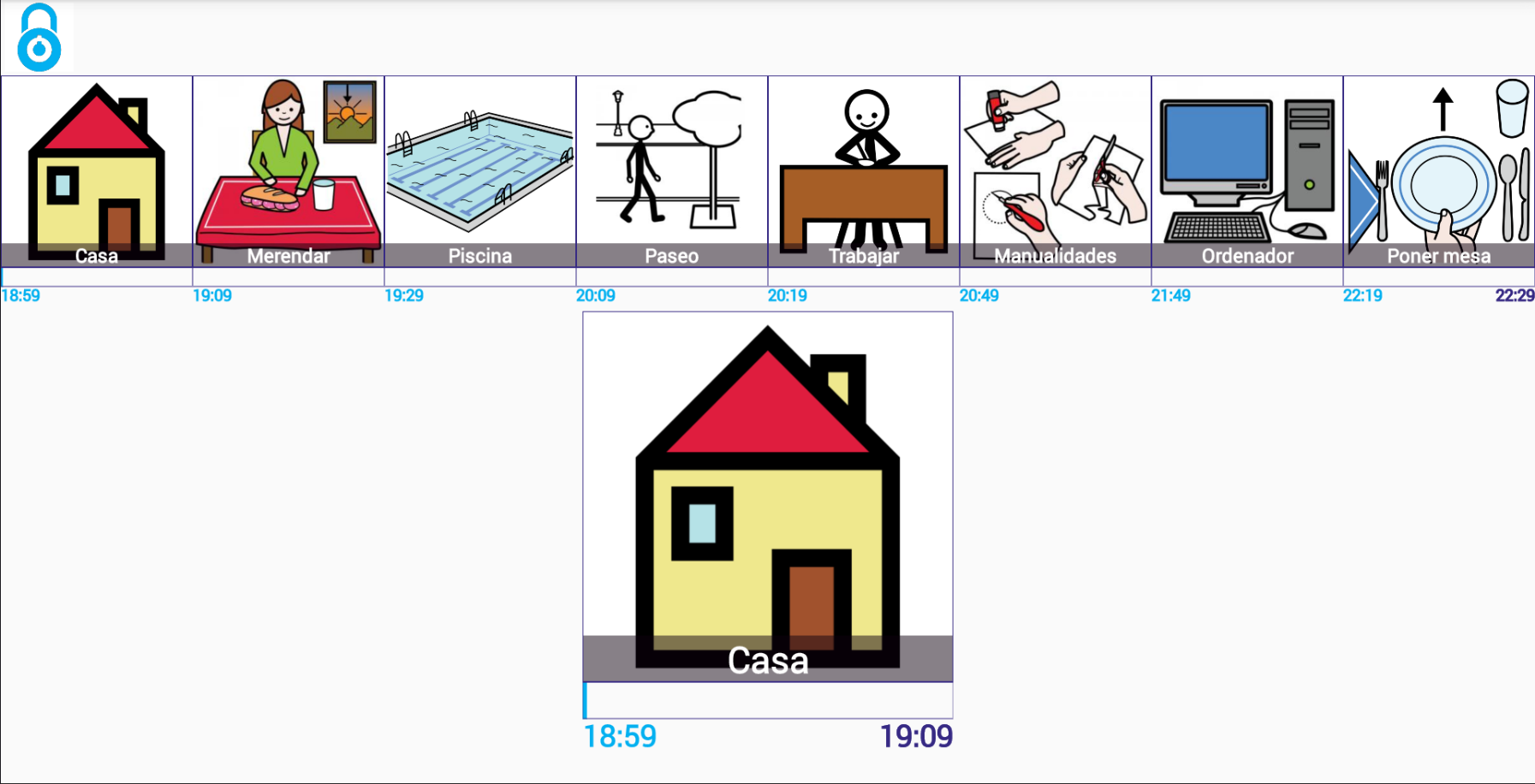
Se invece scegliamo l’opzione Orario programmato, vediamo che la sequenza attenua tutte le attività che sono già trascorse e ci colloca nell’attività il cui intervallo di tempo corrisponde all’ora corrente (18:59) e la barra di avanzamento si adatta il tempo rimanente per completarlo.
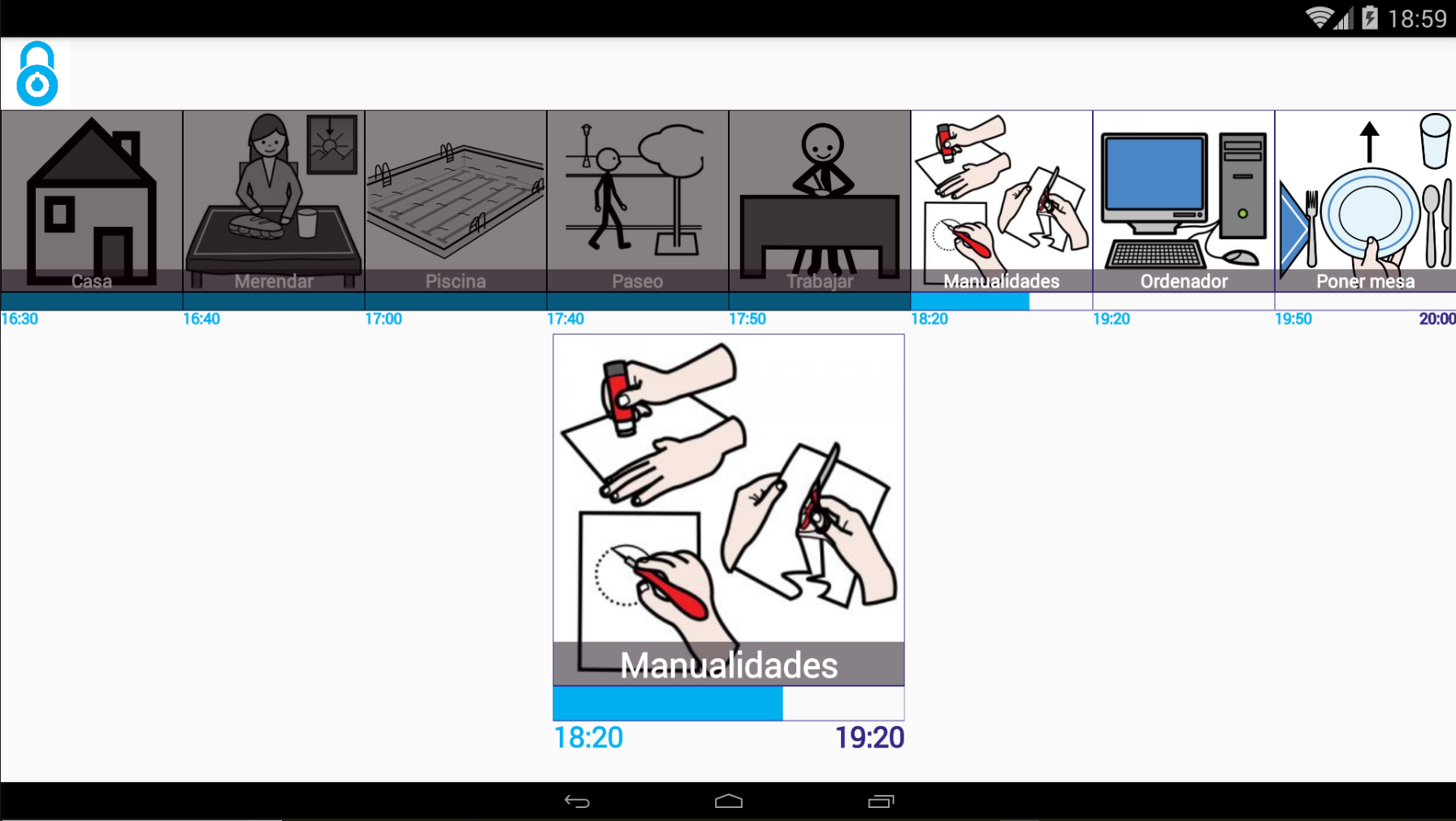
Una volta avviata una sequenza, si verifica un blocco per impedire all’utente di uscirne, utilizzando il pulsante Home del dispositivo o pulsanti fisici, come il pulsante di ritorno.
Nel caso di dispositivi mobili che hanno un pulsante Home fisico, facendo clic su questo pulsante, torniamo alla home page di Android e GESTIAC verrà ridotto a icona in background mentre continua a funzionare. Se torniamo al programma, vediamo come la sequenza continua a funzionare.
Per sbloccare la sequenza, fare clic sull’icona del lucchetto, situata nell’angolo in alto a sinistra. Per impostazione predefinita, questo lucchetto non è protetto. Nel prossimo capitolo vedremo come impostare un PIN che impedisca all’utente di poter sbloccare la sequenza.
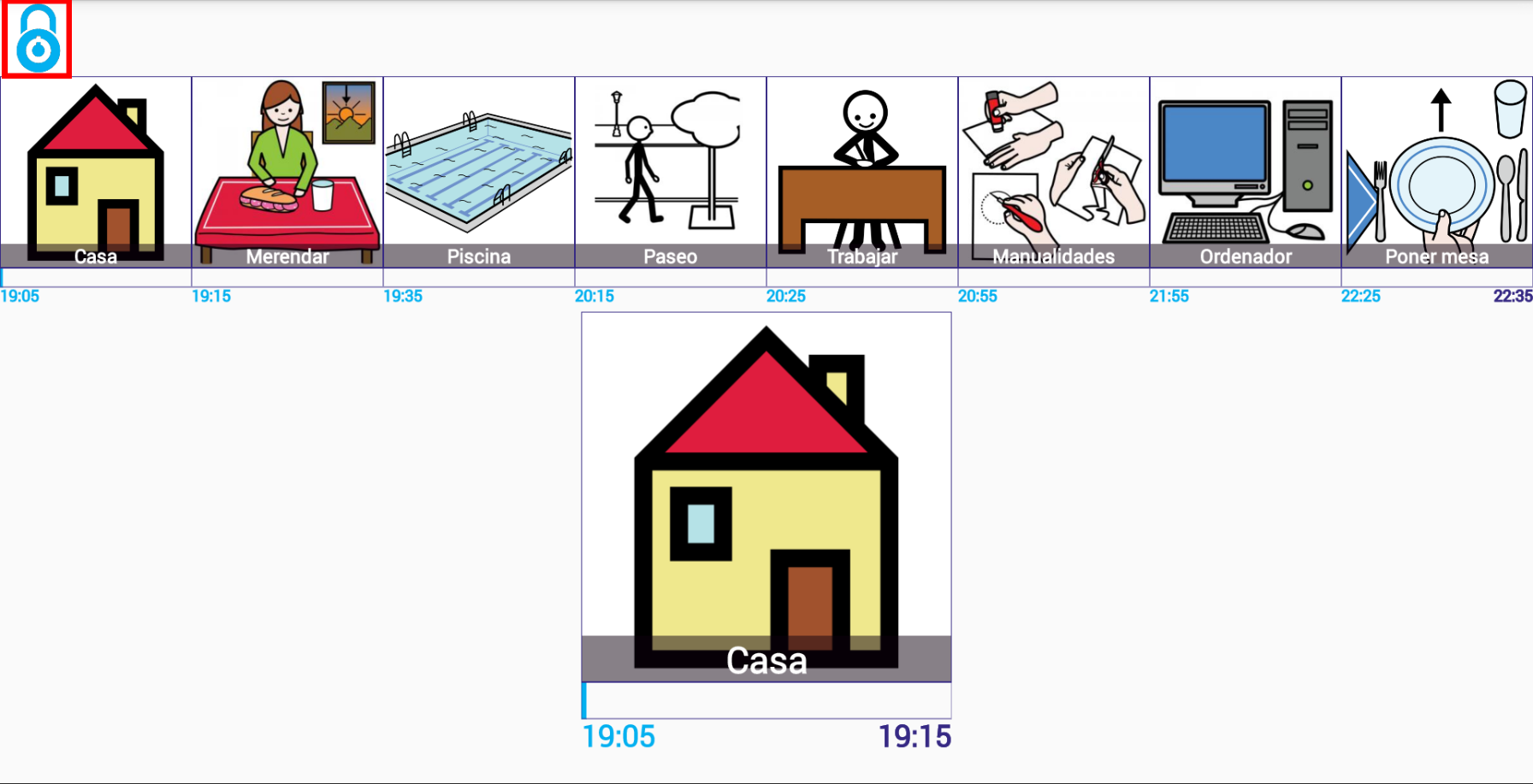
Una volta sbloccato il lucchetto,l’applicazione ci offre diverse alternative.
La prima è quella già citata di poter uscire dalla sequenza con i pulsanti home o ritorno.
Le altre opzioni sarebbero:
- Aumenta o diminuisce i minuti dell’attività corrente.
- Avanza al compito successivo.
- Aggiungi una nuova attività.
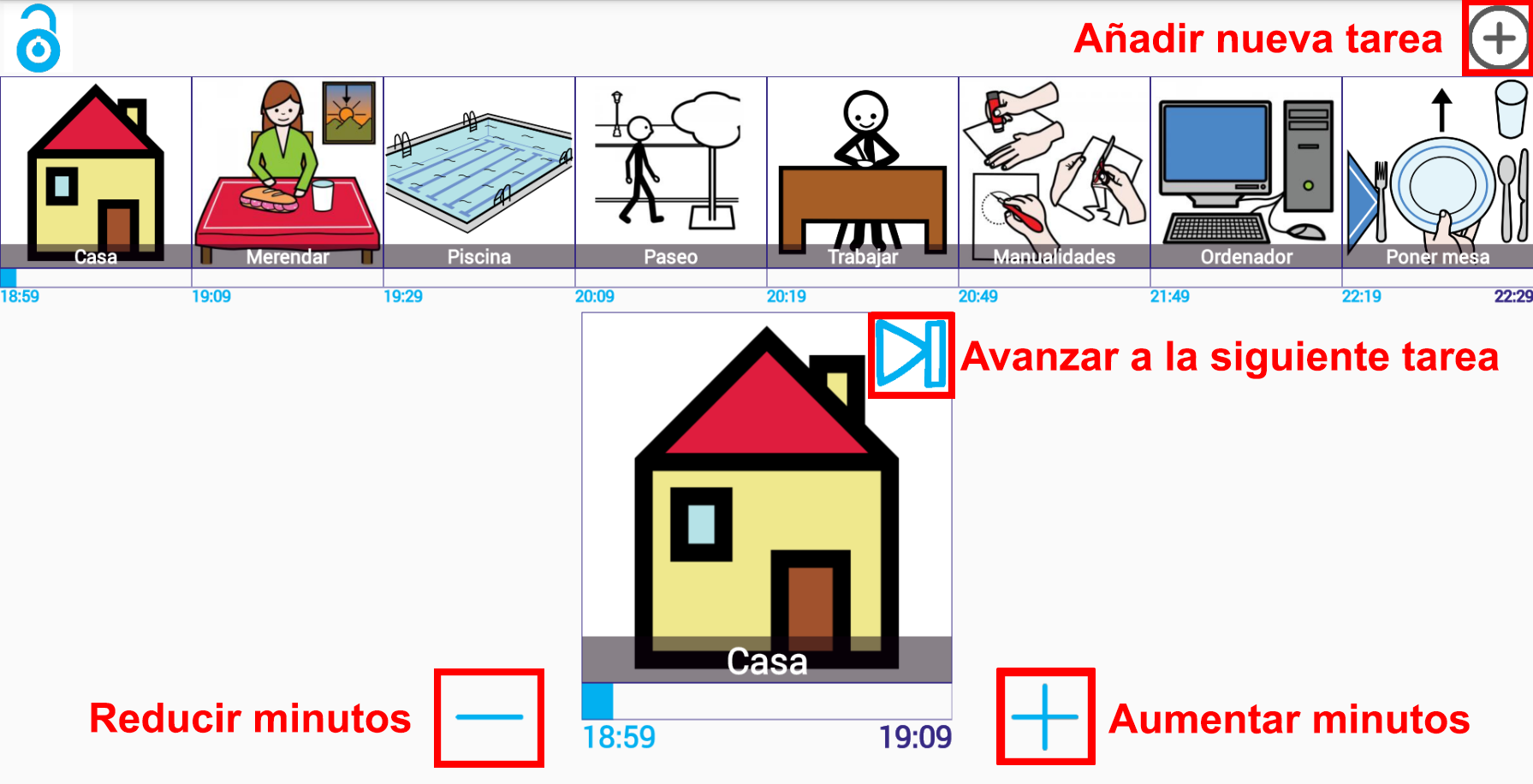
Se clicchiamo sul pulsante -, vediamo come l’attività che inizialmente terminava alle 19:09 ora termina alle 19:03. Anche tutte le altre attività regolano automaticamente l’ora di inizio e di fine per adattarsi alla nuova durata dell’attività corrente.
I periodi di tempo impostati per il resto delle attività non sono interessati (solo l’ora di inizio o di fine).
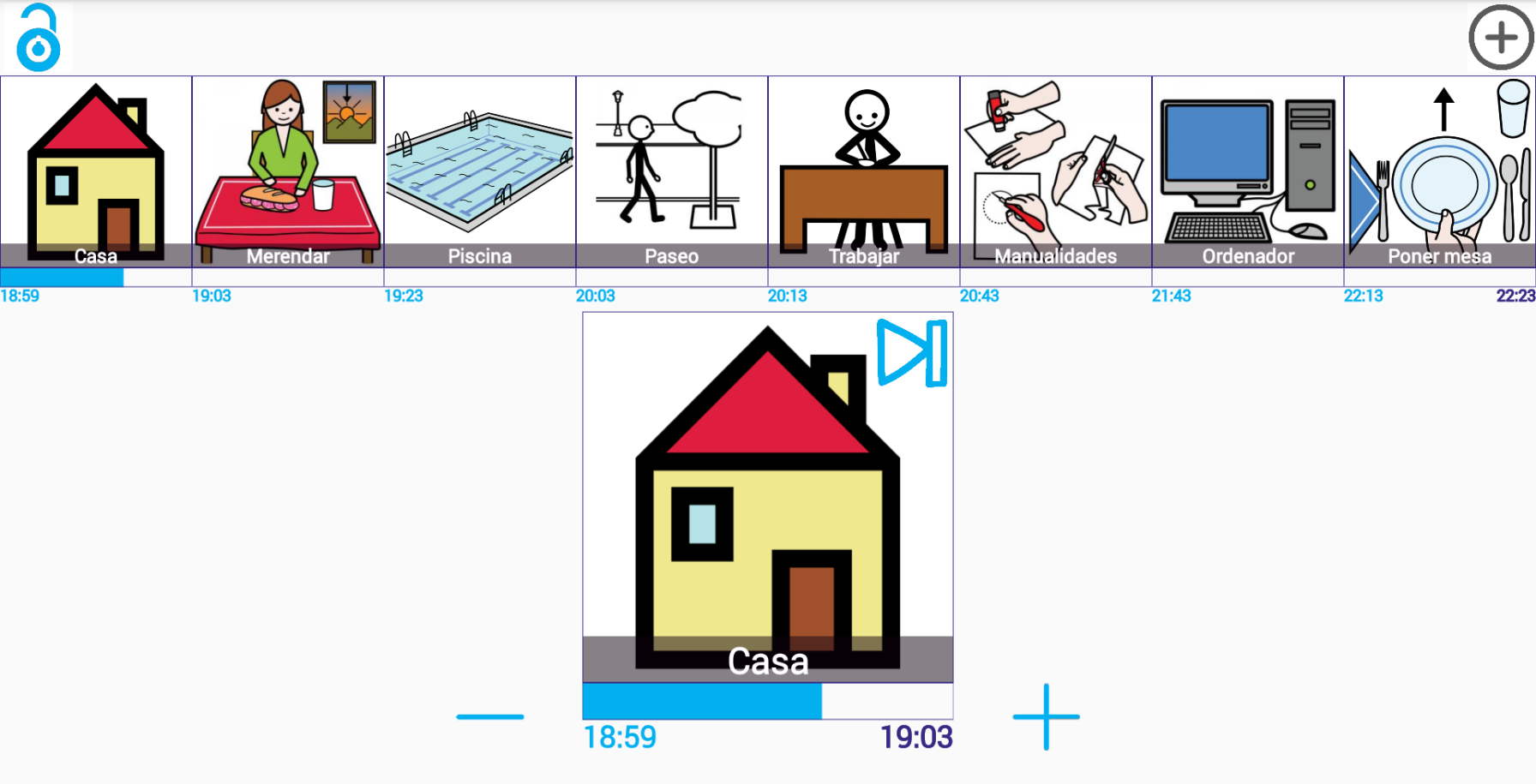
Se facciamo clic sul pulsante Avanza all’attività successiva, vediamo come l’attività precedente viene attenuata e il sistema adatta automaticamente l’ora di inizio e di fine di tutte le attività per adattarsi all’ora corrente (l’attività snack viene avanzata di 1 minuto rispetto a quella programmata tempo e anche il resto dei compiti).
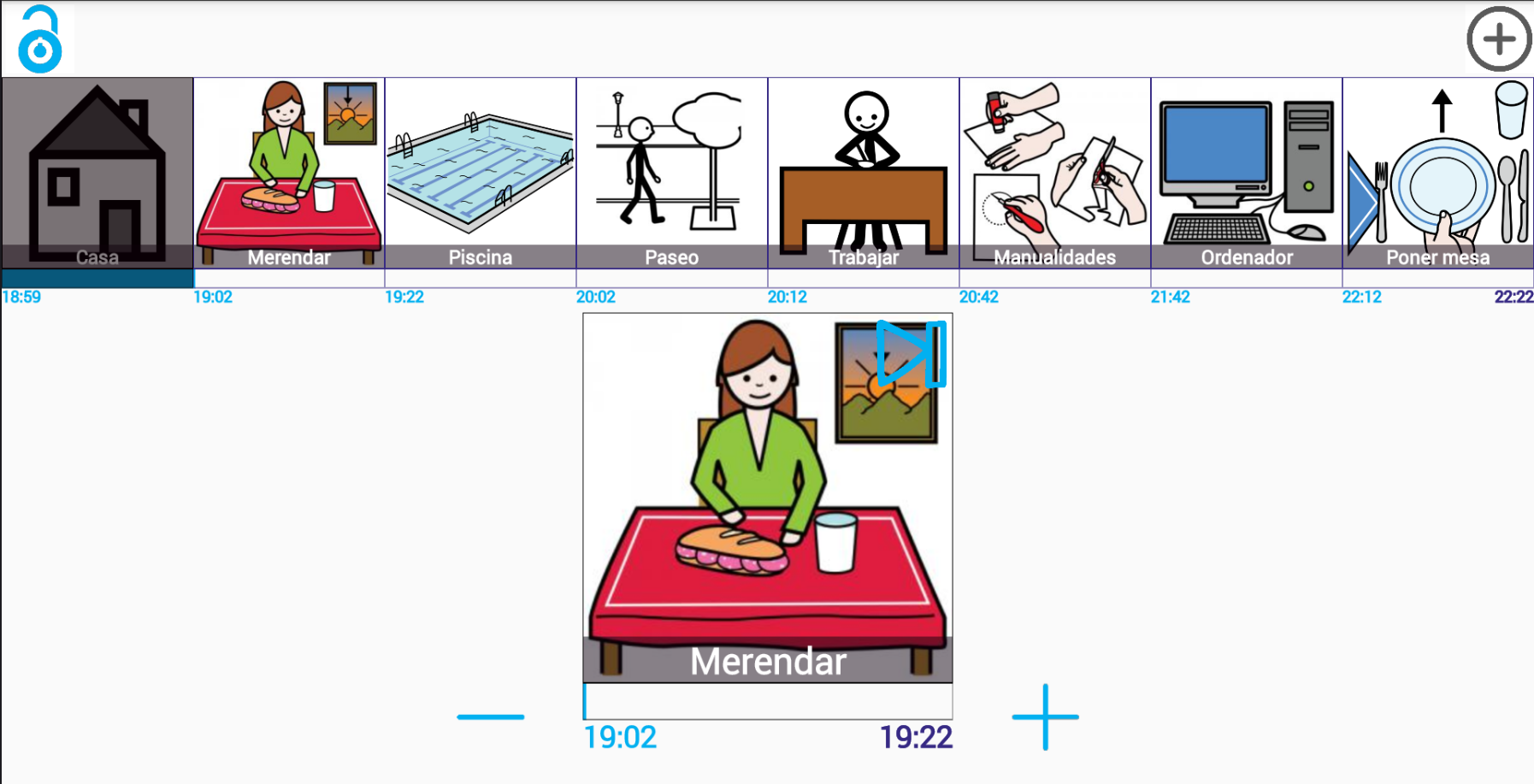
Se premiamo nuovamente il pulsante Avanza all’attività successiva, vediamo come le ore si adattano nuovamente.
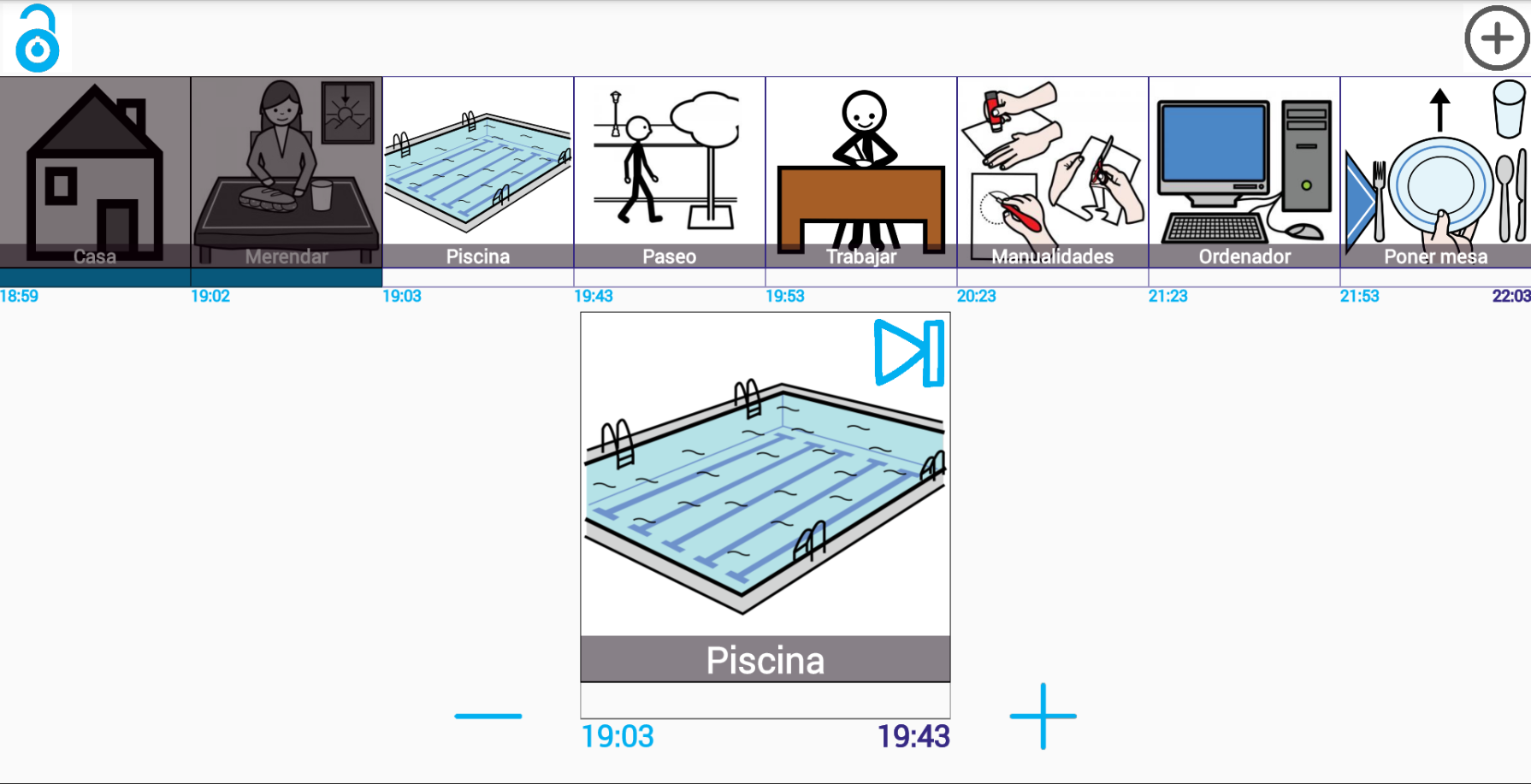
Infine, abbiamo la possibilità di aggiungere attività al volo. Questa opzione permette che, su una sequenza predeterminata, possiamo aggiungere nuovi compiti non inizialmente previsti.
Queste attività aggiunte al volo hanno natura temporanea, quindi non modificheranno la sequenza originale quando si esce.
If we want to use this option, the sequence will have to have a maximum of 7 tasks, since we have previously commented that sequences do not support more than 8 tasks.
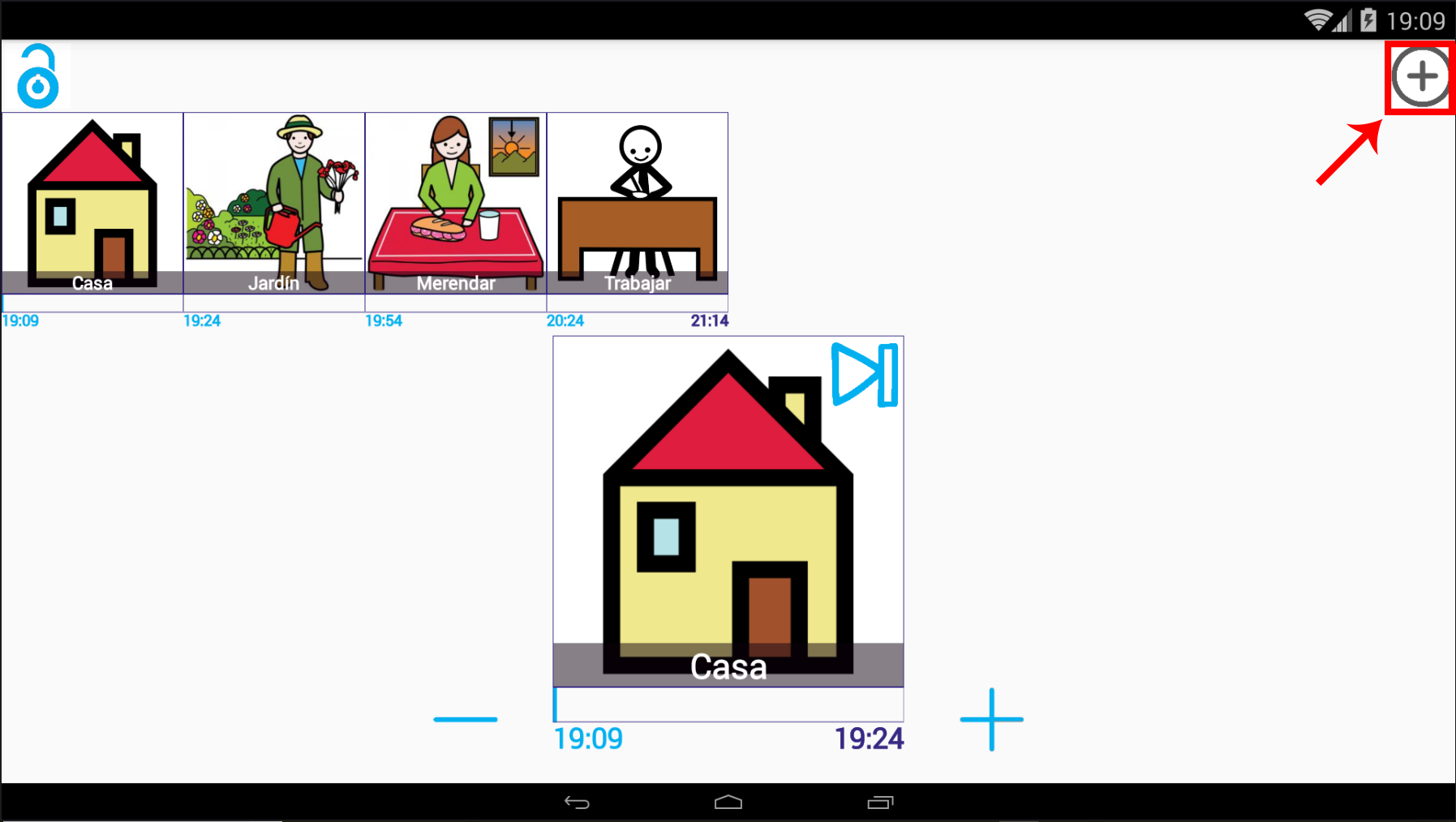
Facendo clic sul pulsante Aggiungi nuova attività, viene visualizzato l’elenco delle attività che abbiamo creato e, come abbiamo visto nel capitolo precedente, selezioniamo al volo l’attività desiderata e ne stabiliamo la durata in minuti o ore.
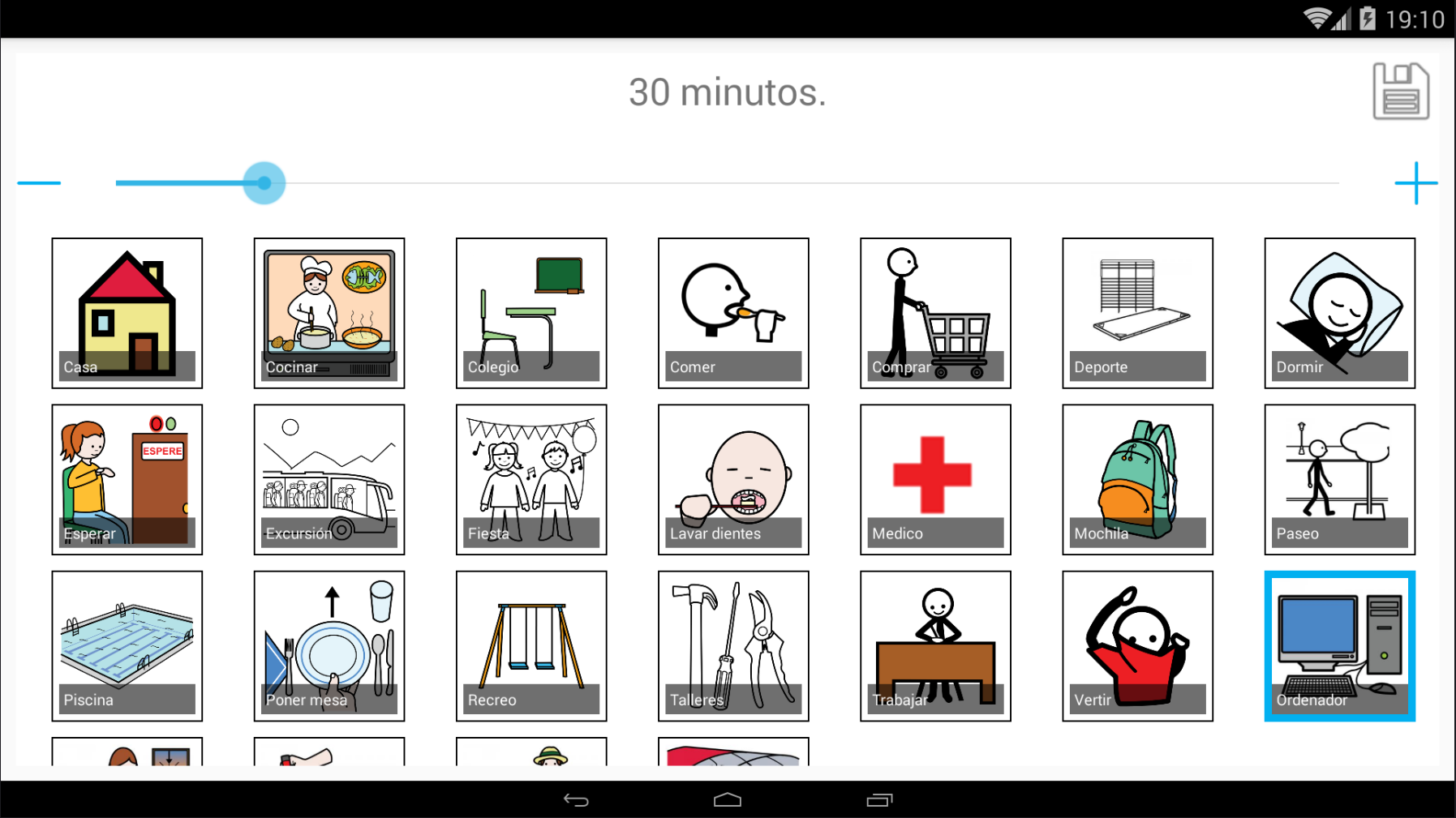
Una volta configurata la nuova attività, è sufficiente fare clic sul floppy per incorporare la nuova attività nella nostra sequenza.