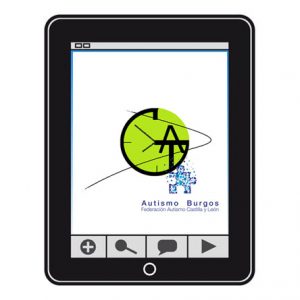Quest’opera è sotto licenza di Creative Commons Attribuzione-Non Commerciale-Condividi Allo stesso modo 4.0 Licenza Internazionale.
Quest’opera è sotto licenza di Creative Commons Attribuzione-Non Commerciale-Condividi Allo stesso modo 4.0 Licenza Internazionale.
Una volta che abbiamo visto come creare nuove attività, nuove sequenze e come avviarle, dobbiamo solo vedere alcune delle opzioni di configurazione offerte dall’applicazione. Per accedere a queste opzioni, fare clic sull’immagine Preferenze nella schermata principale di GESTIAC.
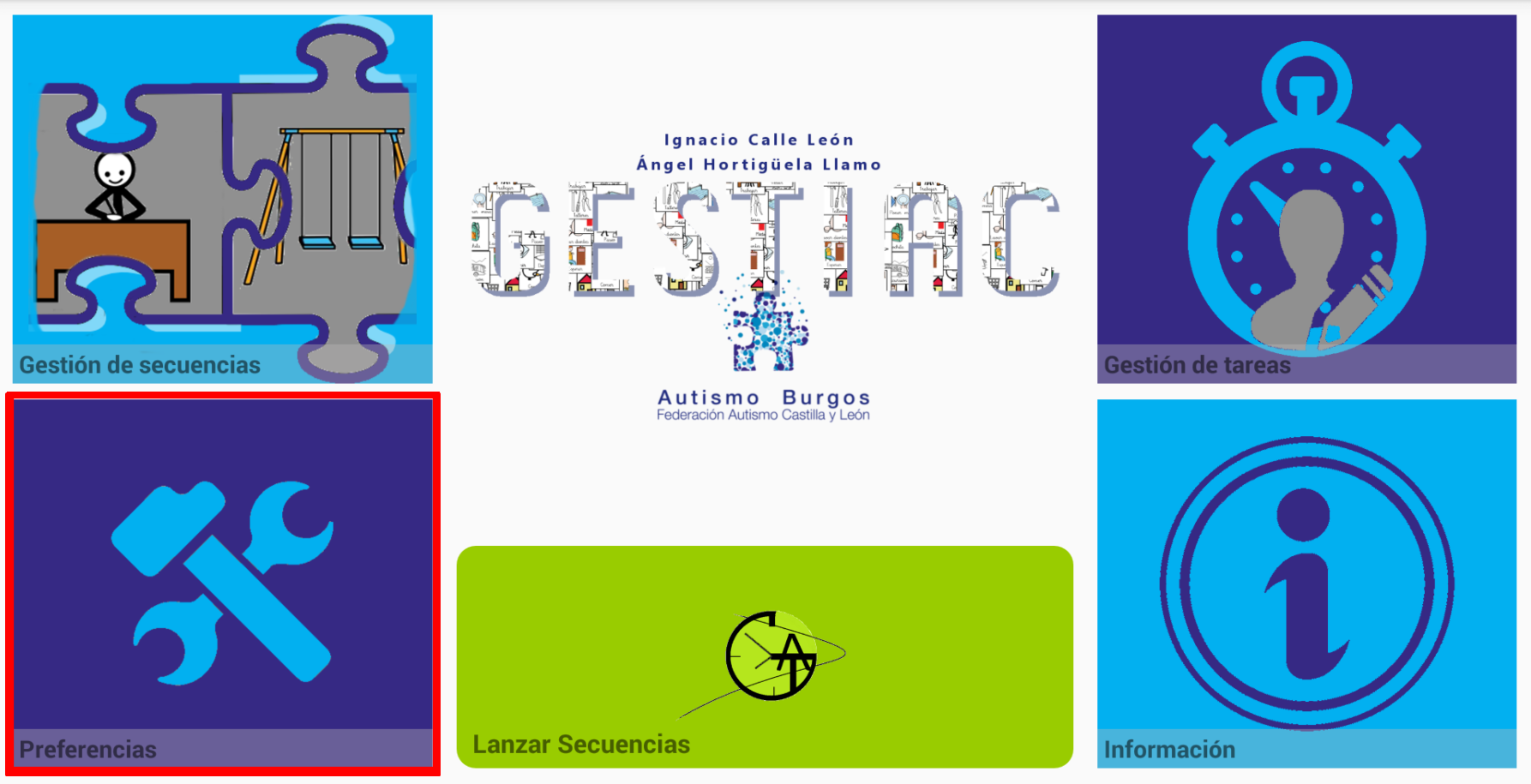
Les options qu’il nous offre sont :
- Richiedi PIN: per sbloccare le sequenze mentre sono in esecuzione e accedere a Task and Sequence Management
- Attenua lo schermo durante l’esecuzione dello schermo
- Importa immagini:in modo da poter avere immagini o pittogrammi per nuove attività che dobbiamo configurare.
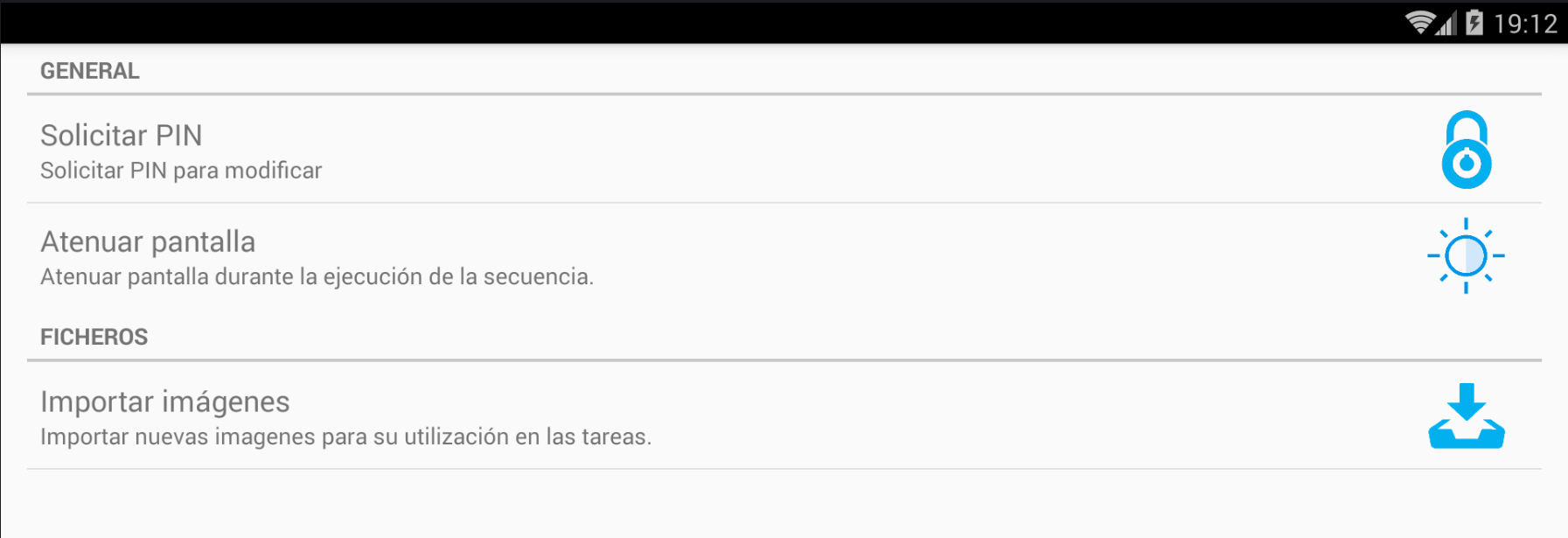
L’opzione PIN consente di proteggere l’accesso alle impostazioni di attività e sequenza e lo sblocco delle sequenze in esecuzionecon una password di 4 cifre.
Cliccando sul lucchetto, accediamo alla schermata che ci consente di attivare il PIN.

Una volta attivato, ci chiederà di inserire una password di 4 cifre e poi ci chiederà di confermarla.

Una volta inserito e confermato, torneremo alla schermata di attivazione dove vedremo che è già attivo. Per modificare il PIN corrente,fare clic sull’icona della password accanto a Cambia PIN.
Se vogliamo disattivare il PIN, posizioniamo lo slider su “NO”. En ambos casos, se nos solicitará el PIN actual para confirmar el cambio.
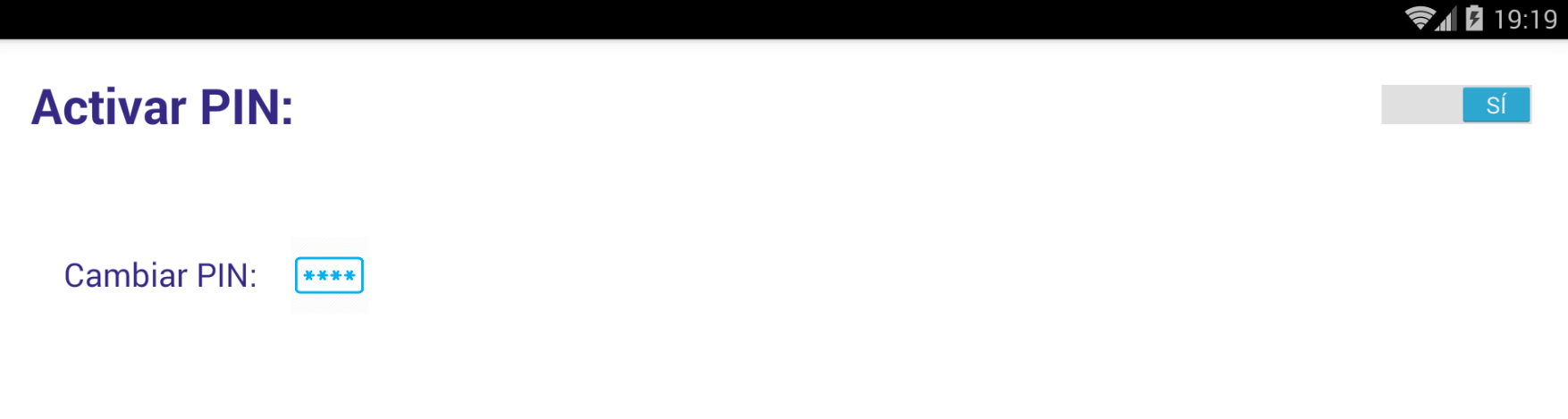
Il Importa immagini opzione ci mostrerà la struttura delle cartelle del nostro dispositivo in modo che possiamo accedere alla cartella in cui abbiamo salvato le immagini o i pittogrammi che vogliamo importare.
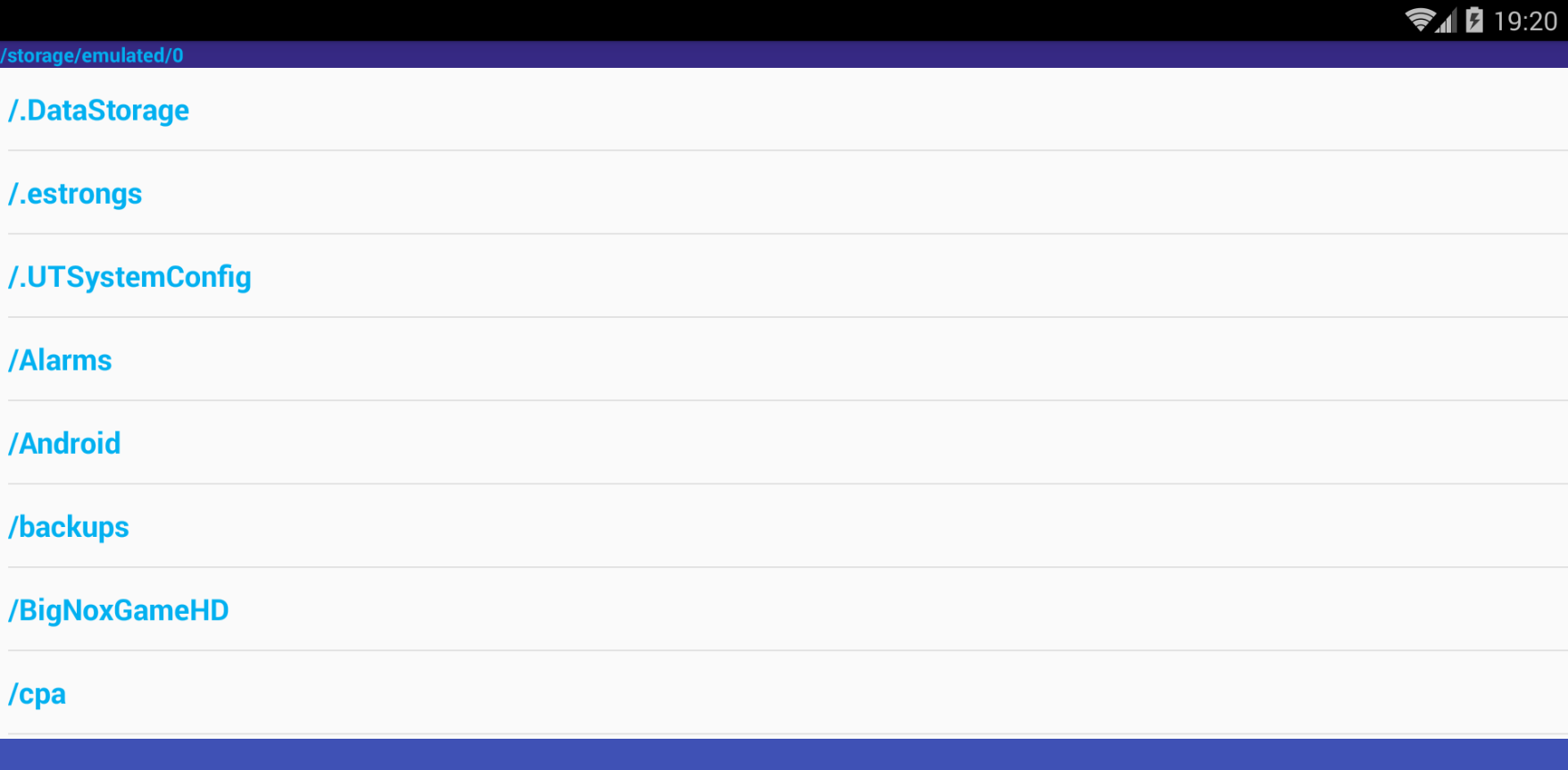
Nel nostro caso, utilizzando il browser web del dispositivo, abbiamo scaricato da ARASAAC diversi pittogrammi.
I browser salvano i download, per impostazione predefinita, nella cartella Download.
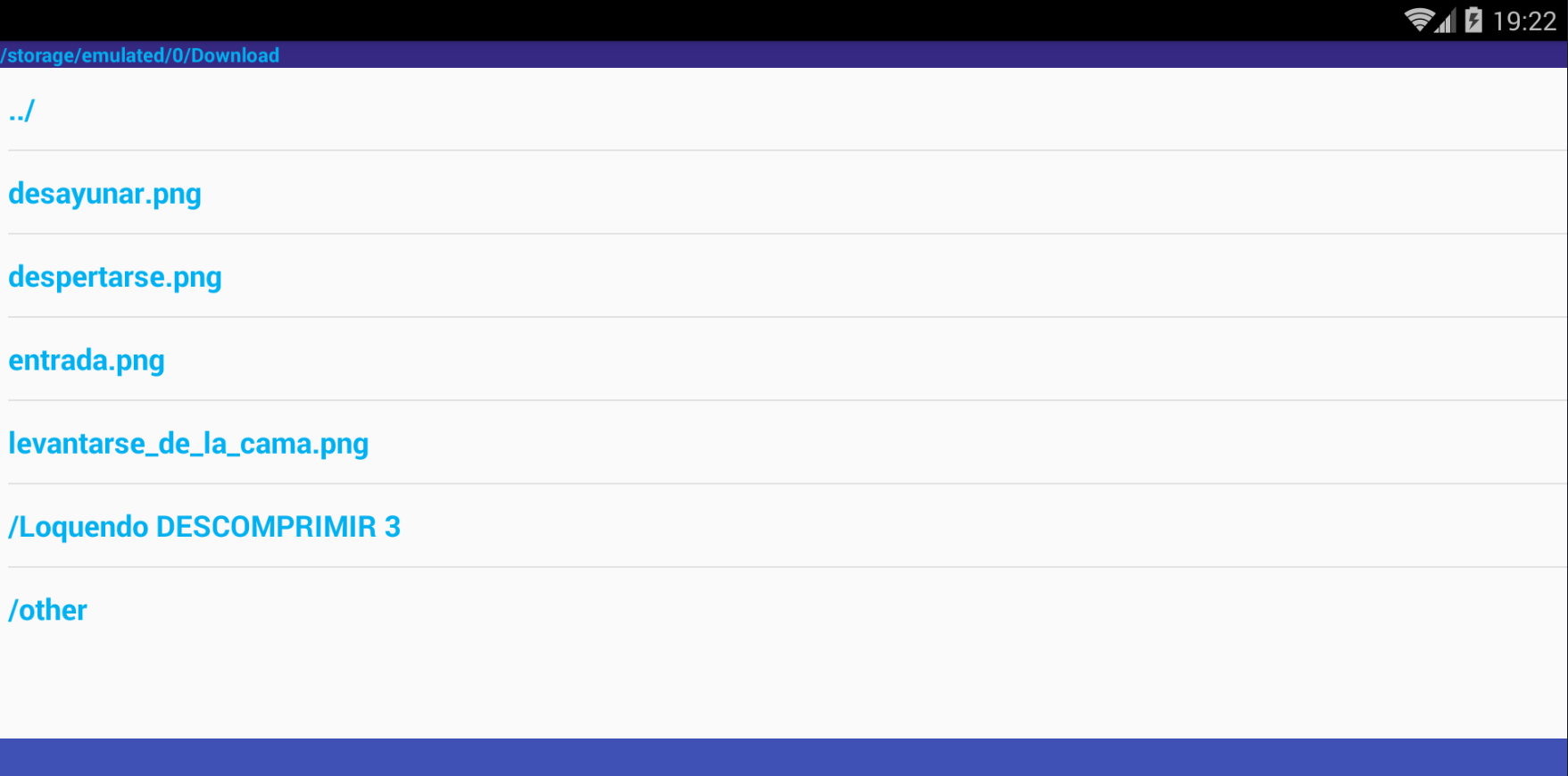
Seleziona il file che corrisponde al pittogramma che vogliamo aggiungere e fai clic su di esso (in questo caso fai colazione.png).
Vediamo in basso l’anteprima dell’immagine. Una volta selezionato, fare clic sull’icona Disquette per incorporarlo nel catalogo di immagini GESTIAC.
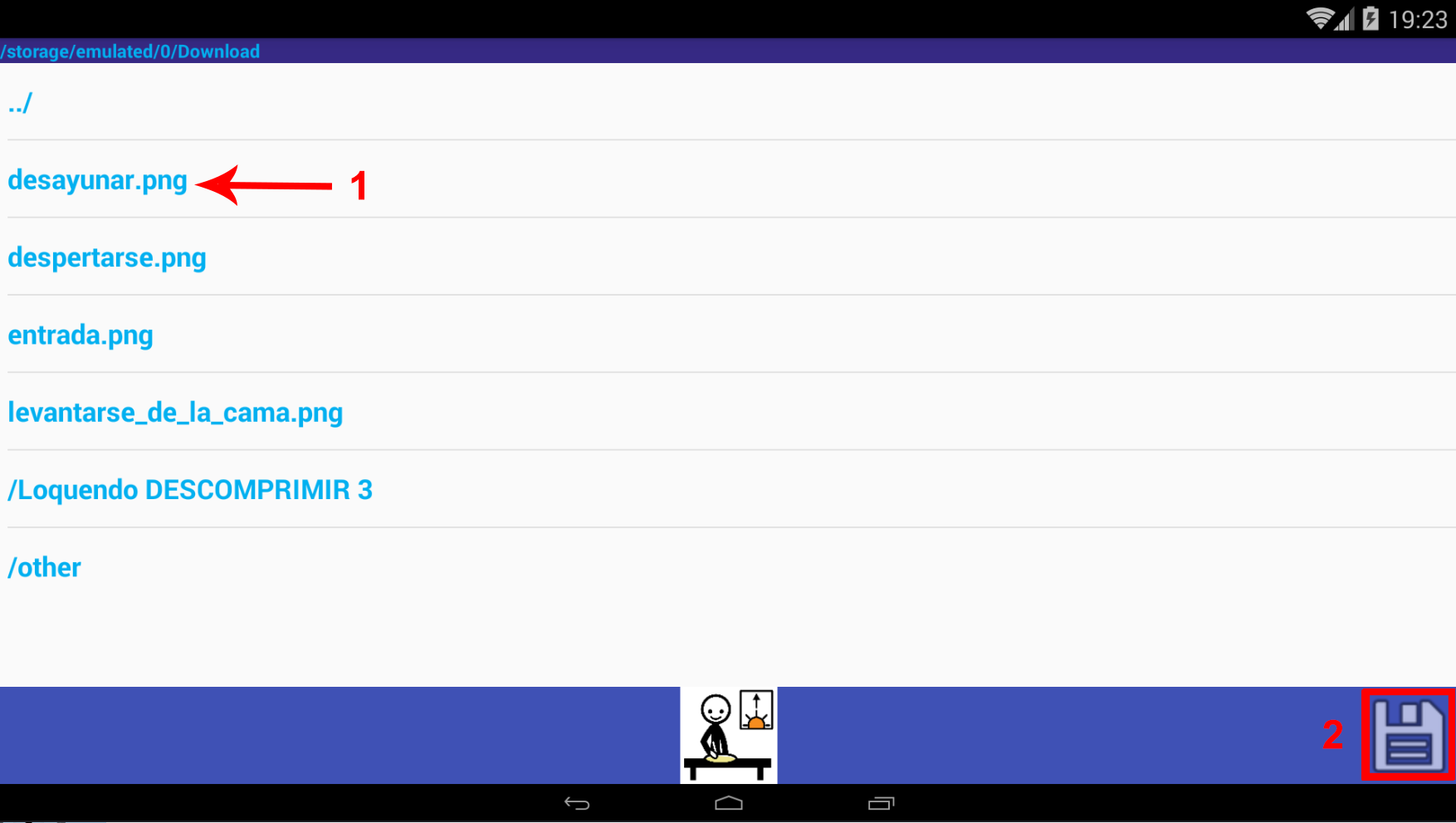
Se torniamo alla configurazione dell’attività e ne creiamo una nuova, vedremo come appare già nella galleria il pittogramma che abbiamo appena importato.