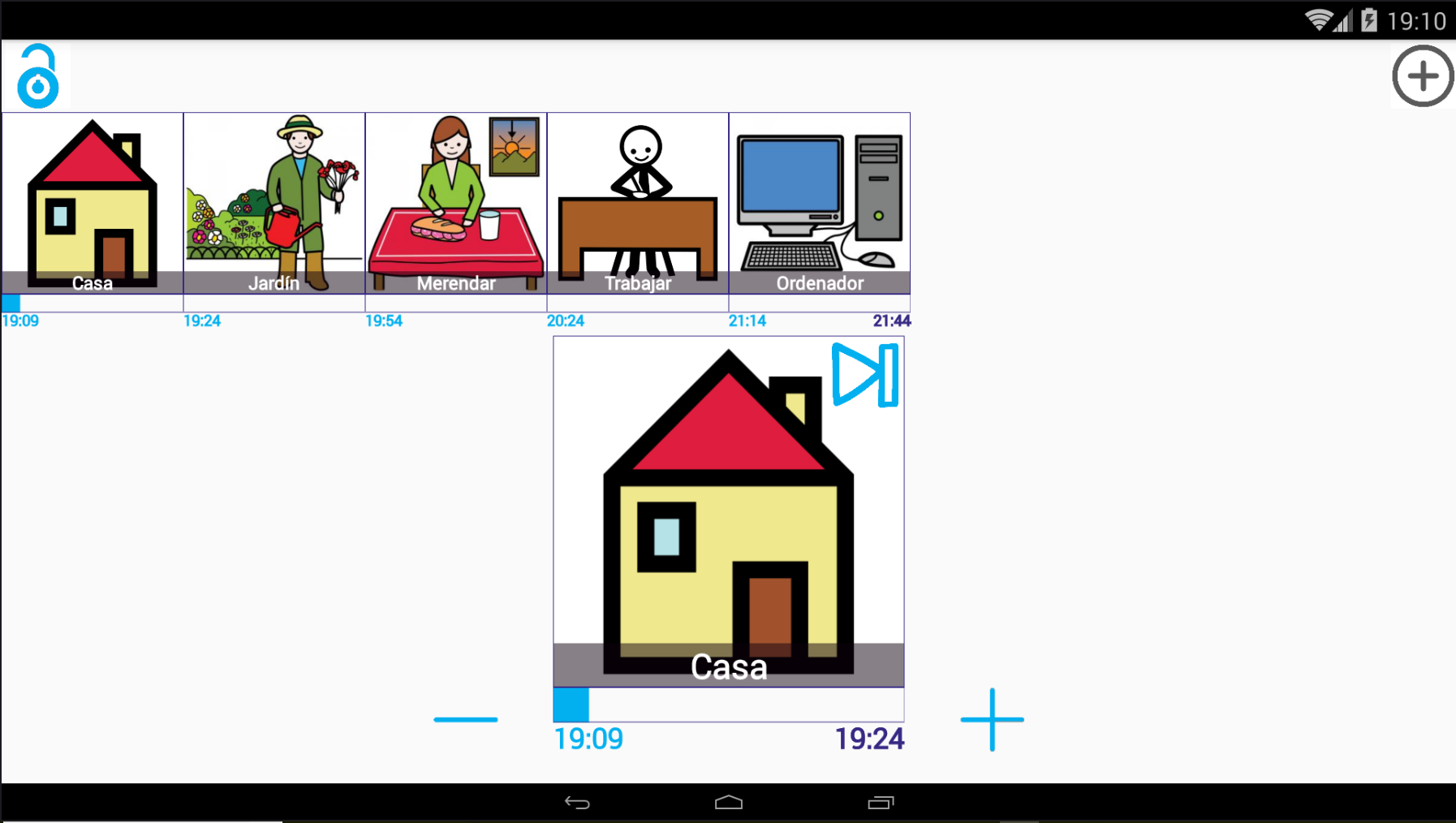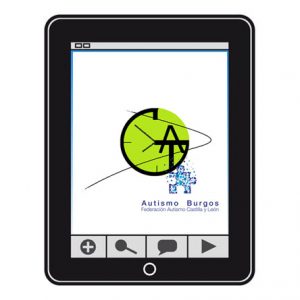Este trabalho é licenciado sob uma licença internacional Creative Commons Attribution-NonCommercial-ShareAlike 4.0 International.
Este trabalho é licenciado sob uma licença internacional Creative Commons Attribution-NonCommercial-ShareAlike 4.0 International.
Assim que a nossa primeira Sequência forcriada, vamos ao EcrãIniciar l e clicamos em Sequências de Lançamento.
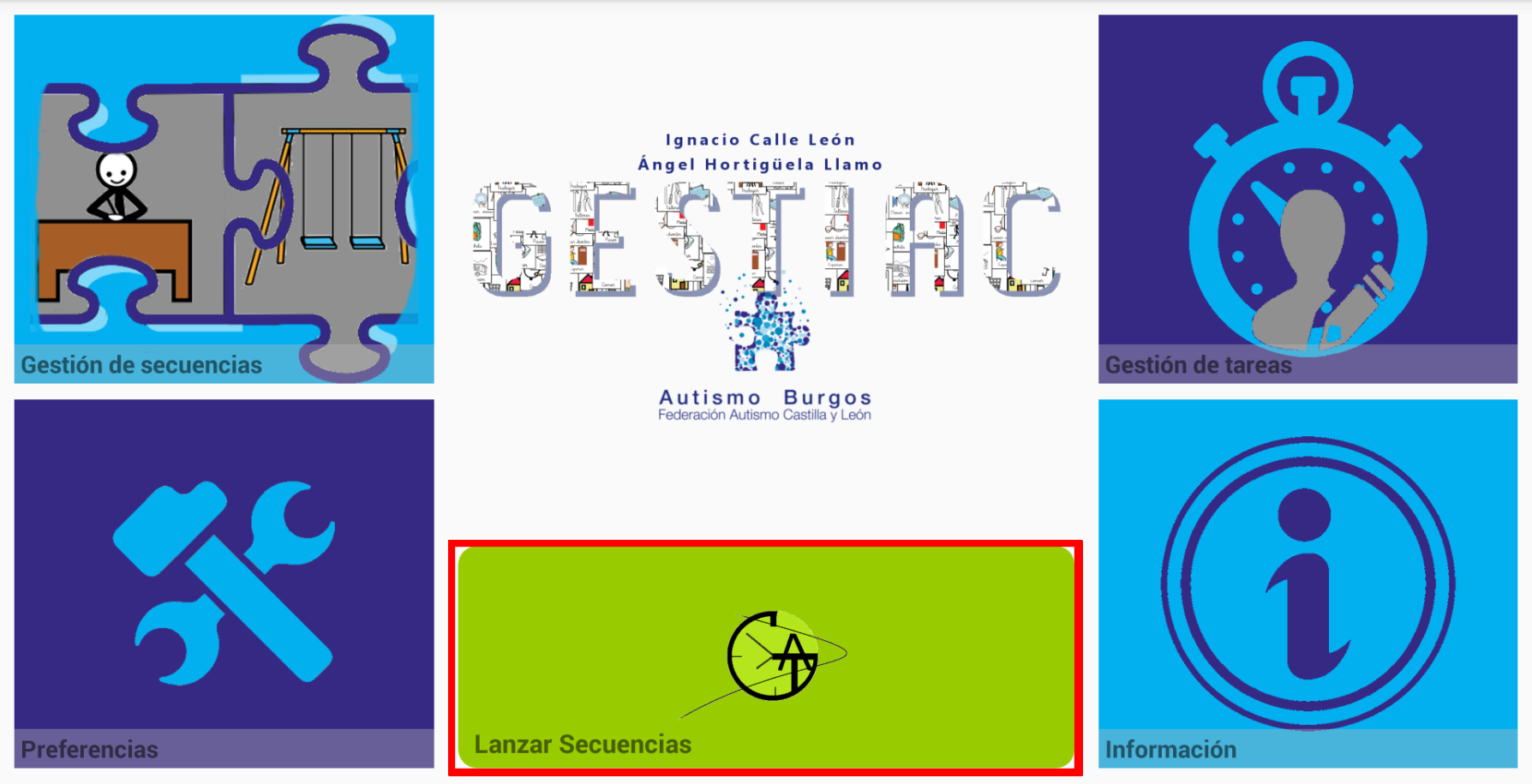
A lista de sequências criadas aparecerá. No nosso caso, clique na sequência que queremos lançar: QUINTA-FEIRA À TARDE.
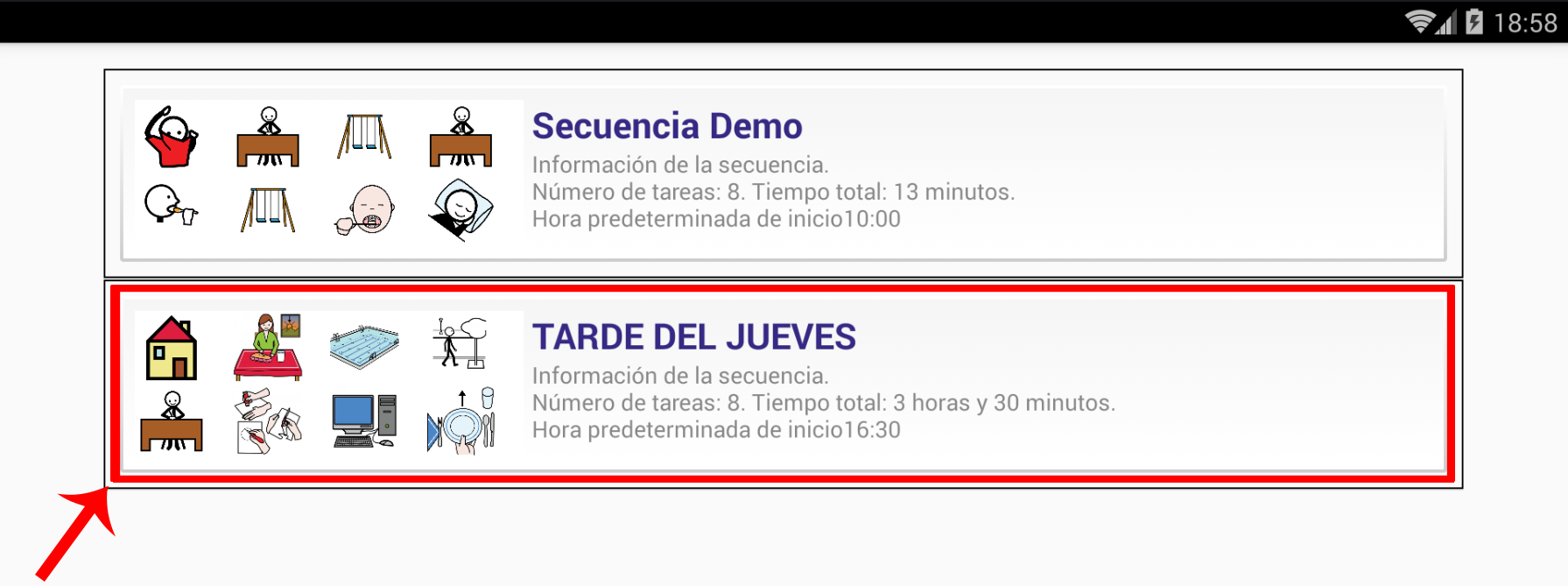
Como vimos ao criar as sequências no capítulo anterior, definimos um horário de início para ela.
Ao lançar a sequência,mostrar-nos-á uma janela pop-up com duas opções: Lançar a sequência com a Hora Corrente oulançar a sequência com a Hora Programada (no nosso caso 16:30).
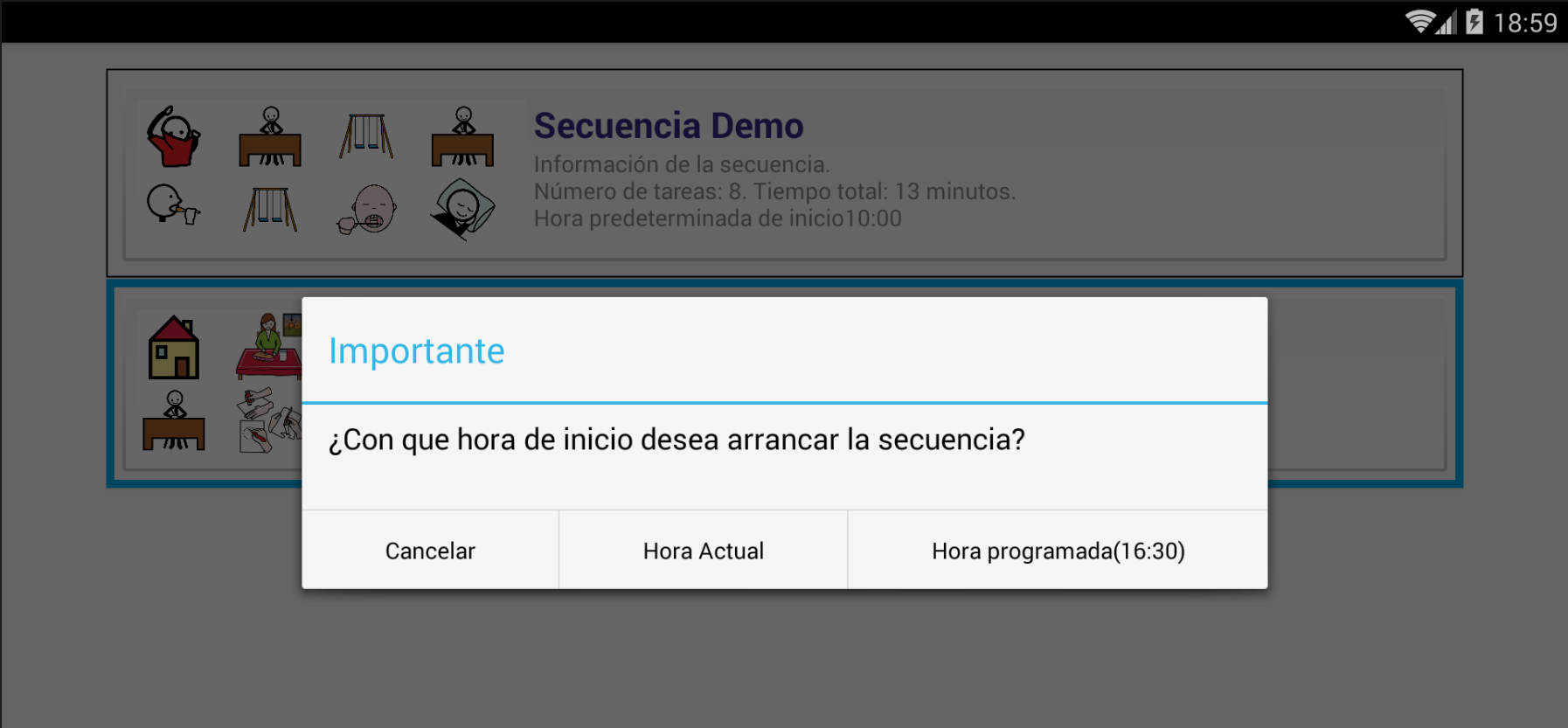
Se lançarmos a sequência escolhendo a opção Tempo Corrente, vemos como a sequência é definida para a hora atual do sistema 18:59. Os períodos de tempo que estabelecemos para cada tarefa são mantidos e adaptados ao novo horário de início.
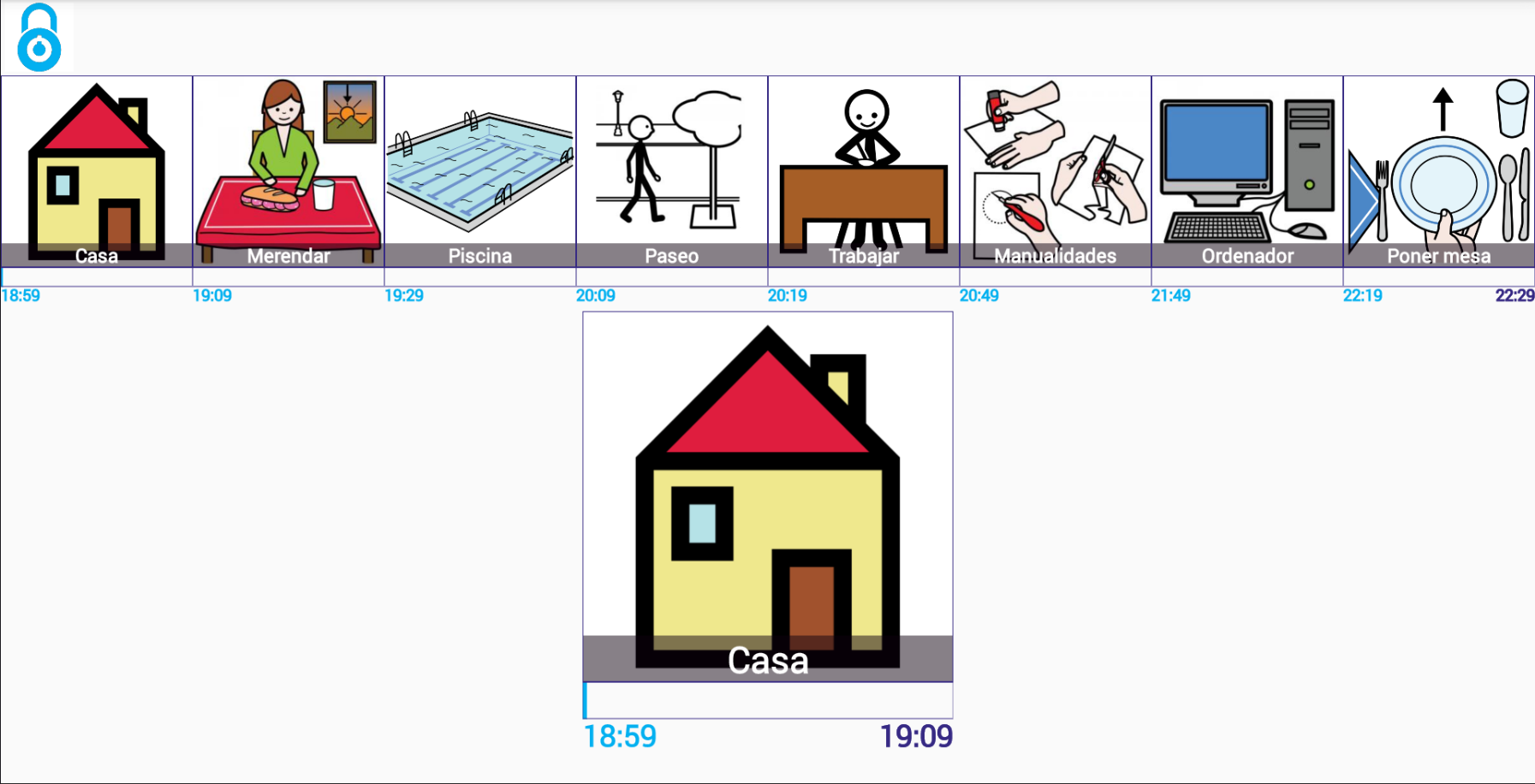
Por outro lado, se escolhermos a opção Horário agendado, vemos que a sequência escurece todas as tarefas que já passaram e nos coloca na tarefa cujo intervalo de tempo corresponde à hora atual (18:59) e a barra de progresso se adapta o tempo restante para completá-lo.
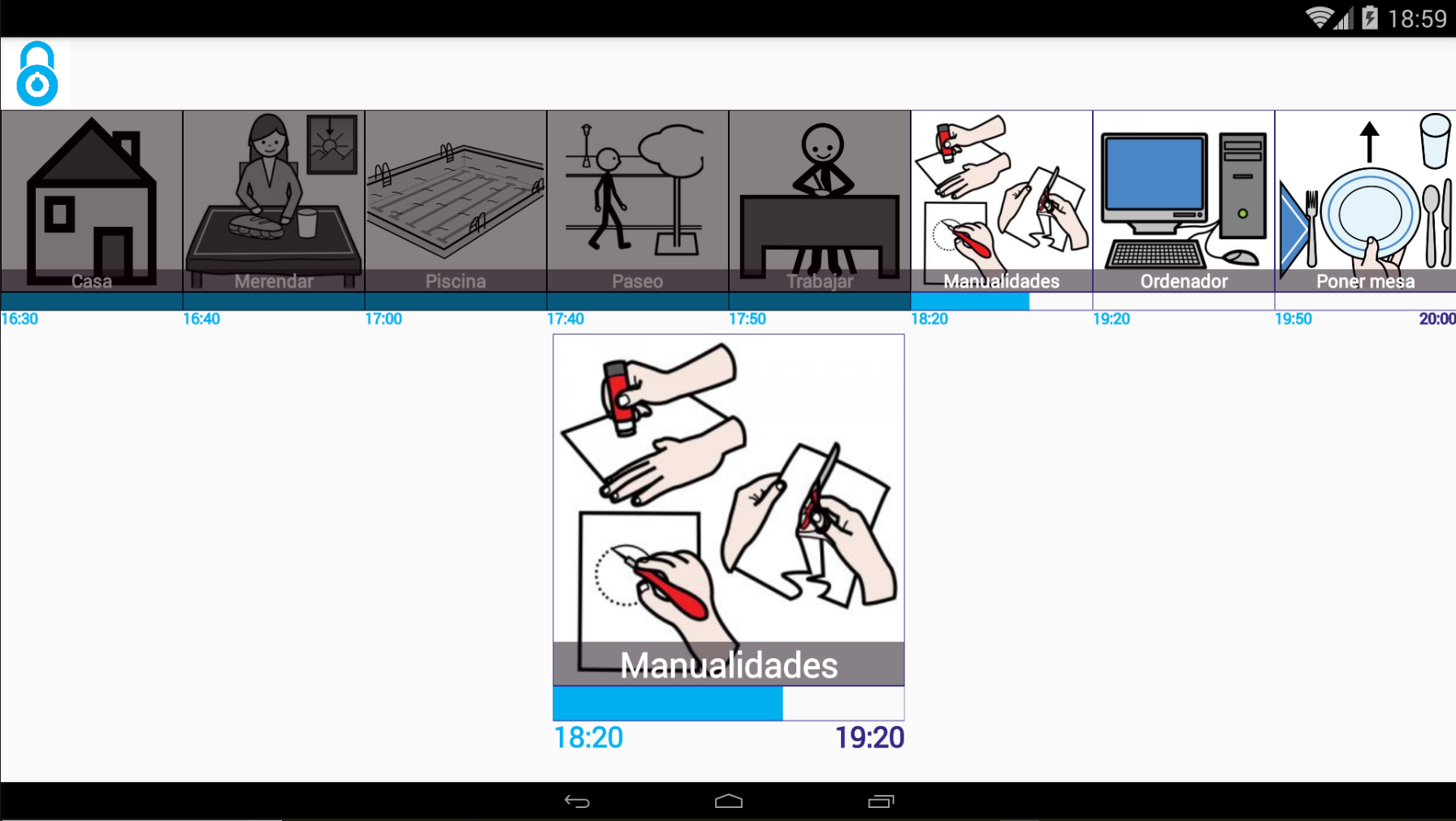
Uma vez que uma sequência é iniciada, um bloco é produzido para evitar que o usuário saia dela, usando o botão Home do dispositivo ou botões físicos, como o botão de retorno.
No caso de dispositivos móveis que possuem um botão Home físico, ao clicar neste botão, voltamos à página inicial do Android e o GESTIAC será minimizado em segundo plano enquanto continua em execução. Se voltarmos ao programa, veremos como a sequência continua funcionando.
Para desbloquear a sequência, clique no ícone Cadeado, localizado no canto superior esquerdo. Por padrão, este cadeado está desprotegido. No próximo capítulo, veremos como definir um PIN que impeça o usuário de desbloquear a sequência.
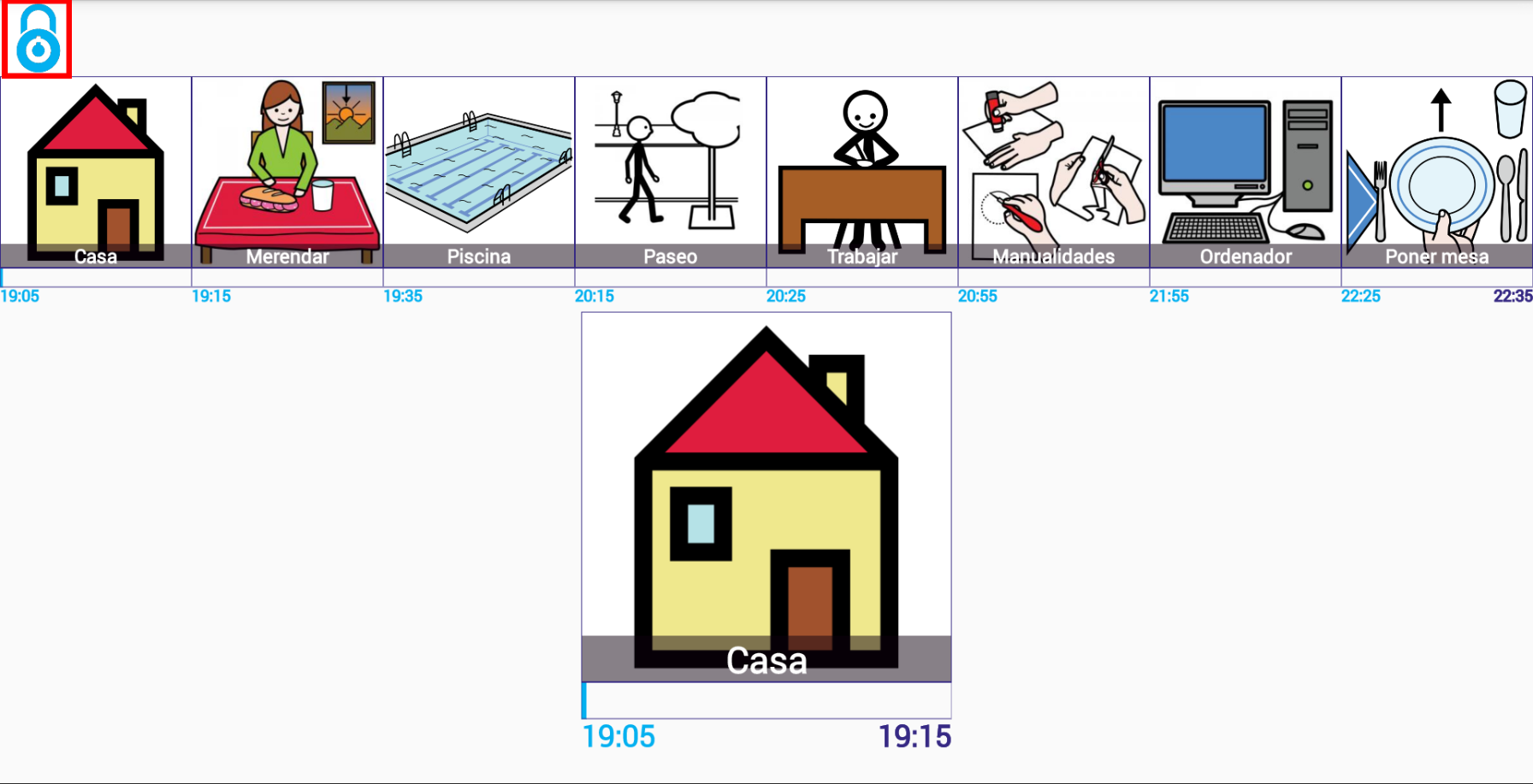
Uma vez que ocadeado é desbloqueado, o aplicativo nos oferece diferentes alternativas.
A primeira é a já mencionada de ser capaz de deixar a sequência com os botões domésticos ou voltar.
As outras opções seriam:
- Aumente ou diminua os minutos da tarefa atual.
- Avance para a próxima tarefa.
- Adicione uma nova tarefa.
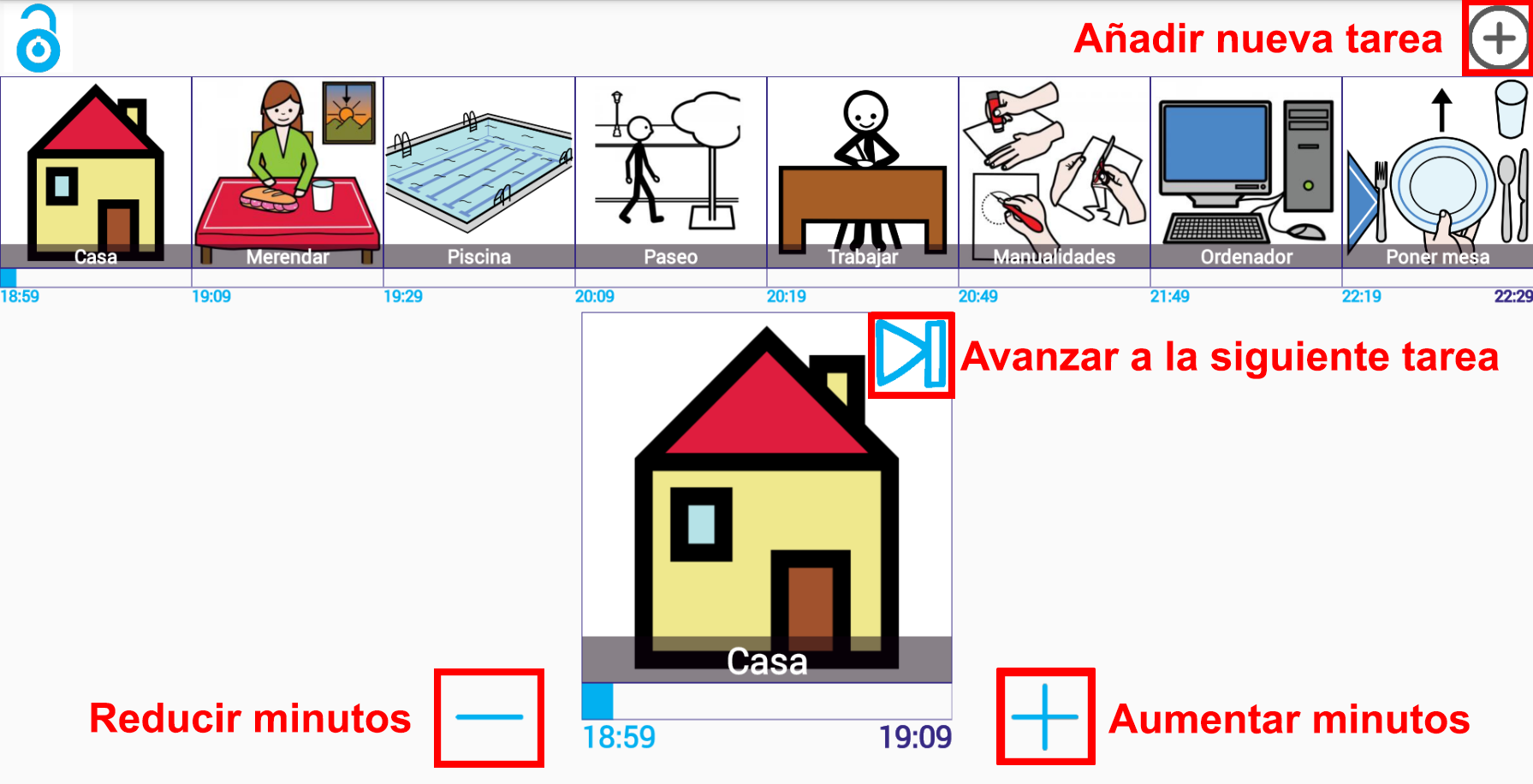
Se clicarmos no botão -, vemos como a tarefa que inicialmente terminava às 19:09 agora termina às 19:03. Todas as outras tarefas também ajustam automaticamente seus horários de início e término para se adequarem à nova duração da tarefa atual.
Os períodos de tempo definidos para o restante das tarefas não são afetados (apenas o horário de início ou término).
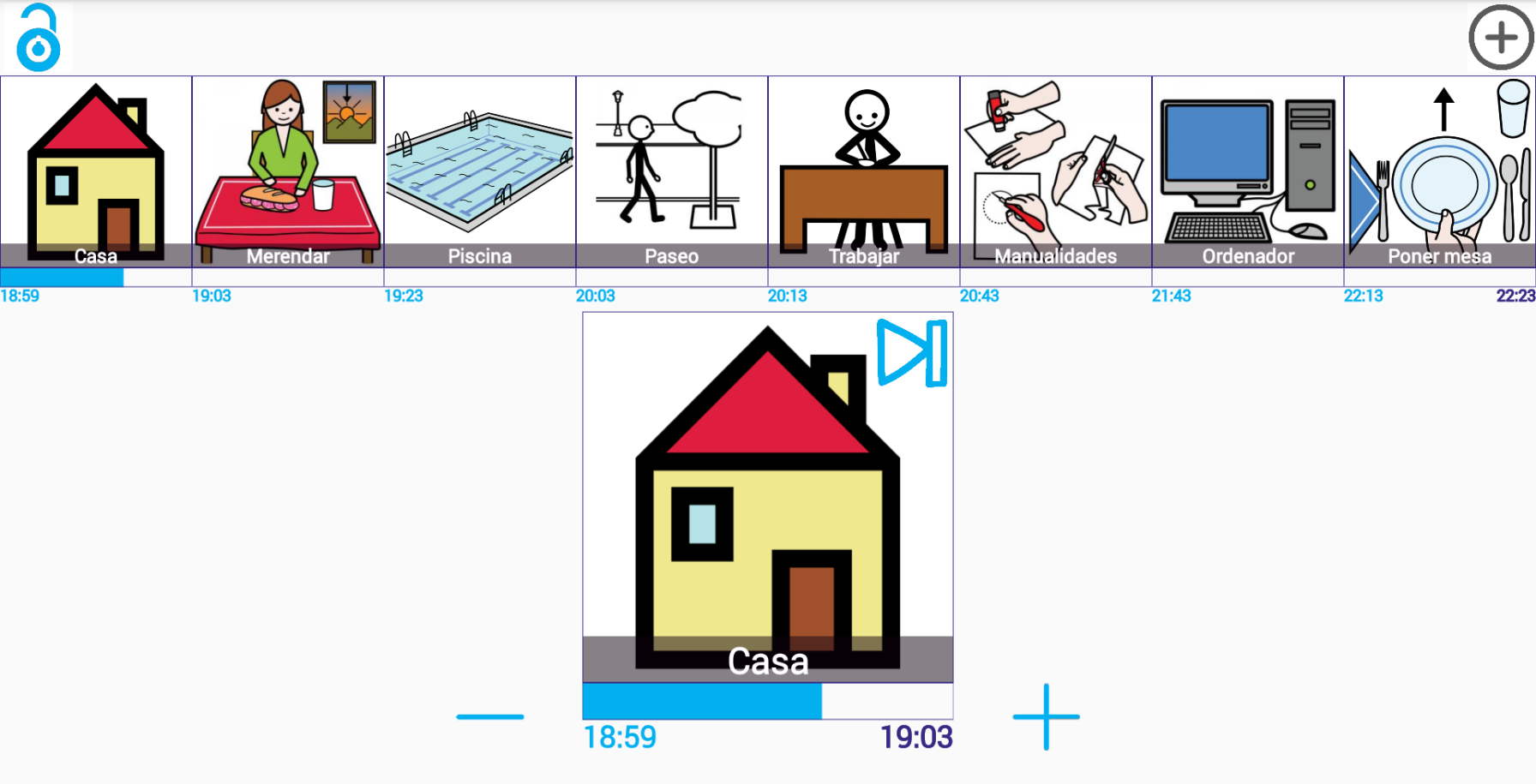
Se clicarmos no botão Avançar para a próxima tarefa, vemos como a tarefa anterior está esmaecida e o sistema adapta automaticamente o horário de início e término de todas as tarefas para se adaptar ao horário atual (a tarefa de lanche avança 1 minuto no horário agendado tempo e o resto das tarefas também).
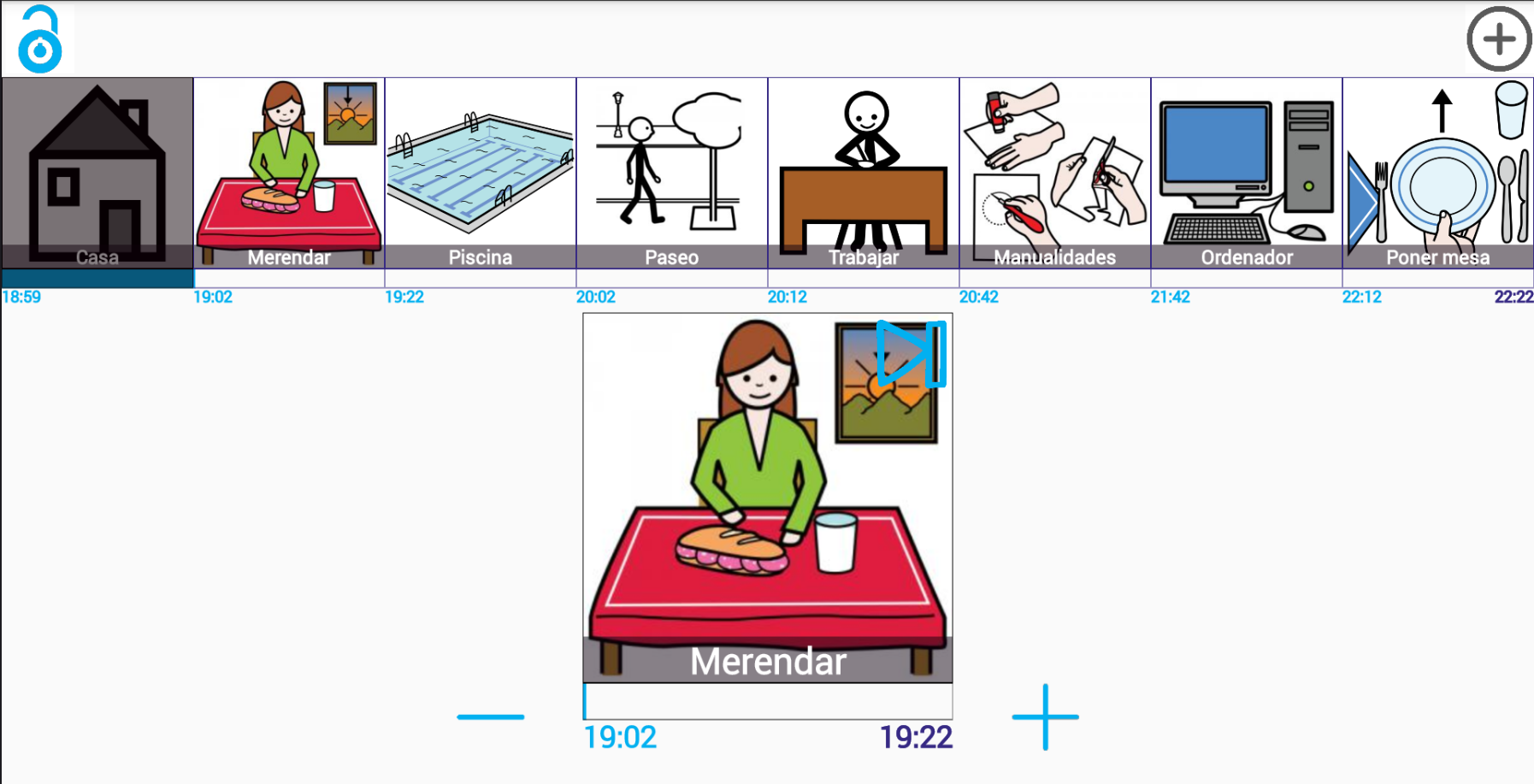
Se pressionarmos novamente o botão Avançar para a próxima tarefa, veremos como as horas se adaptam novamente.
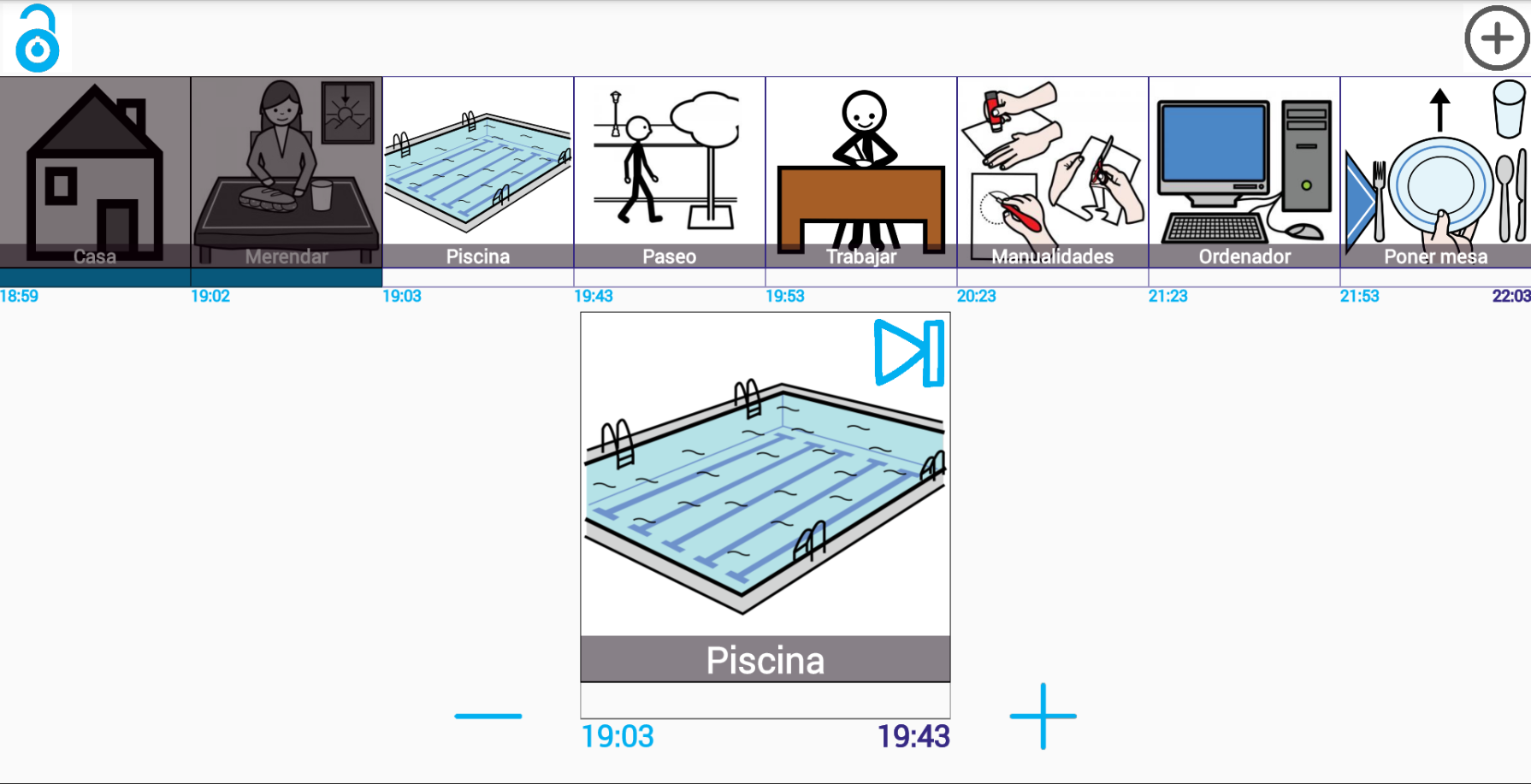
Por fim, temos a opção de adicionar tarefas em tempo real. Esta opção permite que, numa sequência pré-determinada, possamos adicionar novas tarefas não previstas inicialmente.
Esta opção permite que, numa sequência pré-determinada, possamos adicionar novas tarefas não previstas inicialmente.
Se quisermos usar esta opção, a sequência terá que ter no máximo 7 tarefas, pois comentamos anteriormente que as sequências não suportam mais de 8 tarefas.
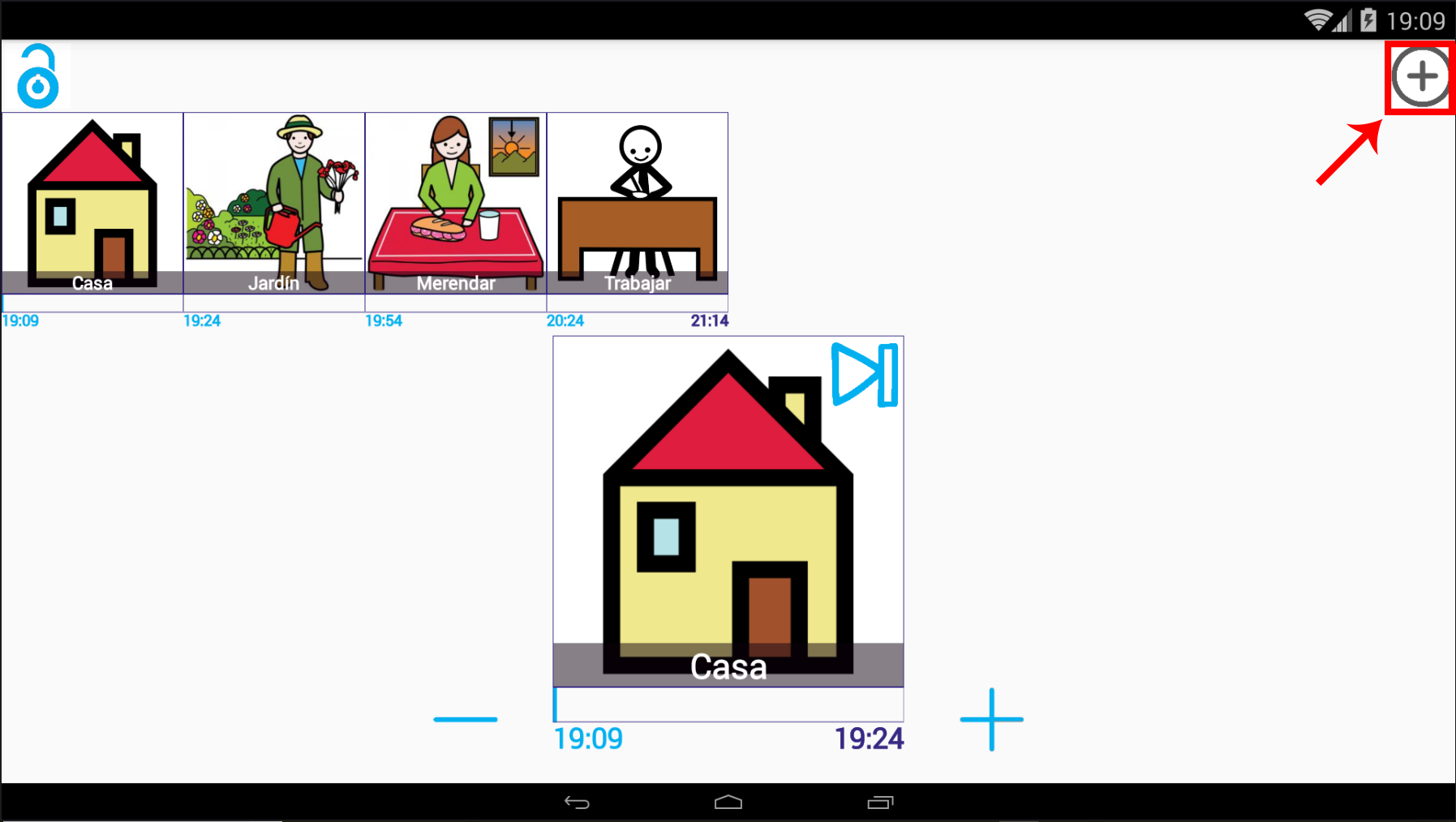
Ao clicar no botãoAdicionar nova tarefa, a lista de tarefas que criamos é exibida e, como vimos no capítulo anterior, selecionamos a tarefa desejada na hora e estabelecemos sua duração em minutos ou horas.
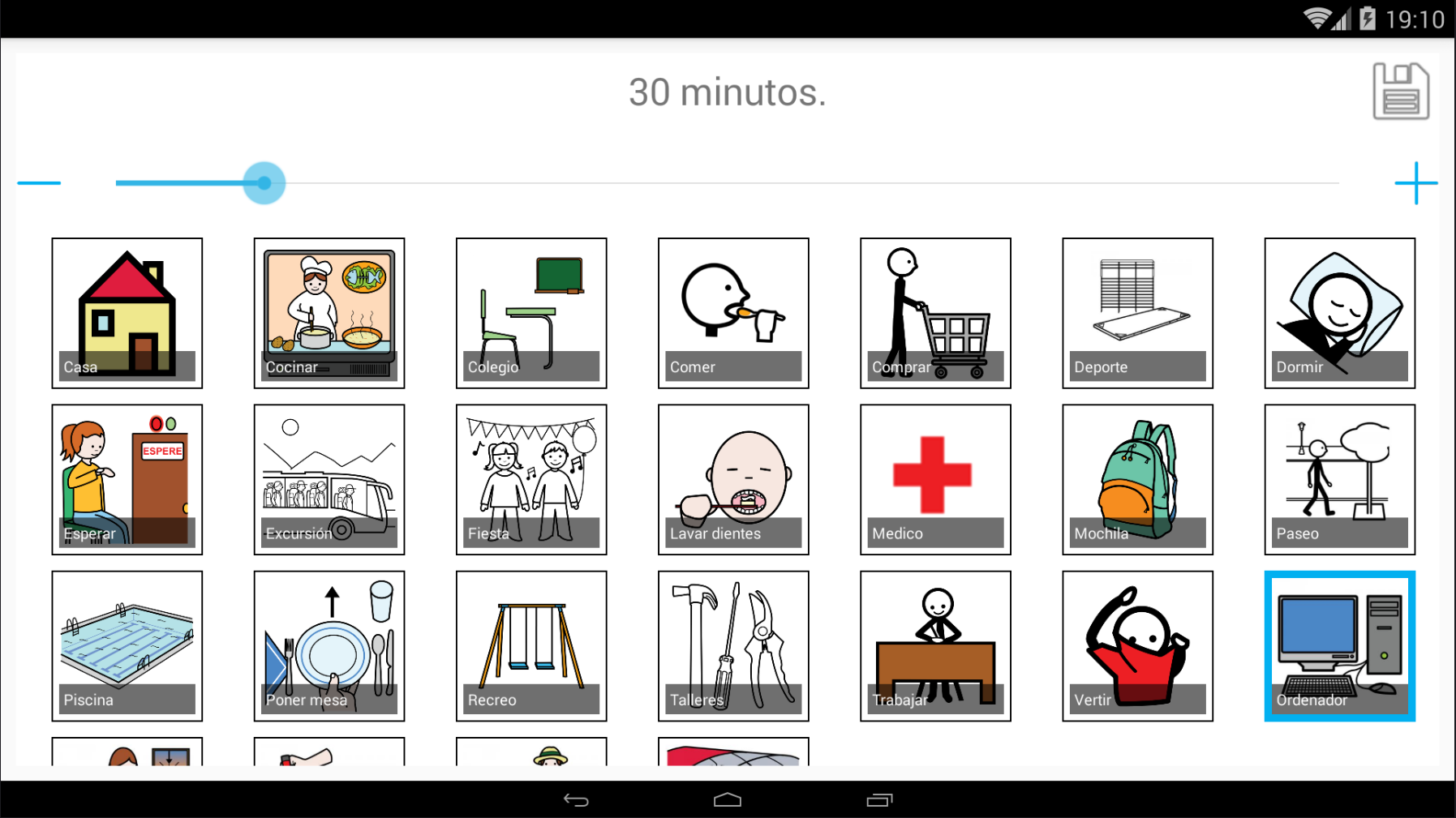
Uma vez configurada a nova tarefa, basta clicar no disquete para incorporar a nova tarefa em nossa sequência.