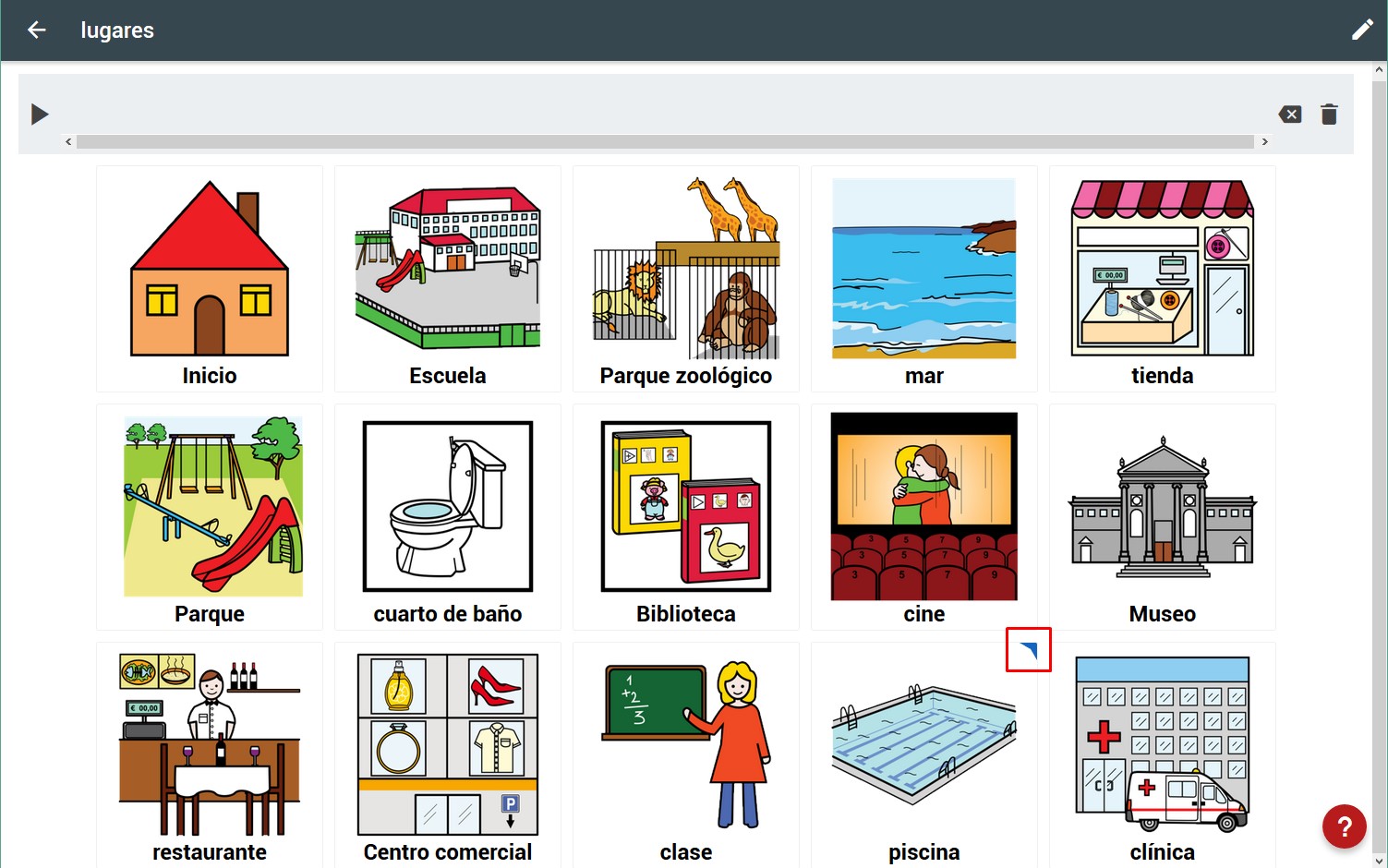Este obra está bajo una licencia de Creative Commons Reconocimiento-NoComercial-CompartirIgual 4.0 Internacional.
Este obra está bajo una licencia de Creative Commons Reconocimiento-NoComercial-CompartirIgual 4.0 Internacional.
Para aprender cómo crear un nuevo tablero y enlazarlo con una celda vamos a partir de los tableros de comunicación que ofrece SymboTalk precargados.
Nuestro objetivo va a ser enlazar un nuevo tablero de comunicación específico para la piscina cuya ruta será: Principal->Lugares->Piscina.
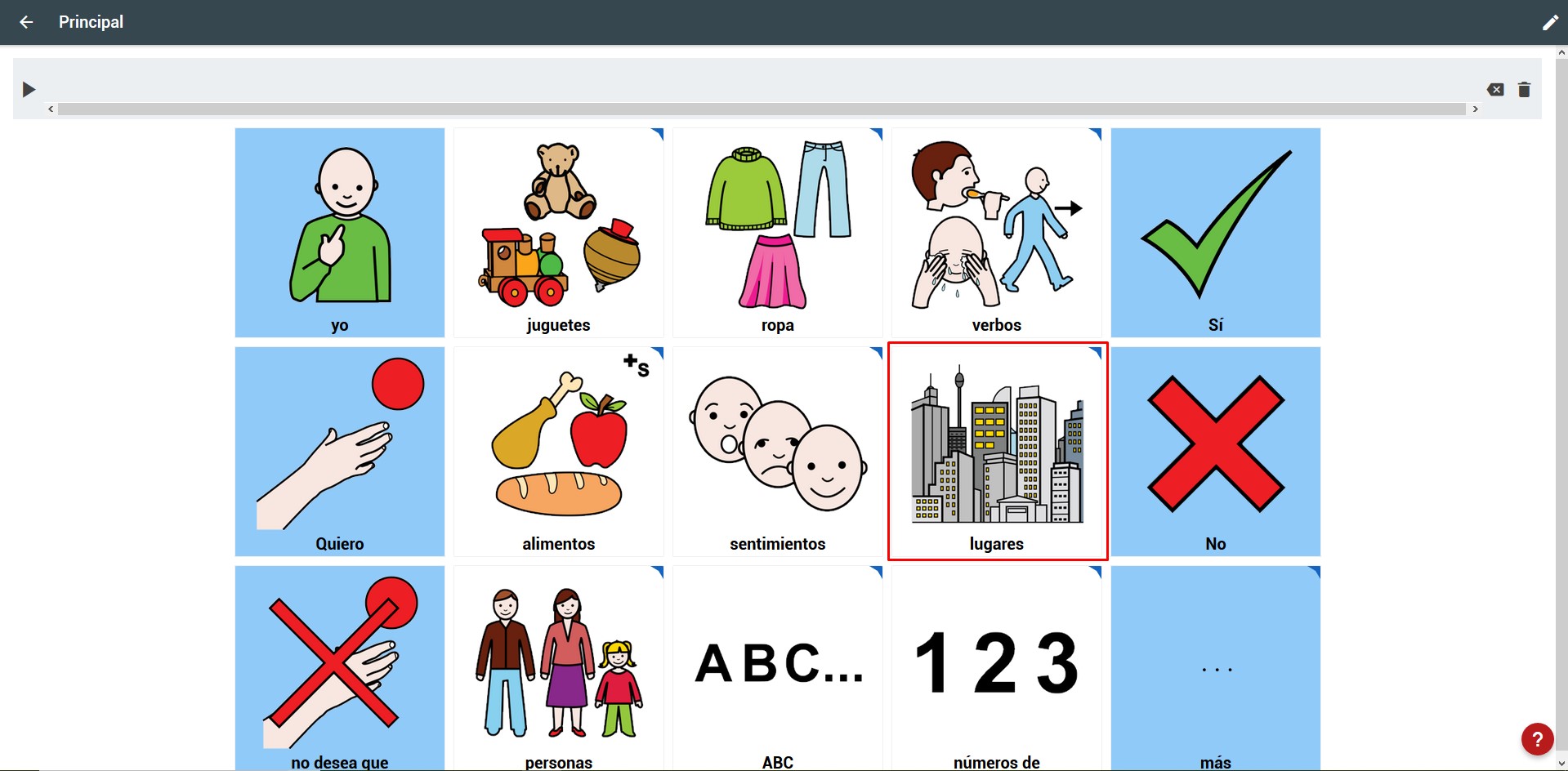
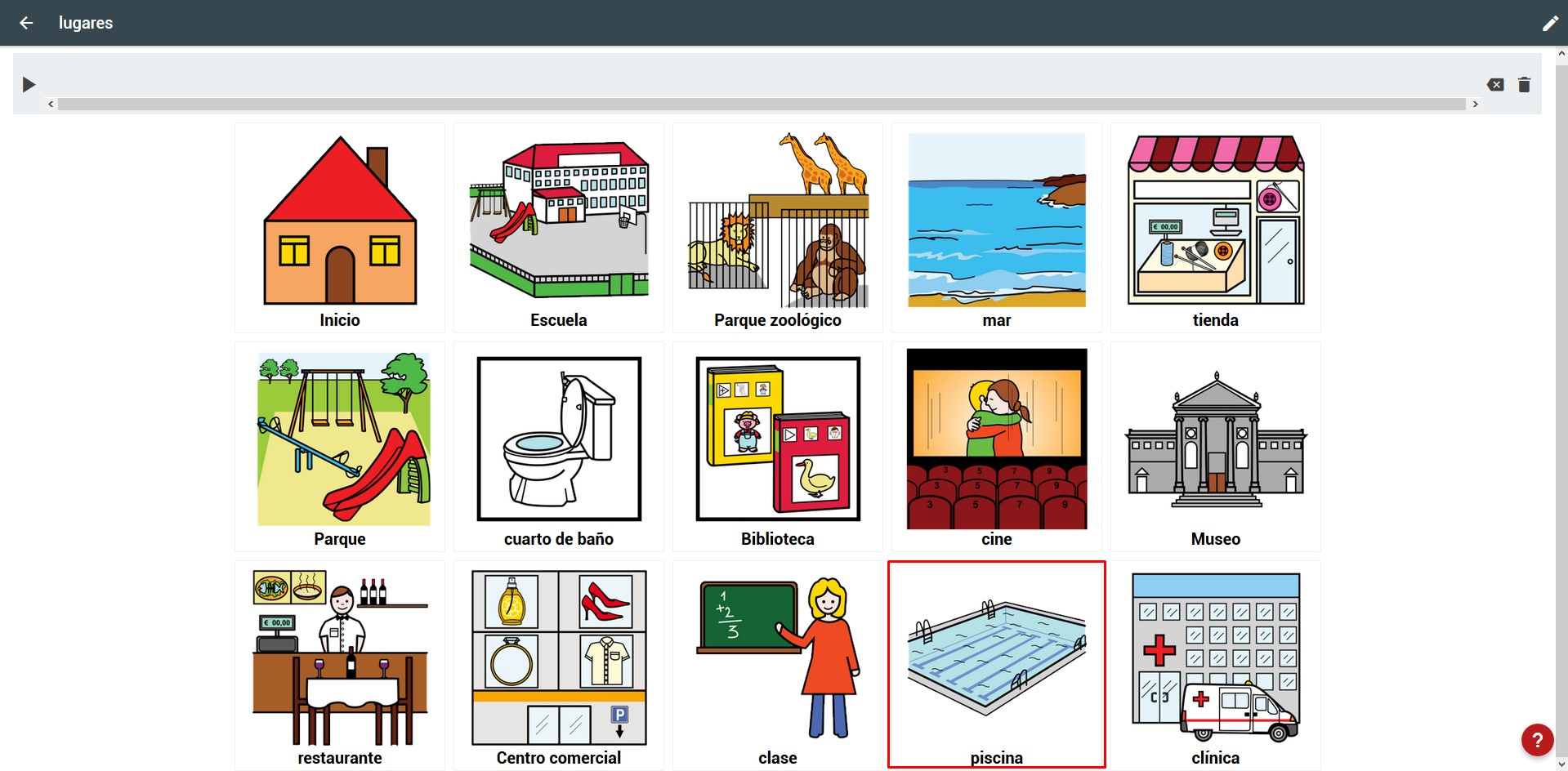
Para crear un nuevo tablero de comunicación nos dirigimos al listado de tableros haciendo clic en „14 tableros“ dentro de la ventana principal.
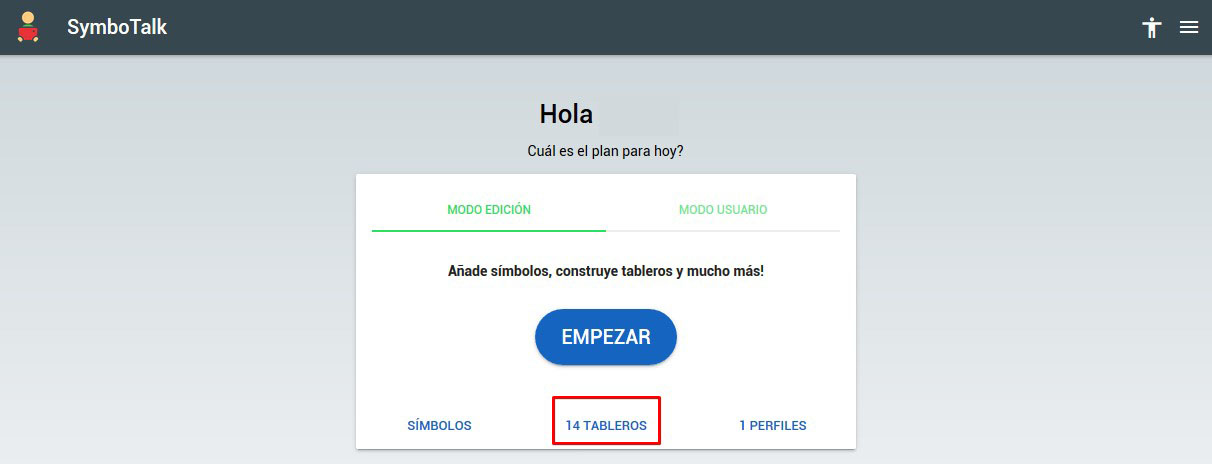
Pulsamos en el signo „+“ que encontraremos en la esquina superior derecha.
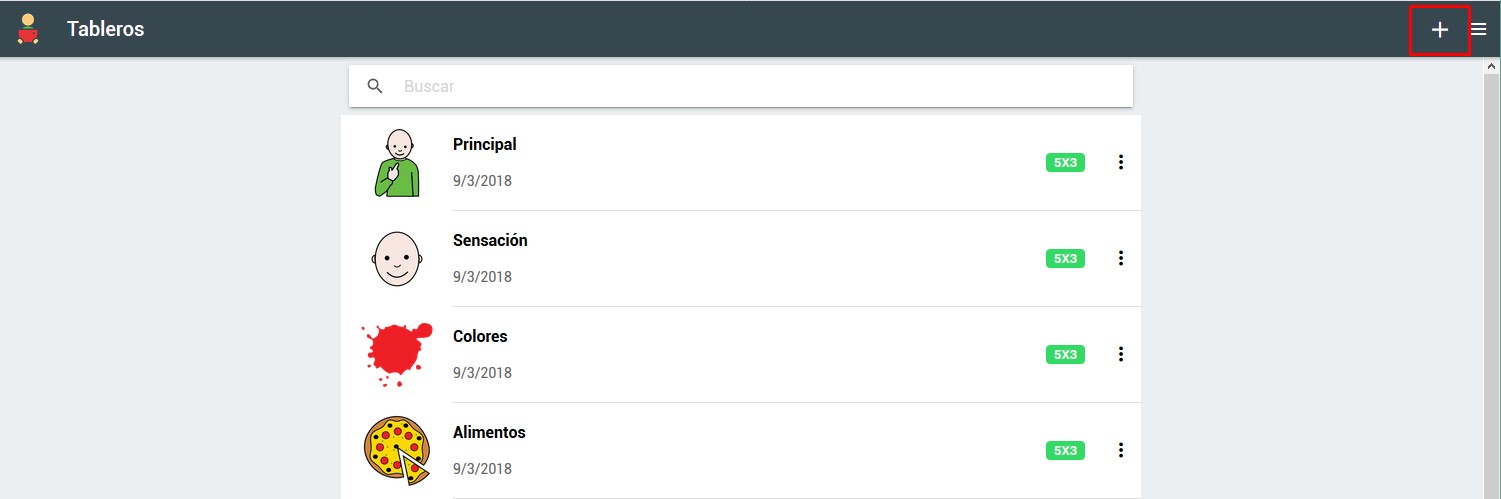
En el cuadro de diálogo que nos aparece completamos el nombre del tablero (PISCINA), le asignamos unas etiquetas (deportes y piscina que nos permitirán encontrarlo más fácilmente cuando tengamos muchos tableros creados), seleccionamos el tamaño del panel (en este caso 8×5) y, finalmente, pulsamos en „GUARDAR“.
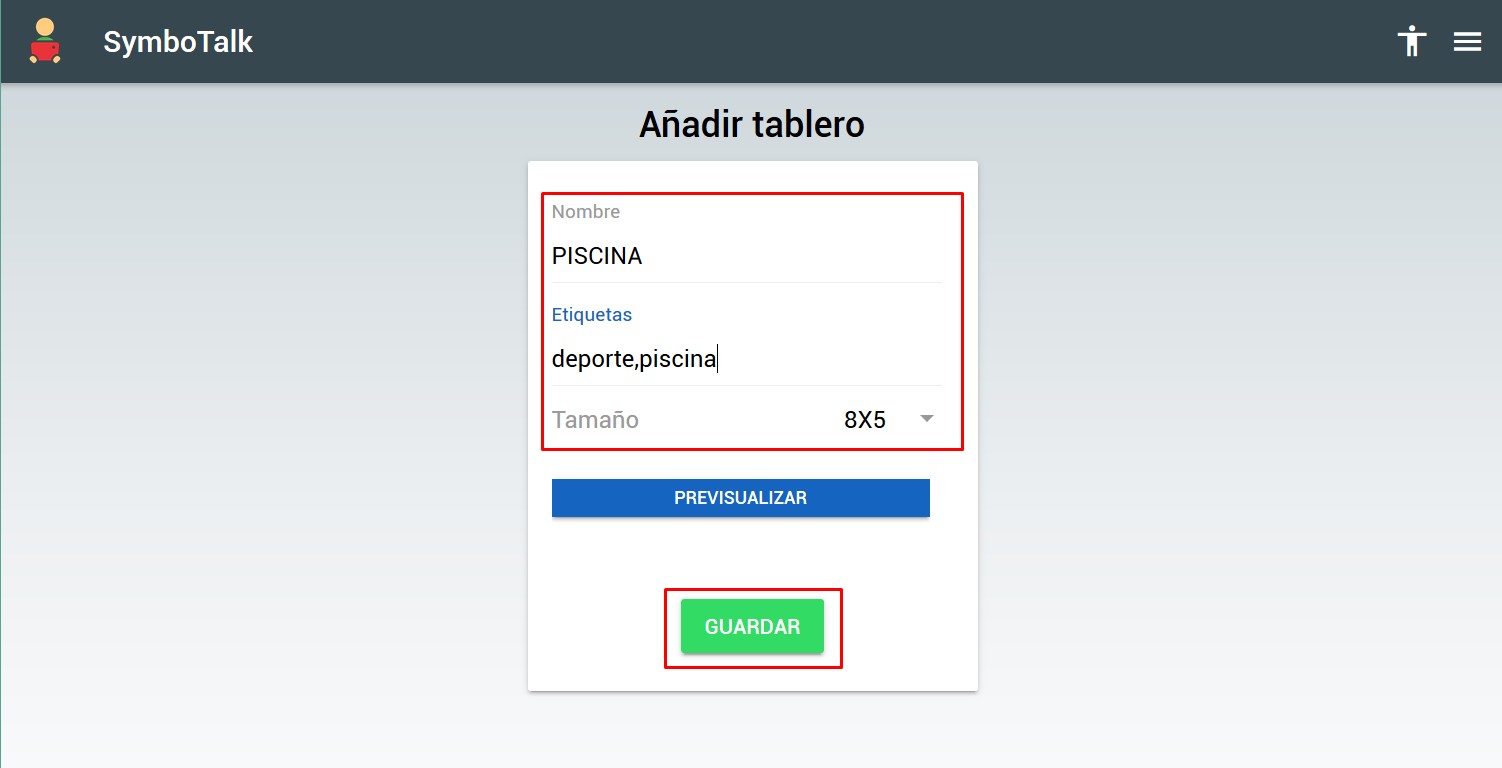
Sobre el panel en blanco, tenemos que activar el modo edición pulsando en el lapicero que encontramos en la esquina superior derecha.
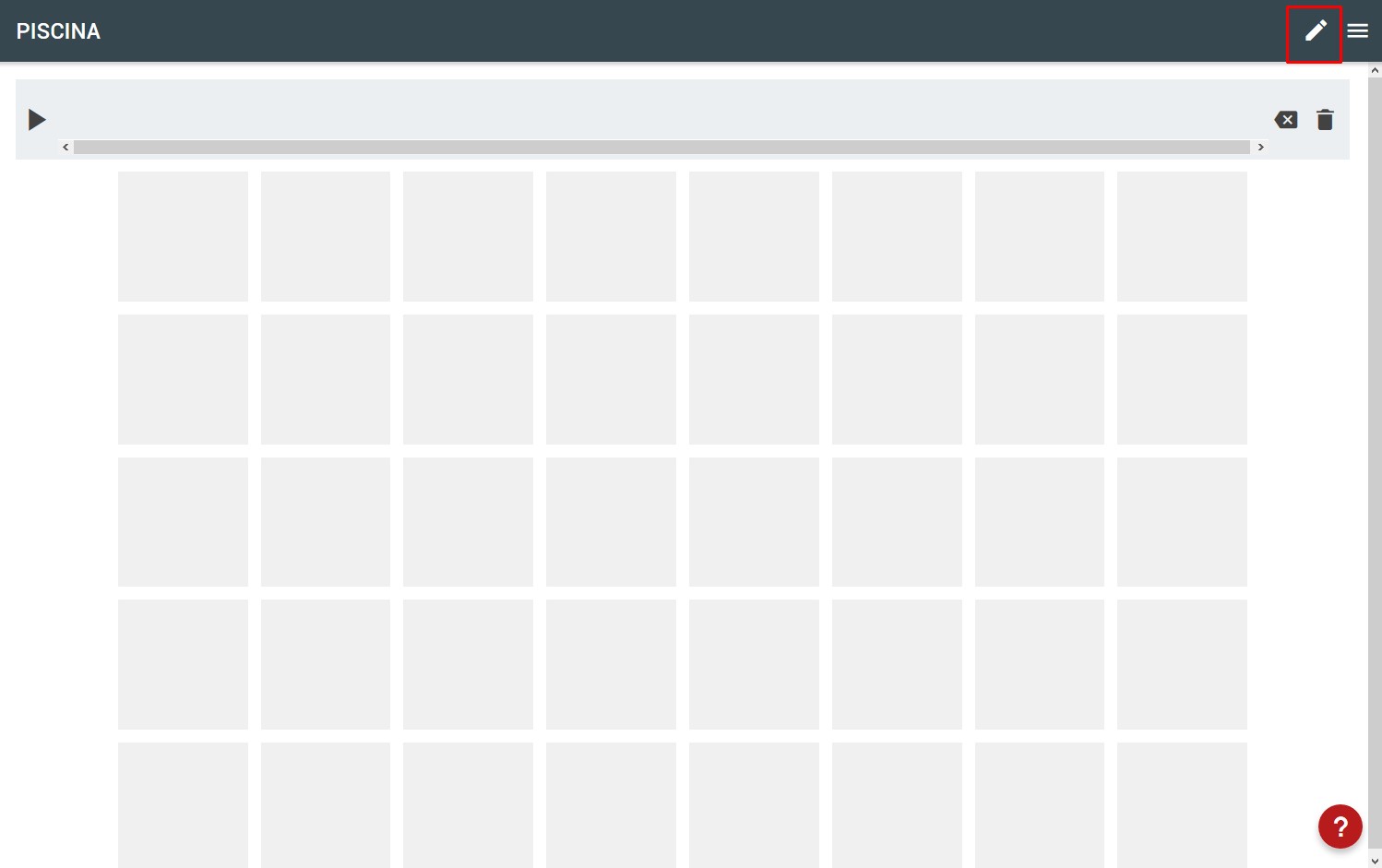
Como podemos ver, podemos cambiar el nombre del tablero y el número de celdas aunque, en nuestro caso, nos interesa ir asignando pictogramas a las celdas. Para ello, pulsamos en la primera celda.
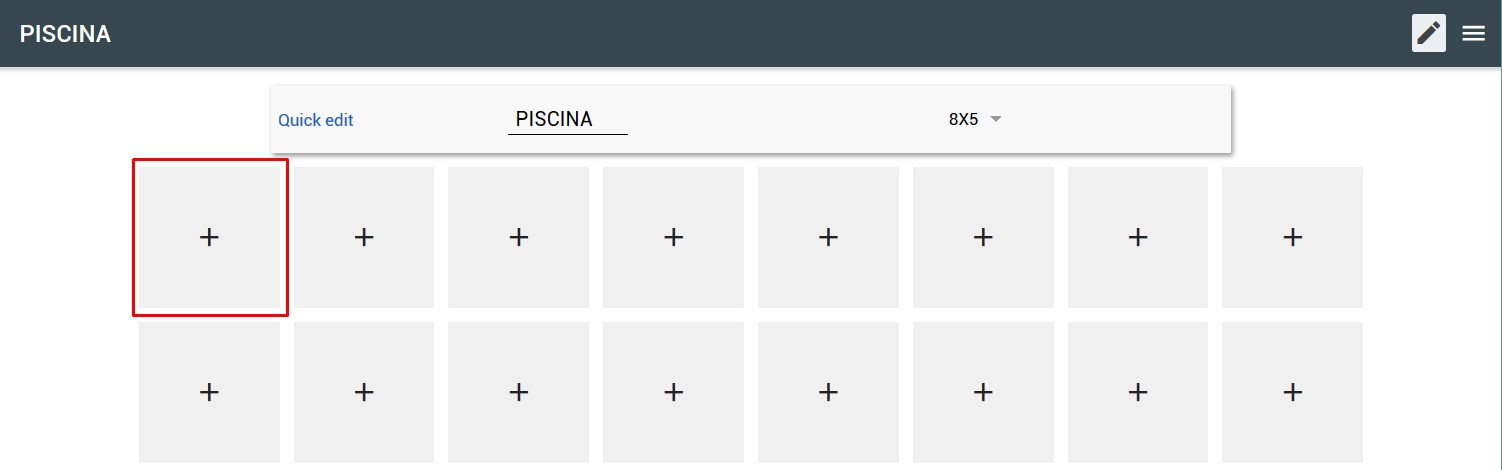 En el cuadro de diálogo que nos aparece vamos a buscar directamente en la base de datos de ARASAAC con el cuadro de búsqueda.
En el cuadro de diálogo que nos aparece vamos a buscar directamente en la base de datos de ARASAAC con el cuadro de búsqueda.
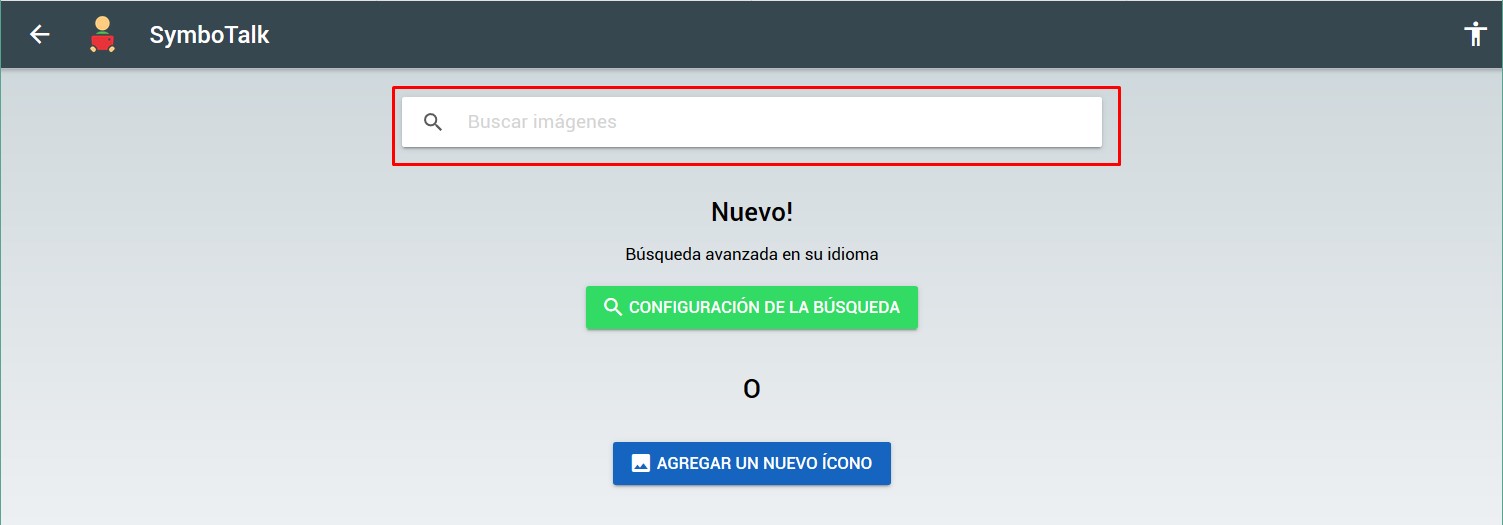
Si escribimos „yo“, obtendremos varios resultados en la búsqueda. A la derecha de cada pictograma tendremos una estrella ![]() o una nube
o una nube ![]() . La estrella nos indica que el pictograma está disponible en la base de datos local, es decir, que ya ha sido descargado y utilizado en otro tablero. Si lo escogemos tomará la configuración que hubiéramos establecido (nombre, etiquetas, color,…) anteriormente. Si aparece la nube significa que lo ha encontrado en ARASAAC y que tiene que descargarse.
. La estrella nos indica que el pictograma está disponible en la base de datos local, es decir, que ya ha sido descargado y utilizado en otro tablero. Si lo escogemos tomará la configuración que hubiéramos establecido (nombre, etiquetas, color,…) anteriormente. Si aparece la nube significa que lo ha encontrado en ARASAAC y que tiene que descargarse.
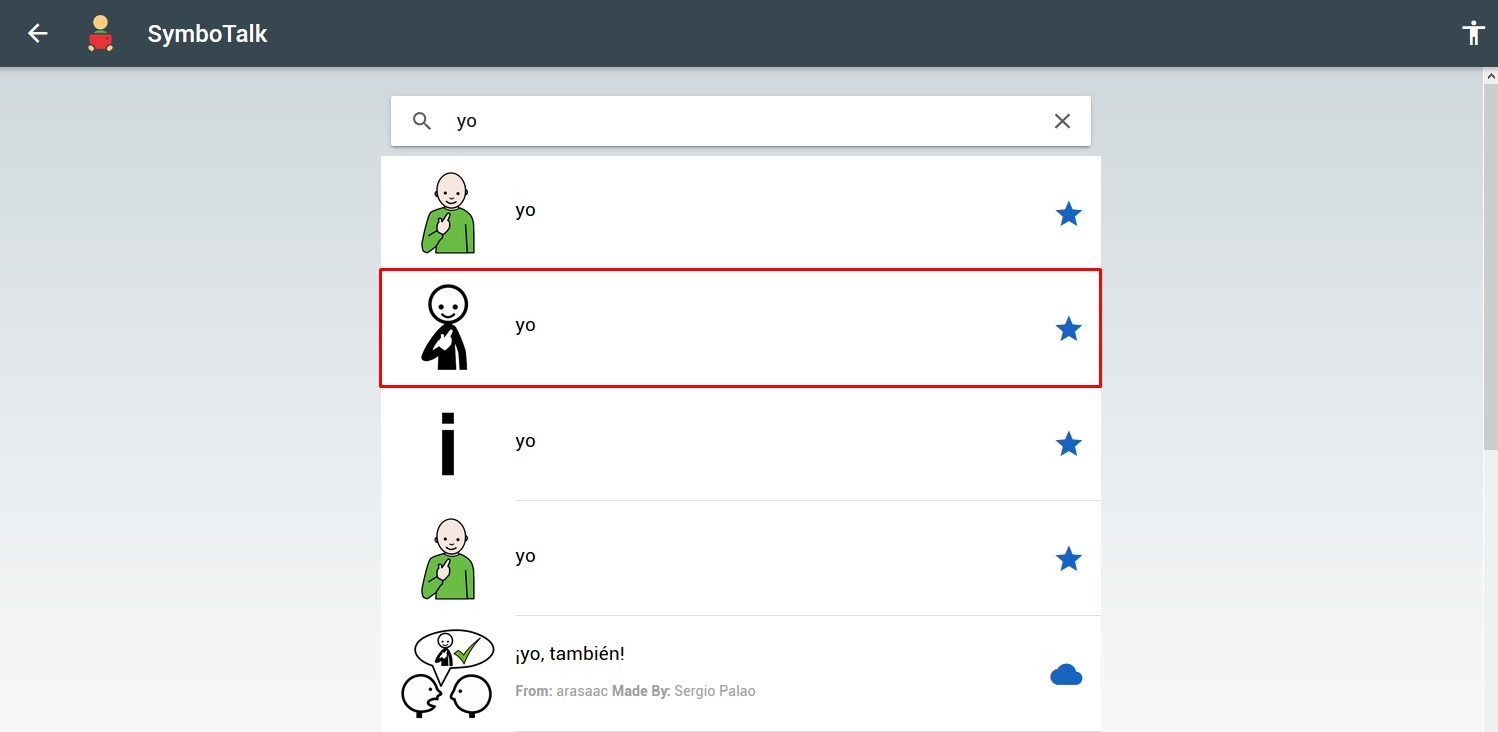 En nuestro caso, vamos a escoger el „yo“ con la estrella (*) y hacemos clic sobre él. Regresamos al tablero y vemos el pictograma insertado en la primera celda. A continuación, vamos a editarlo para modificar el texto y el color de fondo. Para ello hacemos clic en los 3 puntos que aparecen en la esquina superior derecha del pictograma (1) y pulsamos en Editar (2). En la ventana del pictograma escribimos YO en mayúscula en el campo nombre y le asignamos las etiquetas „sujeto“ y „pronombre“ (3). Para poder asignar un color de fondo al pictograma que permita identificar el tipo de palabra pulsamos en color (4) y en la ventana emergente seleccionamos „Amarillo“ (5) y pulsamos OK (5). Finalmente, en la ventana del pictograma pulsamos en „Guardar“ (6).
En nuestro caso, vamos a escoger el „yo“ con la estrella (*) y hacemos clic sobre él. Regresamos al tablero y vemos el pictograma insertado en la primera celda. A continuación, vamos a editarlo para modificar el texto y el color de fondo. Para ello hacemos clic en los 3 puntos que aparecen en la esquina superior derecha del pictograma (1) y pulsamos en Editar (2). En la ventana del pictograma escribimos YO en mayúscula en el campo nombre y le asignamos las etiquetas „sujeto“ y „pronombre“ (3). Para poder asignar un color de fondo al pictograma que permita identificar el tipo de palabra pulsamos en color (4) y en la ventana emergente seleccionamos „Amarillo“ (5) y pulsamos OK (5). Finalmente, en la ventana del pictograma pulsamos en „Guardar“ (6).
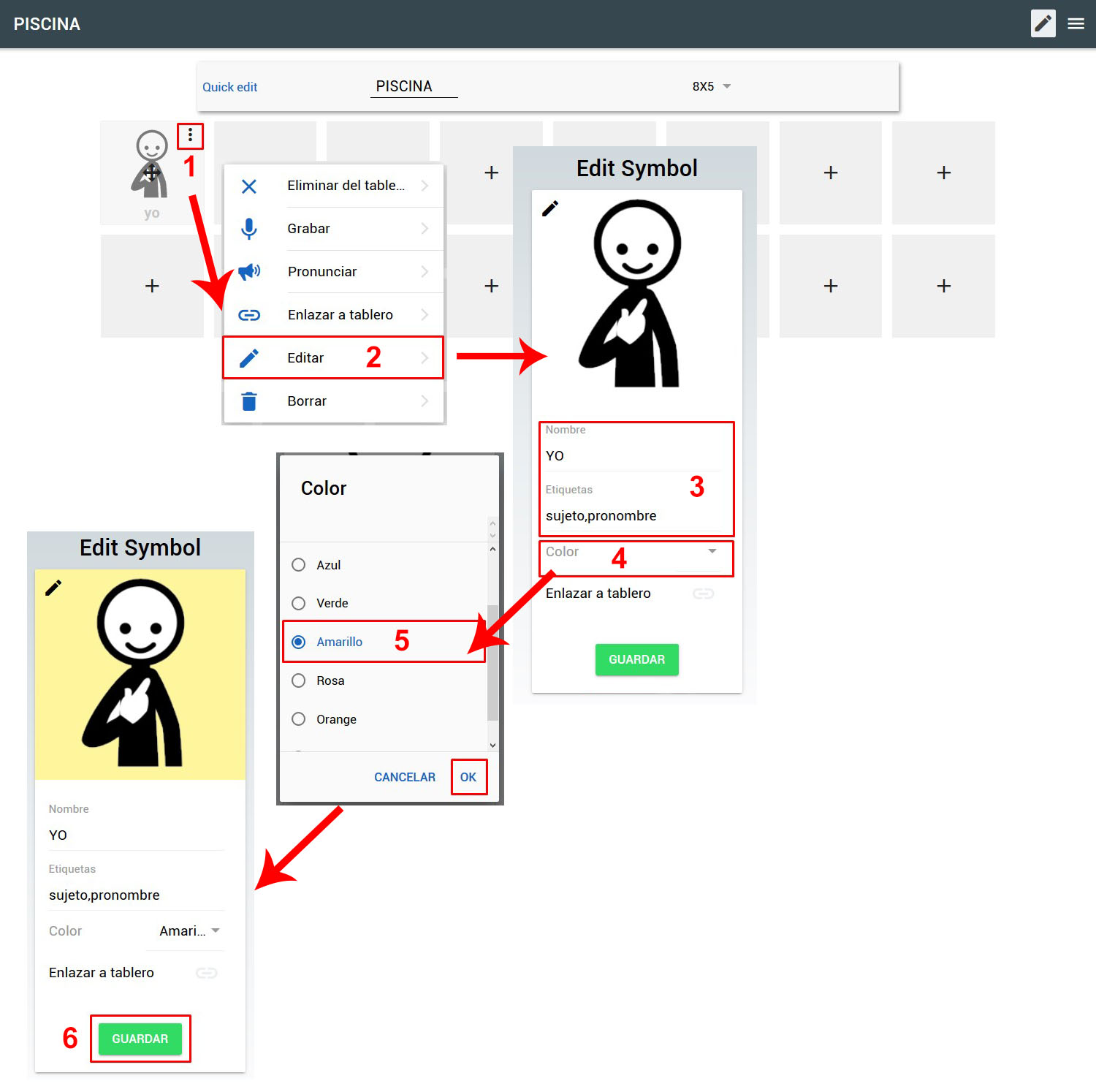
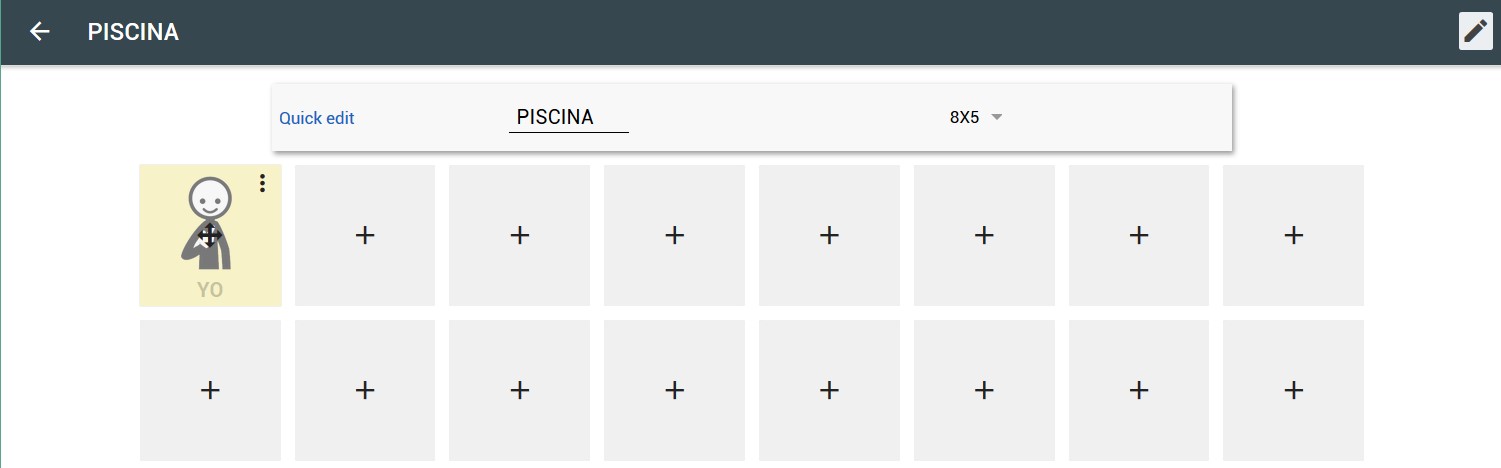
(*) Al haber modificado un pictograma (color y texto en mayúsculas) ya descargado y utilizado anteriormente (estrella) es importante saber que estos cambios afectarán a todos los tableros donde se esté utilizado (en este caso el pictograma de „Yo“ se encuentra también en el tablero de Personas). Si no queremos alterar un pictograma ya insertado en otros tableros deberemos descargarlo de nuevo escogiendo un con „nube“.
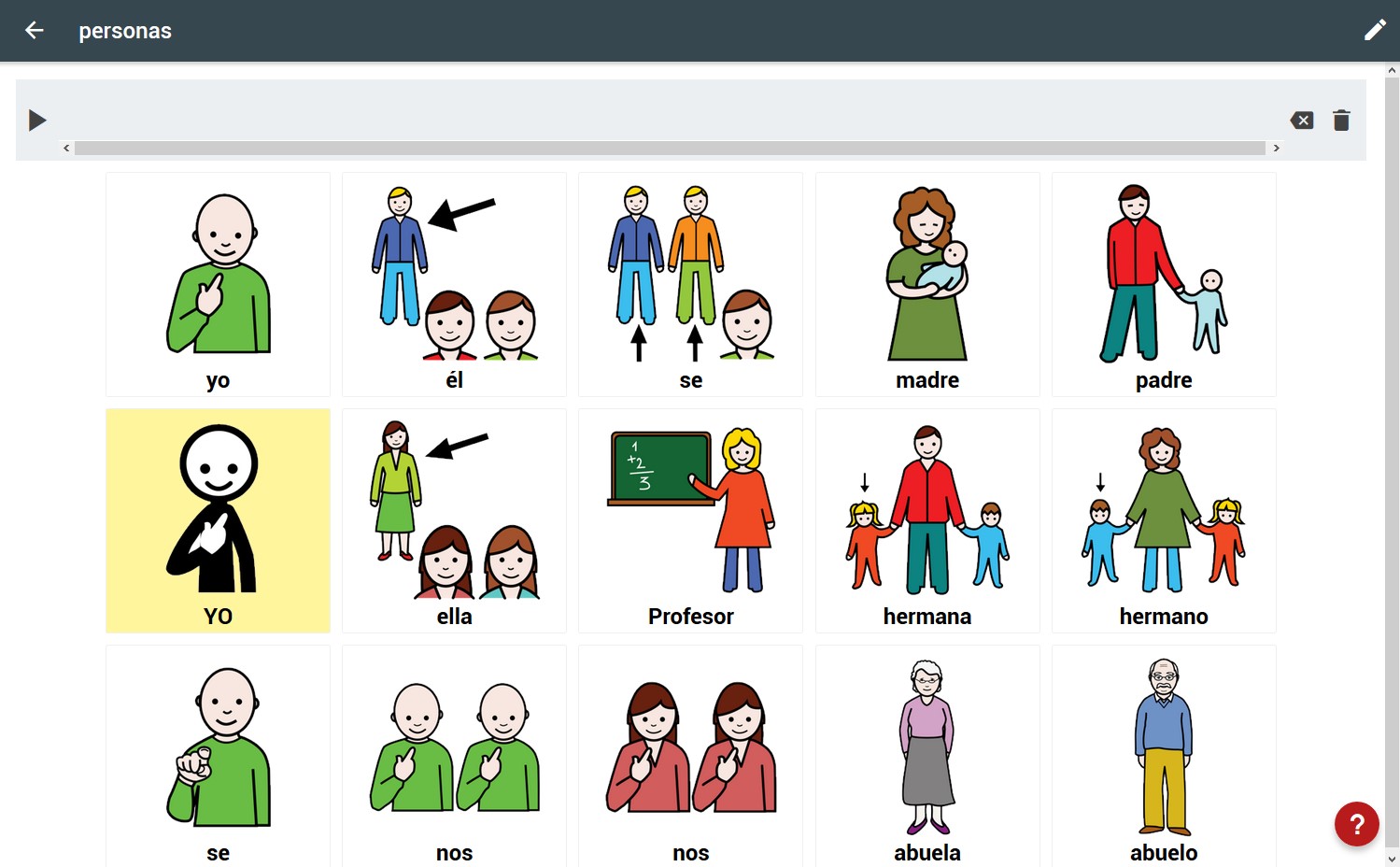
Una vez modificado el pictograma continuamos rellenando todo el tablero tal y como podemos ver en esta captura.
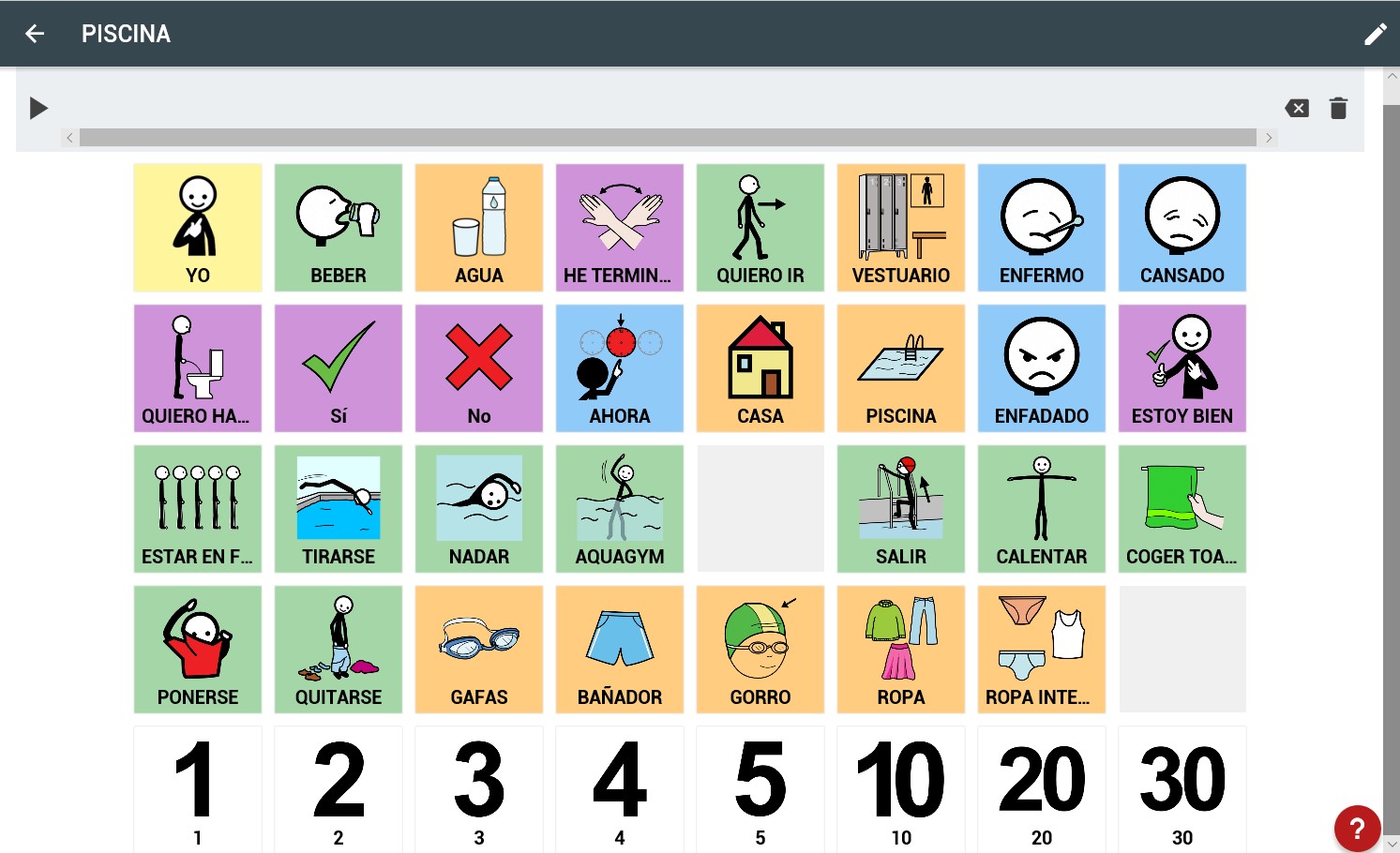
En las dos celdas que aún no tenemos pictogramas asignados vamos a ver cómo poder insertar fotografías o pictogramas modificados que tengamos guardados en nuestro ordenador o dispositivo.
Activando el modo edición del tablero hacemos clic en la primera celda vacía de la tercera fila.
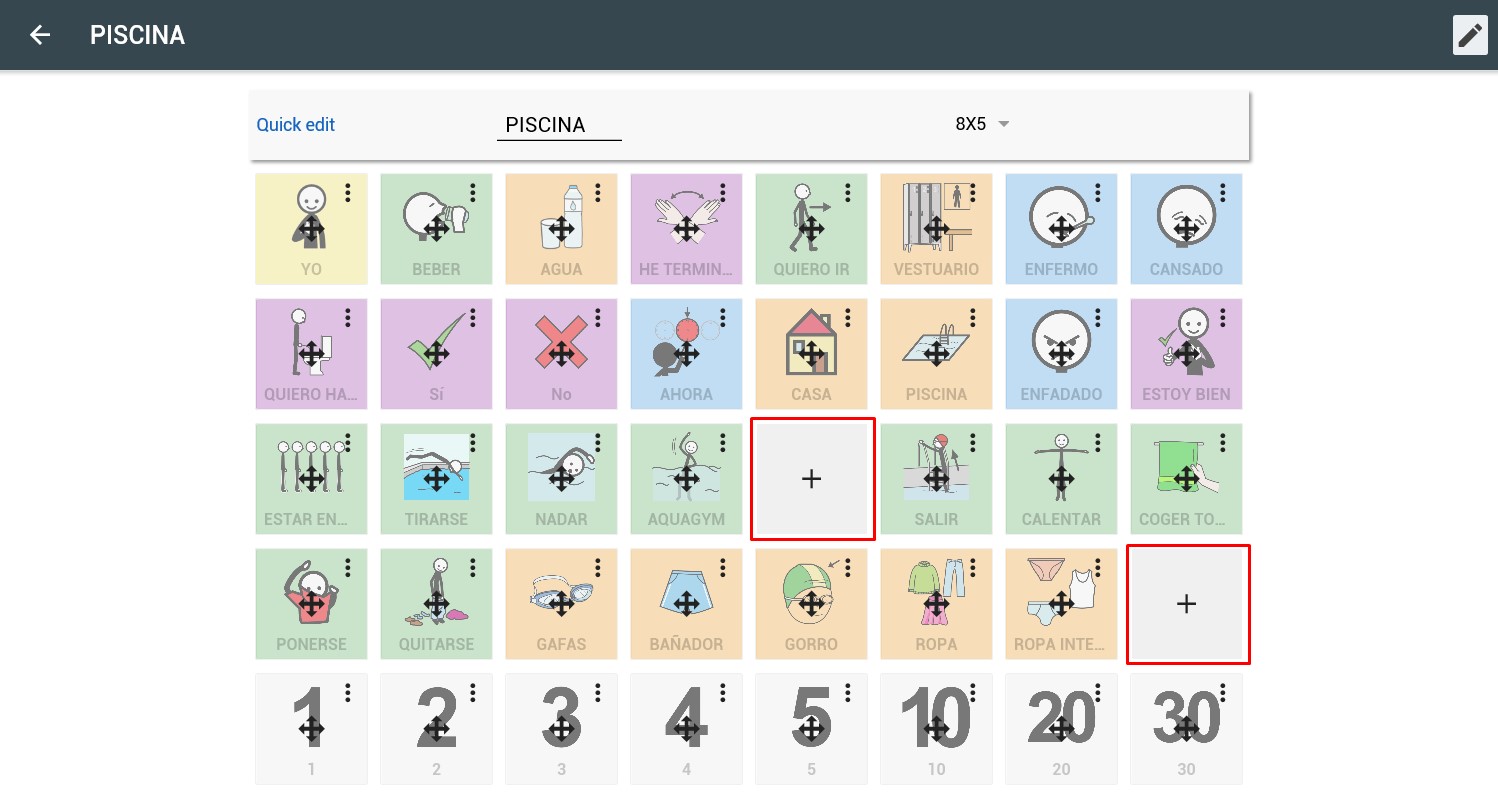
En la ventana de búsqueda de pictogramas hacemos clic en „Agregar un nuevo icono“ (1). A continuación en la ventana de nuevo símbolo hacemos clic en el lapicero (2) que se encuentra en la esquina superior izquierda de la imagen en blanco y „Archivo“ (3) para buscar la imagen en nuestro ordenador o dispositivo.
También podríamos usar la cámara del dispositivo o la webcam del ordenador para tomar una fotografía.
Una vez seleccionado el archivo (4) pulsamos en Abrir (5). En este caso, hemos utilizado un pictograma personalizado que hemos creado con PictoSelector tachando el pictograma de salpicar y guardándolo como PNG.
De vuelta en la ventana de nuevo pictograma podemos ajustar el encuadre de la imagen si esta no fuera cuadrada, recortarla, rotarla,…. Una vez tengamos la imagen ajustado pulsamos en el verificador que se encuentra en la parte superior izquierda de la imagen (6).
Finalmente, completamos el nombre y etiquetas del nuevo pictograma (7) y pulsamos en „Guardar“ (8).
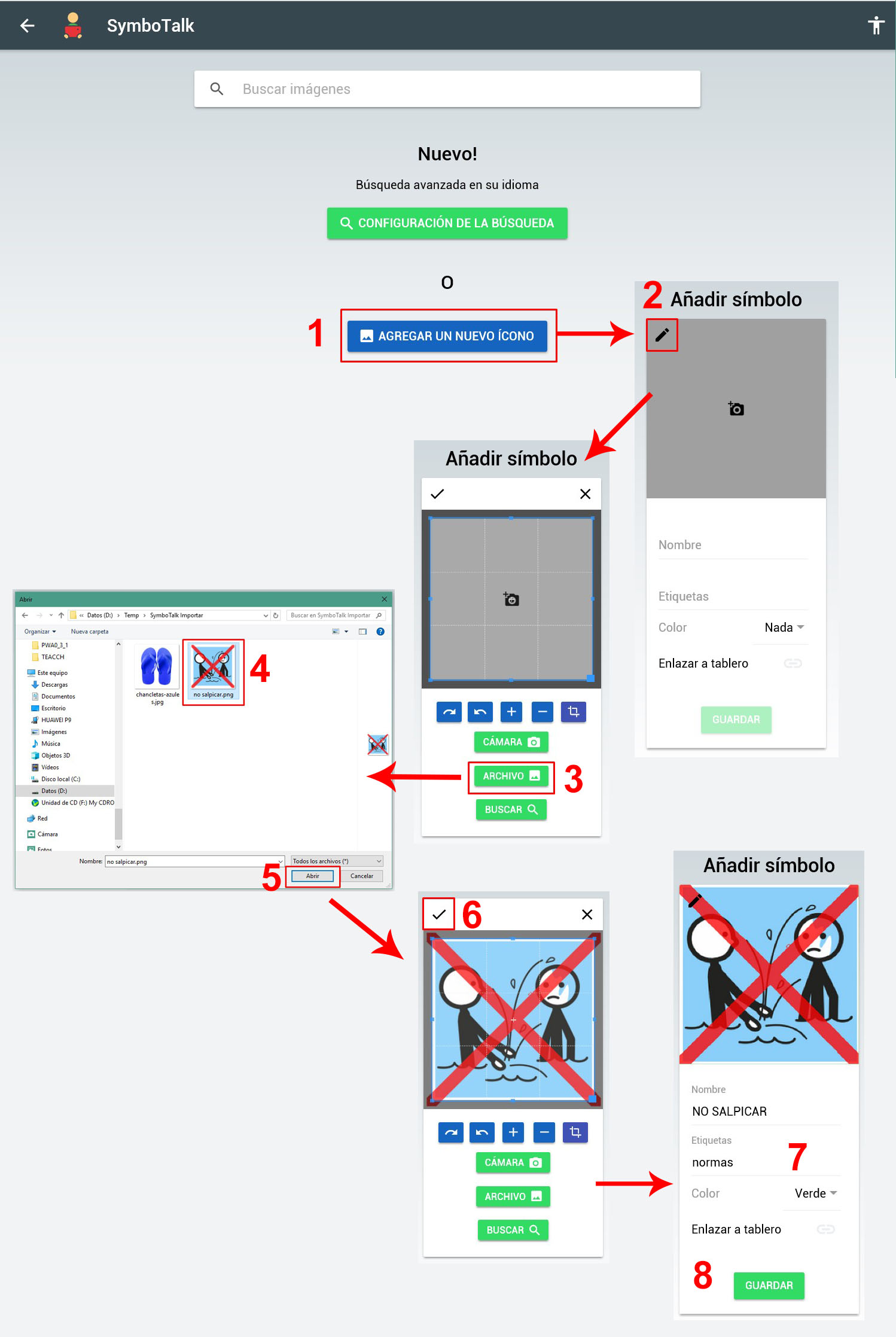
Ya tendremos nuestro pictograma añadido al tablero.
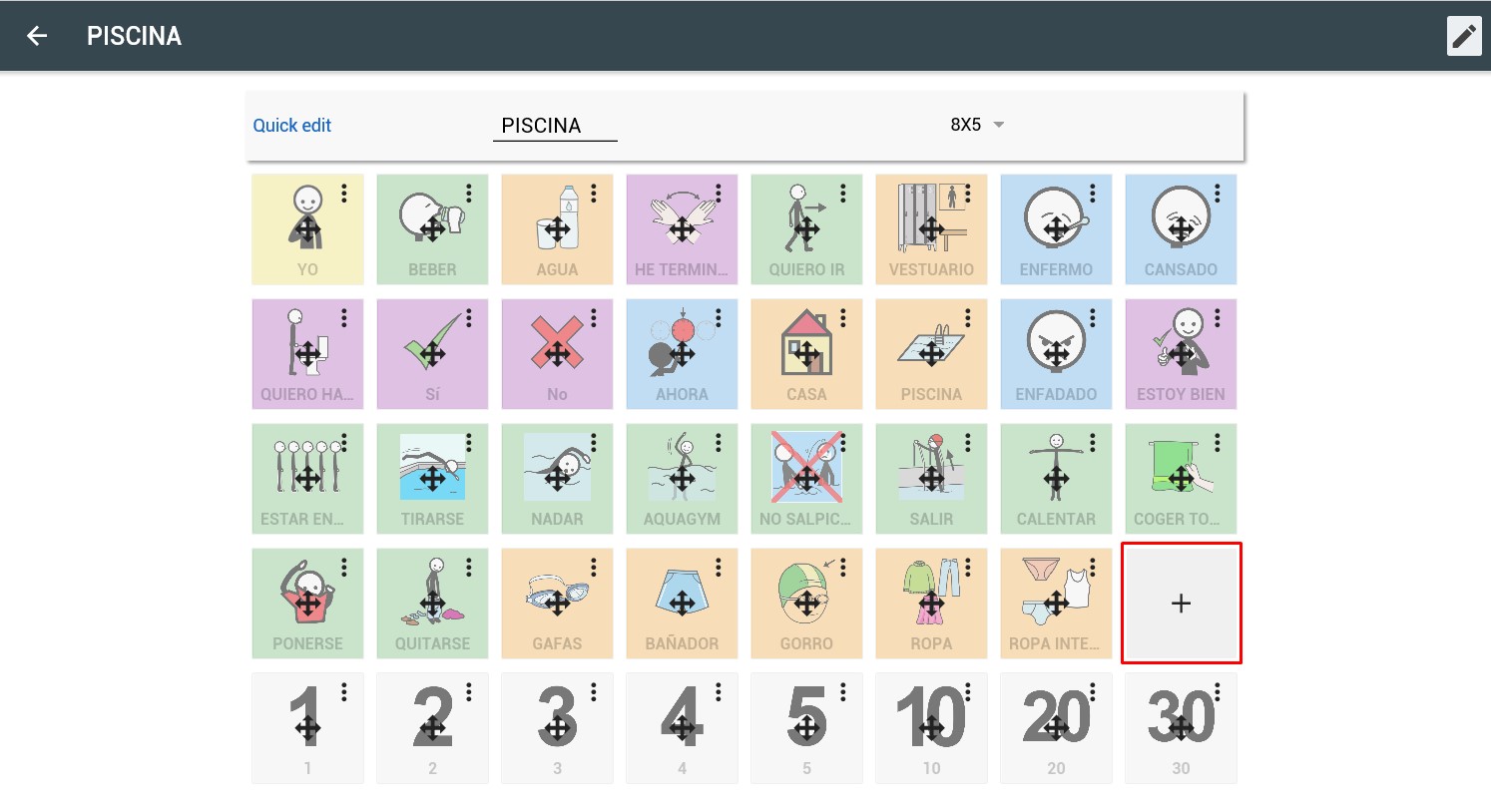
Repitiendo el mismo procedimiento añadiremos la foto de unas chancletas en el cuadro de la cuarta línea que está vacío.
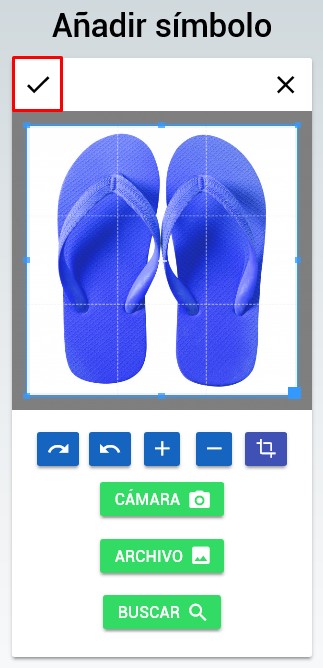

Con las chancletas añadidas nuestro tablero ya estaría completo.
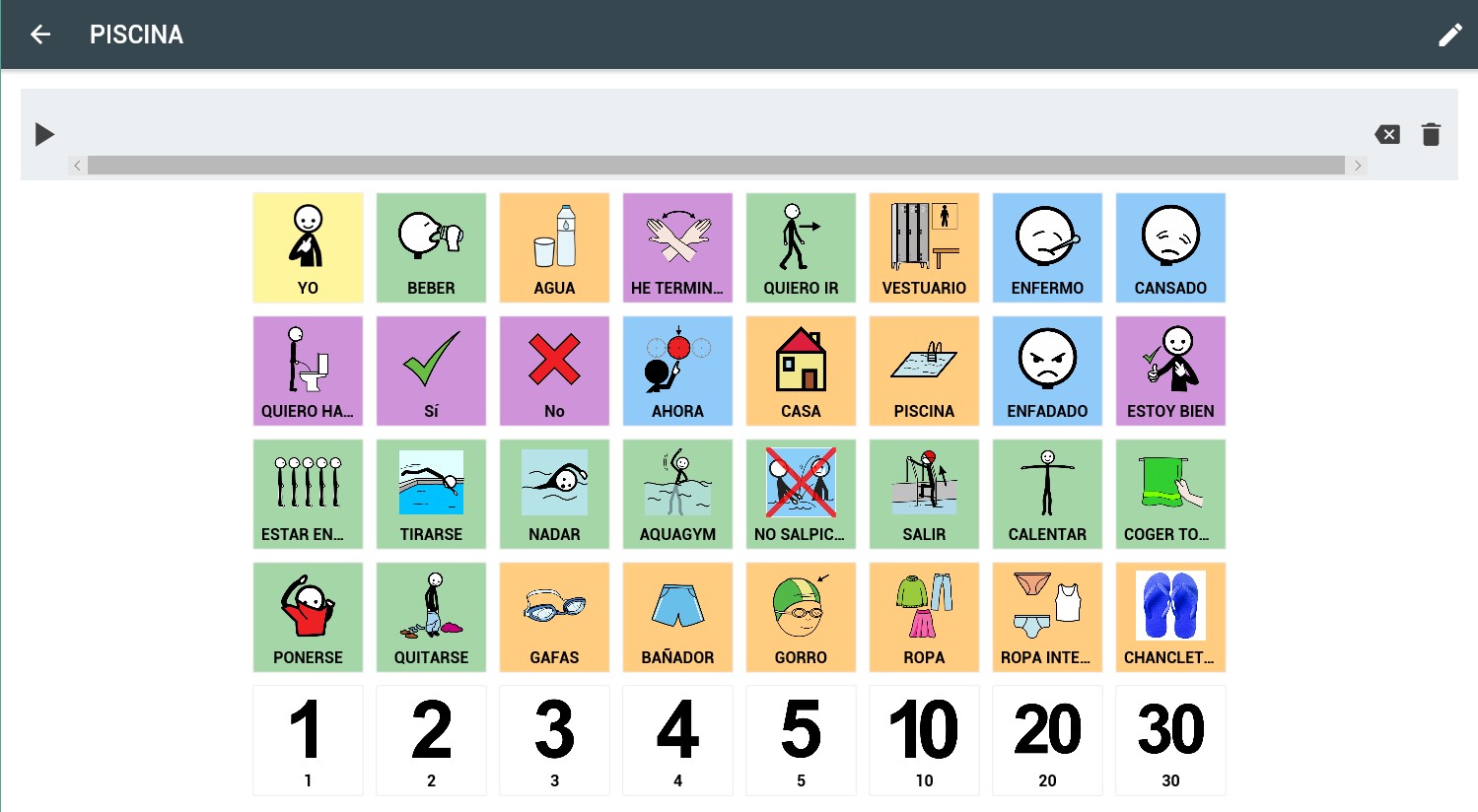
Una vez tenemos el tablero terminado vamos a enlazarlo con la celda de piscina que comentábamos al comienzo del capítulo.
Desde el listado de tablero accedemos al tablero de „Lugares“.
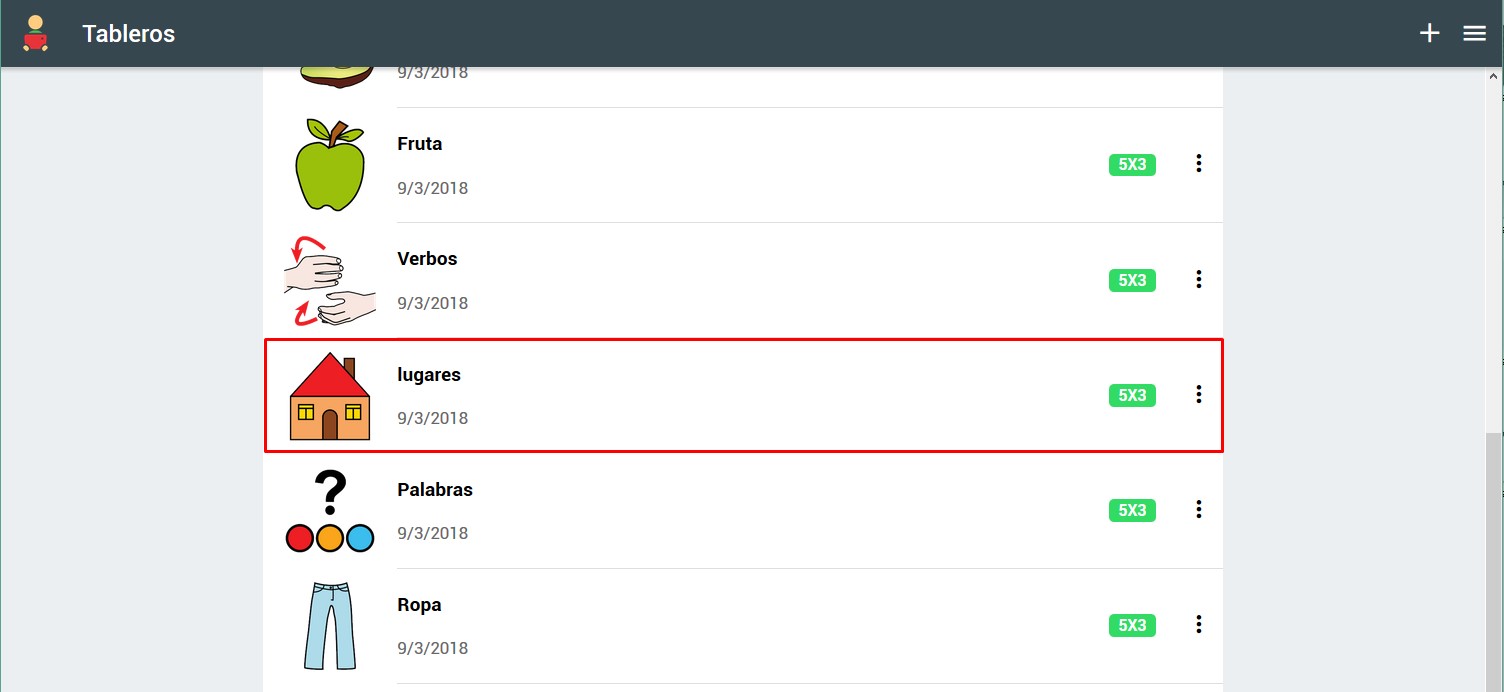
Activamos el modo de Edición y pulsamos en los 3 puntos de la esquina superior derecha del picto de piscina (1). A continuación pulsamos en „Enlazar tablero“ (2) y seleccionamos el tablero de PISCINA (3).
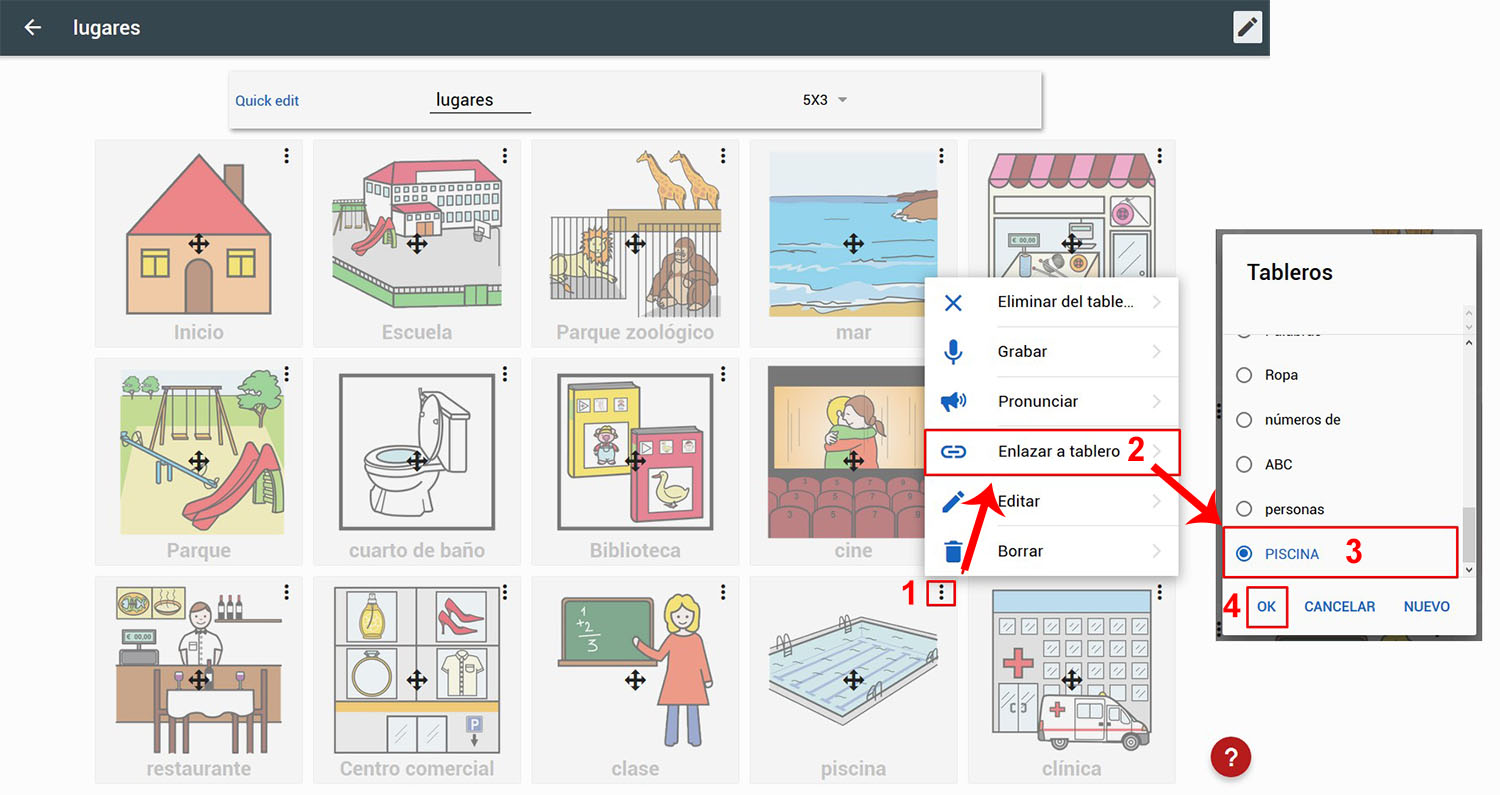
Una vez pulsemos en „OK“ (4) podemos ver como en la celda de piscina aparece ya la pestaña que nos indica que la celda enlaza con otro tablero.