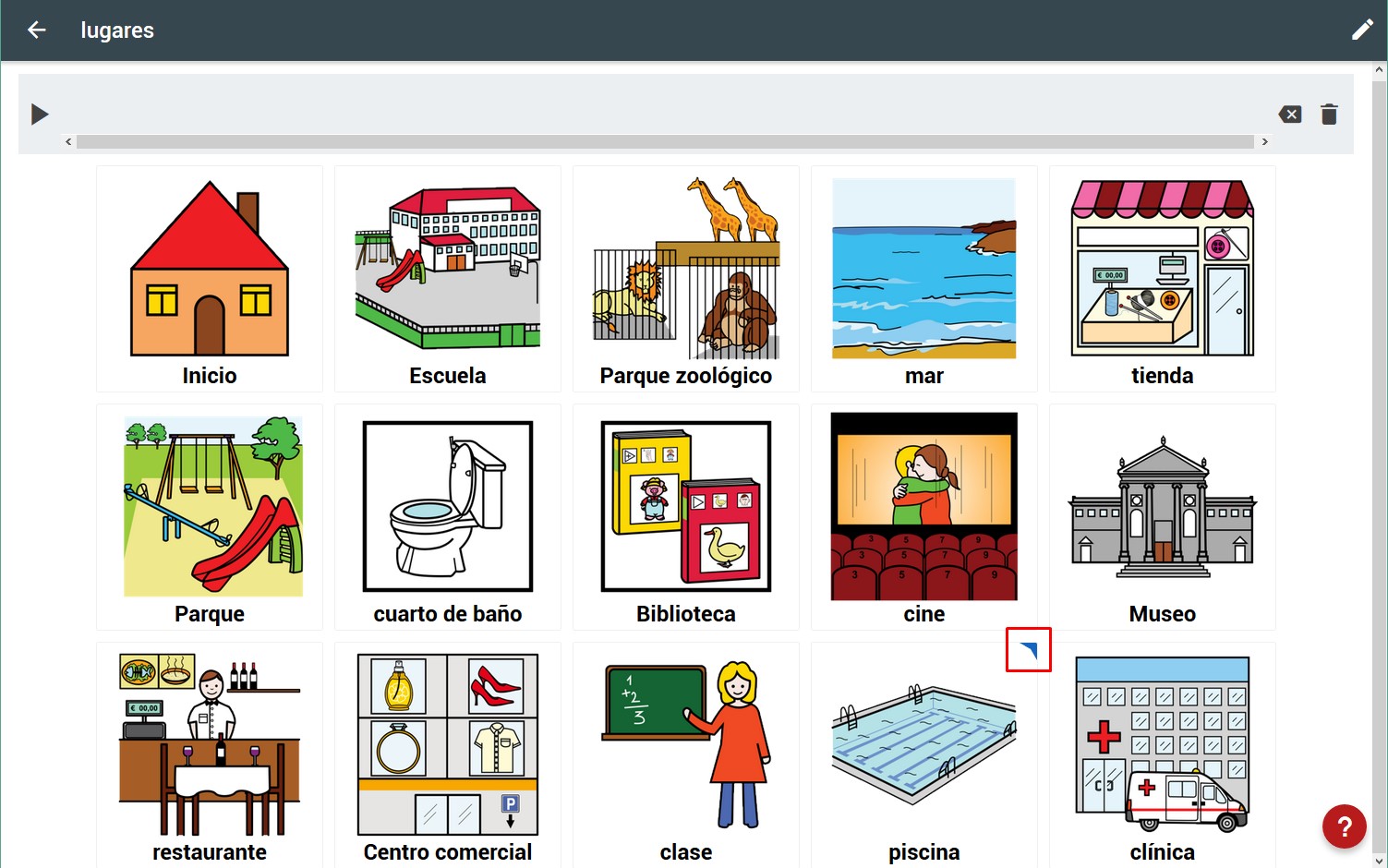Quest’opera è sotto licenza di Creative Commons Attribuzione-Non Commerciale-Condividi Allo stesso modo 4.0 Licenza Internazionale.
Quest’opera è sotto licenza di Creative Commons Attribuzione-Non Commerciale-Condividi Allo stesso modo 4.0 Licenza Internazionale.
Per sapere come creare una nuova scheda e collegarla a una cella, inizieremo con le schede di comunicazione che SymboTalk offre precaricate.
Il nostro obiettivo sarà quello di collegare una nuova scheda di comunicazione specifica per la piscina il cui percorso sarà: Main- > Places- > Pool.
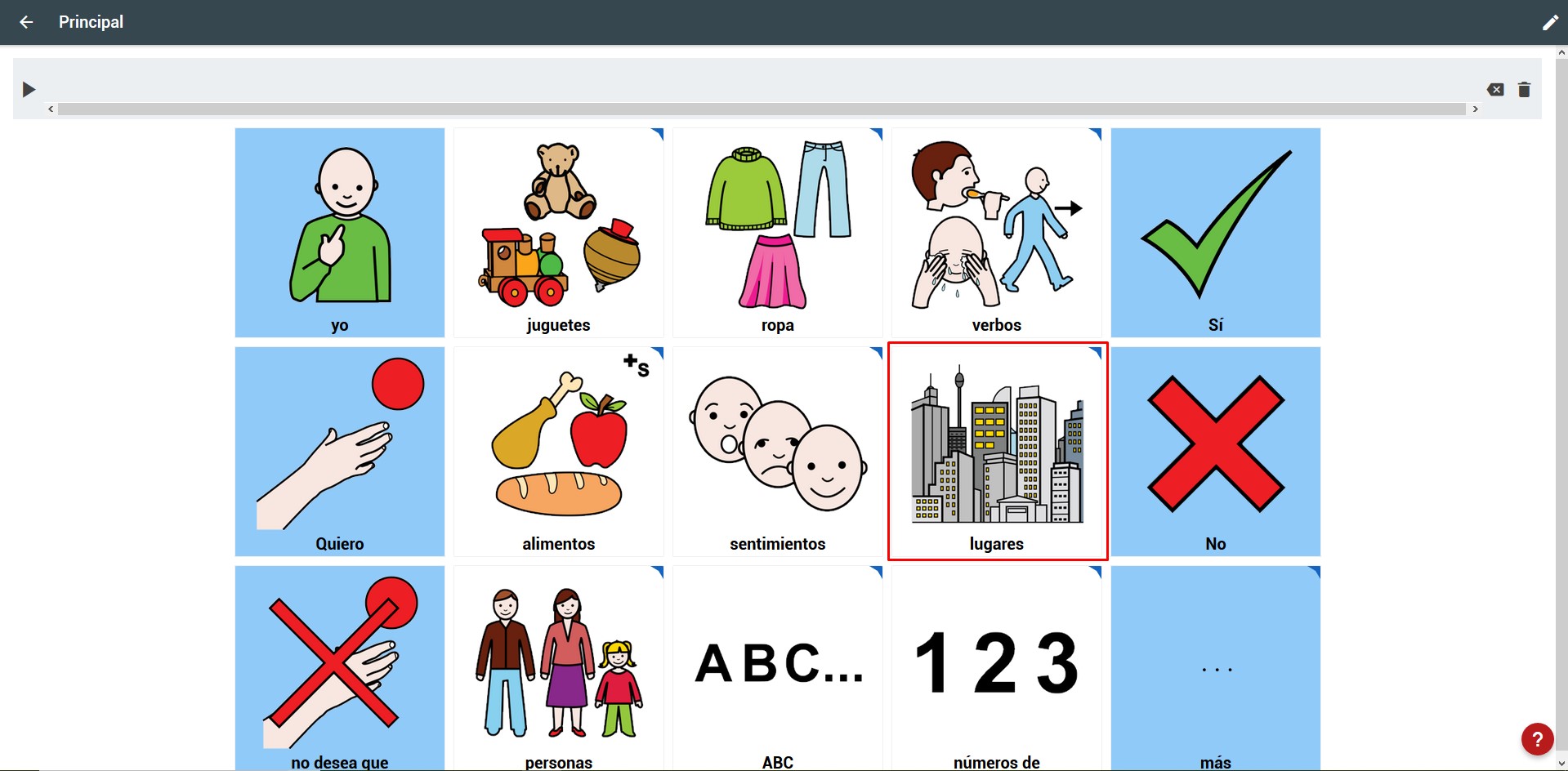
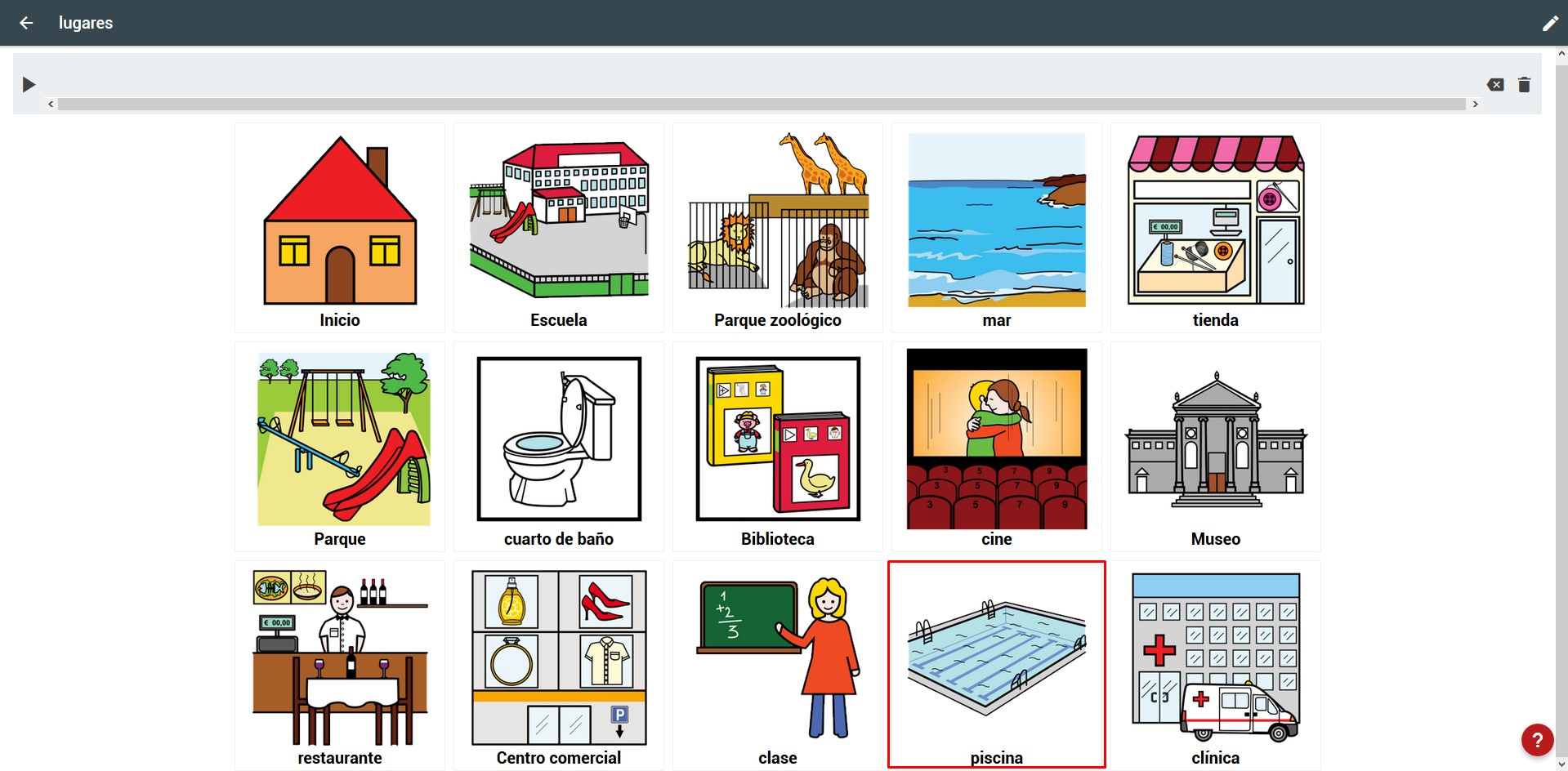
Per creare una nuova scheda di comunicazione, andiamo nell’elenco delle schede cliccando su “14 schede” nella finestra principale.
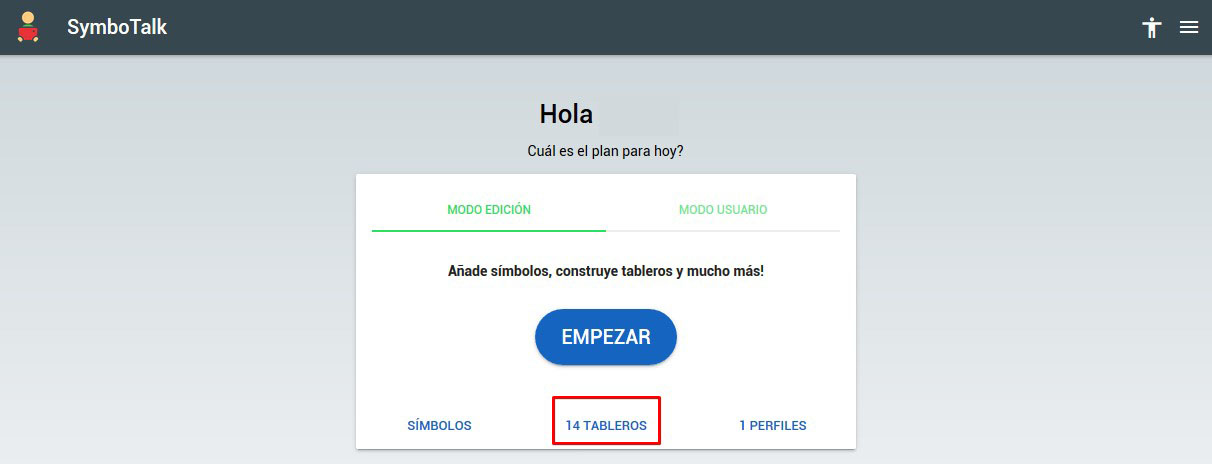
Clicca sul segno “+” che troveremo nell’angolo in alto a destra.
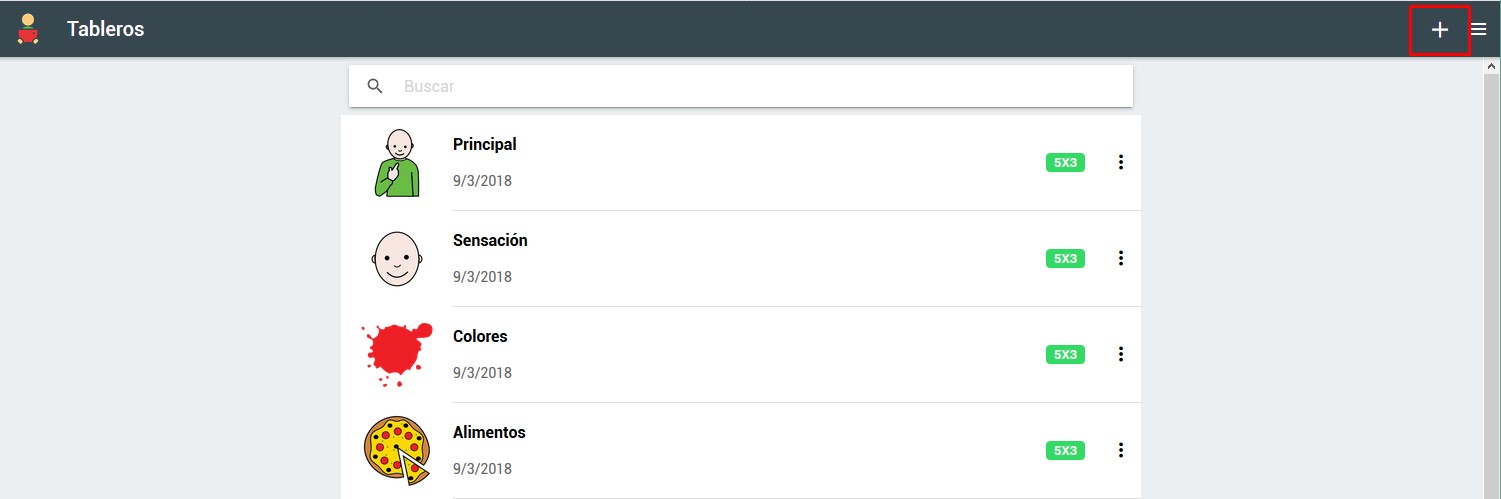
Nella finestra di dialogo che compare, completiamo il nome della tavola (PISCINA), assegniamo alcune etichette (sport e piscina che ci permetteranno di trovarla più facilmente quando avremo tante tavole create), selezioniamo la dimensione della il pannello (in questo caso 8×5) e, infine, fare clic su “SALVA”.
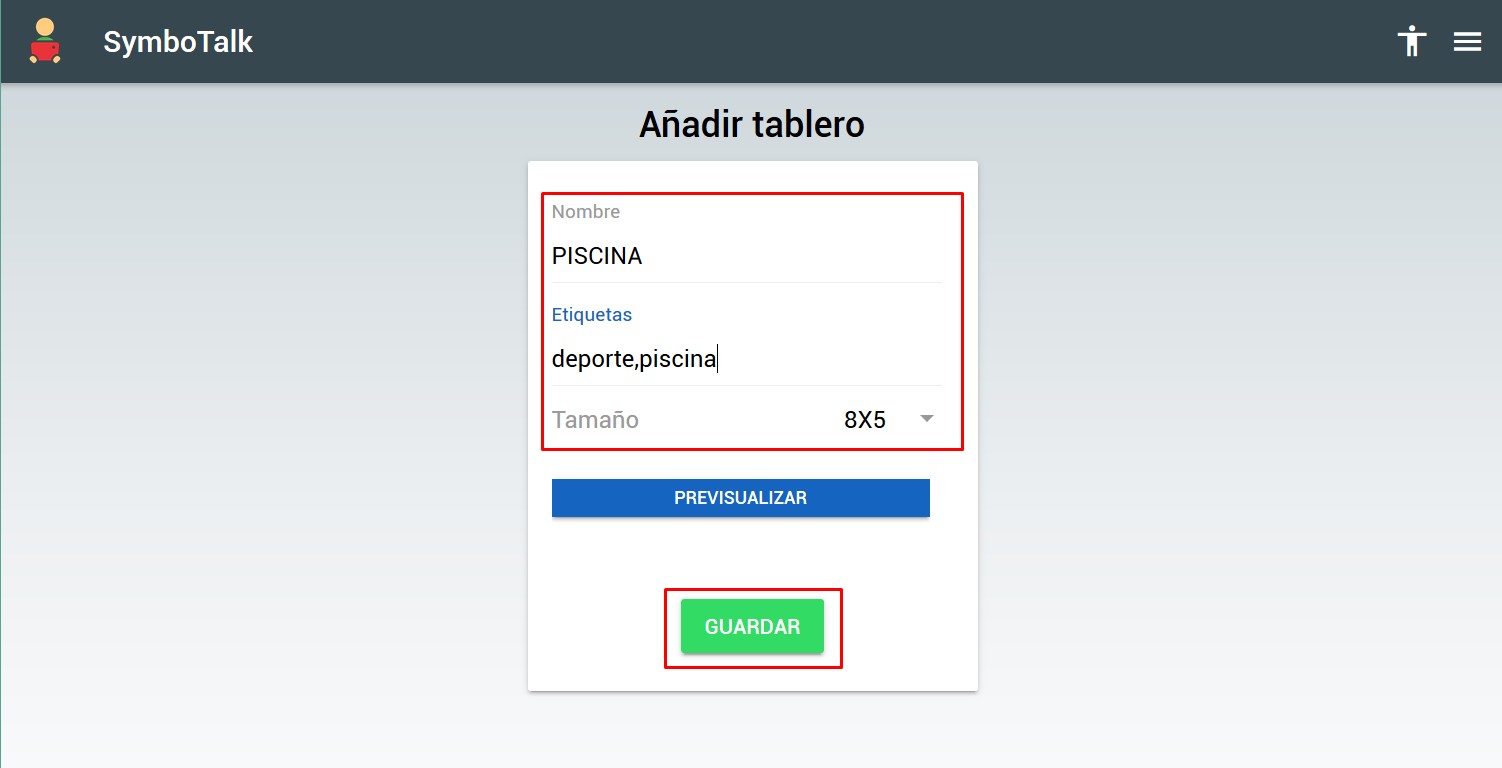
Sul pannello bianco, dobbiamo attivare la modalità di modifica cliccando sulla penna che troviamo in alto a destra.
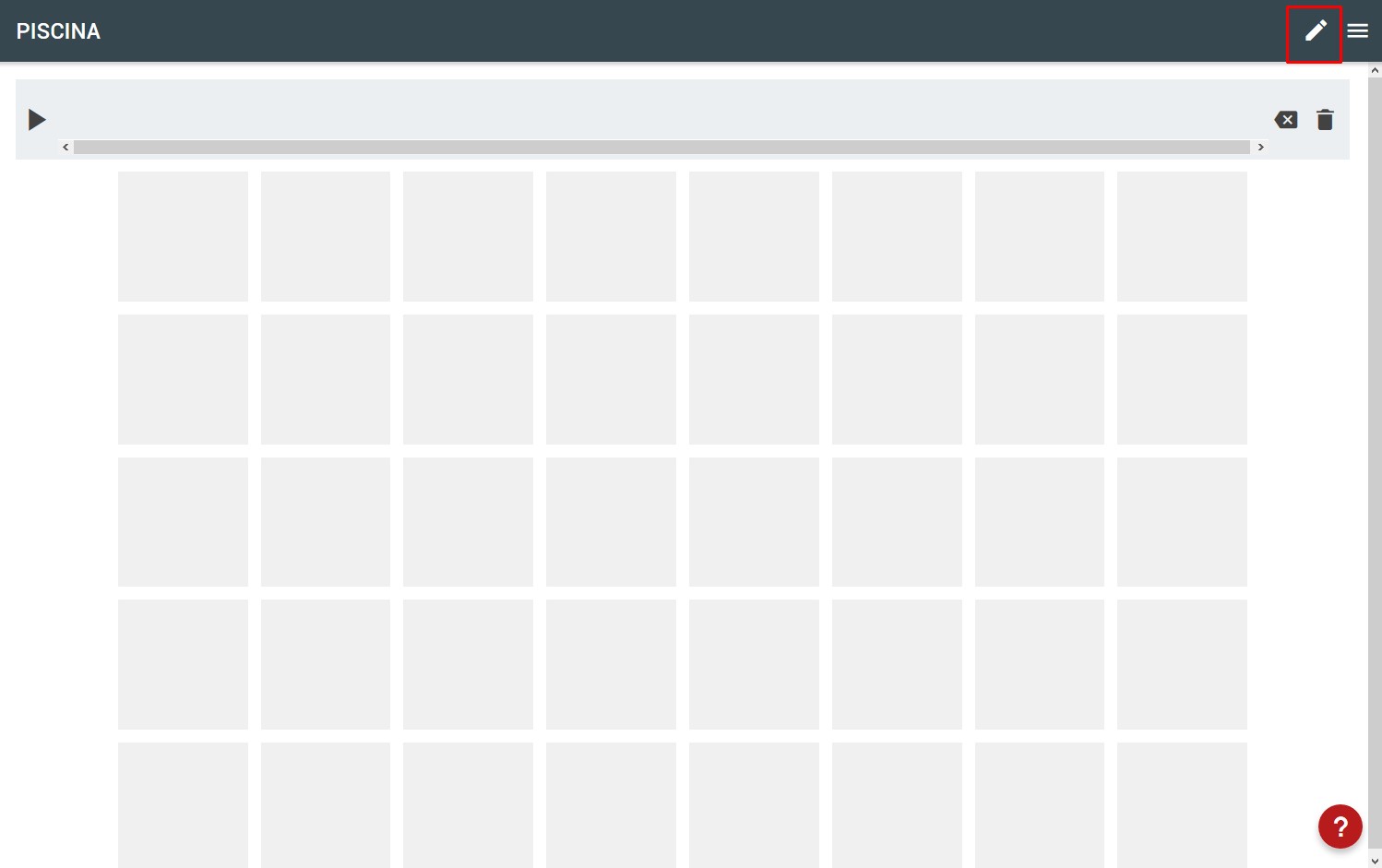
Come possiamo vedere, possiamo cambiare il nome della scheda e il numero di celle anche se, nel nostro caso, siamo interessati ad assegnare pittogrammi alle celle. Per fare ciò, fare clic sulla prima cella.
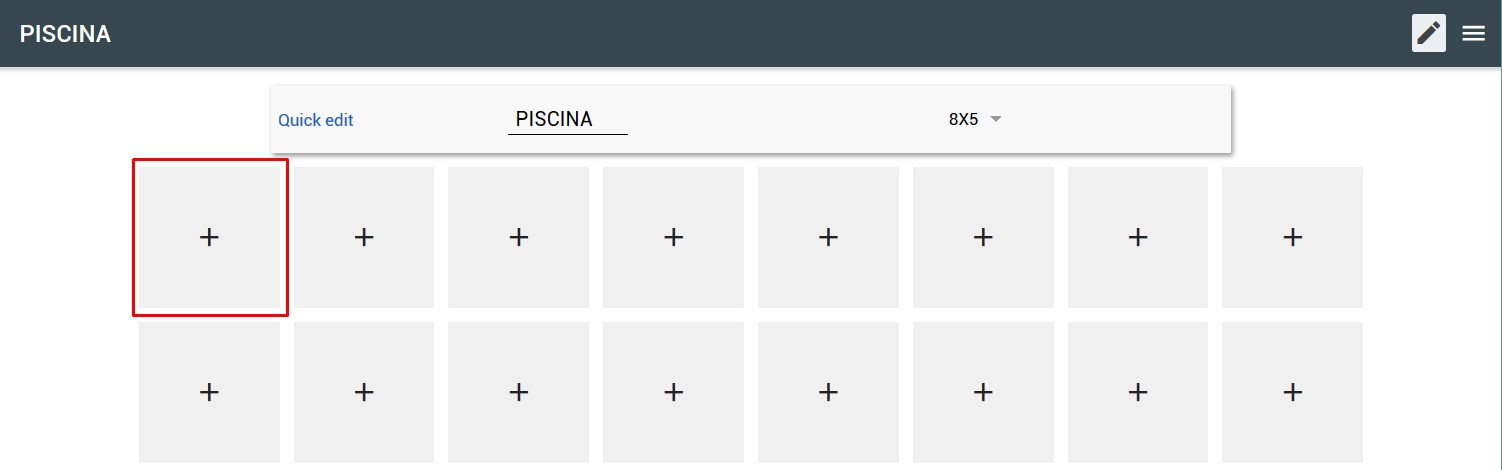 Nella finestra di dialogo che appare cercheremo direttamente nel database ARASAAC con la casella di ricerca.
Nella finestra di dialogo che appare cercheremo direttamente nel database ARASAAC con la casella di ricerca.
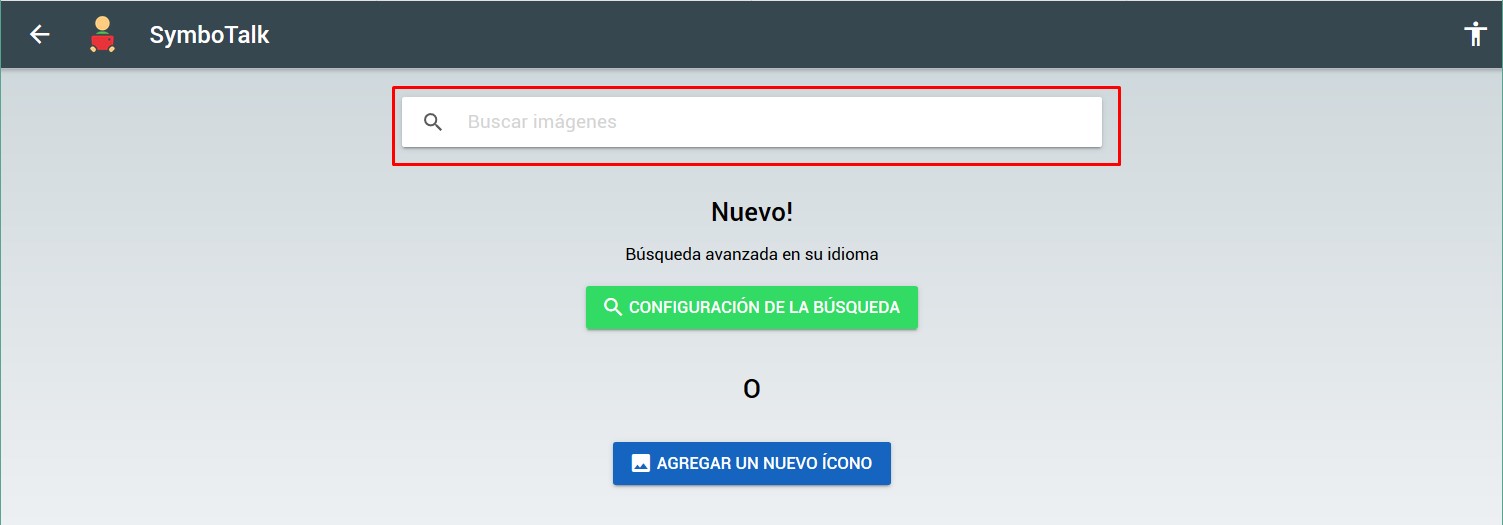
Se digitiamo “me”, otterremo diversi risultati nella ricerca. A destra di ogni pittogramma avremo una stella ![]() o una
o una ![]() nuvola. La stella indica che il pittogramma è disponibile nel database locale, ovvero che è già stato scaricato e utilizzato in un’altra scheda. Se lo scegliamo, prenderà la configurazione che avevamo stabilito (nome, etichette, colore,…) in precedenza. Se appare il cloud, significa che lo hai trovato in ARASAAC e che deve essere scaricato.
nuvola. La stella indica che il pittogramma è disponibile nel database locale, ovvero che è già stato scaricato e utilizzato in un’altra scheda. Se lo scegliamo, prenderà la configurazione che avevamo stabilito (nome, etichette, colore,…) in precedenza. Se appare il cloud, significa che lo hai trovato in ARASAAC e che deve essere scaricato.
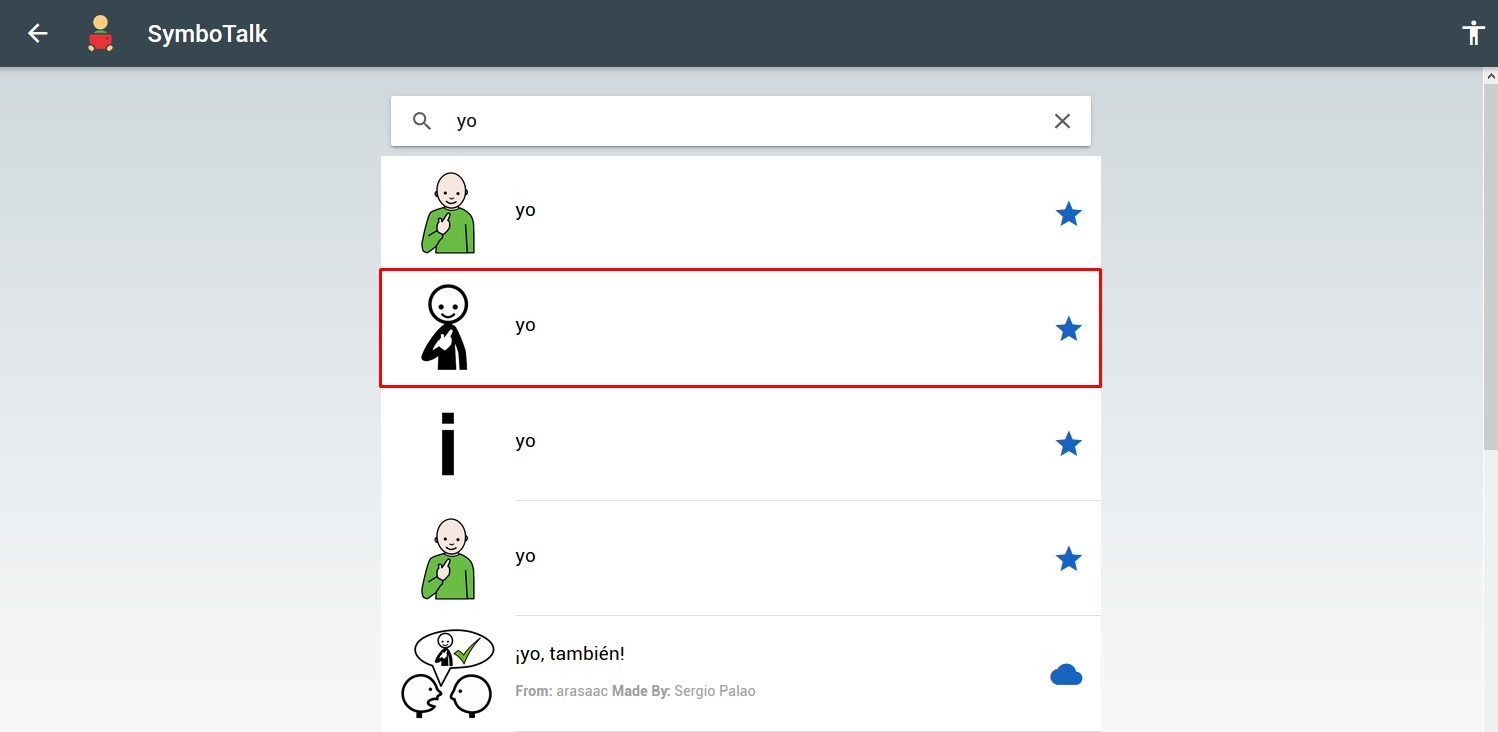 Nel nostro caso, sceglieremo il “me” con la stella (*) e faremo clic su di esso. Torniamo alla lavagna e vediamo il pittogramma inserito nella prima cella. Successivamente, lo modificheremo per modificare il testo e il colore di sfondo. Per fare ciò, clicchiamo sui 3 punti che compaiono nell’angolo in alto a destra del pittogramma (1) e clicchiamo su Modifica (2). Nella finestra del pittogramma scriviamo YO in maiuscolo nel campo del nome e assegniamo le etichette “soggetto” e “pronome” (3). Per poter assegnare al pittogramma un colore di sfondo che ci consenta di identificare il tipo di parola, fare clic sul colore (4) e nella finestra pop-up selezionare “Giallo” (5) e premere OK (5). Infine, nella finestra del pittogramma, fare clic su “Salva” (6).
Nel nostro caso, sceglieremo il “me” con la stella (*) e faremo clic su di esso. Torniamo alla lavagna e vediamo il pittogramma inserito nella prima cella. Successivamente, lo modificheremo per modificare il testo e il colore di sfondo. Per fare ciò, clicchiamo sui 3 punti che compaiono nell’angolo in alto a destra del pittogramma (1) e clicchiamo su Modifica (2). Nella finestra del pittogramma scriviamo YO in maiuscolo nel campo del nome e assegniamo le etichette “soggetto” e “pronome” (3). Per poter assegnare al pittogramma un colore di sfondo che ci consenta di identificare il tipo di parola, fare clic sul colore (4) e nella finestra pop-up selezionare “Giallo” (5) e premere OK (5). Infine, nella finestra del pittogramma, fare clic su “Salva” (6).
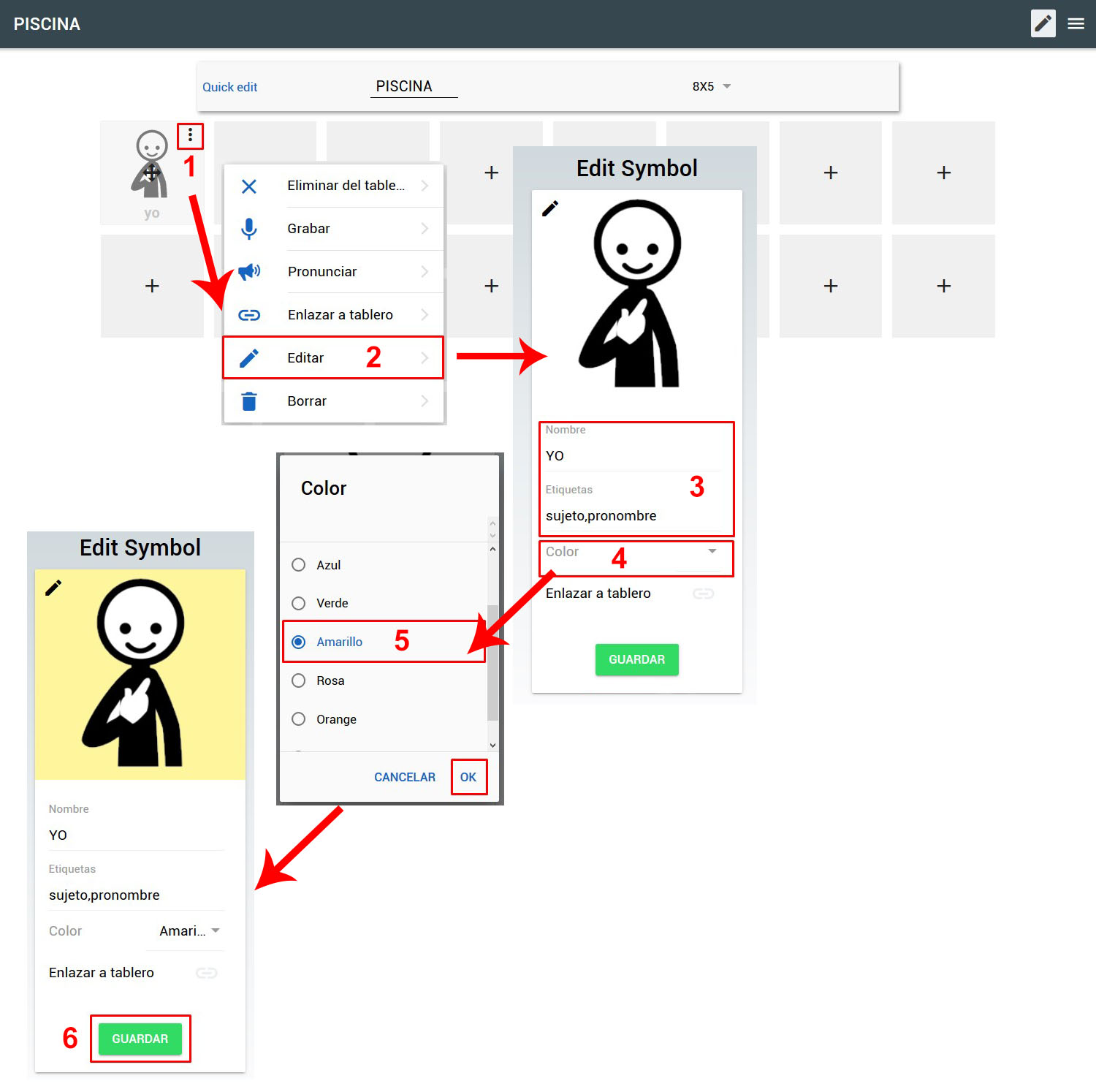
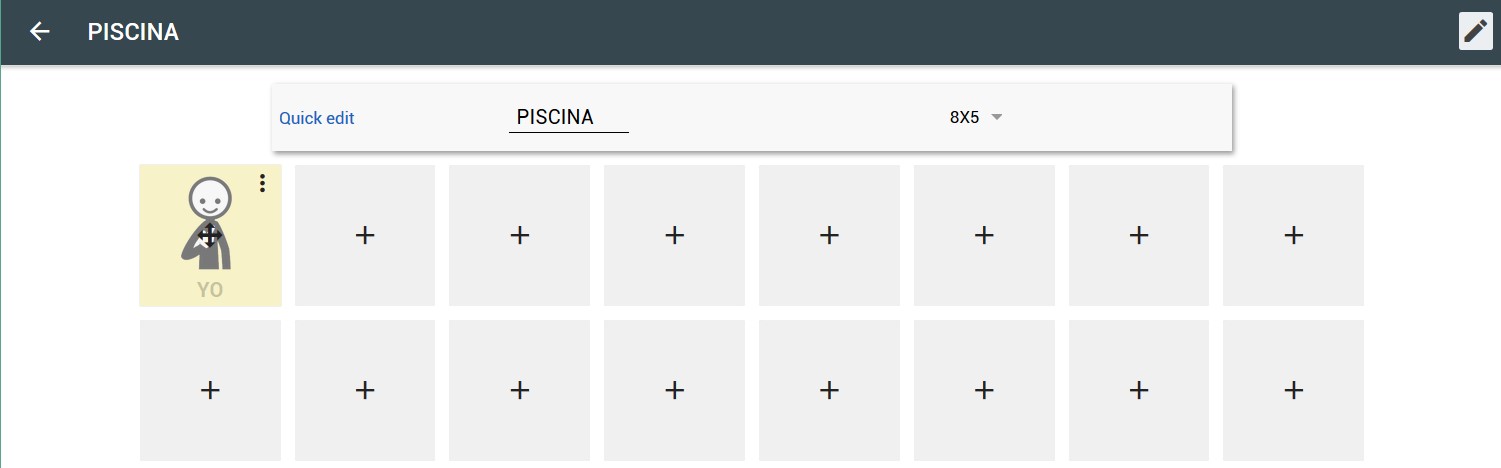
(*) Avendo modificato un pittogramma (colore e testo in maiuscolo) già scaricato e utilizzato in precedenza (asterisco) è importante sapere che queste modifiche riguarderanno tutte le schede dove viene utilizzato (in questo caso il pittogramma “I” è anche nel consiglio Persone). Se non vogliamo alterare un pittogramma già inserito in altre schede, dovremo scaricarlo nuovamente, scegliendone uno con “nuvola”.
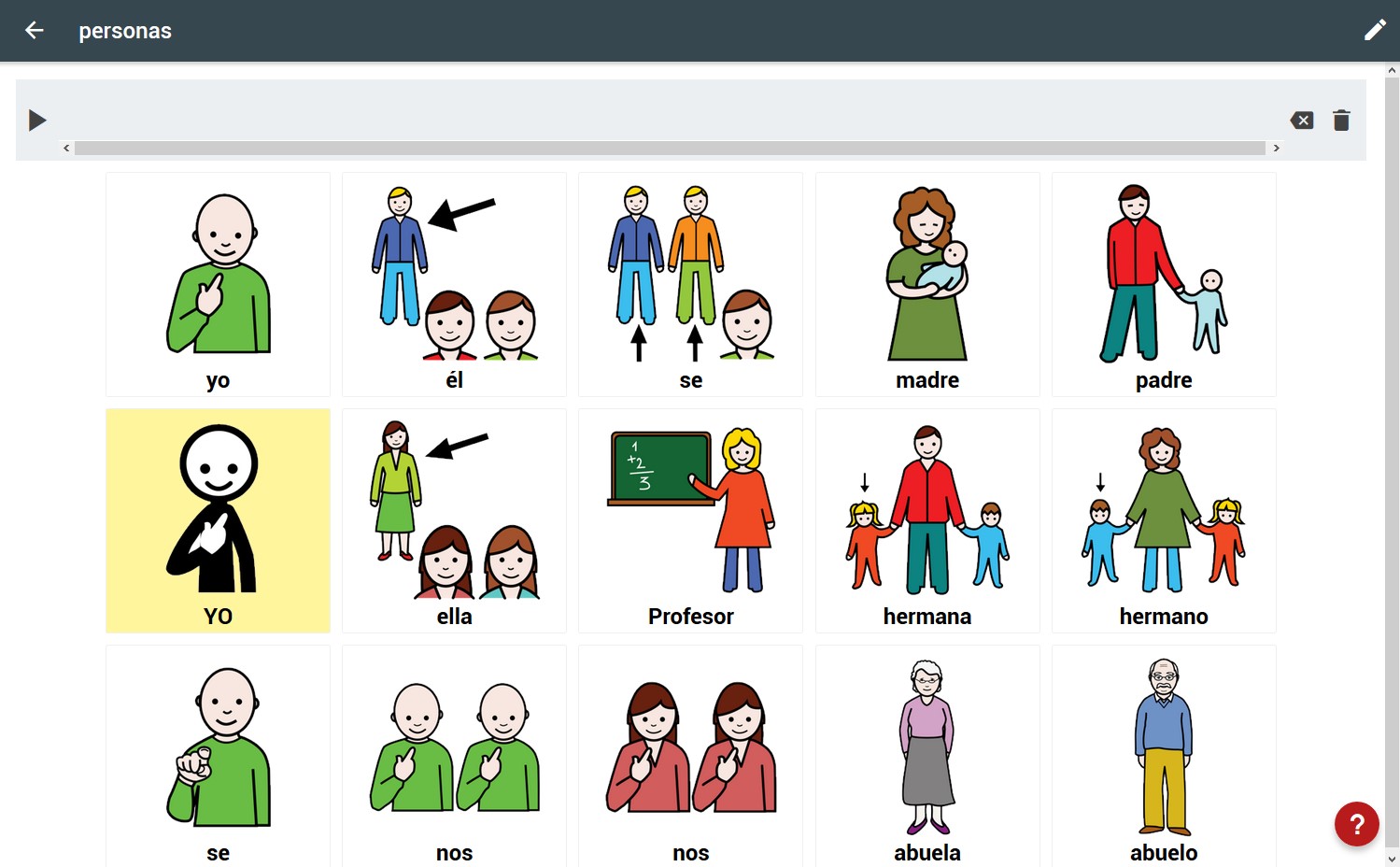
Una volta modificato il pittogramma, continuiamo a riempire l’intera scheda come possiamo vedere in questo screenshot.
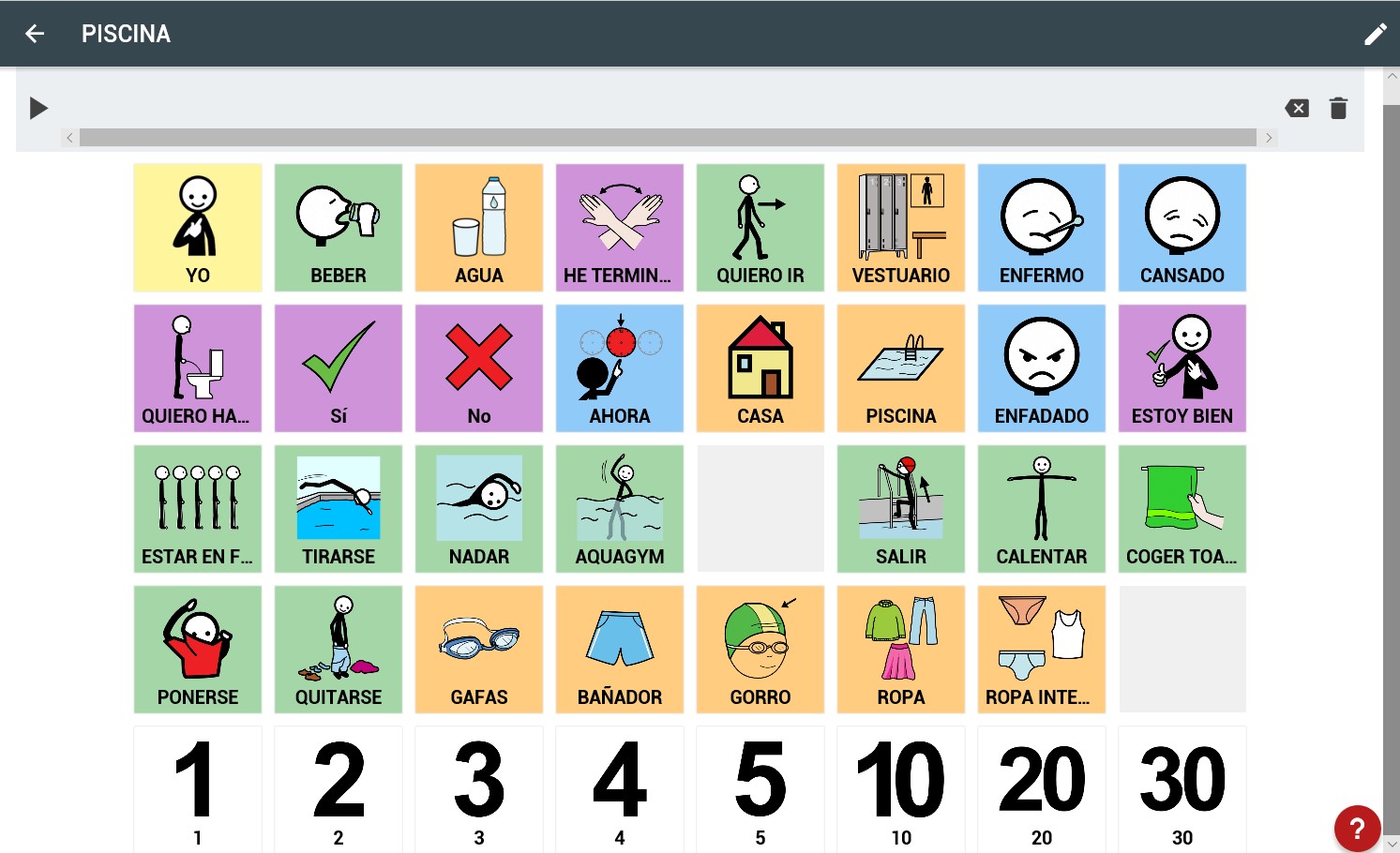
Nelle due celle a cui non sono ancora assegnati pittogrammi, vedremo come inserire fotografie o pittogrammi modificati che abbiamo salvato sul nostro computer o dispositivo.
Attivando la modalità di modifica della scheda clicchiamo sulla prima cella vuota della terza riga.
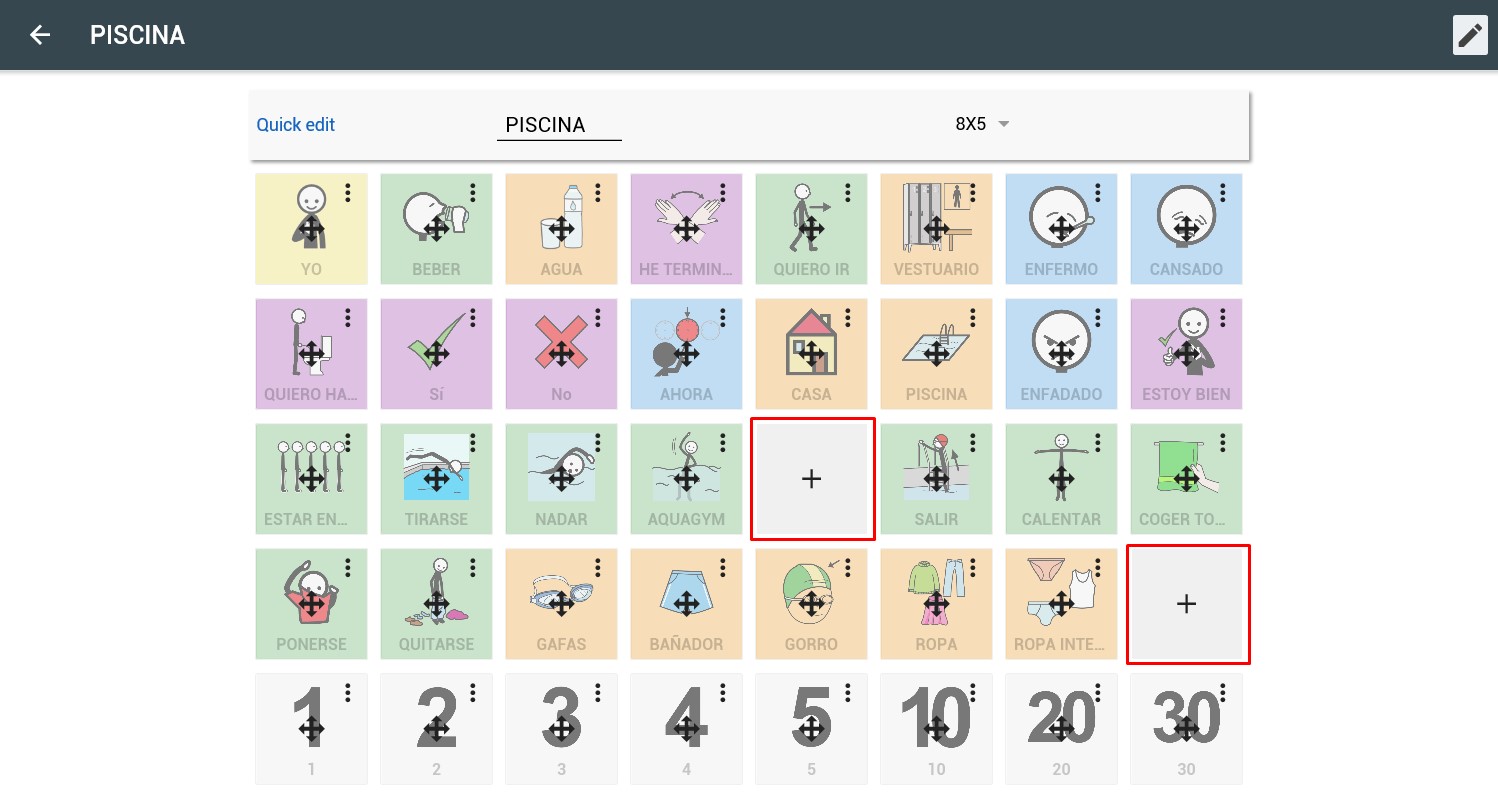
Nella finestra di ricerca del pittogramma facciamo clic su “Aggiungi una nuova icona” (1). Quindi nella nuova finestra dei simboli facciamo clic sulla penna (2) che si trova nell’angolo in alto a sinistra dell’immagine vuota e su “File” (3) per cercare l’immagine sul nostro computer o dispositivo.
Potremmo anche utilizzare la fotocamera del dispositivo o la webcam del computer per scattare una foto.
Una volta selezionato il file (4), fare clic su Apri (5). In questo caso, abbiamo utilizzato un pittogramma personalizzato che abbiamo creato con PictoSelector cancellando il pittogramma splatter e salvandolo come PNG.
Nella nuova finestra del pittogramma possiamo regolare l’inquadratura dell’immagine se non è quadrata, ritagliarla, ruotarla,…. Dopo aver regolato l’immagine, fai clic sul verificatore che si trova nella parte in alto a sinistra dell’immagine (6).
Infine, completiamo il nome e le etichette del nuovo pittogramma (7) e facciamo clic su “Salva” (8).
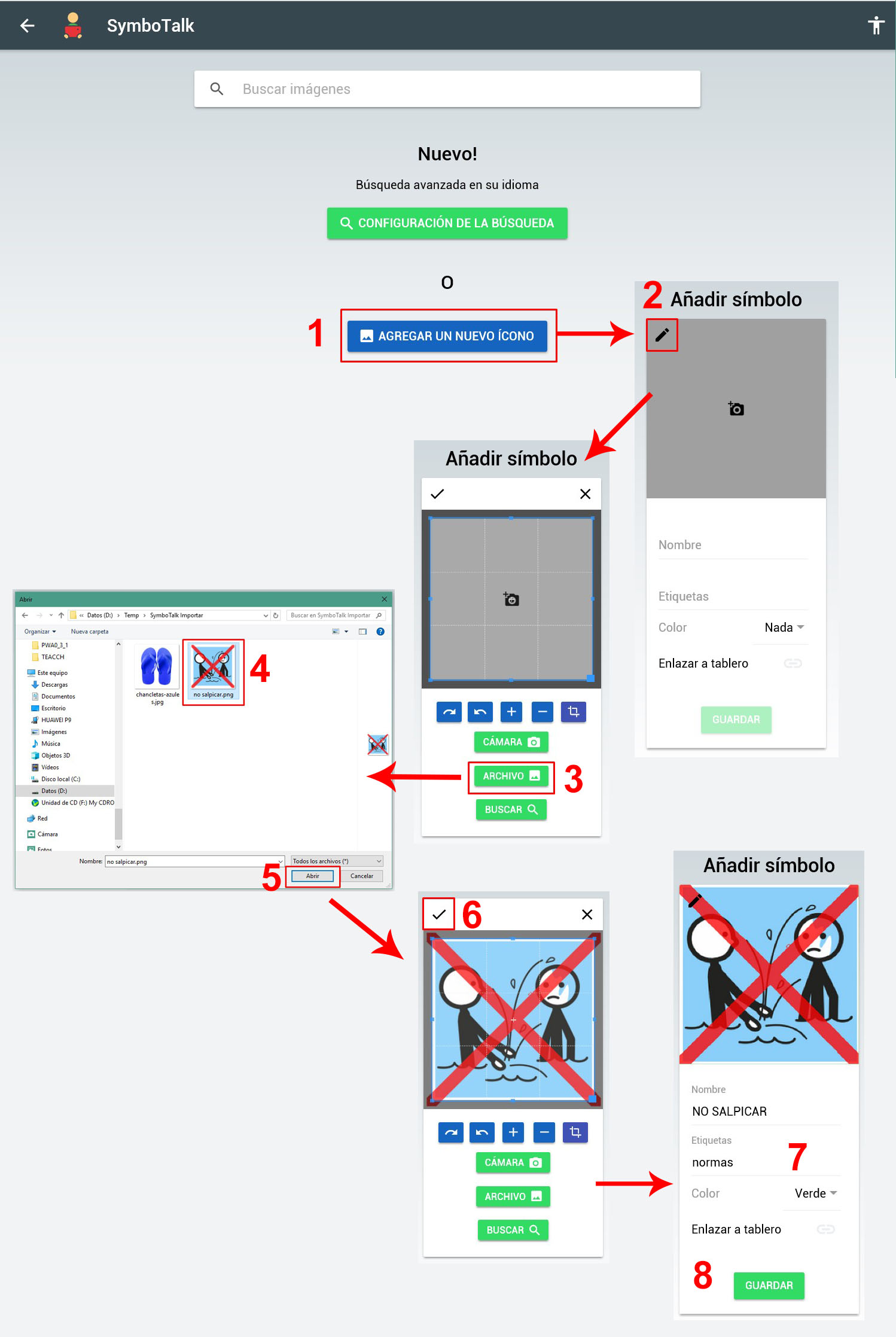
Ora avremo il nostro pittogramma aggiunto alla lavagna.
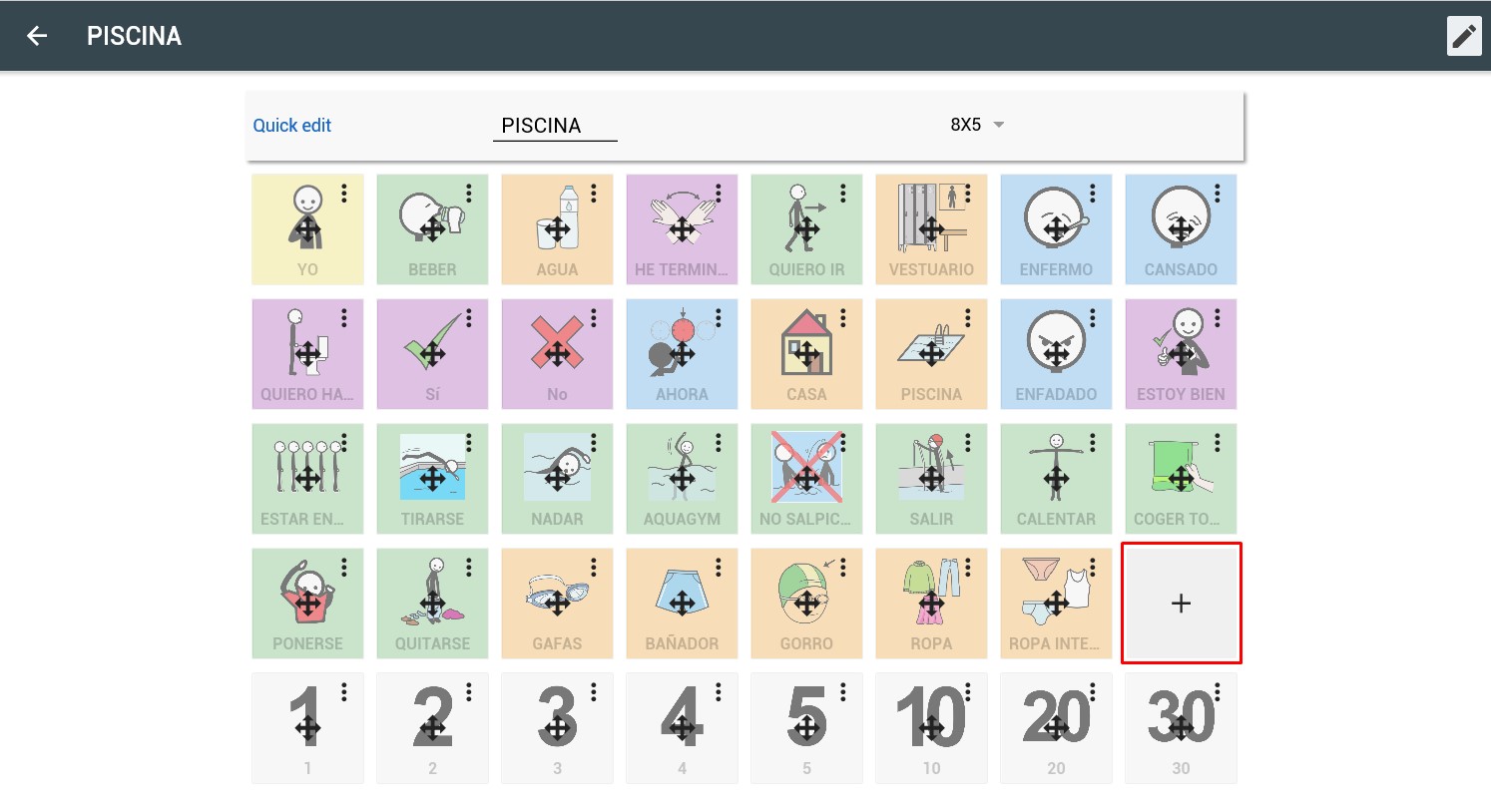
Ripetendo la stessa procedura aggiungeremo la foto di alcuni infradito nella casella sulla quarta riga che è vuota.
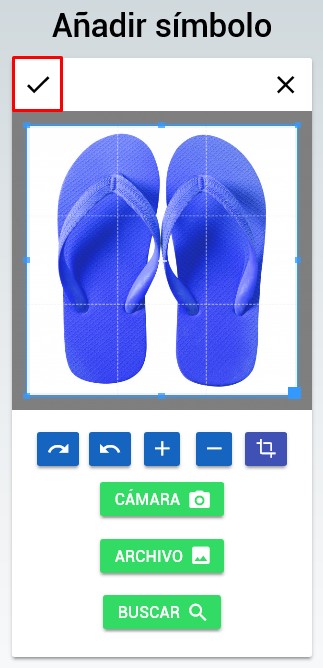

Con l’aggiunta delle infradito la nostra tavola sarebbe completa.
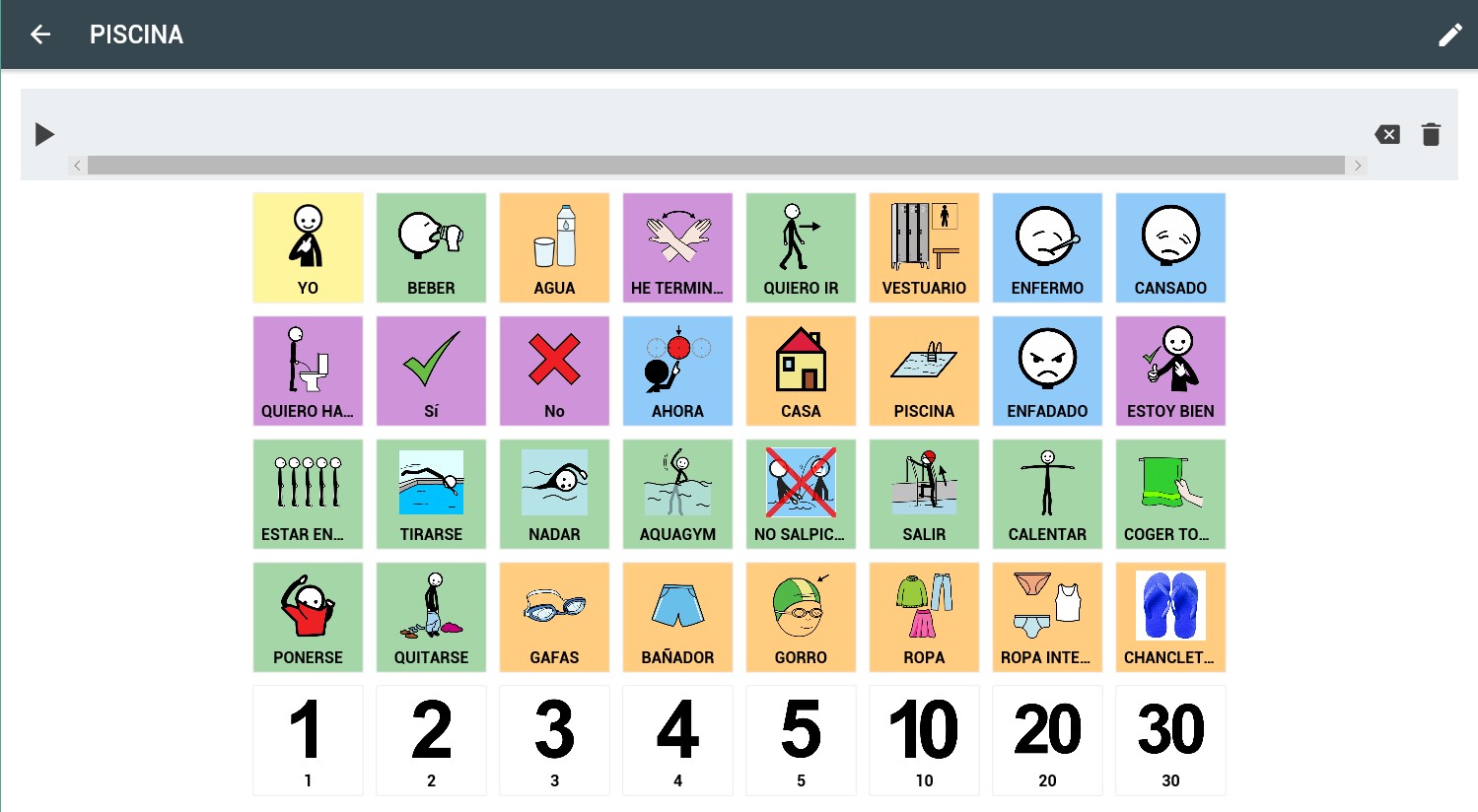
Una volta terminata la scheda, la collegheremo alla cella del pool di cui abbiamo parlato all’inizio del capitolo.
Dalla lista delle bacheche accediamo alla bacheca “Luoghi”.
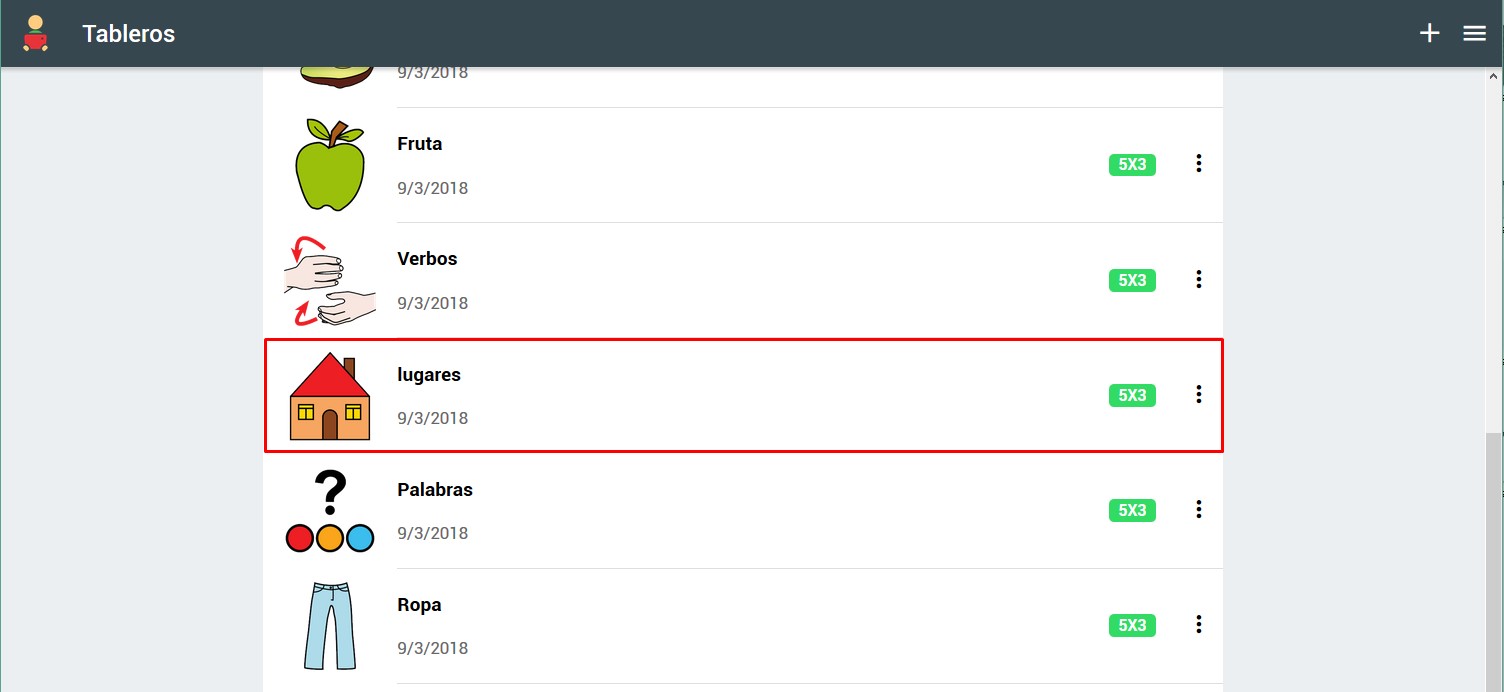
Attiviamo la modalità Modifica e clicchiamo sui 3 punti nell’angolo in alto a destra della foto della piscina (1). Quindi facciamo clic su “Link board” (2) e selezioniamo la scheda PISCINA (3).
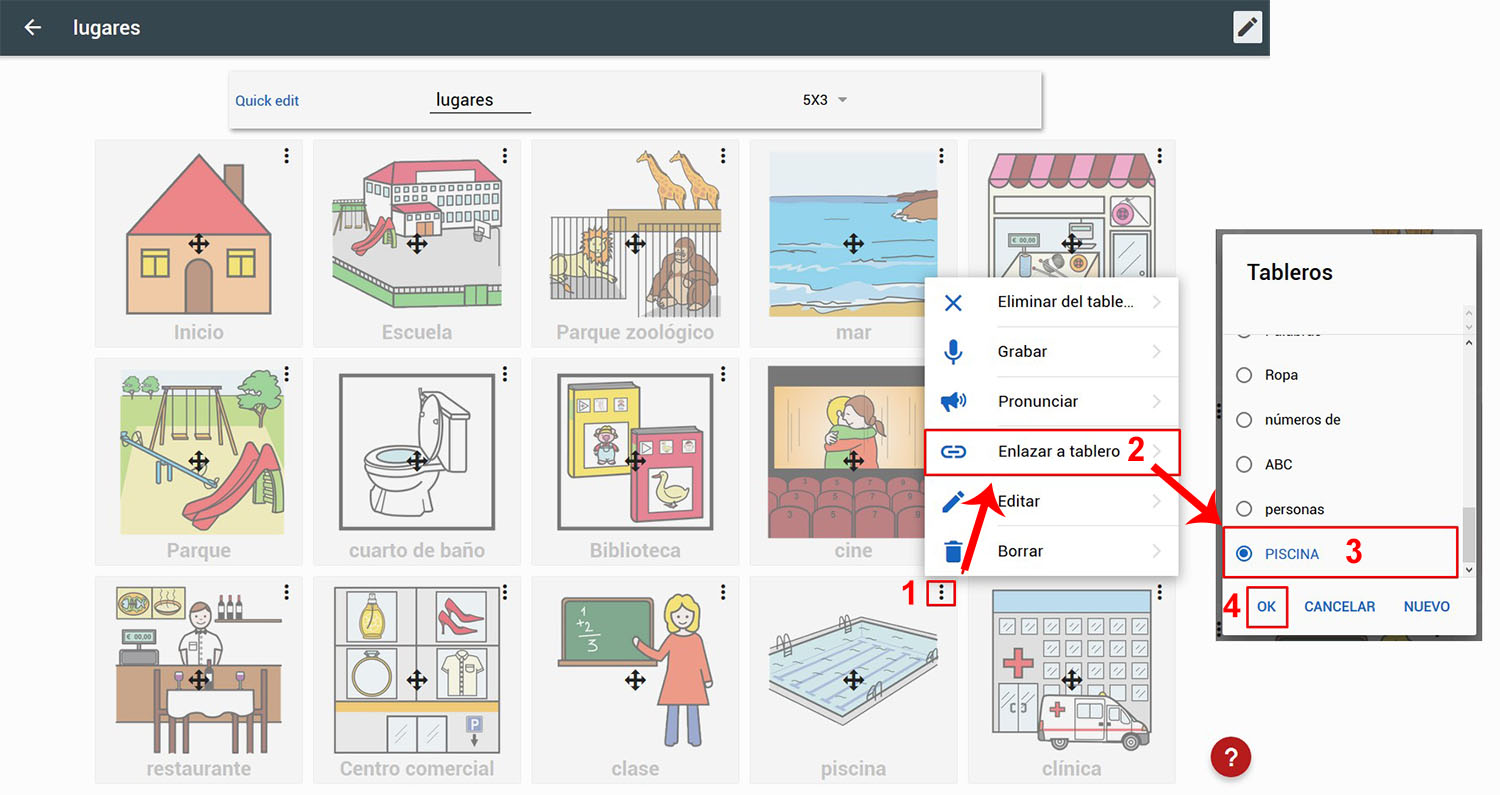
Dopo aver fatto clic su “OK” (4) possiamo vedere come nella cella del pool appare la scheda che indica che la cella si collega a un’altra scheda.