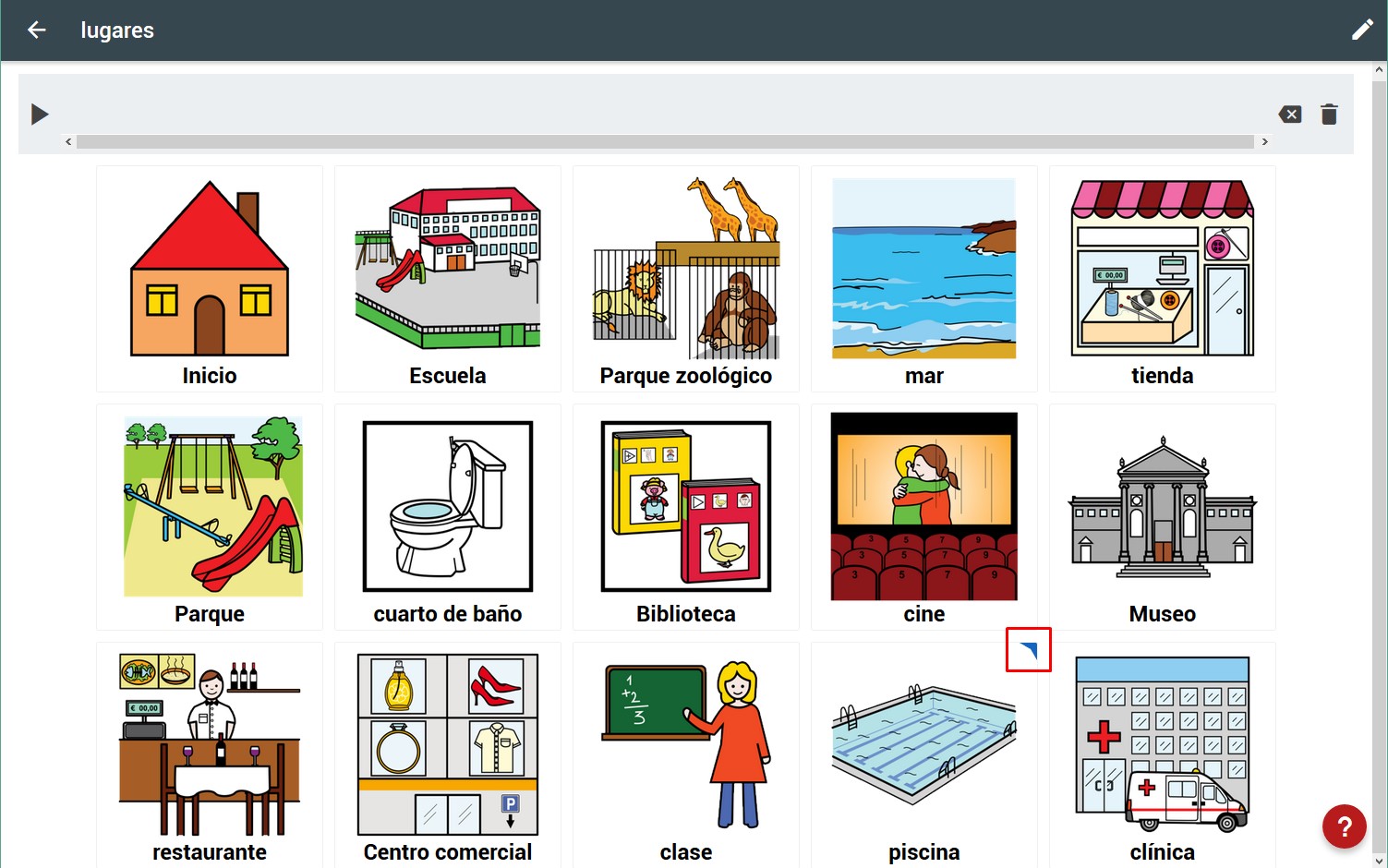Este trabalho é licenciado sob uma licença internacional Creative Commons Attribution-NonCommercial-ShareAlike 4.0 International.
Este trabalho é licenciado sob uma licença internacional Creative Commons Attribution-NonCommercial-ShareAlike 4.0 International.
Para aprender a criar uma nova placa e vinculá-la a uma célula, começaremos com as placas de comunicação que o SymboTalk oferece pré-carregadas.
O nosso objetivo será ligar um novo quadro de comunicação específico à piscina cujo percurso será: > > Main-Places-Pool.
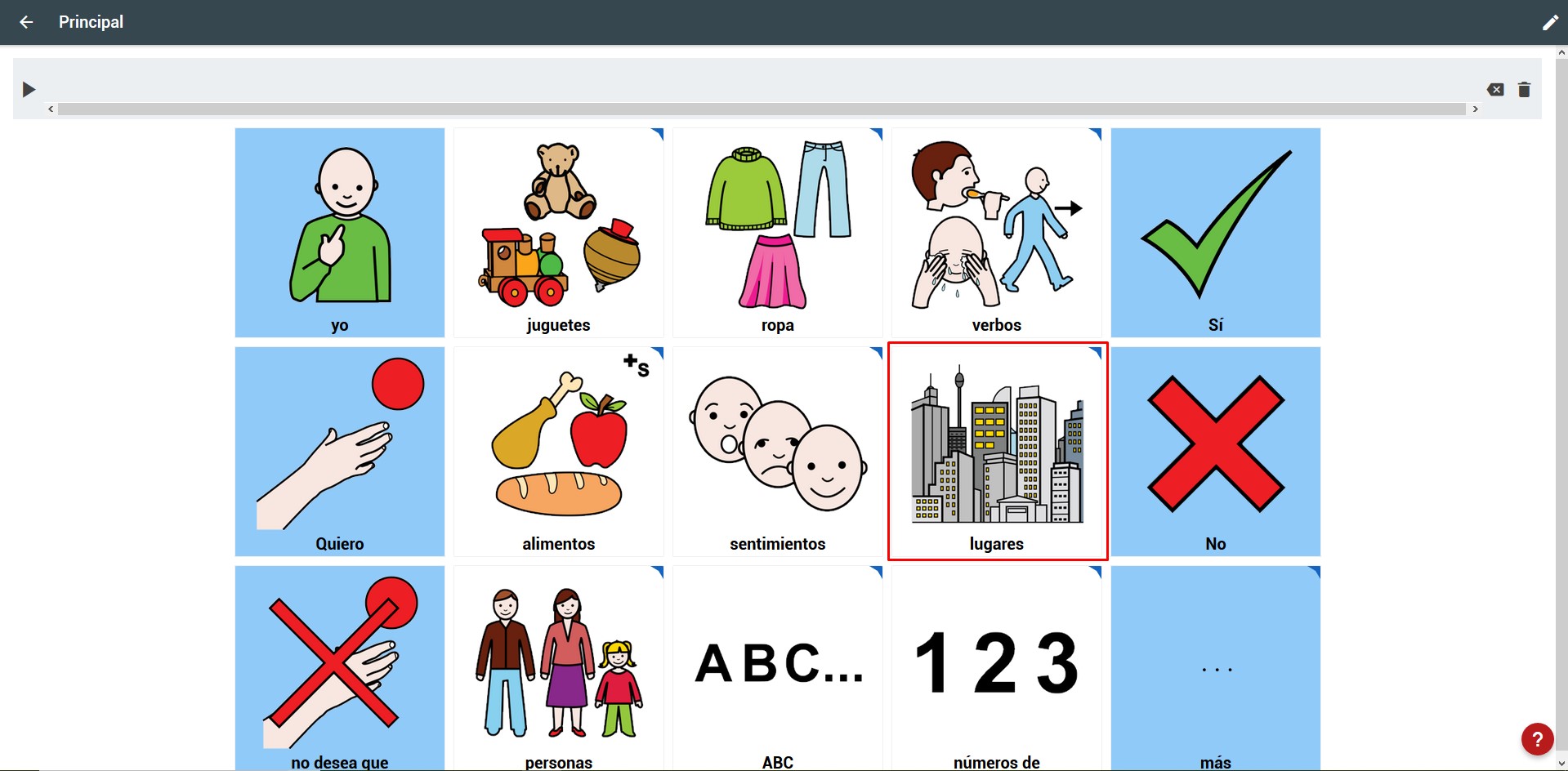
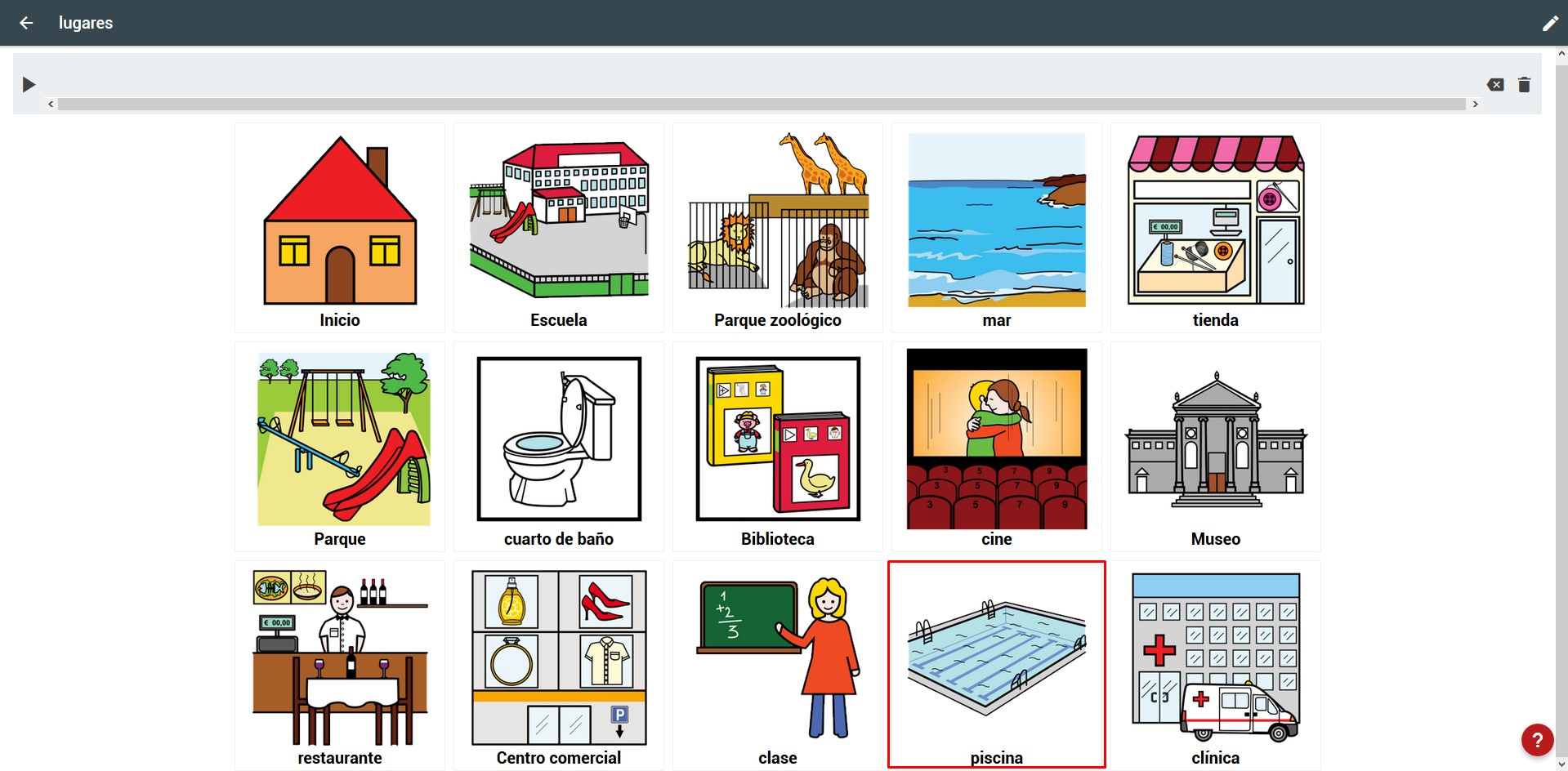
Para criar um novo quadro de comunicação, vamos à lista de quadros clicando em “14 quadros” na janela principal.
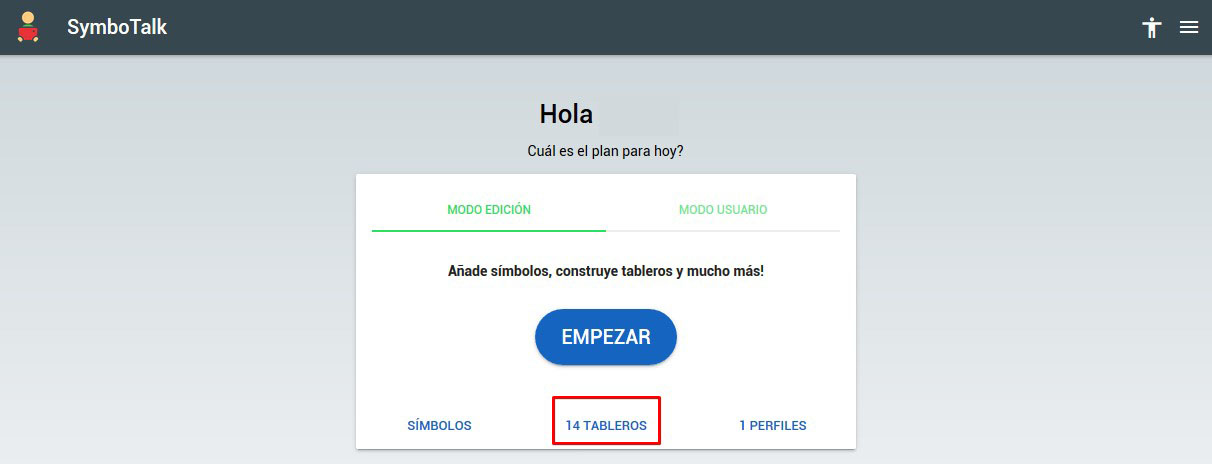
Clique no sinal “+” que encontraremos no canto superior direito.
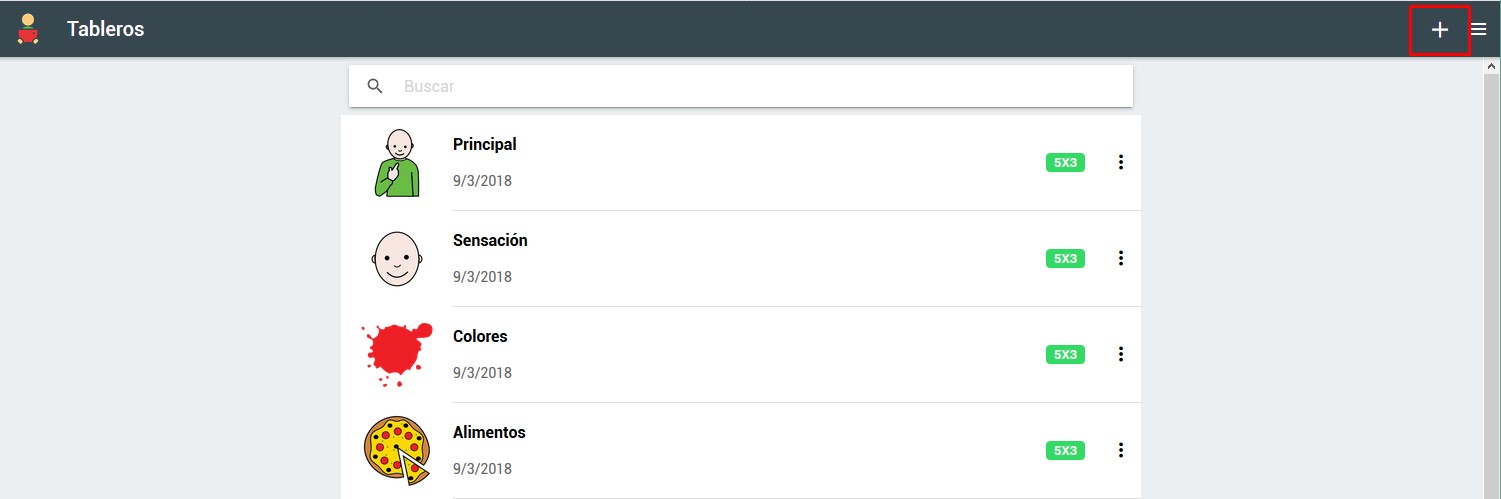
Na caixa de diálogo que aparece, completamos o nome da prancha (PISCINA), atribuímos alguns rótulos (esportes e piscina que nos permitirão encontrá-la mais facilmente quando tivermos muitas pranchas criadas), selecionamos o tamanho da no painel (neste caso 8×5) e por fim, clique em “SALVAR”.
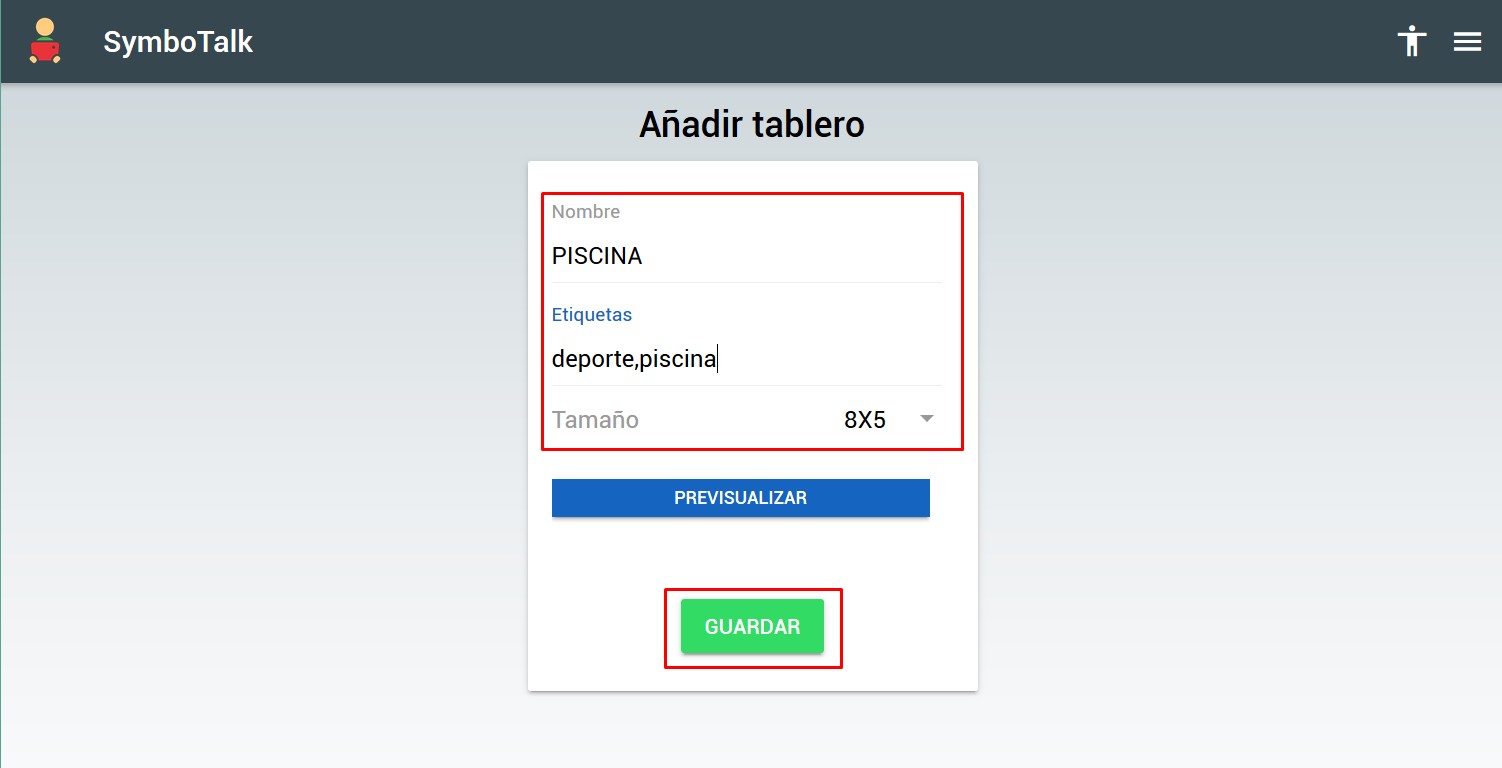
No painel em branco, temos que ativar o modo de edição clicando na caneta que encontramos no canto superior direito.
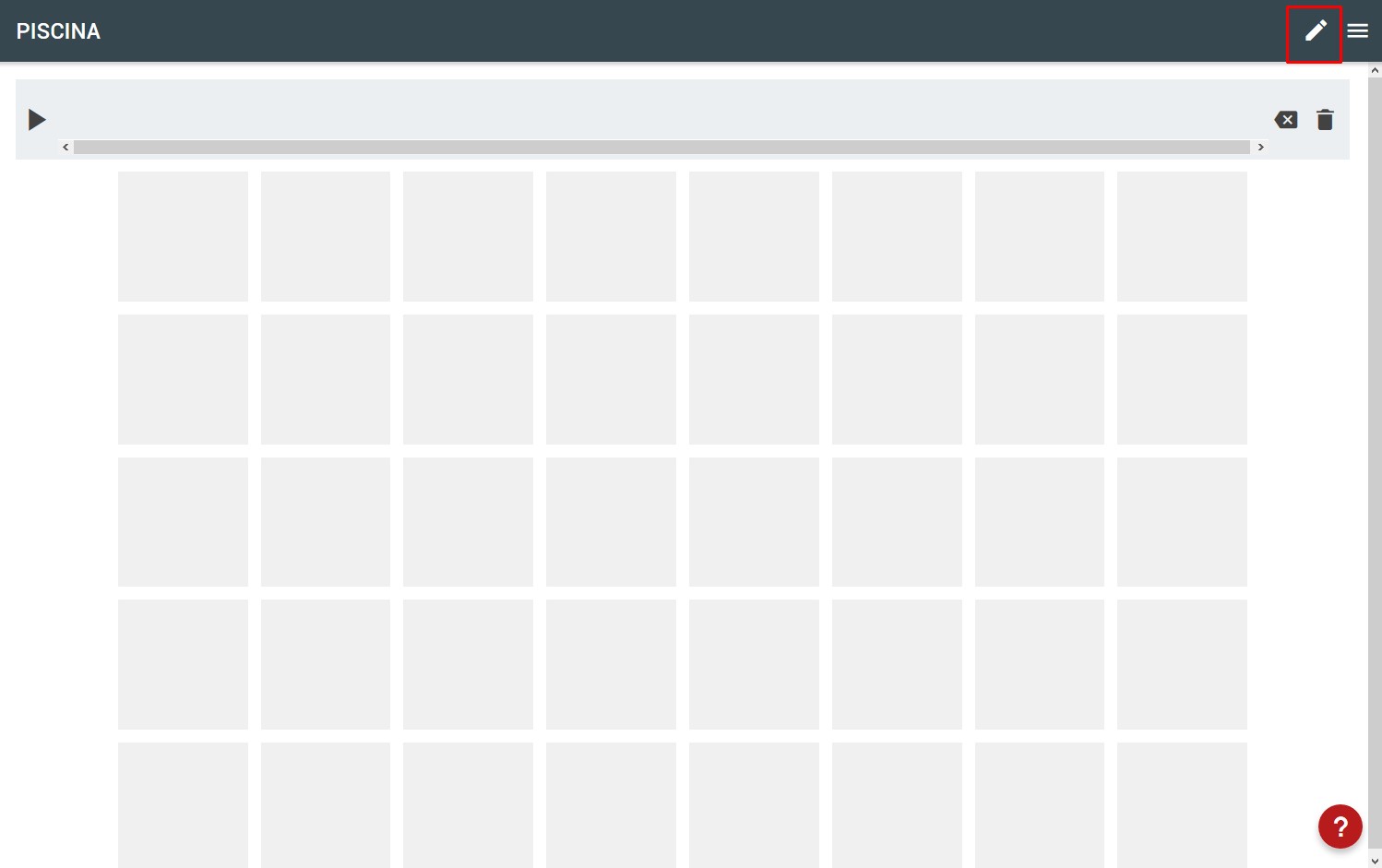
Como podemos ver, podemos alterar o nome do quadro e o número de células, embora, no nosso caso, estejamos interessados em atribuir pictogramas às células. Para fazer isso, clique na primeira célula.
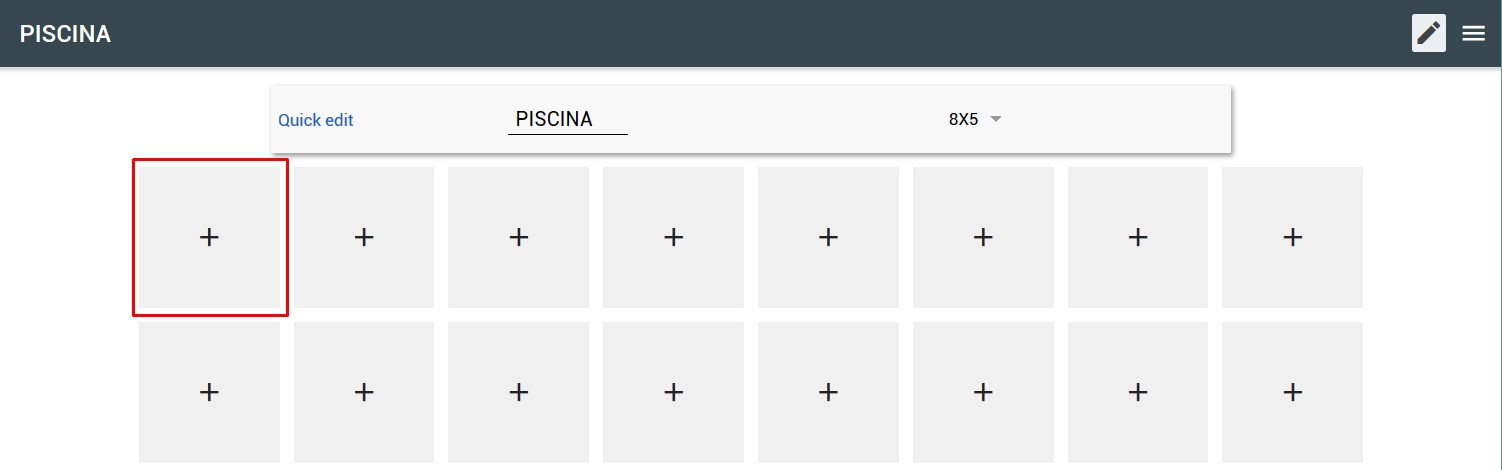 Na caixa de diálogo que aparece, vamos pesquisar diretamente no banco de dados ARASAAC com a caixa de pesquisa.
Na caixa de diálogo que aparece, vamos pesquisar diretamente no banco de dados ARASAAC com a caixa de pesquisa.
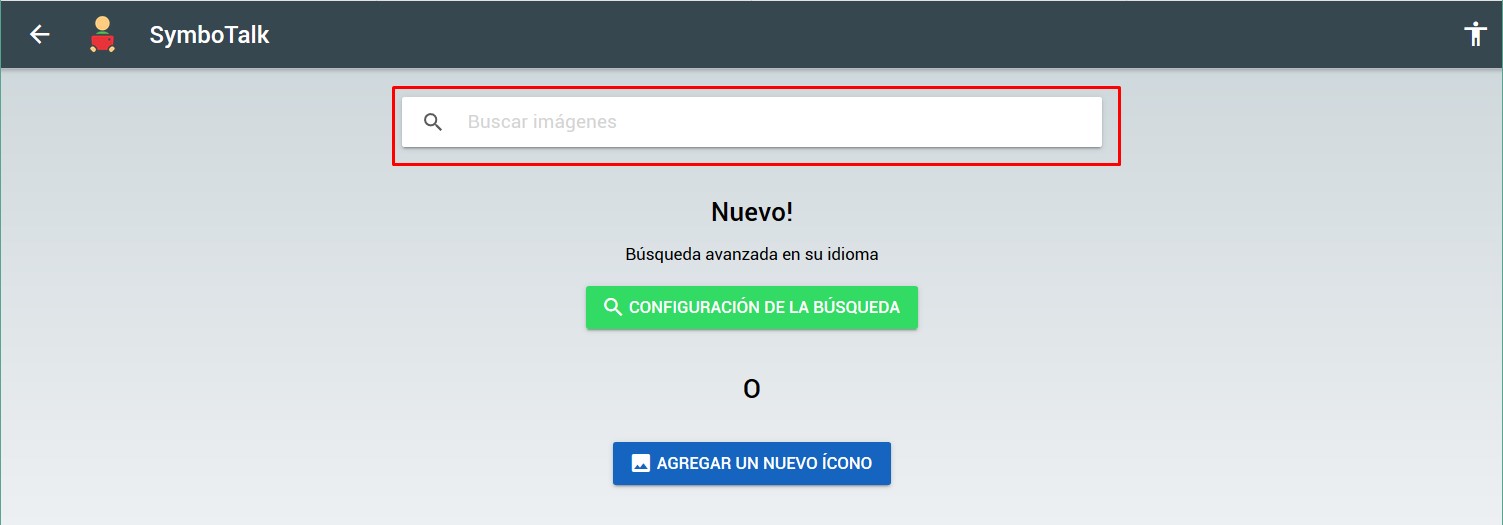
Se digitarmos “me”, obteremos vários resultados na pesquisa. À direita de cada pictograma teremos uma estrela ![]() ou uma
ou uma ![]() nuvem. A estrela indica que o pictograma está disponível no banco de dados local, ou seja, que já foi baixado e utilizado em outra placa. Se o escolhermos, tomará a configuração que estabelecemos (nome, etiquetas, cor,…) anteriormente. Se a nuvem aparecer, significa que você a encontrou no ARASAAC e que deve ser baixada.
nuvem. A estrela indica que o pictograma está disponível no banco de dados local, ou seja, que já foi baixado e utilizado em outra placa. Se o escolhermos, tomará a configuração que estabelecemos (nome, etiquetas, cor,…) anteriormente. Se a nuvem aparecer, significa que você a encontrou no ARASAAC e que deve ser baixada.
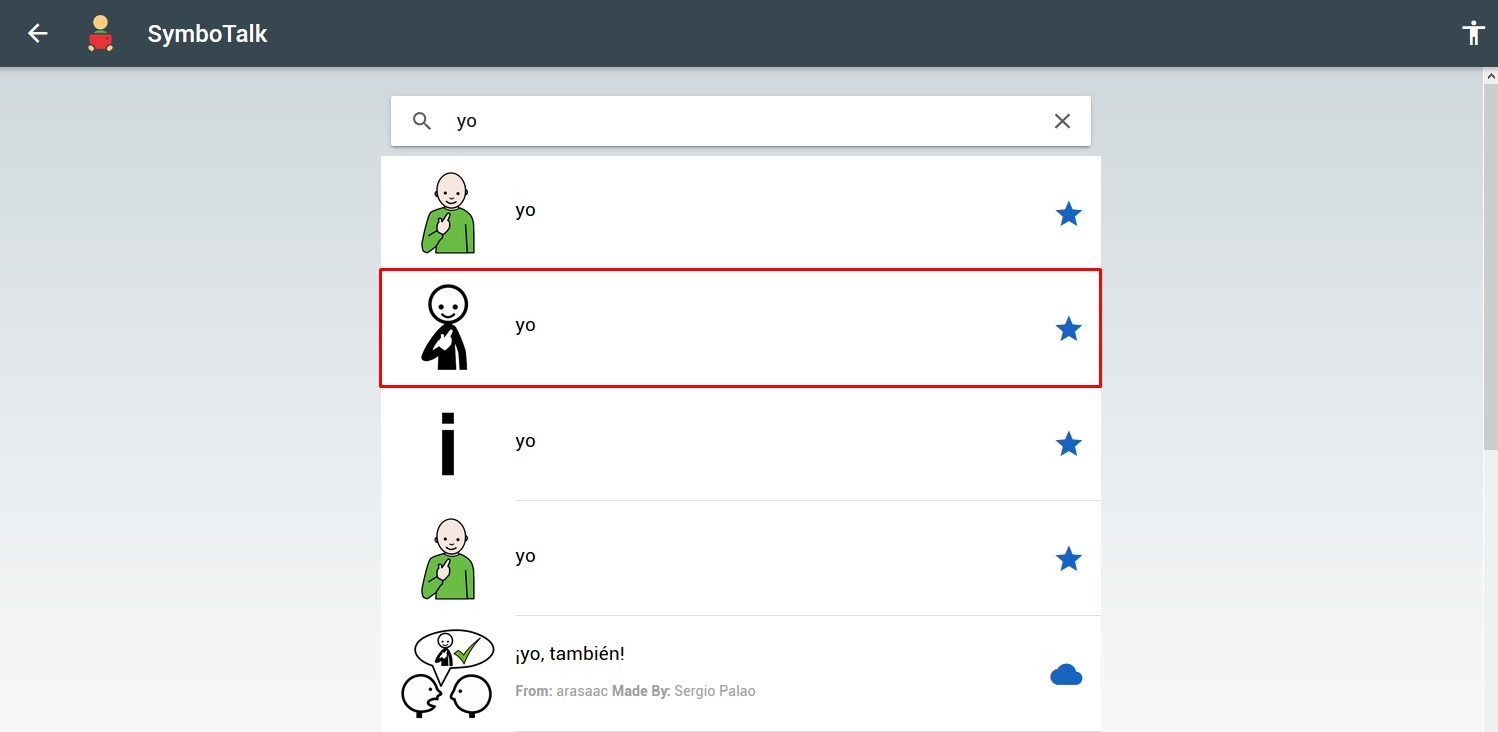 No nosso caso, vamos escolher o “eu” com a estrela (*) e clicar nele. Voltamos ao quadro e vemos o pictograma inserido na primeira célula. Em seguida, vamos editá-lo para modificar o texto e a cor de fundo. Para isso, clicamos nos 3 pontos que aparecem no canto superior direito do pictograma (1) e clicamos em Editar (2). Na janela do pictograma, escrevemos YO em letras maiúsculas no campo do nome e atribuímos os rótulos “assunto” e “pronome” (3). Para poder atribuir uma cor de fundo ao pictograma que permita identificar o tipo de palavra, clique na cor (4) e na janela pop-up selecione “Amarelo” (5) e pressione OK (5). Por fim, na janela do pictograma, clique em “Salvar” (6).
No nosso caso, vamos escolher o “eu” com a estrela (*) e clicar nele. Voltamos ao quadro e vemos o pictograma inserido na primeira célula. Em seguida, vamos editá-lo para modificar o texto e a cor de fundo. Para isso, clicamos nos 3 pontos que aparecem no canto superior direito do pictograma (1) e clicamos em Editar (2). Na janela do pictograma, escrevemos YO em letras maiúsculas no campo do nome e atribuímos os rótulos “assunto” e “pronome” (3). Para poder atribuir uma cor de fundo ao pictograma que permita identificar o tipo de palavra, clique na cor (4) e na janela pop-up selecione “Amarelo” (5) e pressione OK (5). Por fim, na janela do pictograma, clique em “Salvar” (6).
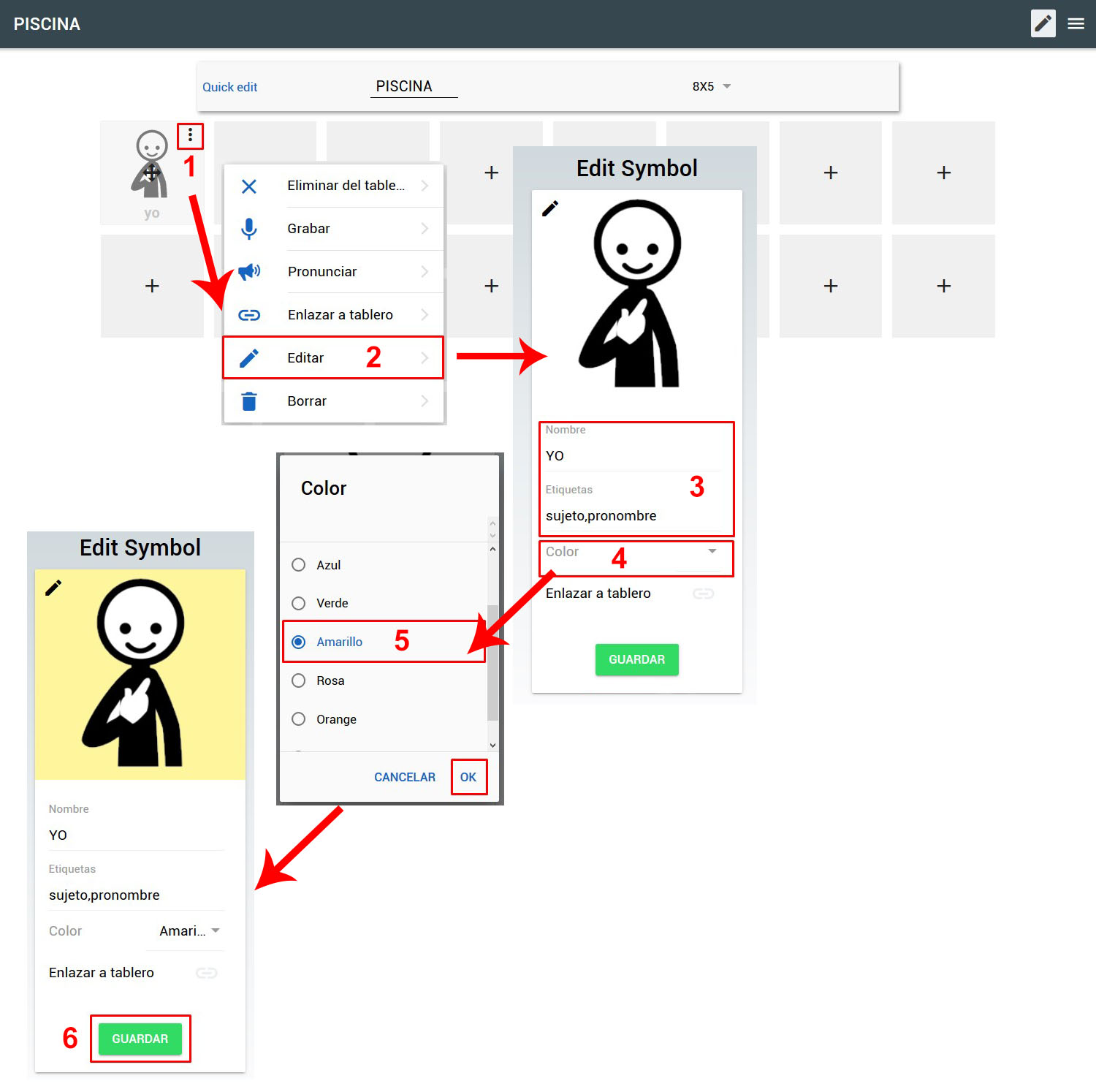
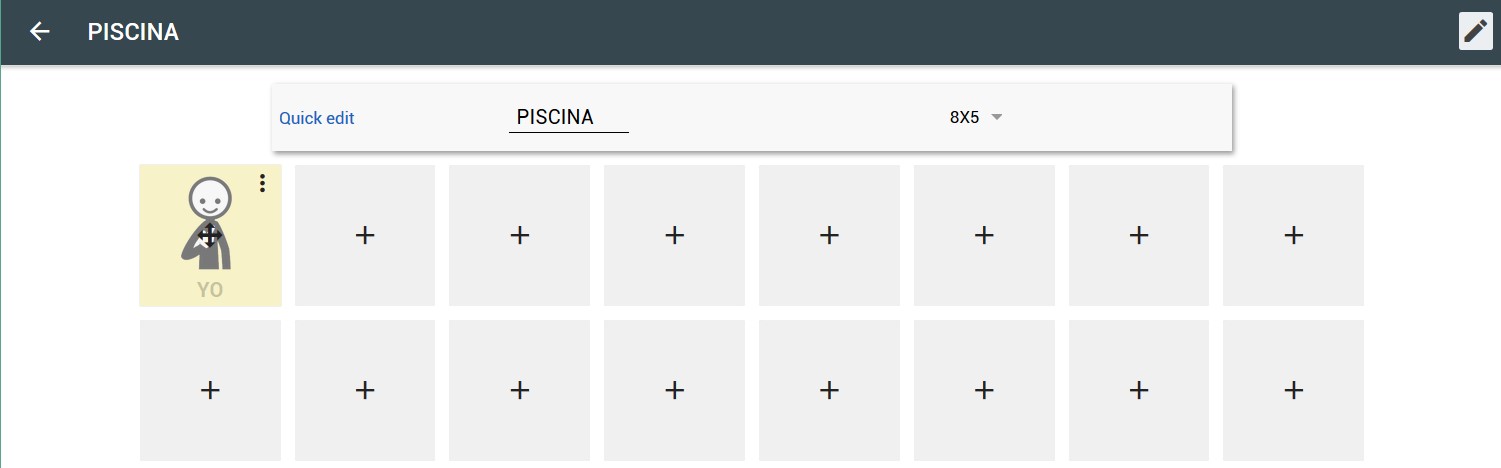
(*) Tendo modificado um pictograma (cor e texto em maiúsculas) já descarregado e utilizado anteriormente (estrela) é importante saber que estas alterações afetarão todas as placas onde é utilizado (neste caso o pictograma “I” é também no quadro Pessoas). Se não quisermos alterar um pictograma já inserido em outras placas, teremos que baixá-lo novamente, escolhendo um com “nuvem”.
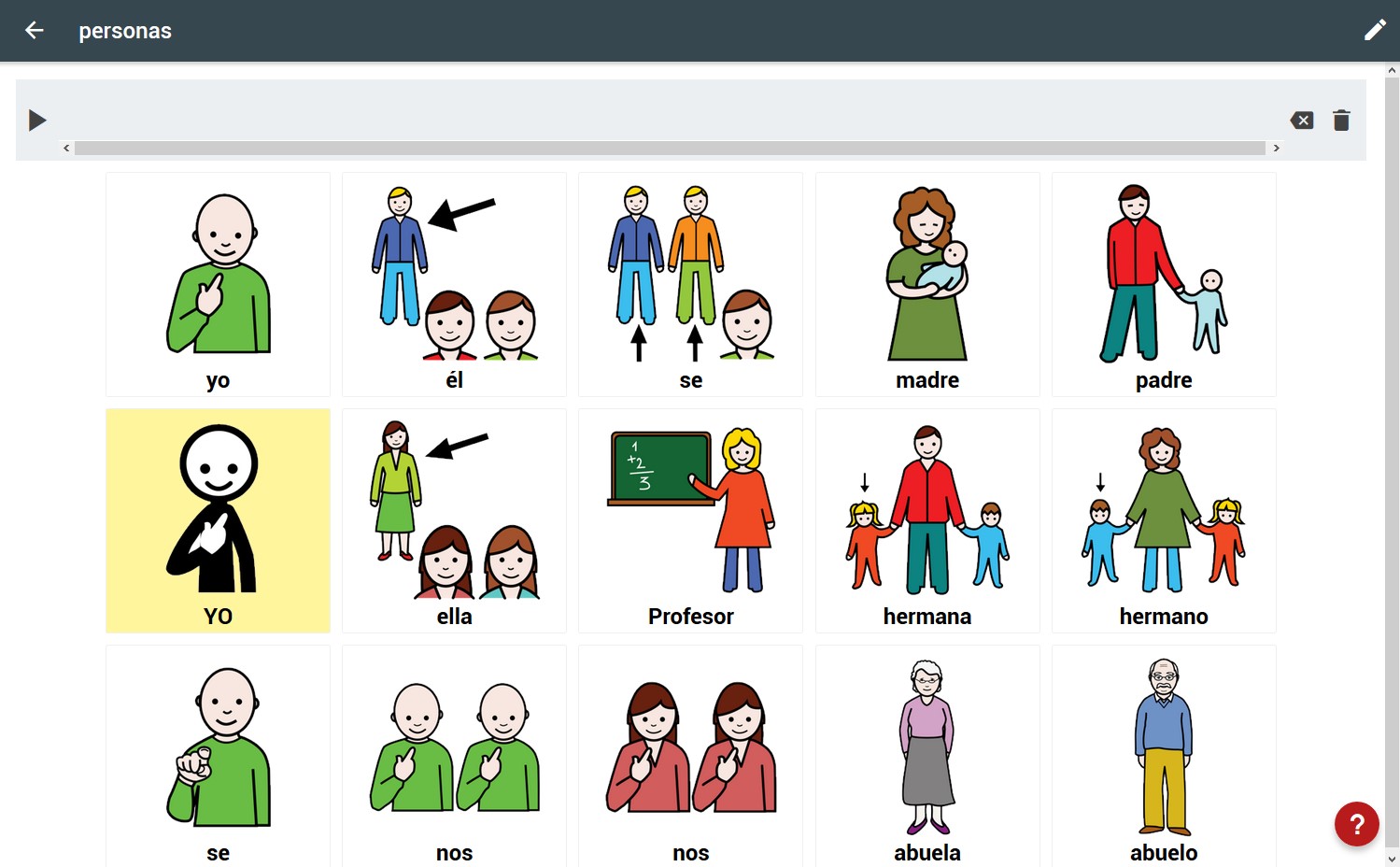
Uma vez que o pictograma foi modificado, continuamos preenchendo todo o quadro como podemos ver nesta captura de tela.
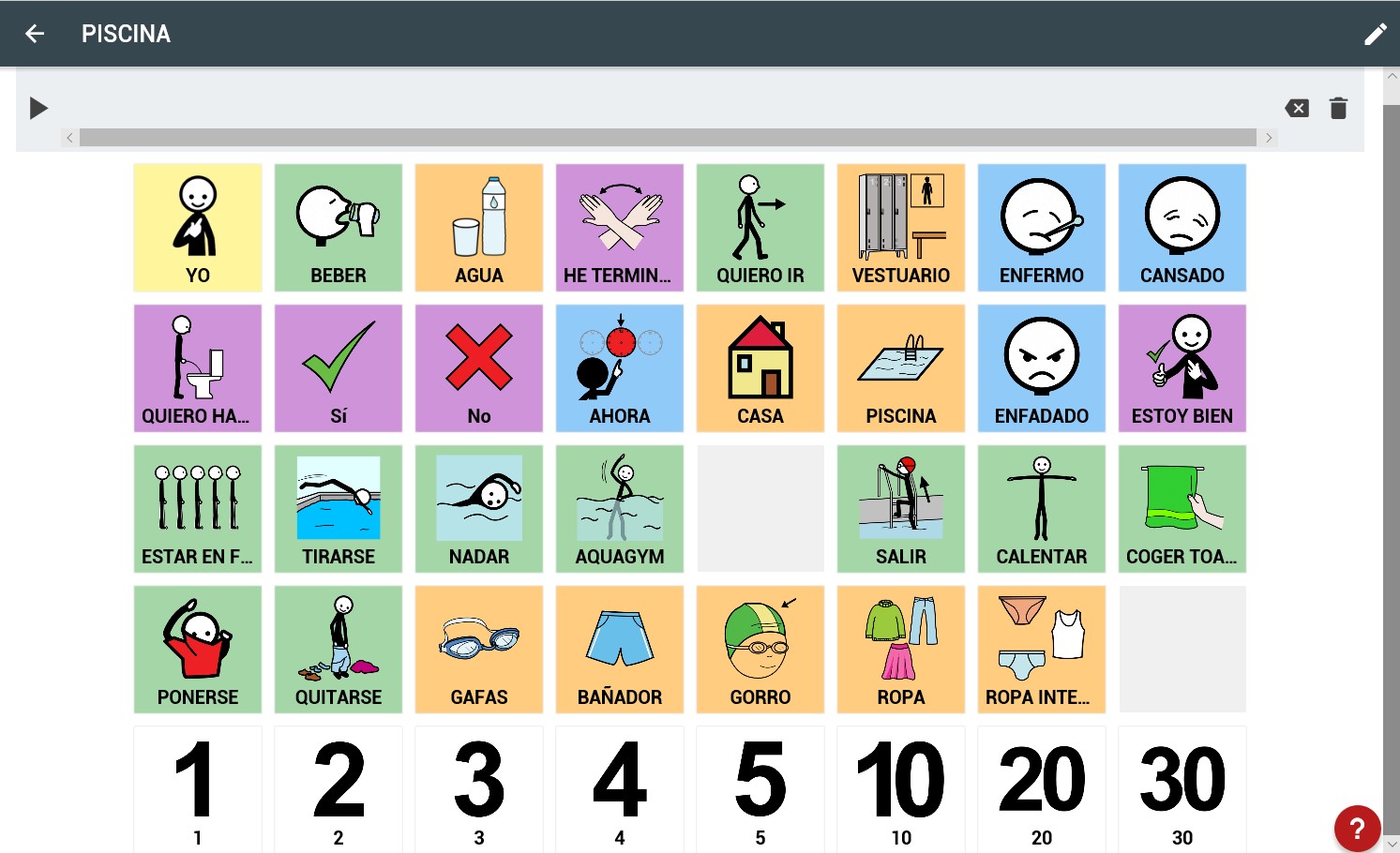
Nas duas células que ainda não possuem pictogramas atribuídos, veremos como inserir fotografias ou pictogramas modificados que salvamos em nosso computador ou dispositivo.
Ativando o modo de edição do quadro, clicamos na primeira célula vazia da terceira linha.
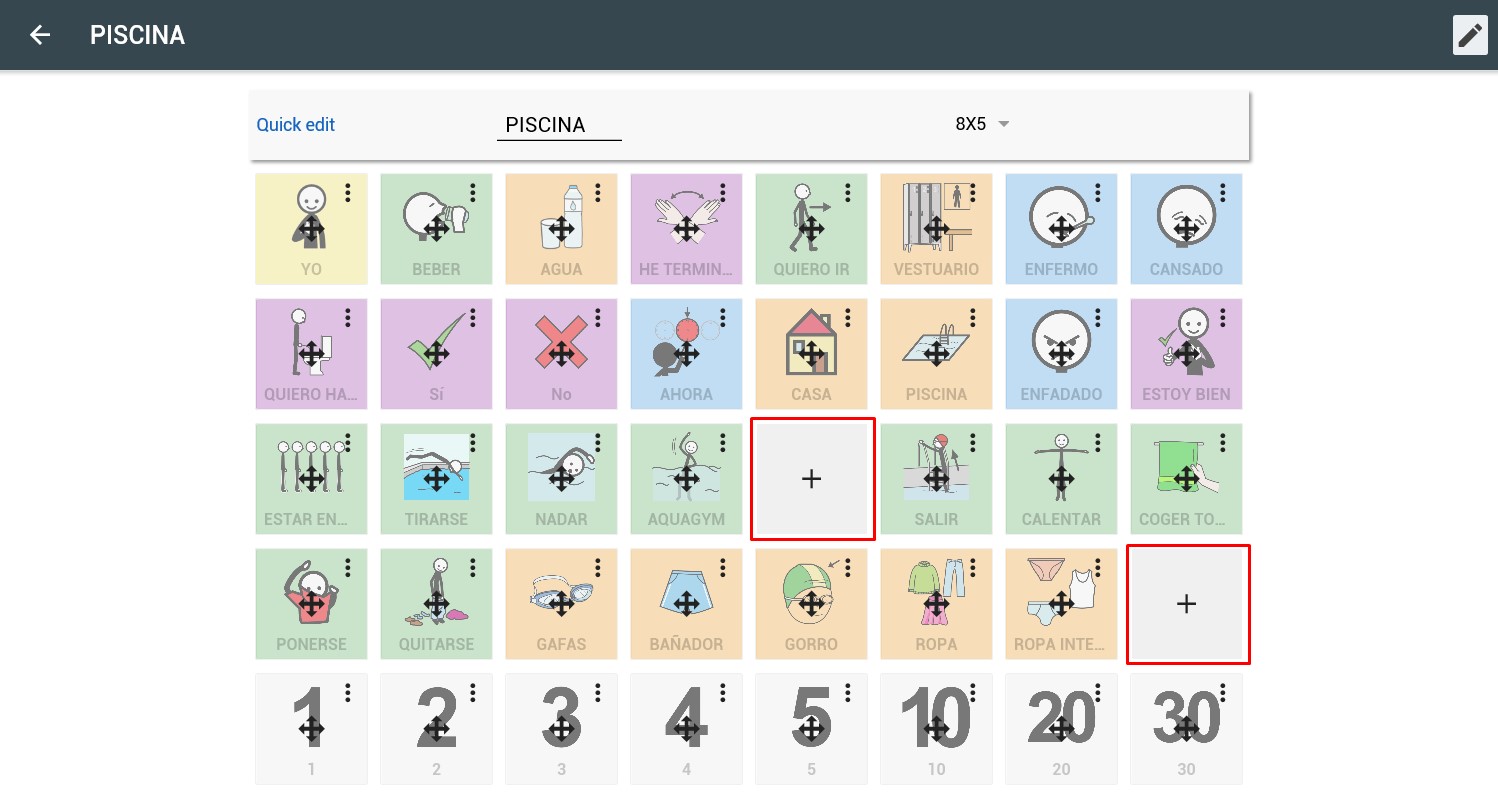
Na janela de pesquisa de pictogramas clicamos em “Adicionar um novo ícone” (1). Em seguida, na janela do novo símbolo, clicamos na caneta (2) que fica no canto superior esquerdo da imagem em branco e em “Arquivo” (3) para procurar a imagem em nosso computador ou dispositivo.
Também poderíamos usar a câmera do dispositivo ou a webcam do computador para tirar uma foto.
Quando o arquivo (4) estiver selecionado, clique em Abrir (5). Nesse caso, usamos um pictograma personalizado que criamos com o PictoSelector riscando o pictograma de respingos e salvando-o como PNG.
De volta à nova janela do pictograma, podemos ajustar o enquadramento da imagem se não for quadrada, cortá-la, girá-la,…. Assim que tivermos a imagem ajustada, clique no verificador que está na parte superior esquerda da imagem (6).
Por fim, completamos o nome e as etiquetas do novo pictograma (7) e clicamos em “Salvar” (8).
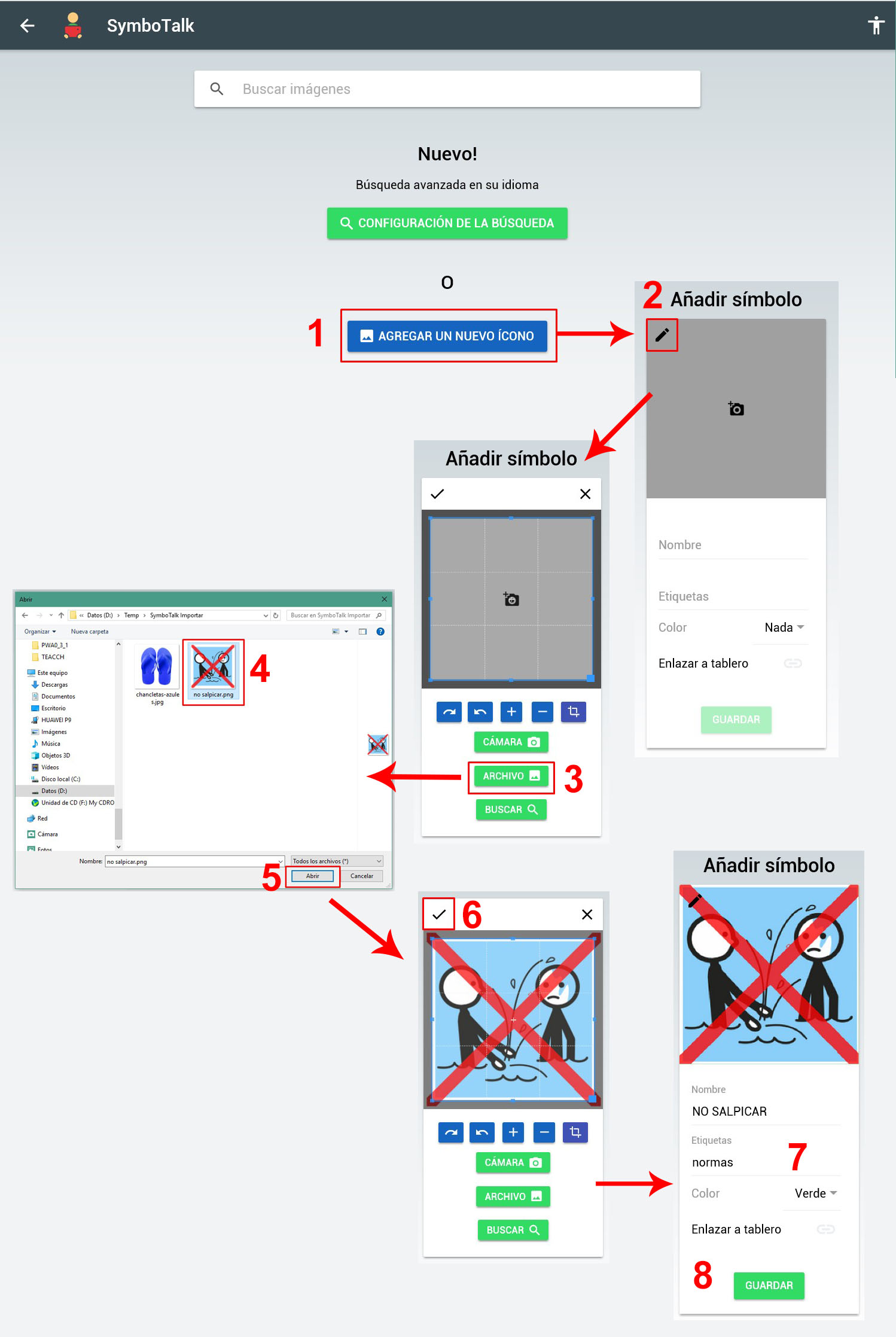
Agora teremos nosso pictograma adicionado ao quadro.
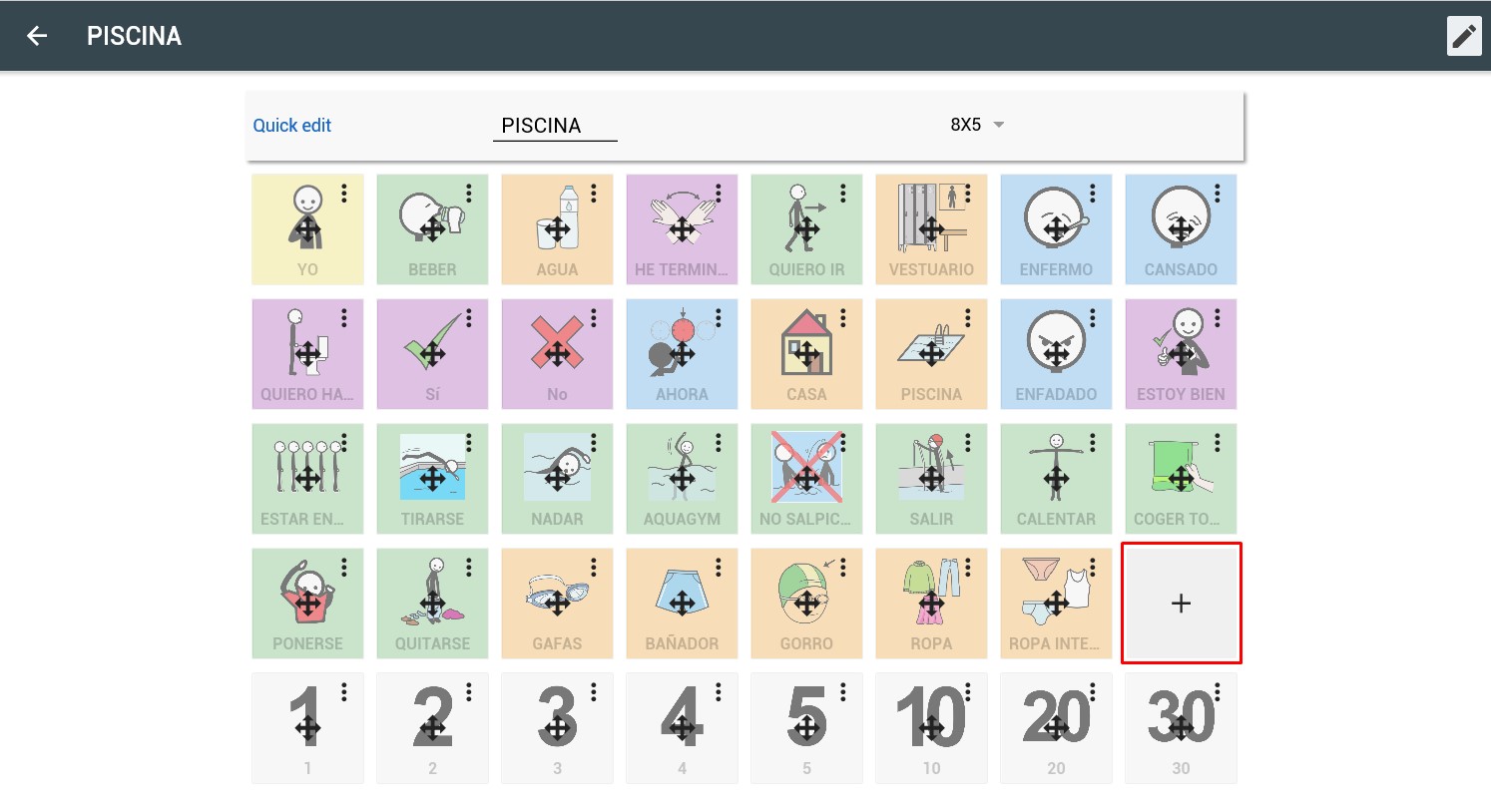
Repetindo o mesmo procedimento, adicionaremos a foto de alguns chinelos na caixa da quarta linha que está vazia.
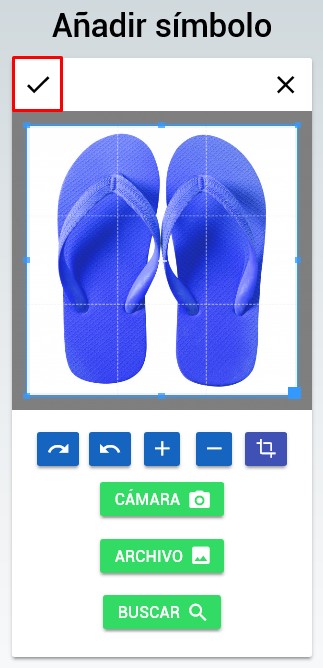

Com os chinelos adicionados, nosso tabuleiro estaria completo.
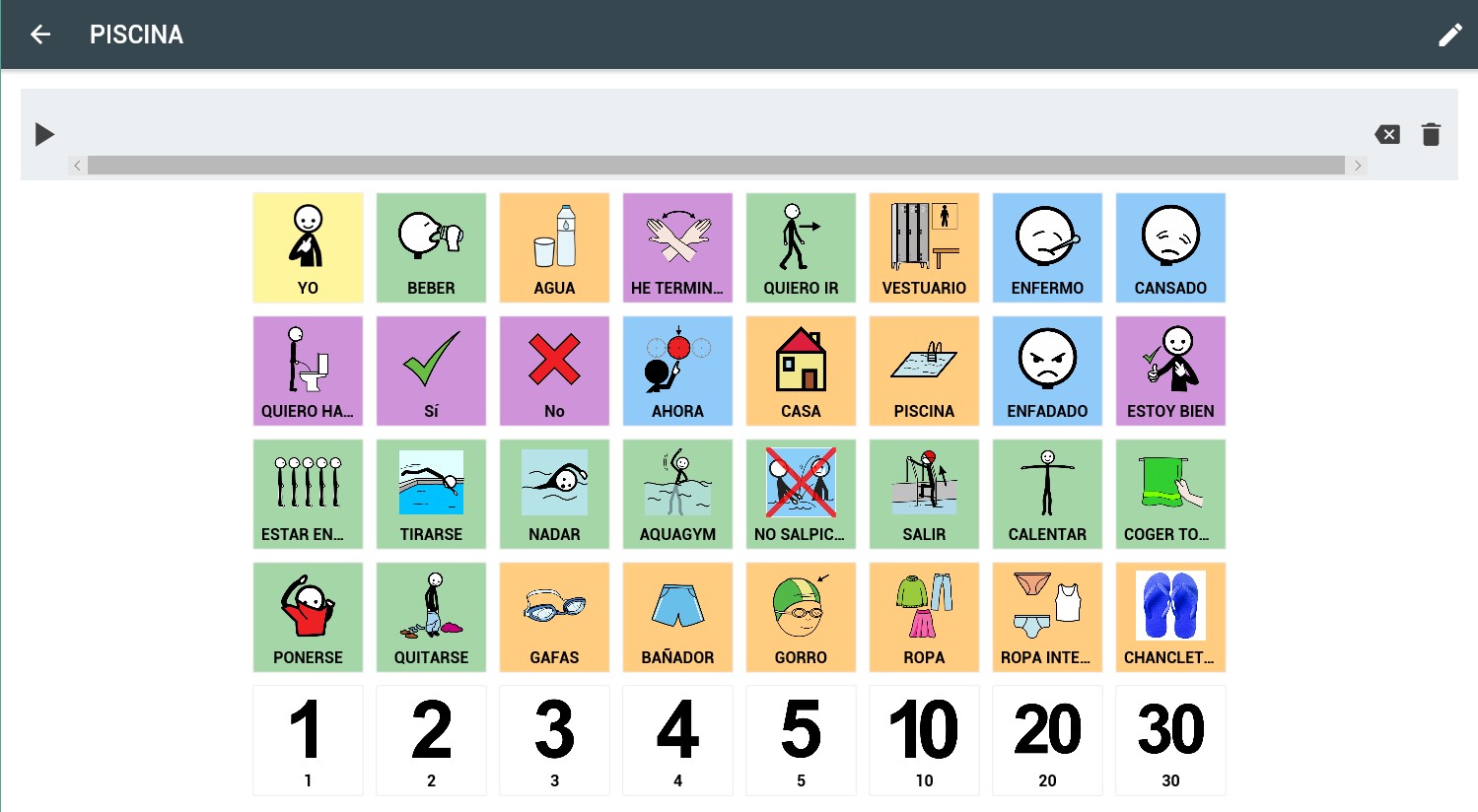
Assim que terminarmos o quadro, vamos vinculá-lo à célula do pool que mencionamos no início do capítulo.
Da lista de quadros acessamos o quadro “Lugares”.
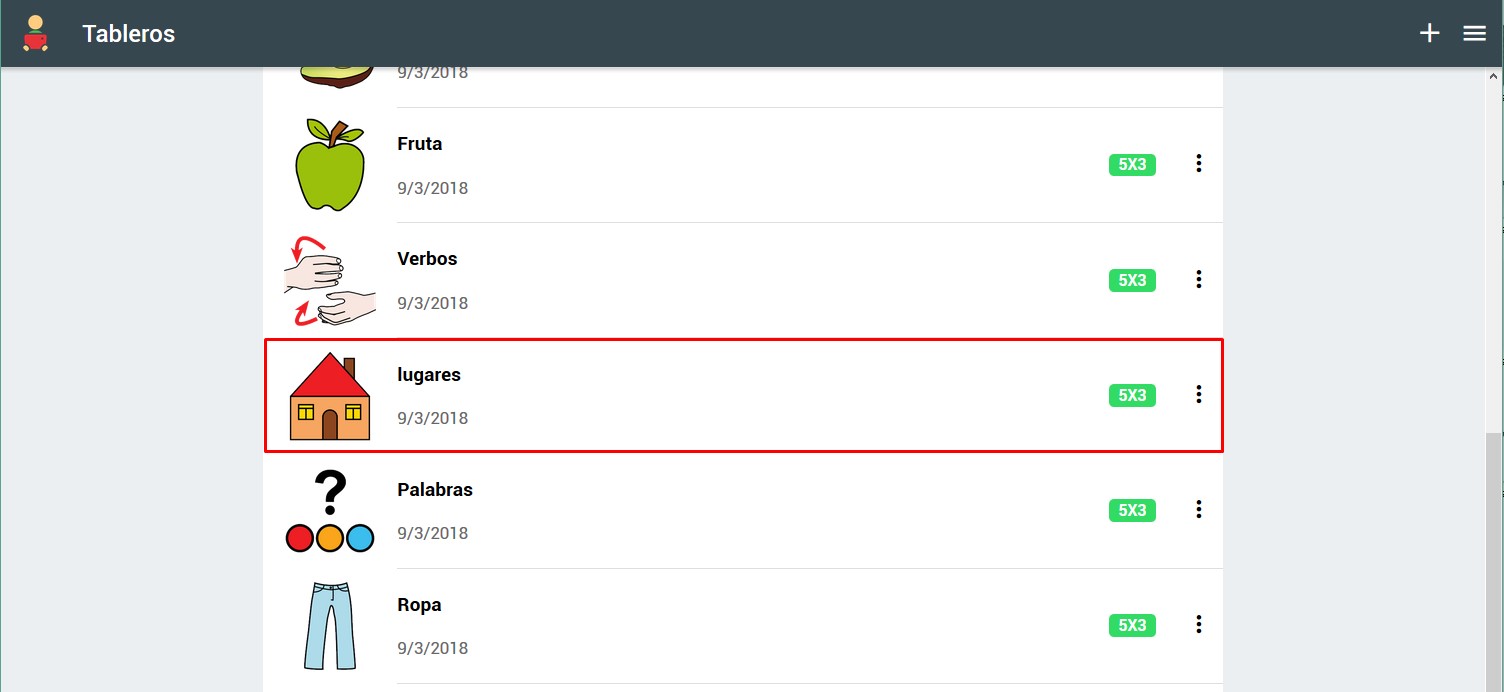
Ativamos o modo Editar e clicamos nos 3 pontos no canto superior direito da foto da piscina (1). Em seguida, clicamos em “Link board” (2) e selecionamos a placa POOL (3).
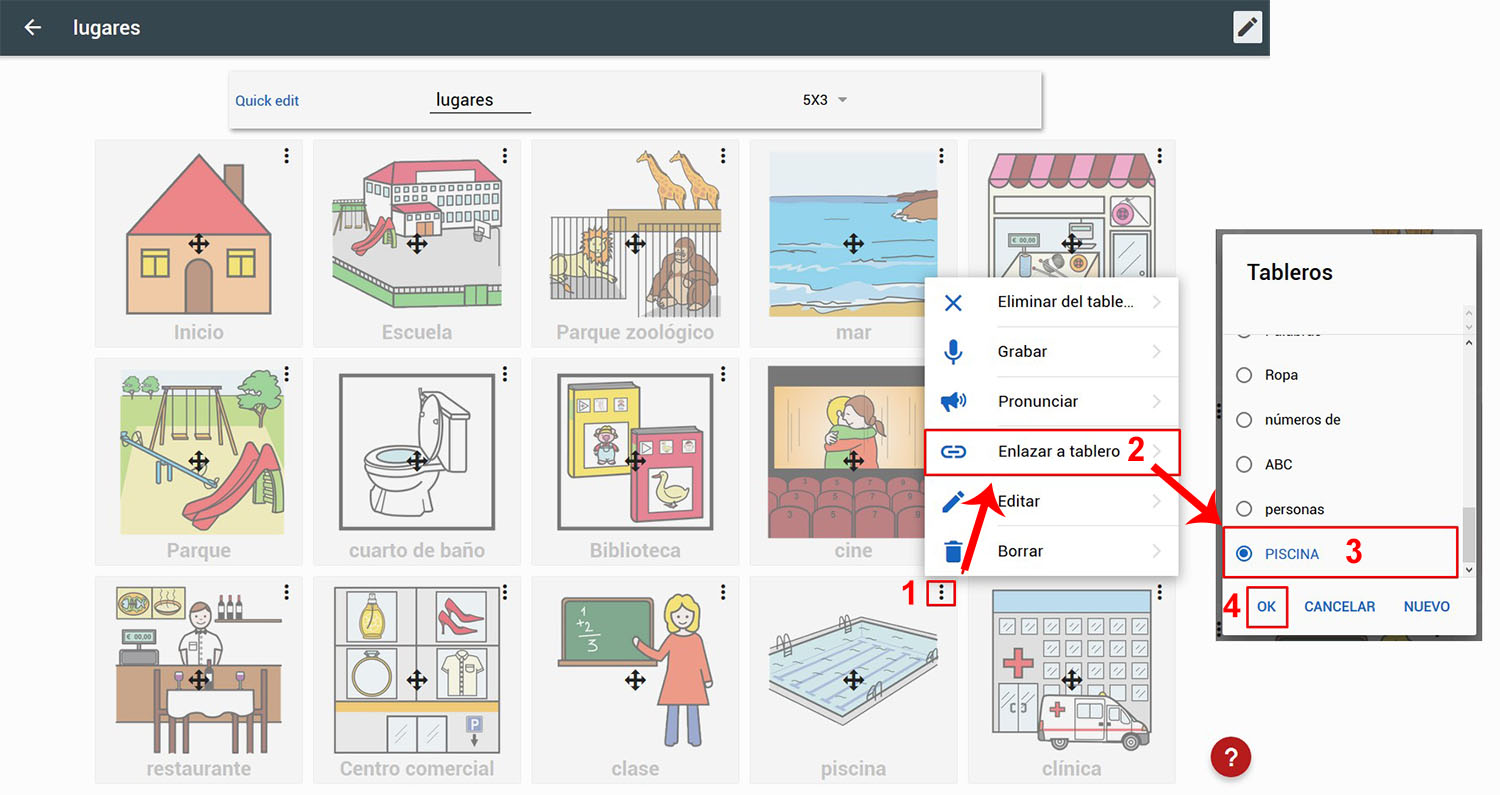
Uma vez que clicamos em “OK” (4) podemos ver como na célula do pool aparece a guia que indica que a célula está vinculada a outra placa.