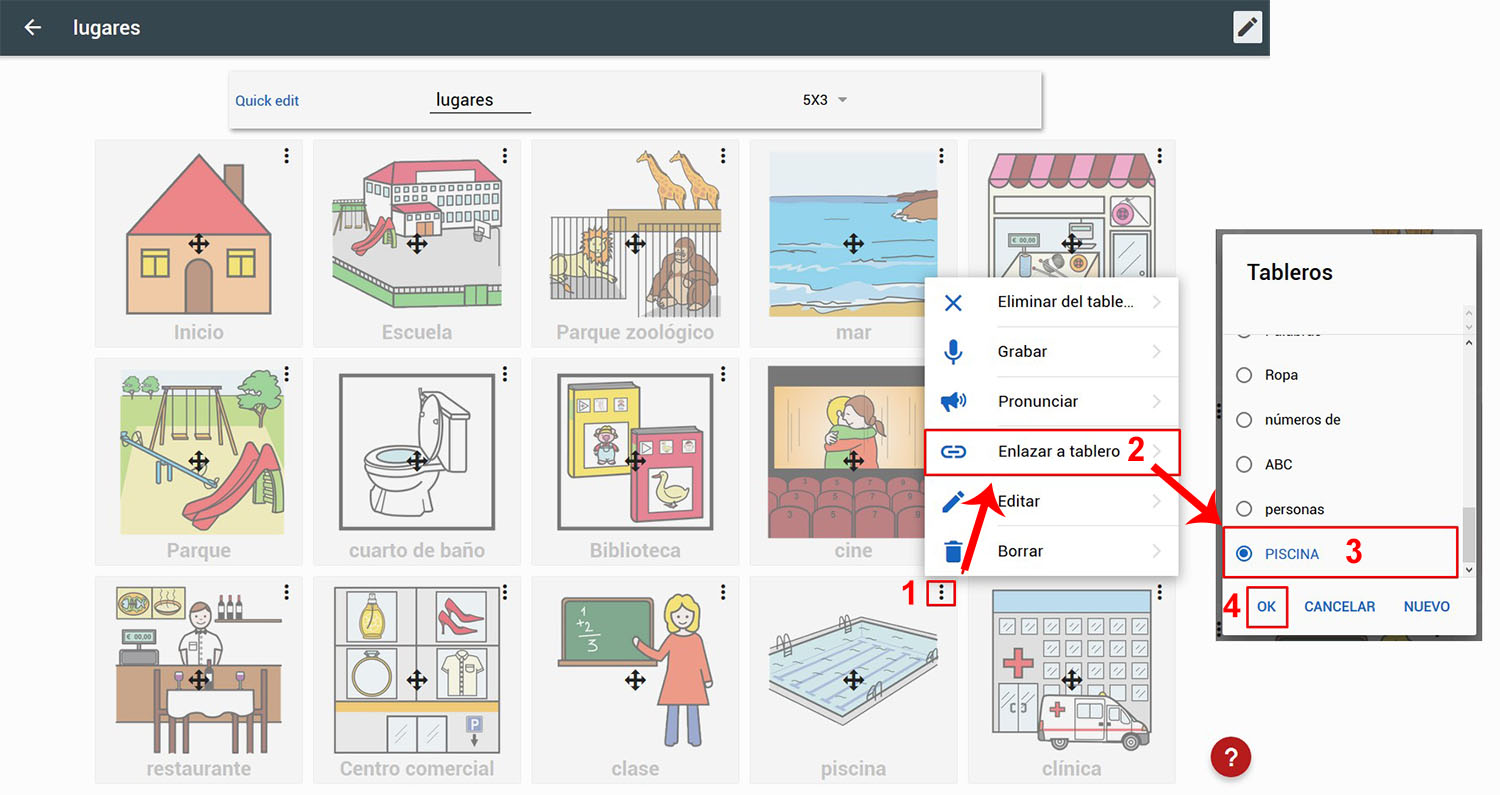Este trabalho é licenciado sob uma licença internacional Creative Commons Attribution-NonCommercial-ShareAlike 4.0 International.
Este trabalho é licenciado sob uma licença internacional Creative Commons Attribution-NonCommercial-ShareAlike 4.0 International.
Assim que tivermos nosso primeiro quadro montado e vinculado, veremos algumas das opções avançadas oferecidas pelo menu de pictogramas.
Para acessar este menu, temos que ativar a edição do quadro (clicando na caneta localizada na parte superior direita do quadro) e depois clicar nos três pontos localizados no canto superior direito do pictograma que queremos editar.
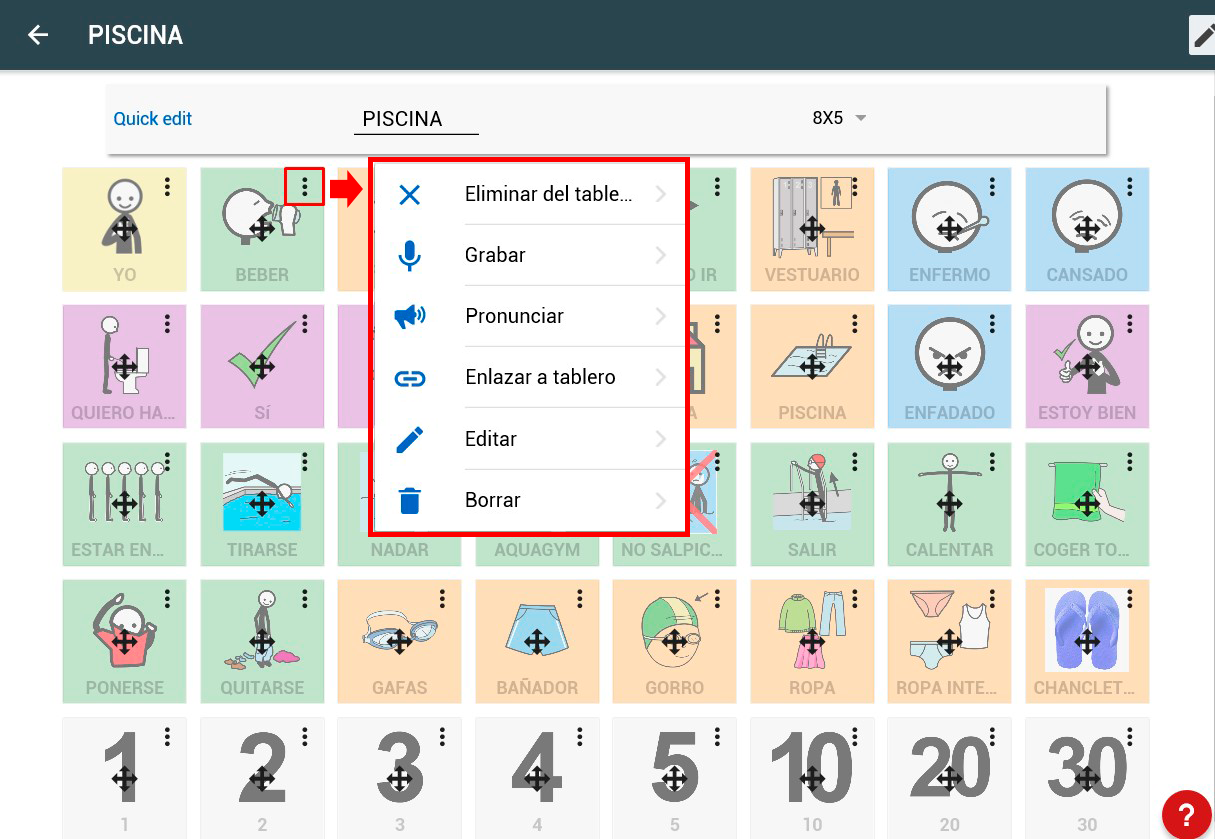
EXCLUIR
A primeira opção que encontramos é “Remover do tabuleiro”. Para explicar como funciona, temos que contrastá-lo com o último, que é “Delete”.
A principal diferença entre os dois é que “Remover do quadro” remove o glifo da célula, mas não o remove do banco de dados de glifos favoritos. Por outro lado, “Excluir” não o remove do quadro, mas também o remove do banco de dados de pictogramas favoritos ou usados.
No pictograma “SANDÁLIAS DE DEDO” do nosso tabuleiro inserimos uma foto de alguns chinelos. Essa foto, a partir do momento em que a inserimos em um quadro, passa a fazer parte das imagens favoritas e aparecerá nos resultados do buscador de pictogramas. Se clicarmos em “Remover do quadro”, a imagem será removida do quadro, mas ainda aparecerá nos resultados da pesquisa de imagens para inseri-la neste ou em outro quadro. Por outro lado, se eu clicar em “Excluir” a imagem será excluída deste e de qualquer quadro em que foi inserida e do banco de dados de pictogramas favoritos (para usá-lo novamente teria que ser carregado novamente). O mesmo se aplica aos pictogramas. Se eu clicar em delete na foto “BEBER”, essa foto será removida de qualquer placa em que estiver sendo usada e não aparecerá mais como favorita nas pesquisas.

EDITAR
A opção “Editar” nos permitirá modificar o nome, rótulos, cor de fundo ou quadro vinculado conforme explicamos no capítulo anterior. Clicar em “Editar” no pictograma selecionado nos dará acesso à guia onde podemos modificar qualquer um desses parâmetros. Para salvar as alterações, clique em “Salvar”.
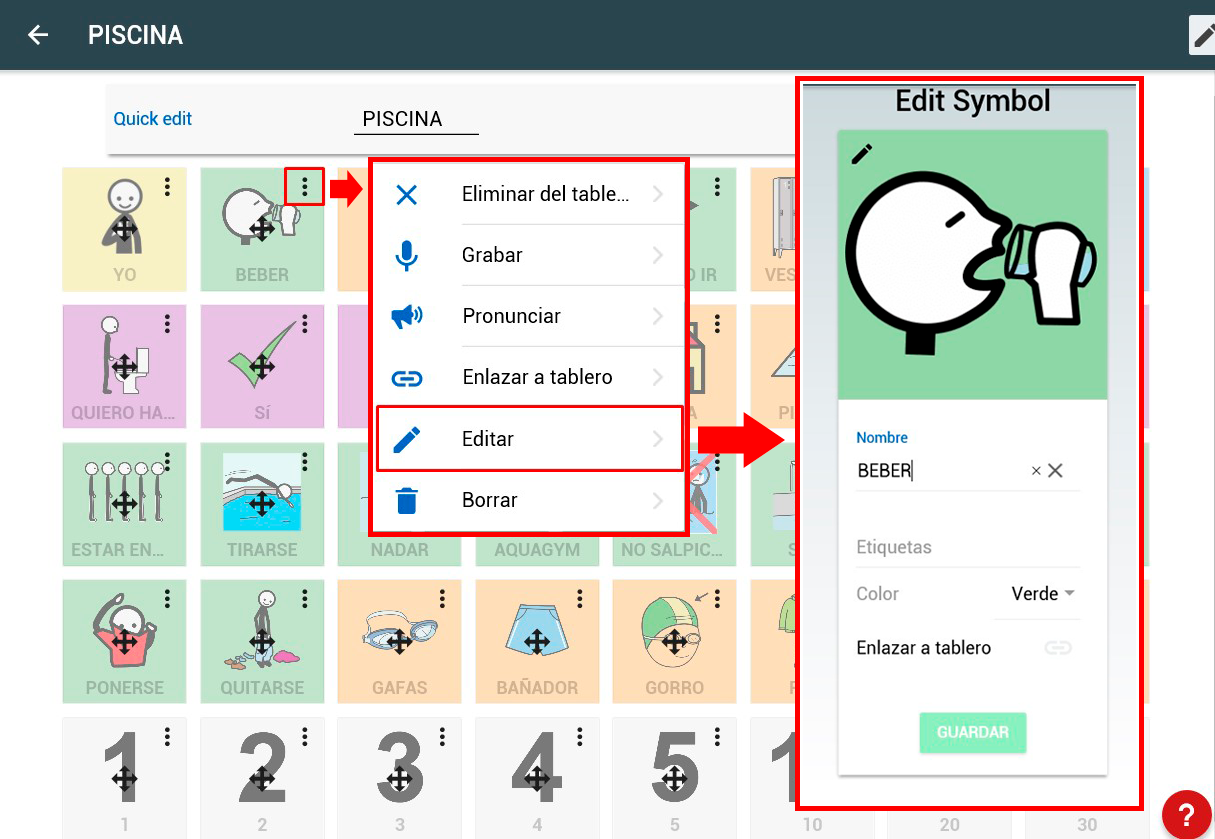
PRONUNCIAR
A opção “Pronuncie” apenas nos permite ouvir a palavra atribuída ao pictograma através da voz sintetizada do nosso dispositivo (Android ou iOS) ou navegador (PC).
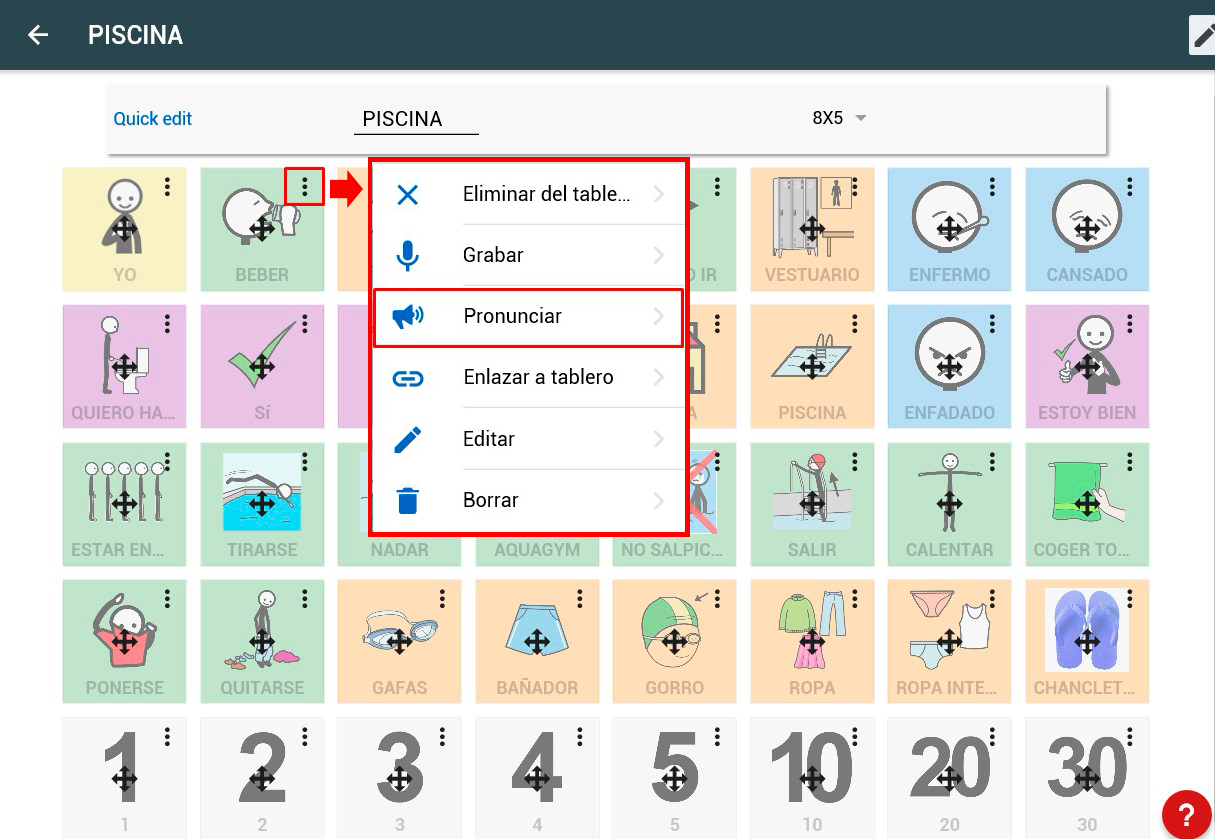
GRAVAR
Se o que queremos é gravar nossa própria voz ou a da criança para substituir a voz sintetizada, usaremos a opção “Gravar” que aparece no menu contextual do pictograma ao qual queremos atribuir o som gravado.
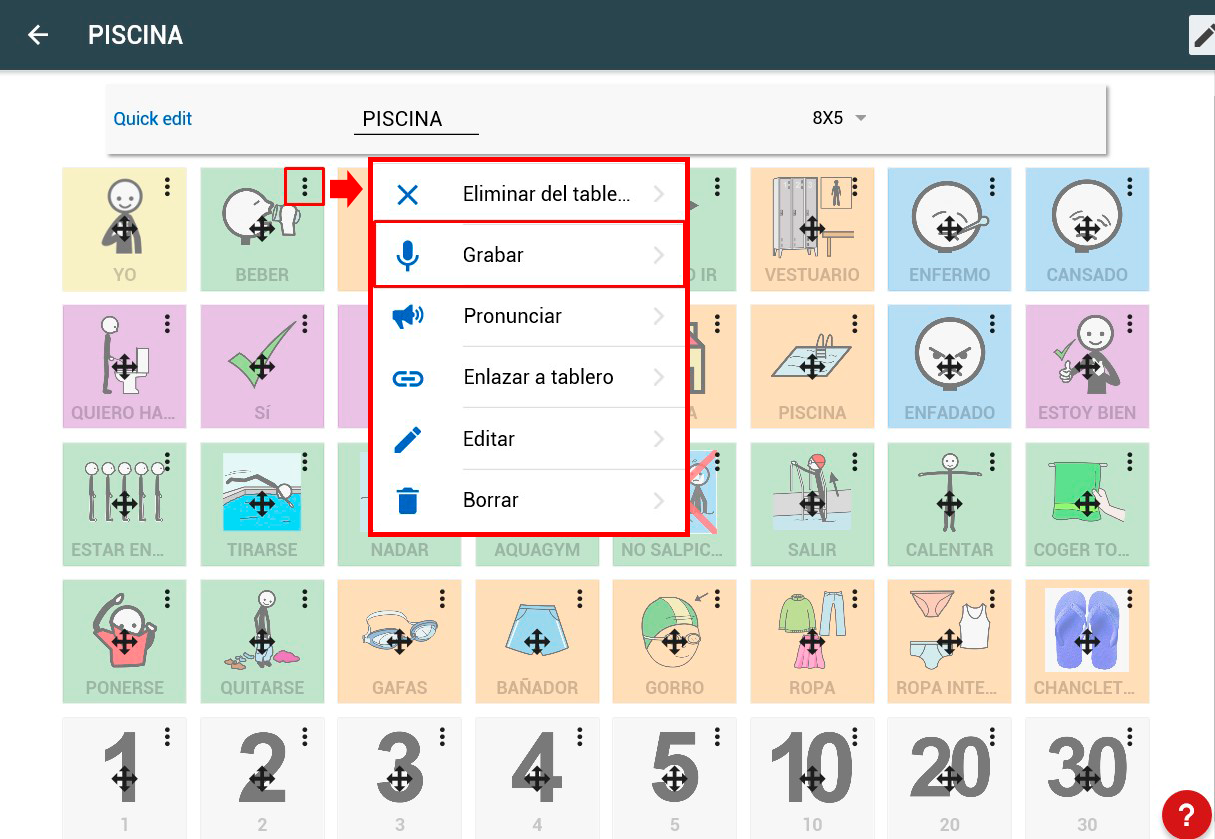
Na primeira vez que usarmos esta opção, se estivermos trabalhando em um PC com navegador, o sistema solicitará autorização para acessar o microfone.
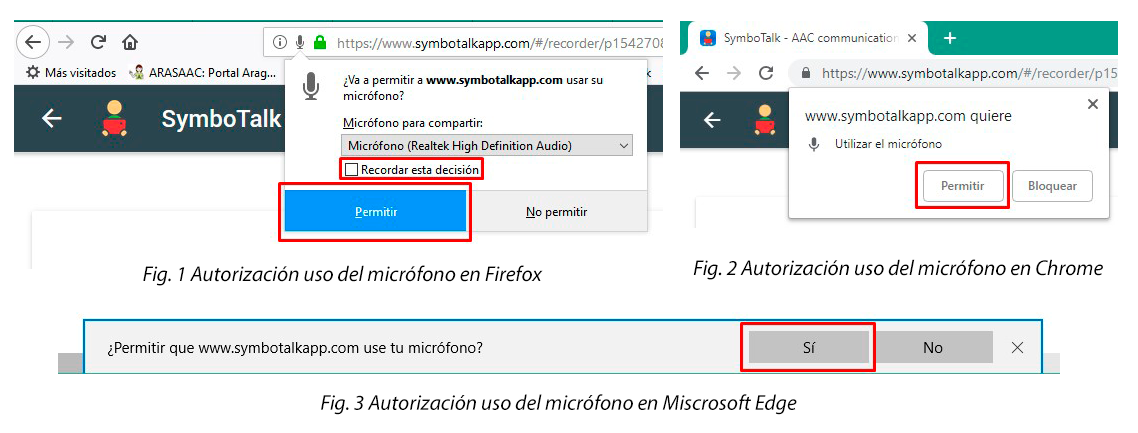
No caso de usar o SymboTalk de um dispositivo móvel, será solicitada autorização para acessar o microfone do dispositivo ao instalar o aplicativo.
Assim que o uso do microfone for autorizado ou se estivermos usando o Symbolalk de um dispositivo móvel, acessaremos a janela de gravação. Pressionando no microfone podemos gravar a palavra.
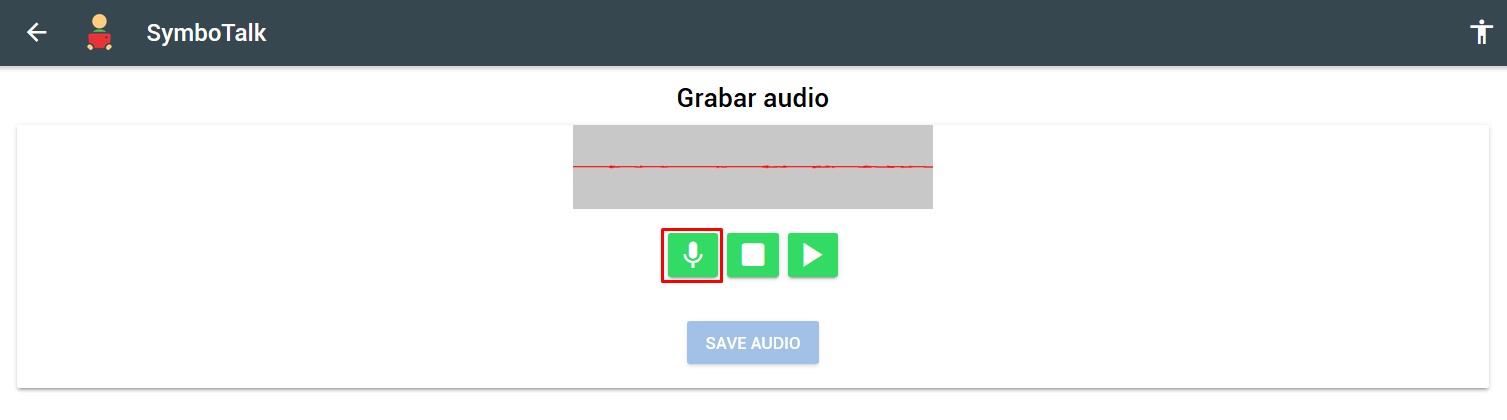 Pressionando STOP nós paramos
Pressionando STOP nós paramos
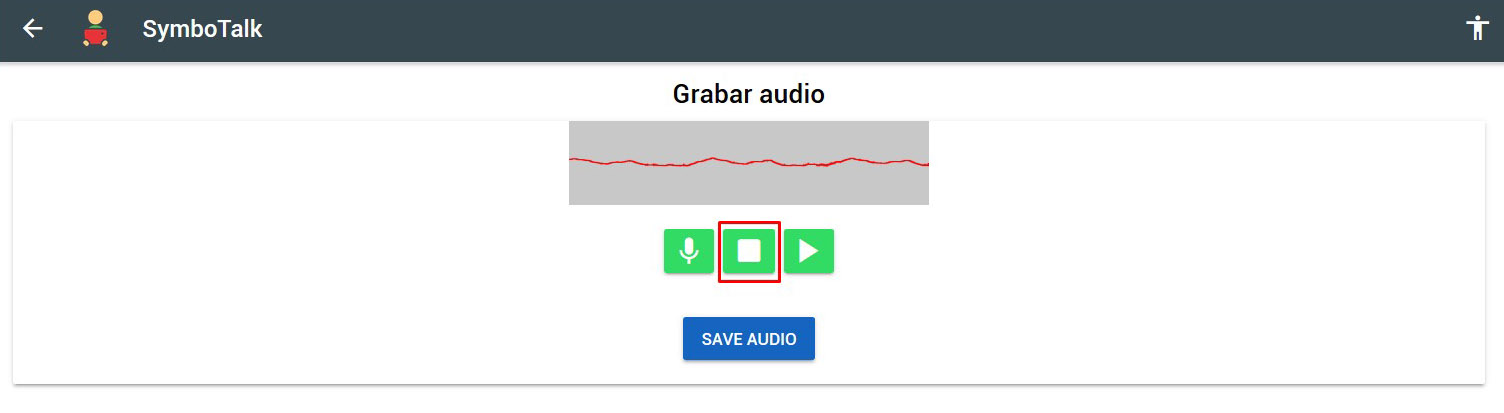 E clicando em Play podemos ouvi-lo e salvá-lo clicando em “SALVAR ÁUDIO”.
E clicando em Play podemos ouvi-lo e salvá-lo clicando em “SALVAR ÁUDIO”.
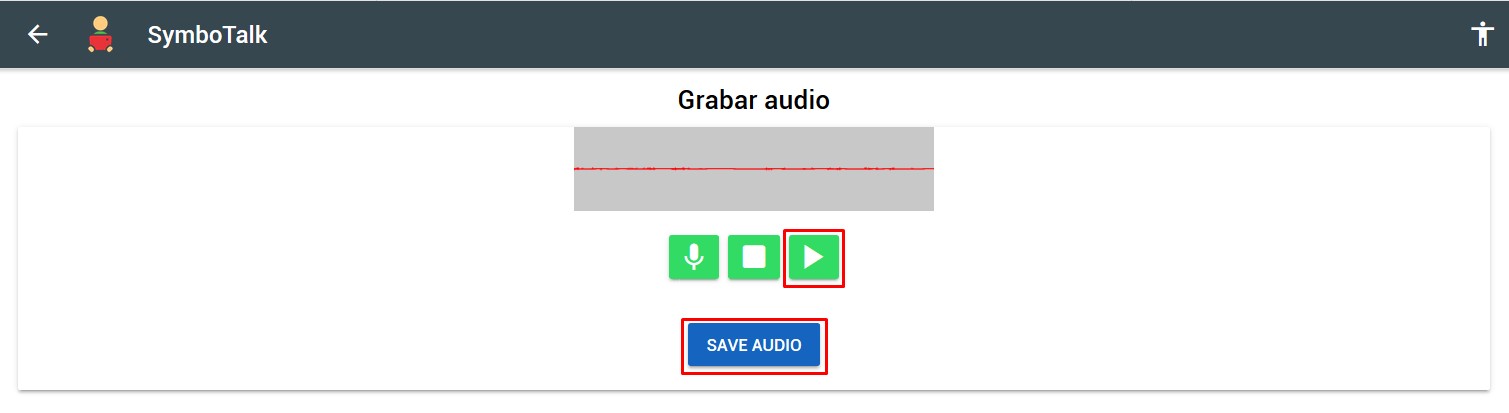
De volta ao nosso quadro, se clicarmos novamente no menu de contexto do pictograma ao qual atribuímos um som gravado, vemos como aparecem dois novos entre as opções: “Play” (para ouvir o som gravado) e “Delete Audio” (para excluí-lo e retornar à voz sintetizada).
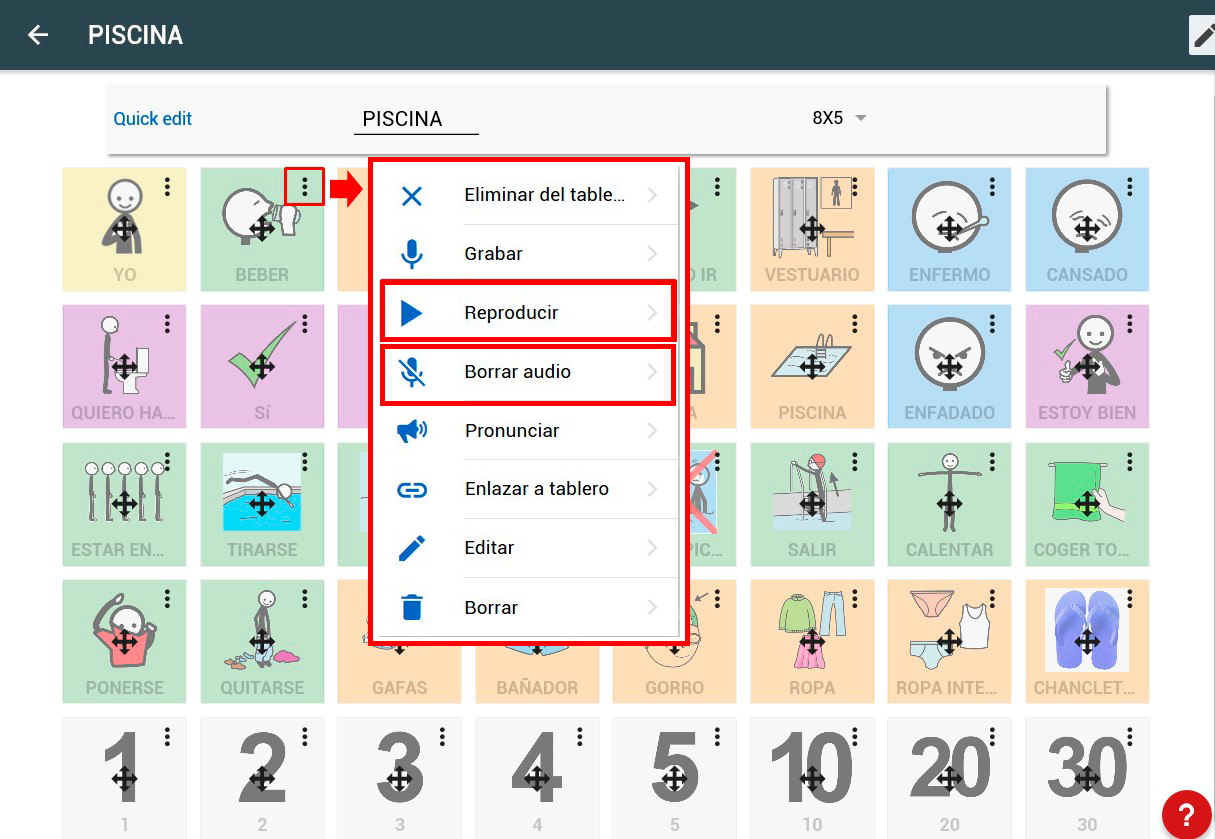
LINK PARA O PAINEL
Como vimos no capítulo anterior, a opção “Link to board” nos permite criar um link entre o pictograma selecionado e o quadro que selecionamos da lista. Desta forma, clicar no pictograma SymboTalk abrirá a placa selecionada.