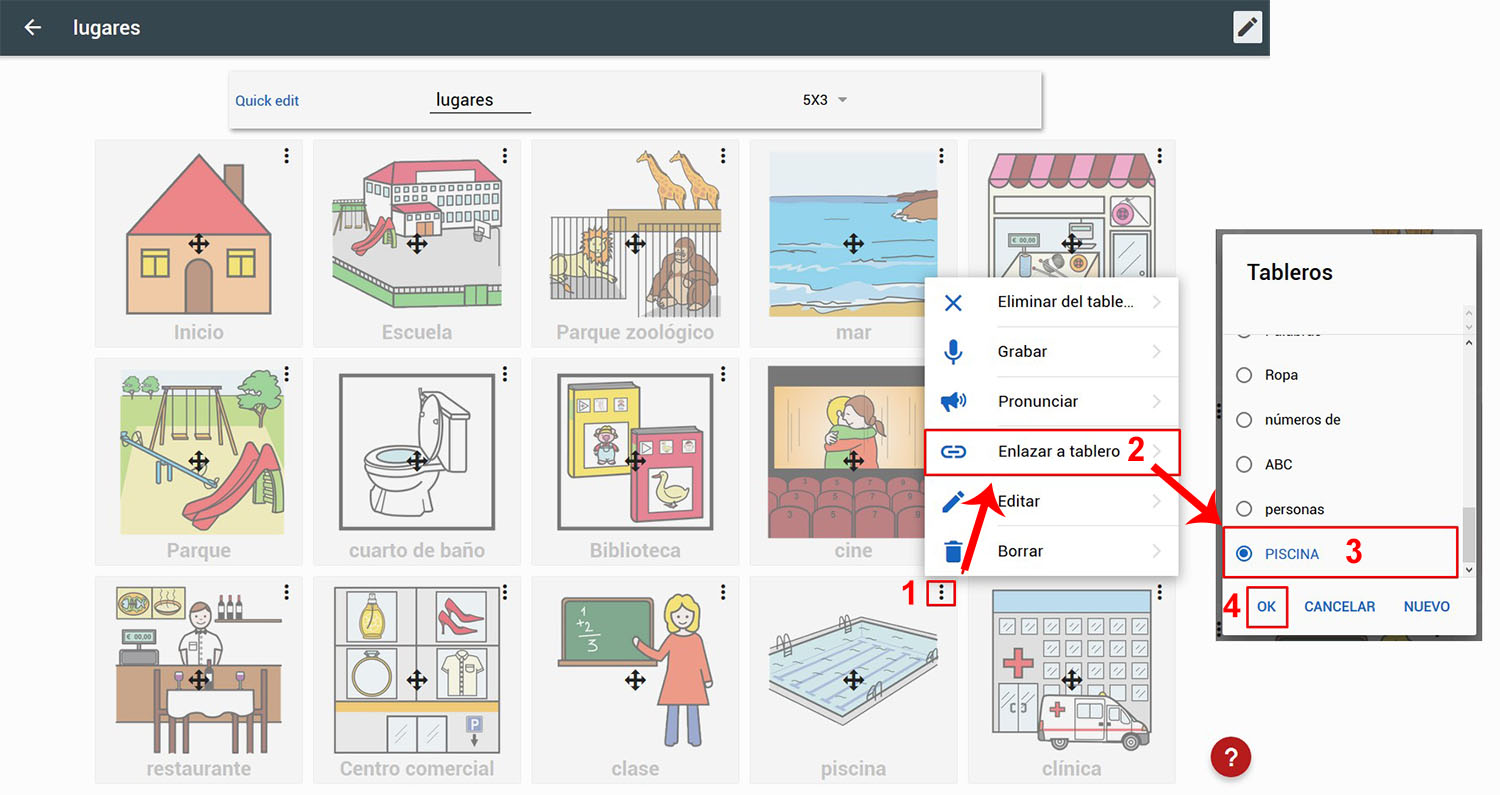Quest’opera è sotto licenza di Creative Commons Attribuzione-Non Commerciale-Condividi Allo stesso modo 4.0 Licenza Internazionale.
Quest’opera è sotto licenza di Creative Commons Attribuzione-Non Commerciale-Condividi Allo stesso modo 4.0 Licenza Internazionale.
Una volta assemblata e collegata la nostra prima scheda, vedremo alcune delle opzioni avanzate offerte dal menu del pittogramma.
Per accedere a questo menu, dobbiamo attivare la modifica della lavagna (facendo clic sulla penna situata nella parte in alto a destra della lavagna) e quindi fare clic sui tre punti situati nell’angolo in alto a destra del pittogramma che vogliamo modificare.
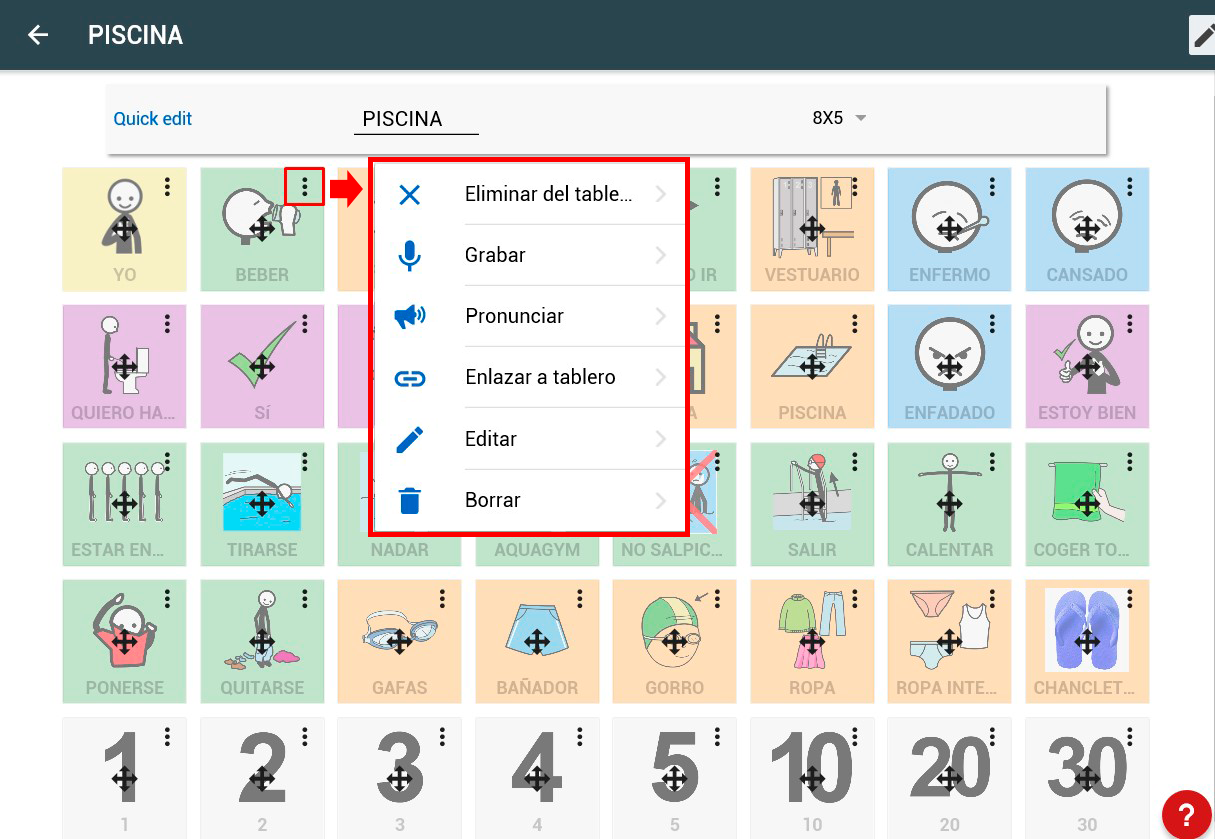
CANCELLA
La prima opzione che troviamo è “Rimuovi dalla scheda”. Per spiegare come funziona, dobbiamo confrontarlo con l’ultimo, che è “Elimina”.
La differenza principale tra i due è che “Rimuovi dalla scheda” rimuove il glifo dalla cella ma non lo rimuove dal database dei glifi preferiti. D’altra parte, “Elimina” non lo rimuove dal tabellone ma lo rimuove anche dal database dei pittogrammi preferiti o utilizzati.
Nel pittogramma “INFRADITO” sulla nostra bacheca abbiamo inserito una foto di alcune infradito. Quella foto, dal momento in cui la inseriamo in una bacheca, diventa parte delle immagini preferite e apparirà nei risultati del motore di ricerca dei pittogrammi. Se clicchiamo su “Rimuovi dalla bacheca” l’immagine verrà rimossa dalla bacheca ma apparirà comunque nei risultati della ricerca di immagini per inserirla in questa o in un’altra bacheca. Se invece clicco su “Elimina” l’immagine verrà eliminata da questa e da qualsiasi scheda in cui è stata inserita e dal database dei pittogrammi preferiti (quindi per riutilizzarla dovrebbe essere nuovamente caricata). Lo stesso vale per i pittogrammi. Se faccio clic su Elimina sull’immagine “DRINK”, questa immagine verrà rimossa da qualsiasi scheda su cui viene utilizzata e non apparirà più come preferita nelle ricerche.

MODIFICARE
L’opzione “Modifica” ci consentirà di modificare il nome, le etichette, il colore di sfondo o la scheda collegata come spiegato nel capitolo precedente. Facendo clic su “Modifica” sul pittogramma selezionato, avremo accesso alla scheda in cui possiamo modificare uno qualsiasi di questi parametri. Per salvare le modifiche, fare clic su “Salva”.
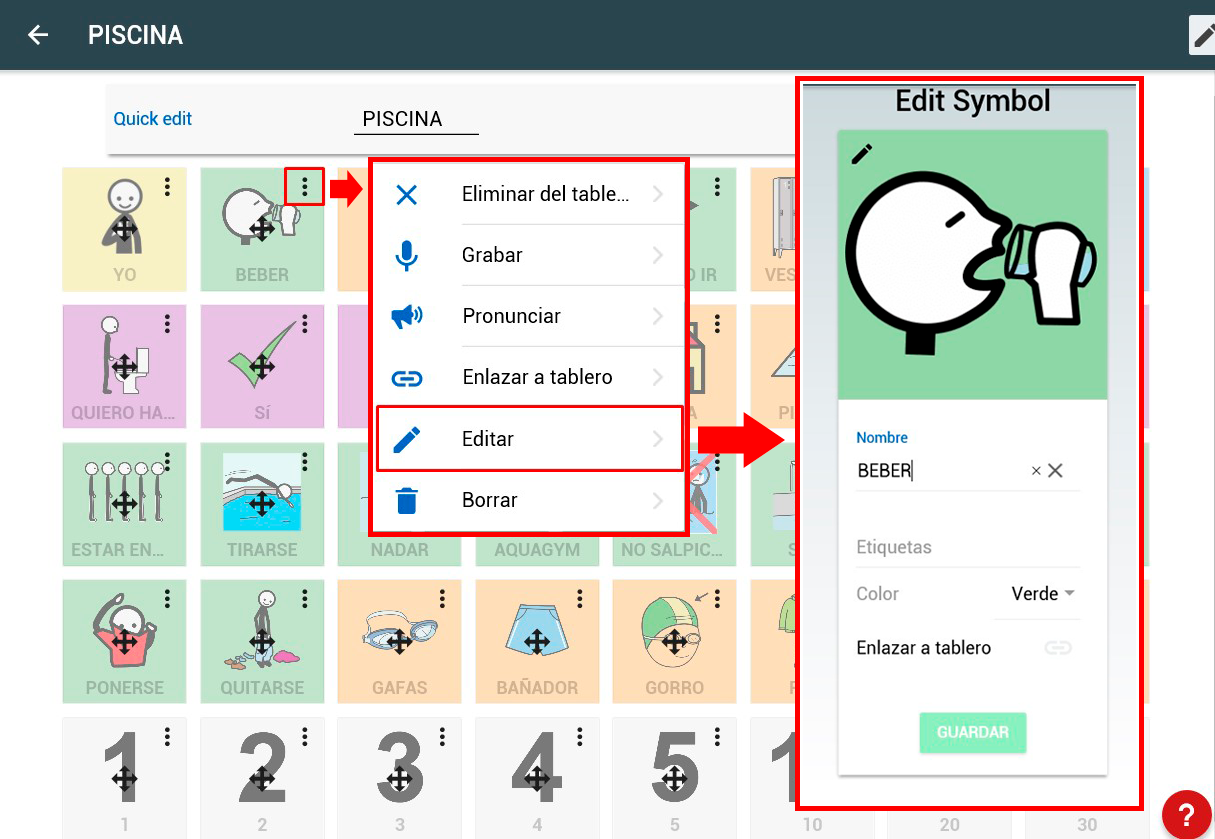
PRONUNCIARE
L’opzione “Pronuncia” ci consente solo di ascoltare la parola assegnata al pittogramma attraverso la voce sintetizzata del nostro dispositivo (Android o iOS) o browser (PC).
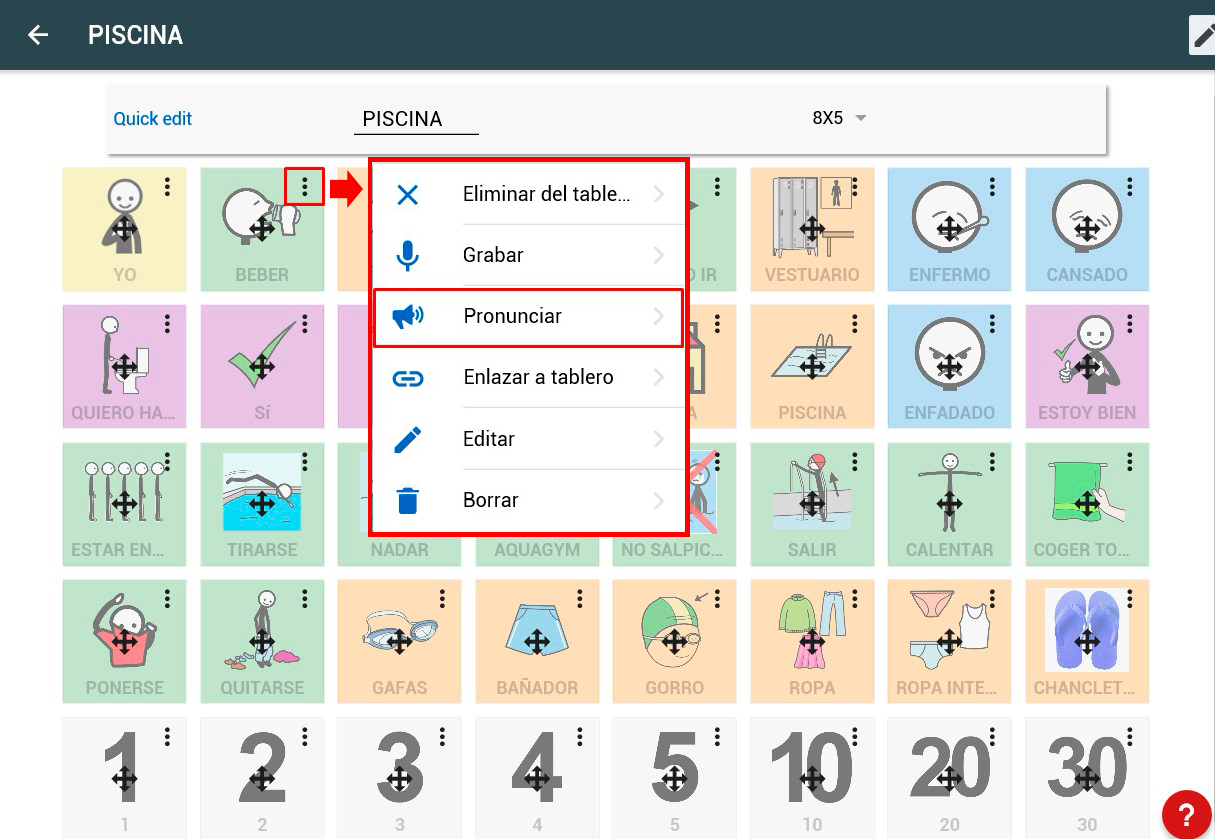
REGISTRA
Se quello che vogliamo è registrare la nostra voce o quella del bambino in sostituzione della voce sintetizzata, utilizzeremo l’opzione “Registra” che compare nel menu contestuale del pittogramma a cui vogliamo assegnare il suono registrato.
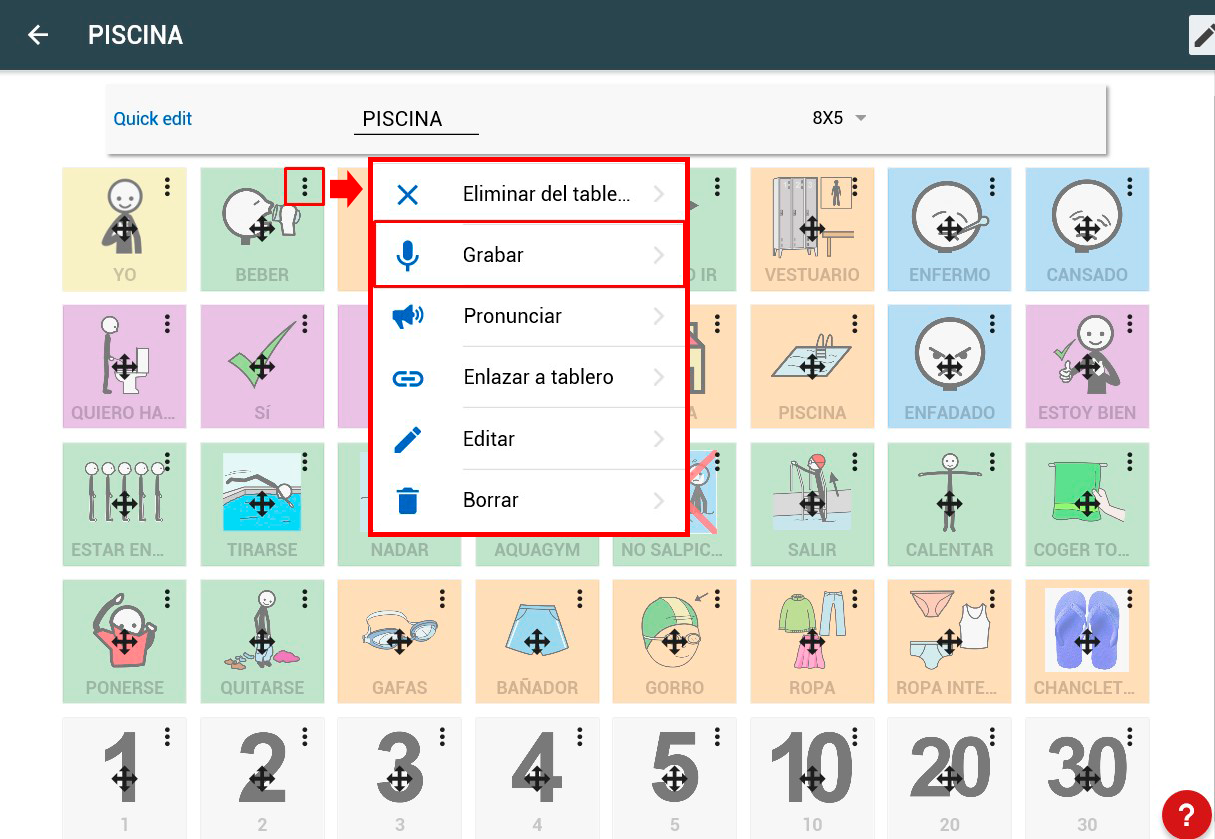
La prima volta che utilizziamo questa opzione, se stiamo lavorando da un PC con un browser, il sistema chiederà l’autorizzazione per accedere al microfono.
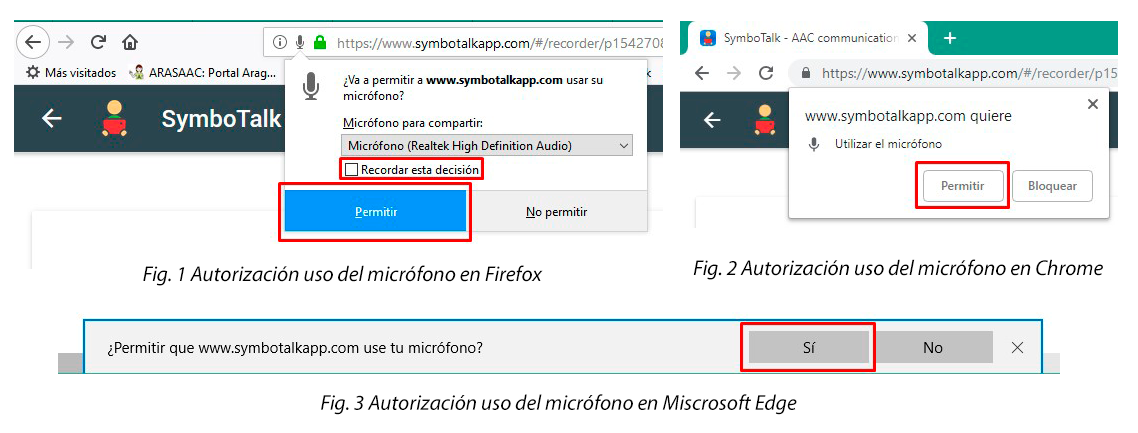
Nel caso di utilizzo di SymboTalk da dispositivo mobile, durante l’installazione dell’applicazione verrà richiesta l’autorizzazione ad accedere al microfono del dispositivo.
Una volta autorizzato l’uso del microfono o se stiamo utilizzando Symbolalk da un dispositivo mobile, accederemo alla finestra di registrazione. Premendo sul microfono possiamo registrare la parola.
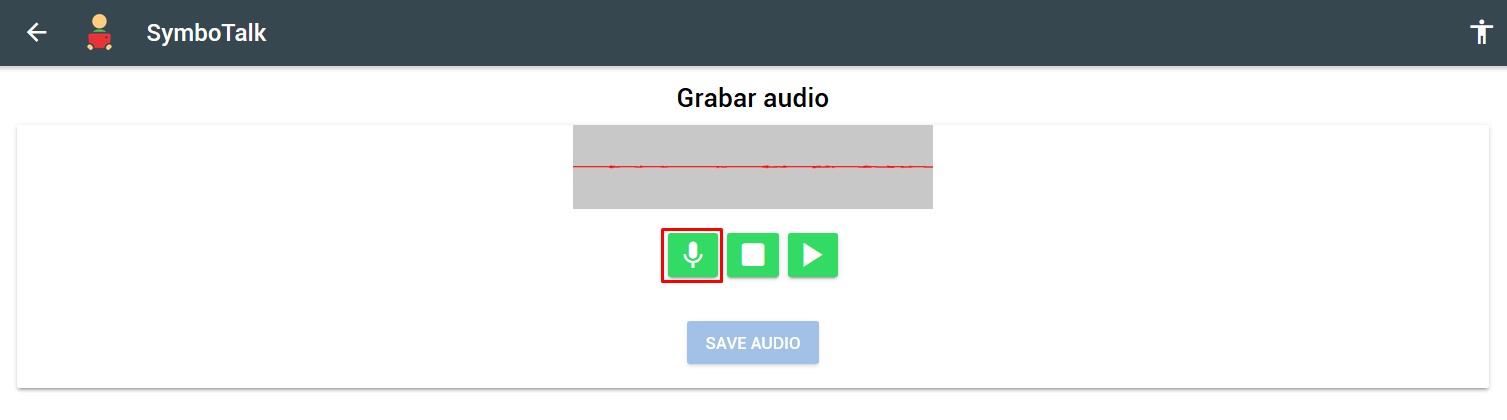 Premendo su STOP lo fermiamo
Premendo su STOP lo fermiamo
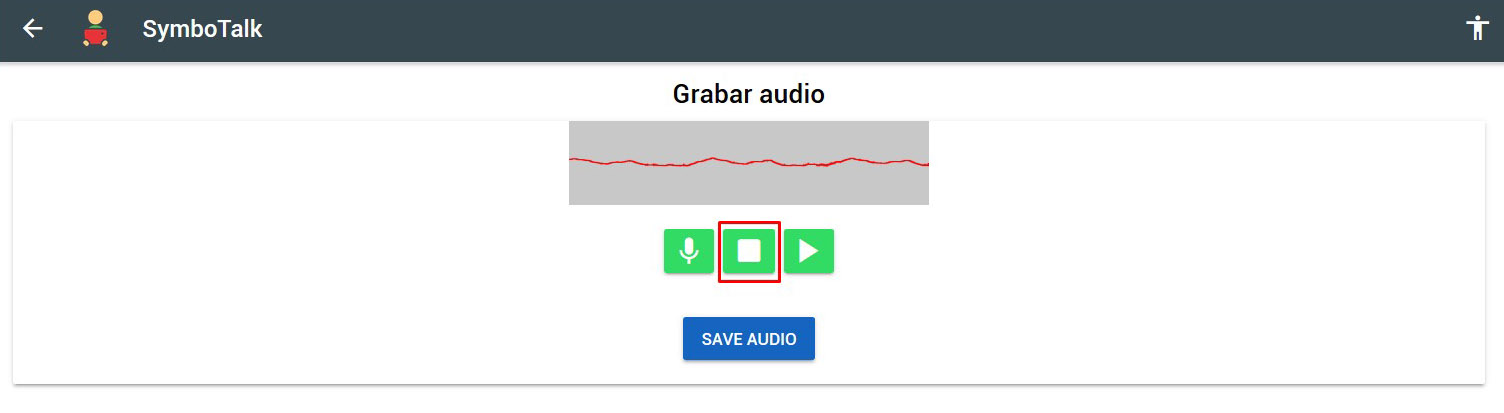 E cliccando su Play possiamo ascoltarlo e salvarlo cliccando su “SAVE AUDIO”.
E cliccando su Play possiamo ascoltarlo e salvarlo cliccando su “SAVE AUDIO”.
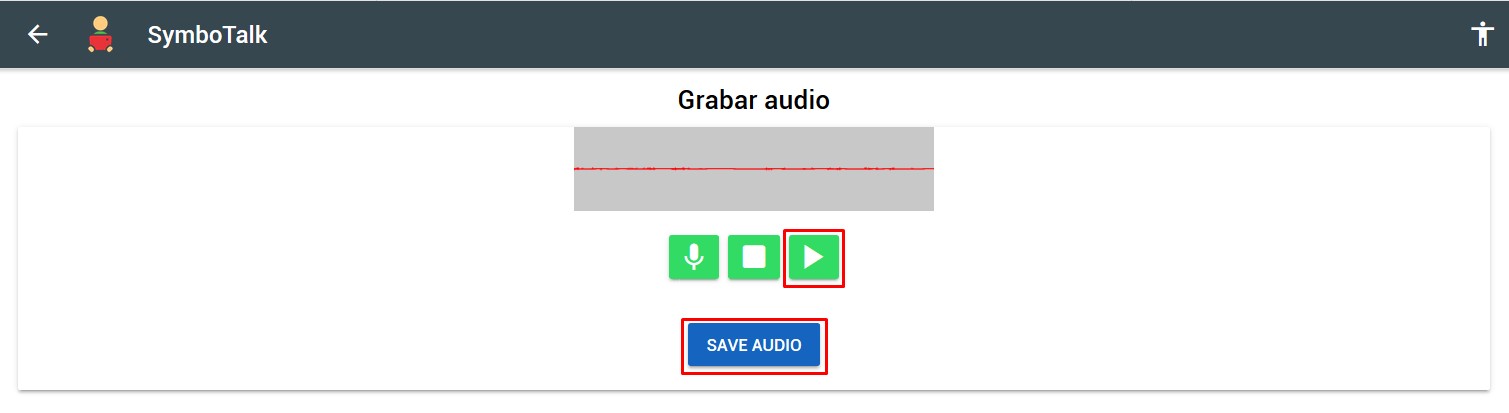
Tornati sulla nostra bacheca, se clicchiamo nuovamente sul menu contestuale del pittogramma a cui abbiamo assegnato un suono registrato, vediamo come appaiono due nuovi tra le opzioni: “Riproduci” (per ascoltare il suono registrato) ed “Elimina Audio” (per eliminarlo e tornare alla voce sintetizzata).
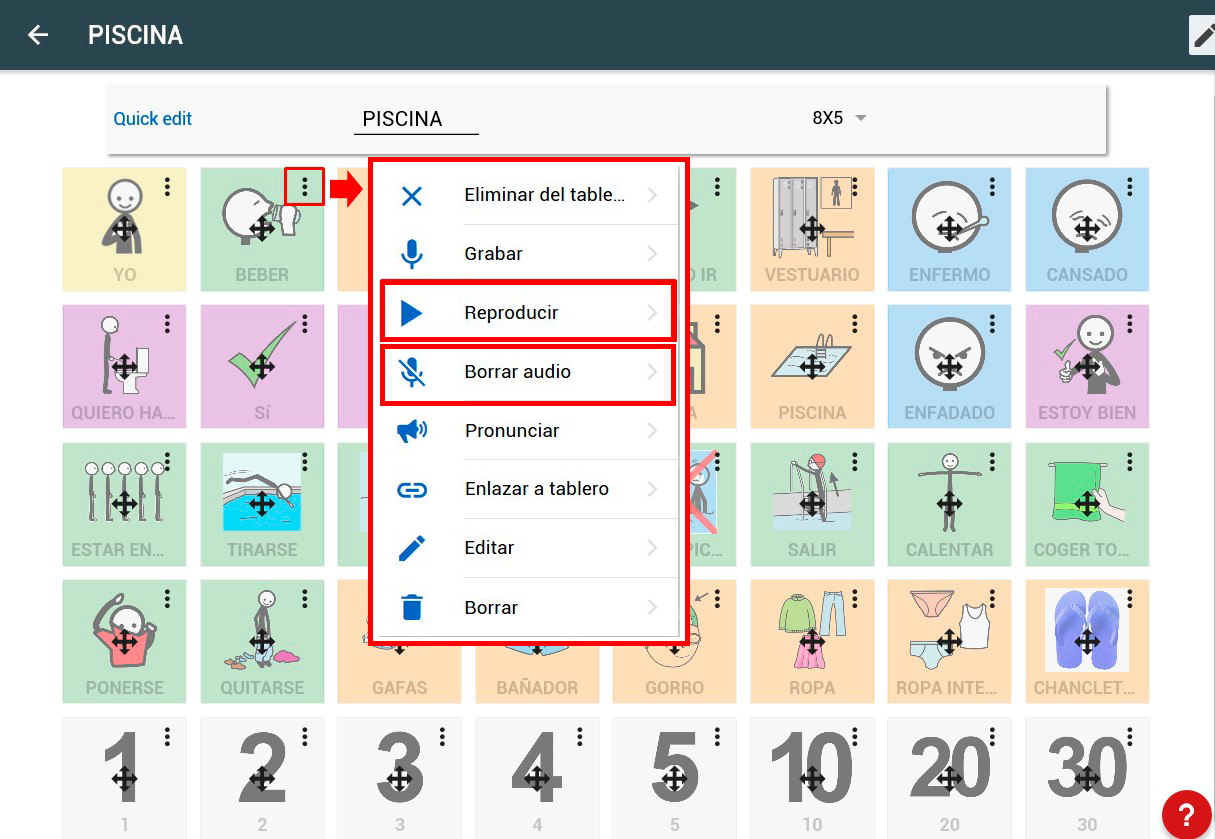
LINK ALLA DASHBOARD
Come abbiamo visto nel capitolo precedente, l’opzione “Collega alla scheda” ci consente di creare un collegamento tra il pittogramma selezionato e la scheda che selezioniamo dall’elenco. In questo modo, cliccando sul pittogramma SymboTalk si aprirà la scheda selezionata.