 Quest’opera è sotto licenza di Creative Commons Attribuzione-Non Commerciale-Condividi Allo stesso modo 4.0 Licenza Internazionale.
Quest’opera è sotto licenza di Creative Commons Attribuzione-Non Commerciale-Condividi Allo stesso modo 4.0 Licenza Internazionale.
Video tutorial
Esercitazione
Picto Selector è un’applicazione che raccoglie grandi “gioielli” tra le sue caratteristiche, opzioni e risorse. Senza dubbio, uno di questi è il Creatore di pittogrammi. Questo è uno strumento fantastico per combinare diversi pittogrammi e comporre un pittogramma personalizzato adatto alle esigenze di qualsiasi persona. Per accedere a questo strumento, andiamo sulla barra dei menu e selezioniamo Glyph Creator e, all’interno di questo menu, selezioniamo Crea nuovo foglio glifo personalizzato.
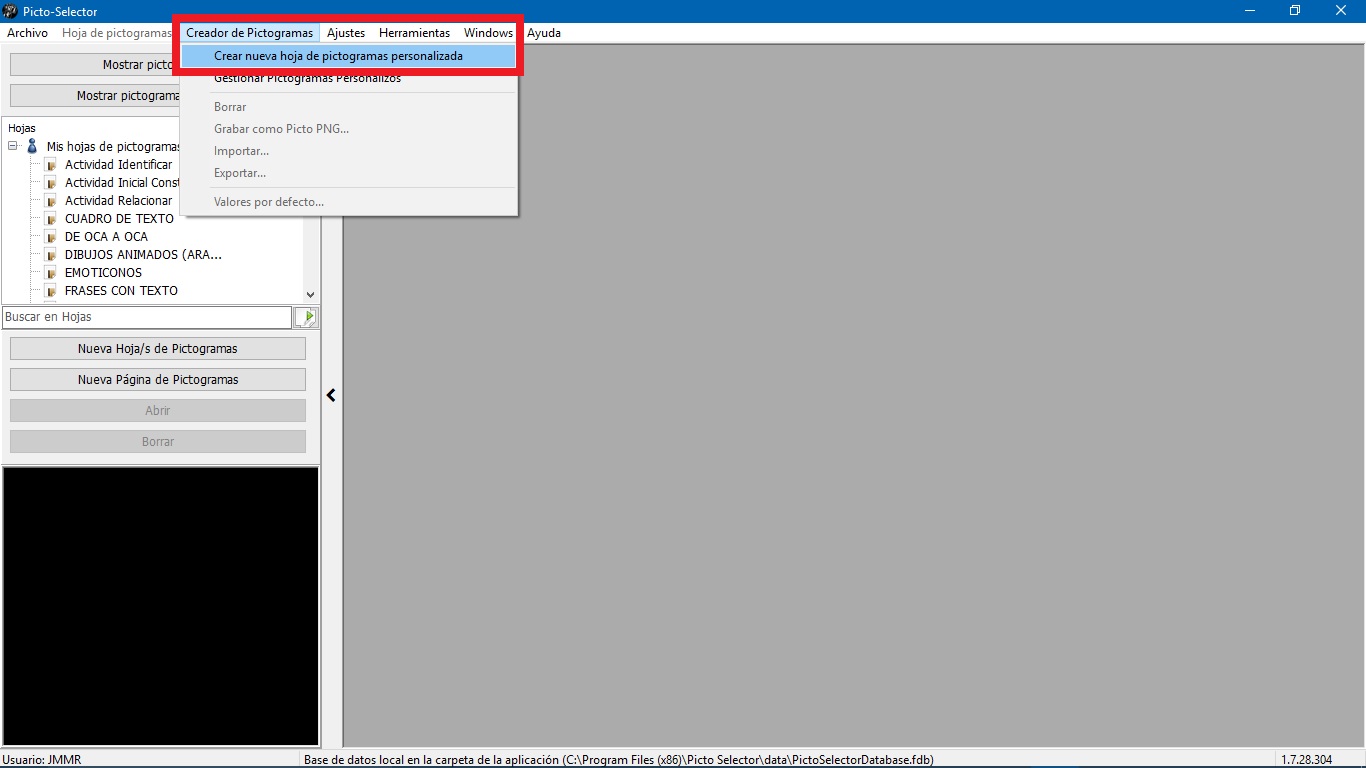
Come puoi vedere, quando esegui questa azione, la consueta interfaccia di Picto Selectorcambia e diventa una “tabella virtuale” in cui combineremo diversi elementi per creare il nostro pittogramma personalizzato.

Concentriamo la nostra attenzione sulla barra degli strumentiche compare in alto e che include tutti i tipi di pittogrammi di cui abbiamo già parlato nei diversi capitoli di questo tutorial e aggiunge nuovi strumenti: caselle di testo, frecce, forme geometriche, cliparte vari altri. tipi di linee per creare grafici e diagrammi.

DESCRIZIONE DEGLI STRUMENTI PER IL CREATORE DI PICTOGRAMMI
Spiegheremo individualmente ciascuno degli strumenti che appaiono in questa barra degli strumenti di Pittogram Creator. Alla fine del tutorial creeremo un esempio concreto e semplice, realizzato con alcuni di essi, per inserirlo nella nostra scheda pittogramma.
1. Caselle di testo
Le caselle di testo ci consentono di inserire testo all’interno di varie figure geometriche. Per attivare questa funzionalità, selezioniamo una qualsiasi delle quattro forme e nell’area di lavoro trasciniamo il cursore e rilasciamo. Quando viene rilasciato, viene visualizzata la finestra Proprietà.
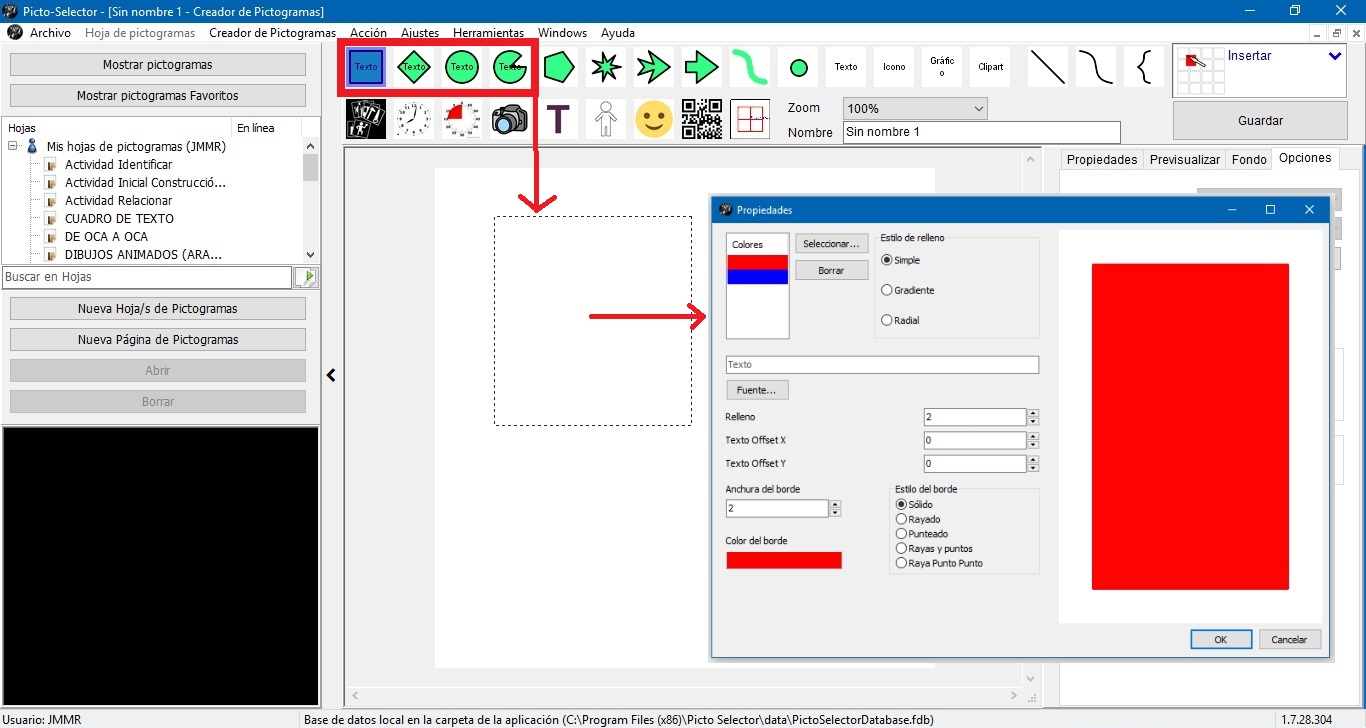
In questa finestra Proprietà, possiamo inserire il nostro Testo e configurare i diversi parametri della nostra casella di testo: Colori di sfondo,Luminosità riempimento, Tipo di carattere, Colore e stile del bordo, ecc. Ti consigliamo di eseguire diversi test e visualizzare in anteprima i risultati nella finestra a destra. In questo modo potrai familiarizzare con il formato di questi tipi di elementi e configurare la tua scatola personalizzata finale.
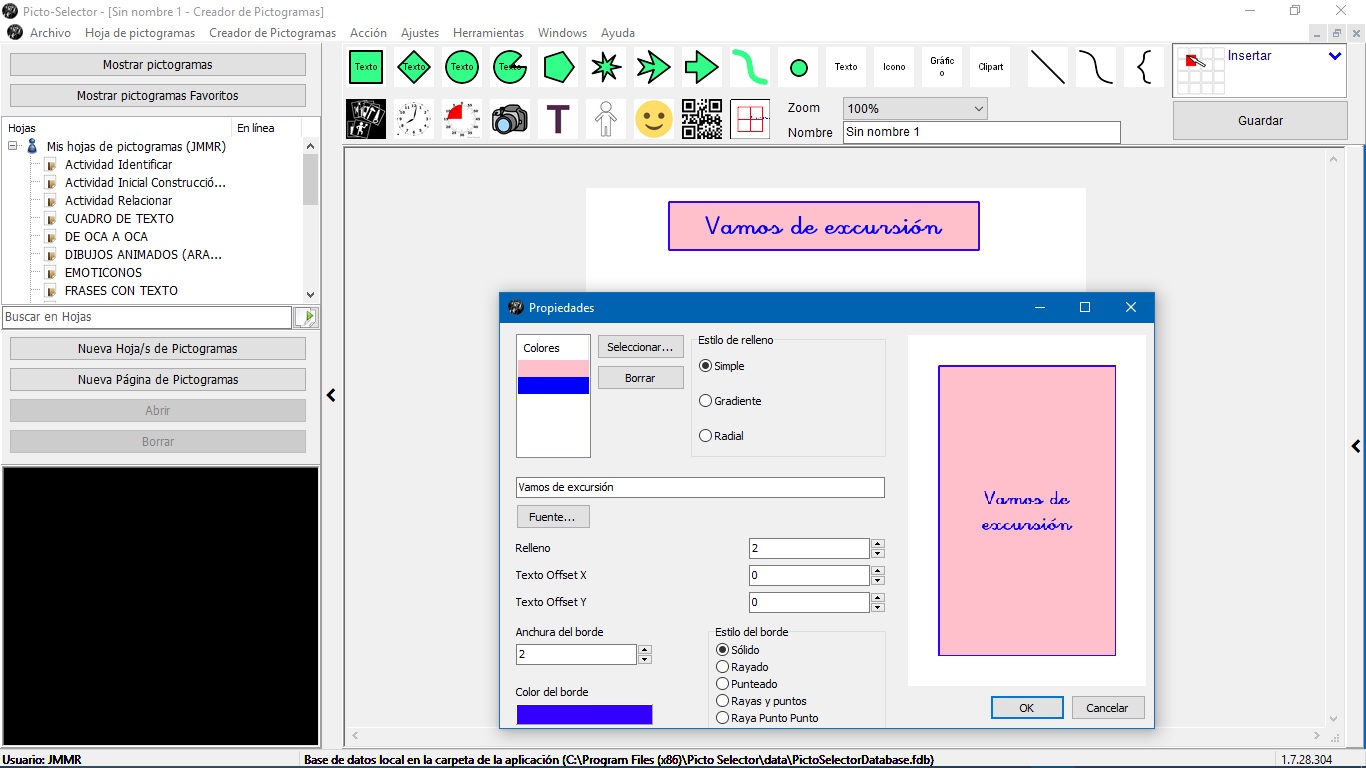
2. Figure geometriche
Gli elementi successivi sulla barra degli strumenti sono quattro figure geometriche e una linea di Bezier. Tutti questi elementi sono configurabili. Per fare ciò, trasciniamo uno qualsiasi dei vertici con il mouse e vedrai come cambia l’aspetto di queste forme.
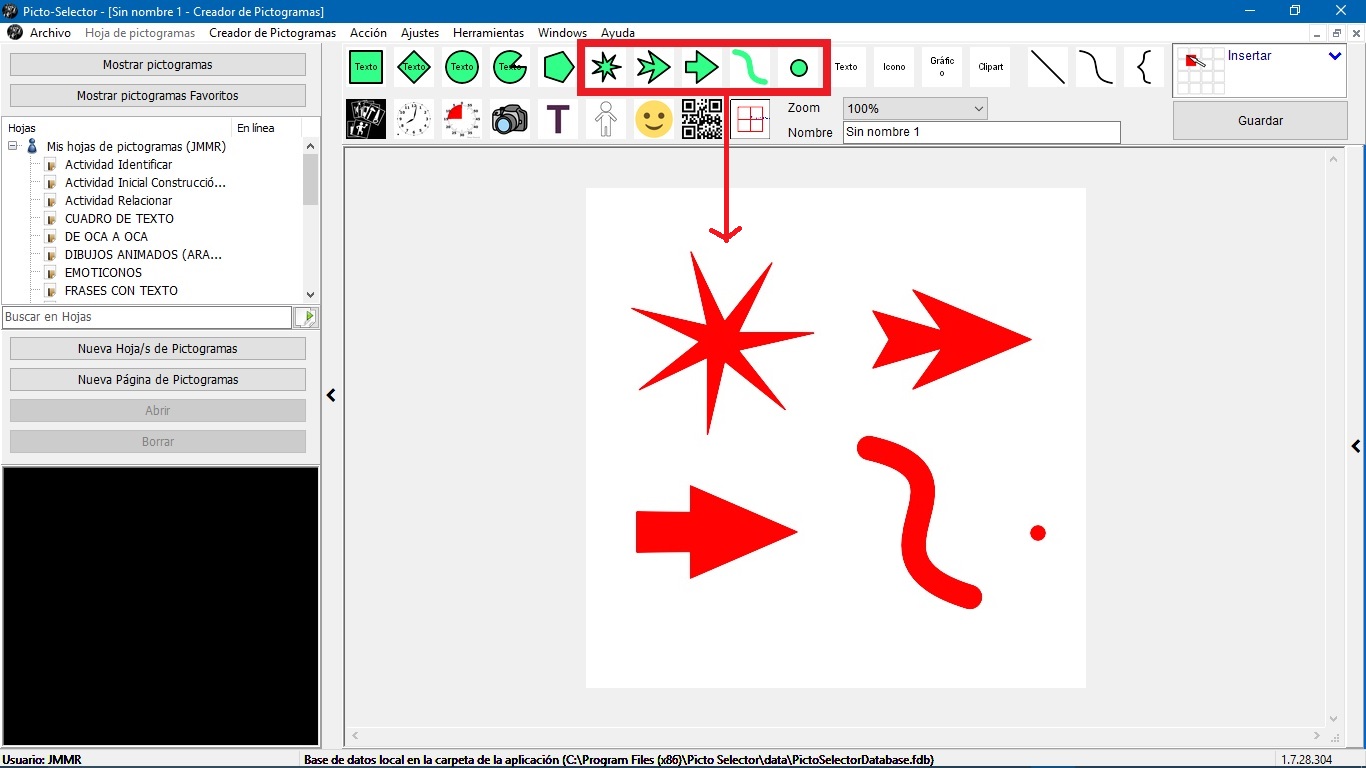
3. Testo fluttuante
Successivamente, inseriremo un testo nel nostro pittogramma. Per fare ciò, abbiamo un’icona Testo che ci consente di accedere a una finestra pop-up da cui possiamo inserire e configurare lo stile del testo.
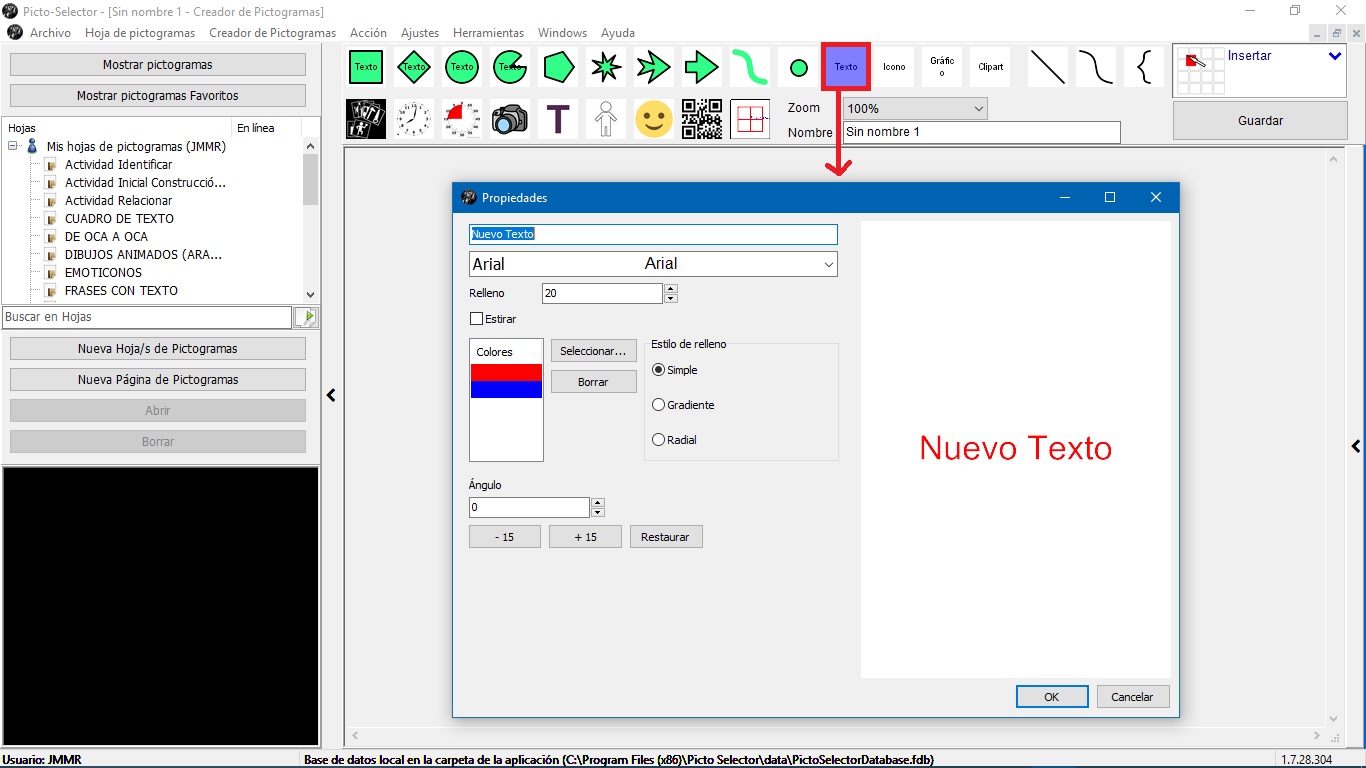
4. Icone
Se facciamo clic sull’icona, accederemo a una finestra da cui possiamo selezionare un’icona dal database che incorpora l’applicazione.
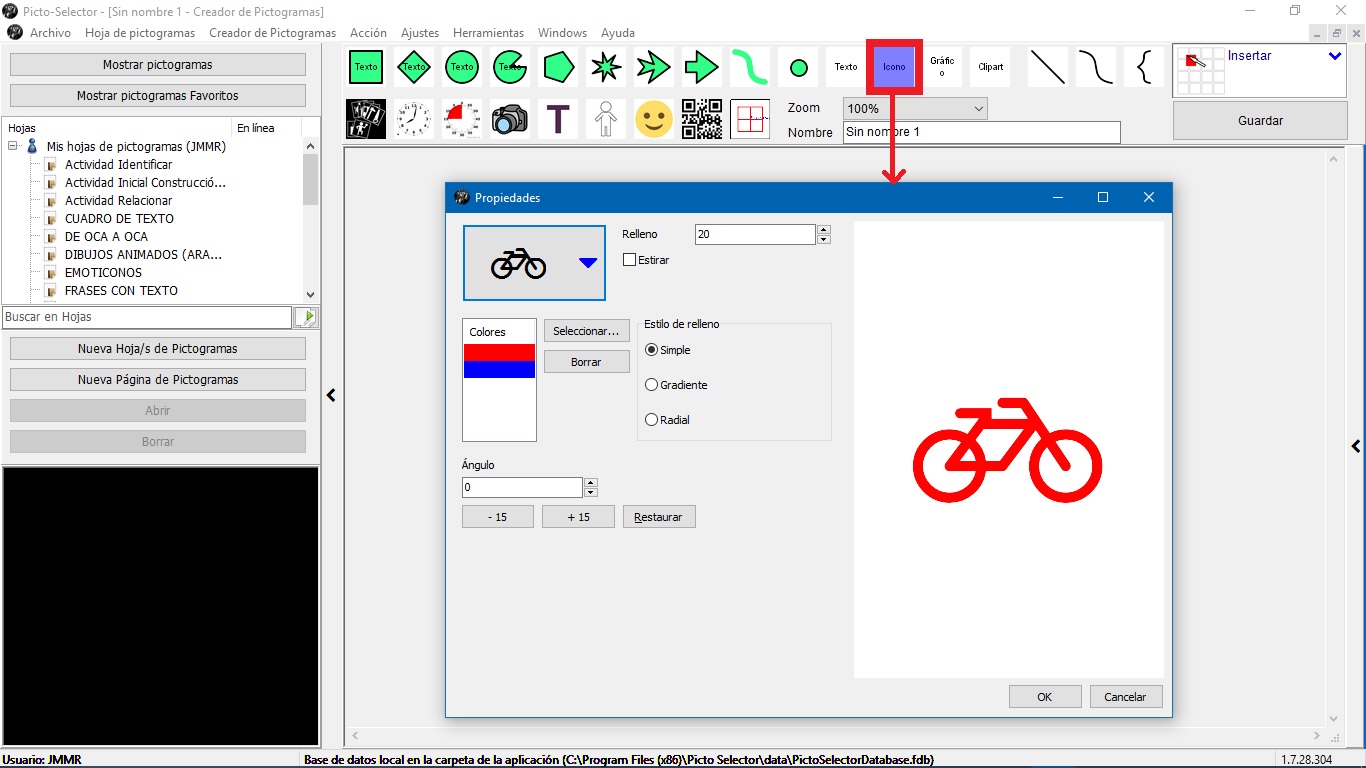
Per fare ciò, fai clic sulla scheda in alto a sinistra, dove si trova la bicicletta, e accederemo all’intero database da cui potremo selezionare l’icona desiderata. Una volta selezionato, possiamo configurarlo con tutte le opzioni disponibili fino ad ottenere il risultato finale desiderato.
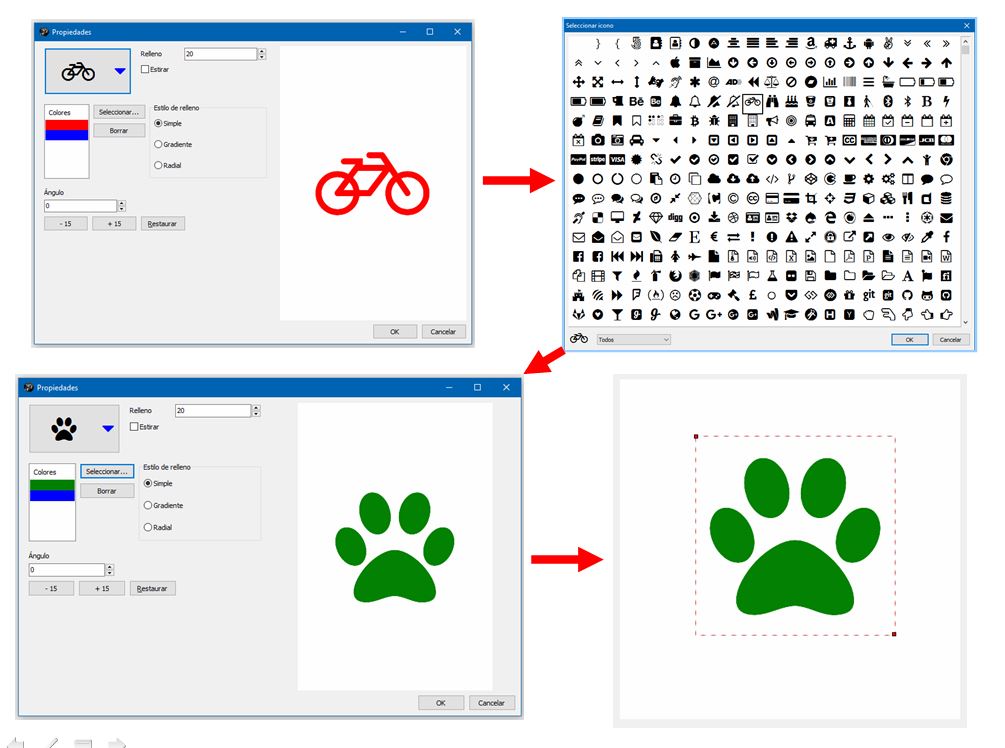
5. Immagini grafiche
Lo strumento Grafico ti consente diinserire immagini e fotografie dal tuo computer sullo schermo del creatore di pittogrammi. Una volta selezionato, trascinando il mouse sullo schermo si aprirà Esplora file in modo da poter individuare e inserire l’immagine desiderata. Possiamo anche utilizzare il menu Apri foto… per eseguire questa azione, se facciamo doppio clic sull’immagine inserita.
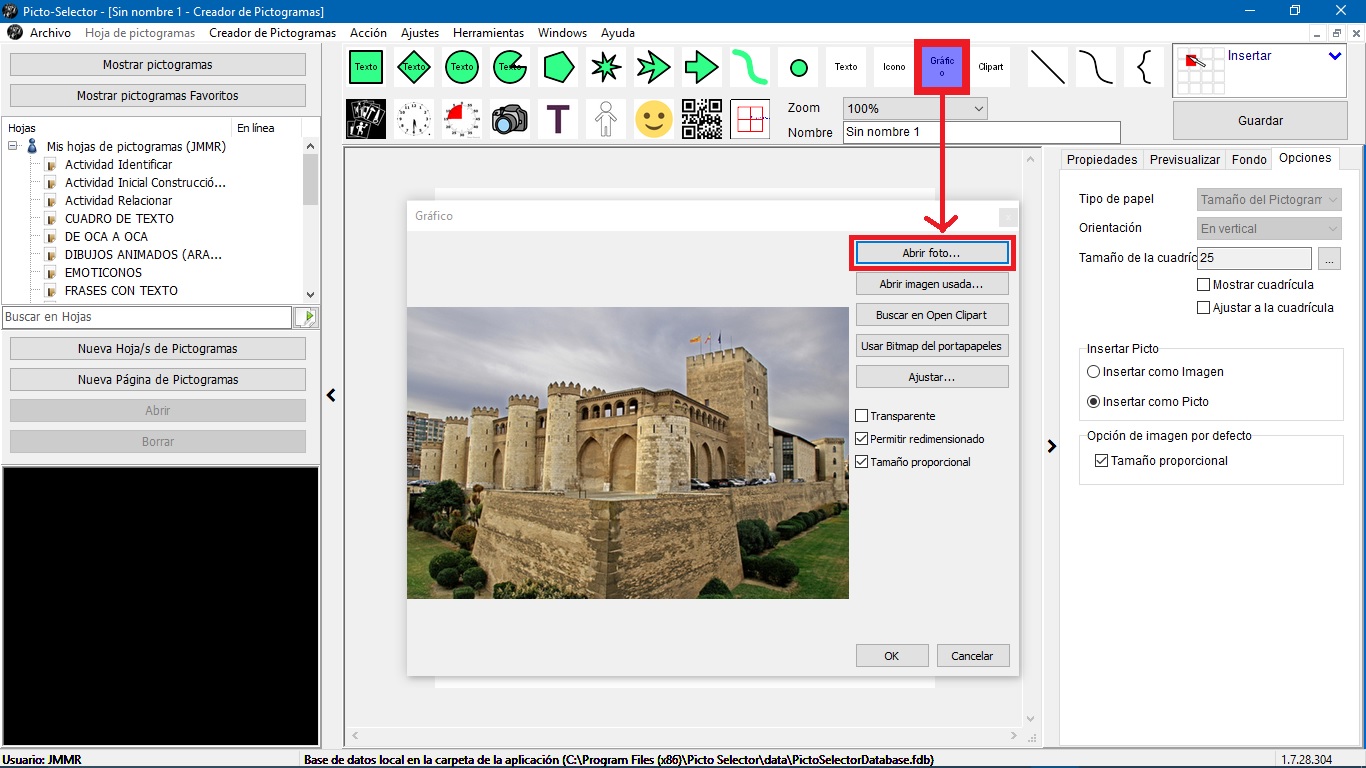
5. Clipart
Lo strumento Clipart consente di inserire immagini predefinite ed elaborate da OpenClipart, uno dei più grandi repository di clipart gratuite su Internet. Per inserire un’immagine clipart, selezioniamo lo strumento e trasciniamo il mouse sulla schermata di creazione del pittogramma. Nella vendita pop-up, possiamo eseguire le ricerche direttamente in inglese oppure possiamo scrivere il testo nella nostra lingua e premere Traduci. La traduzione apparirà nella finestra in basso e dovremo solo usare l’opzione Cerca. Una volta individuata l’immagine desiderata, fare clic su Ok e l’avremo inserita nel nostro creatore.
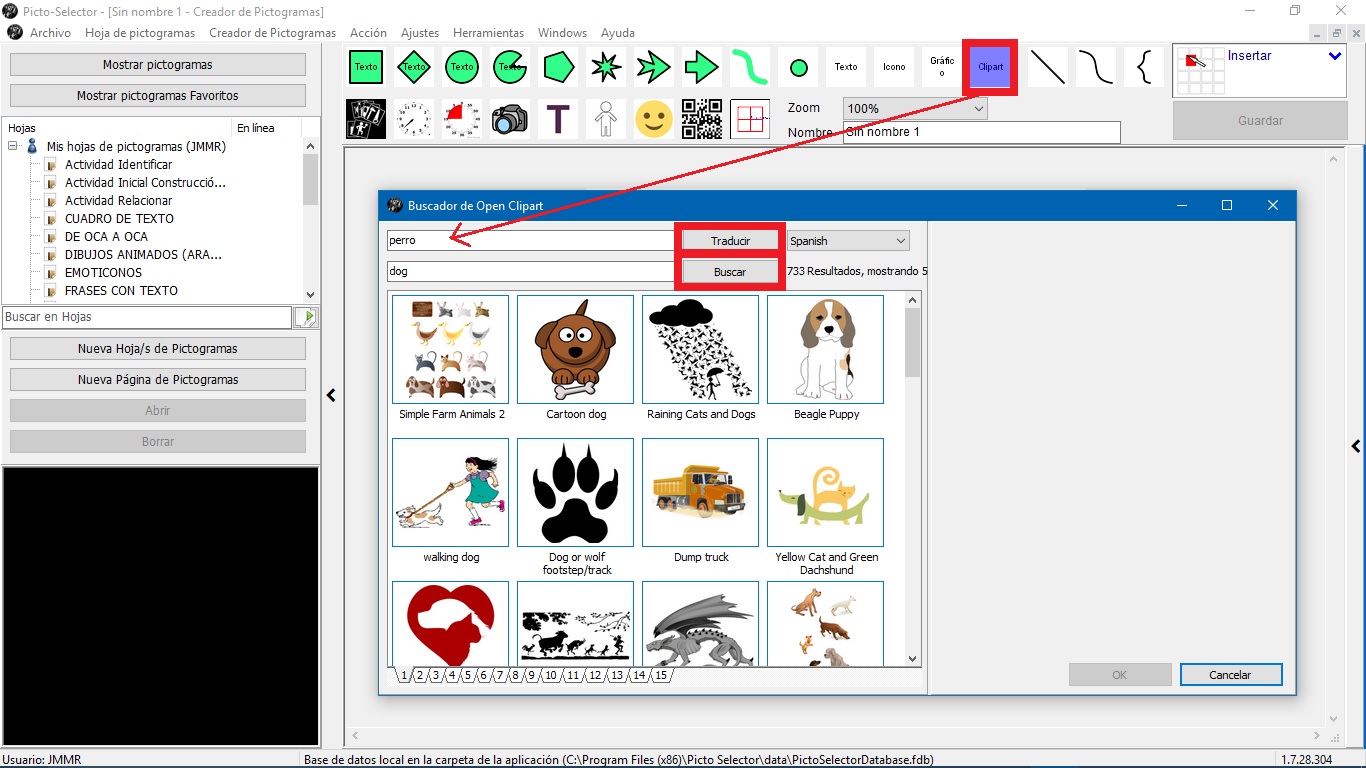
6. Linee di Bézier
Uno degli strumenti più curiosi che Picto Selector include e che possiamo utilizzare nei nostri pittogrammi personalizzati sono tre tipi di linee Bézier (diritte, curve e chiave). Questi tipi di linee hanno diversi punti di ancoraggio che consentono di manipolare i diversi tipi di linea e trasformare la linea retta in una curva. Per utilizzarne uno qualsiasi, fai clic sull’icona e si aprirà una finestra pop-up in cui possiamo configurare tutti i parametri della nostra linea. Questi tipi di linee sono molto utili per creare mappe concettuali, come spiegheremo nel prossimo capitolo di questo tutorial.

7. Pittogrammi del selettore Picto e risultato finale.
Per finire questo tutorial in cui abbiamo esaminato tutti gli strumenti inclusi nel creatore di pittogrammi personalizzato, creeremo un pittogramma personalizzato sul “tempo e luogo in cui andremo a lavorare nell’area matematica“, un pittogramma che possono essere utili nella nostra agenda, programma o routine.
Per fare ciò, utilizzeremo tre dei pittogrammi di Picto Selector, spiegati nei capitoli precedenti.
Innanzitutto, introdurremo un pittogramma dell’orologio con l’ora di inizio dell’attività, come mostrato nell’immagine qui sotto.
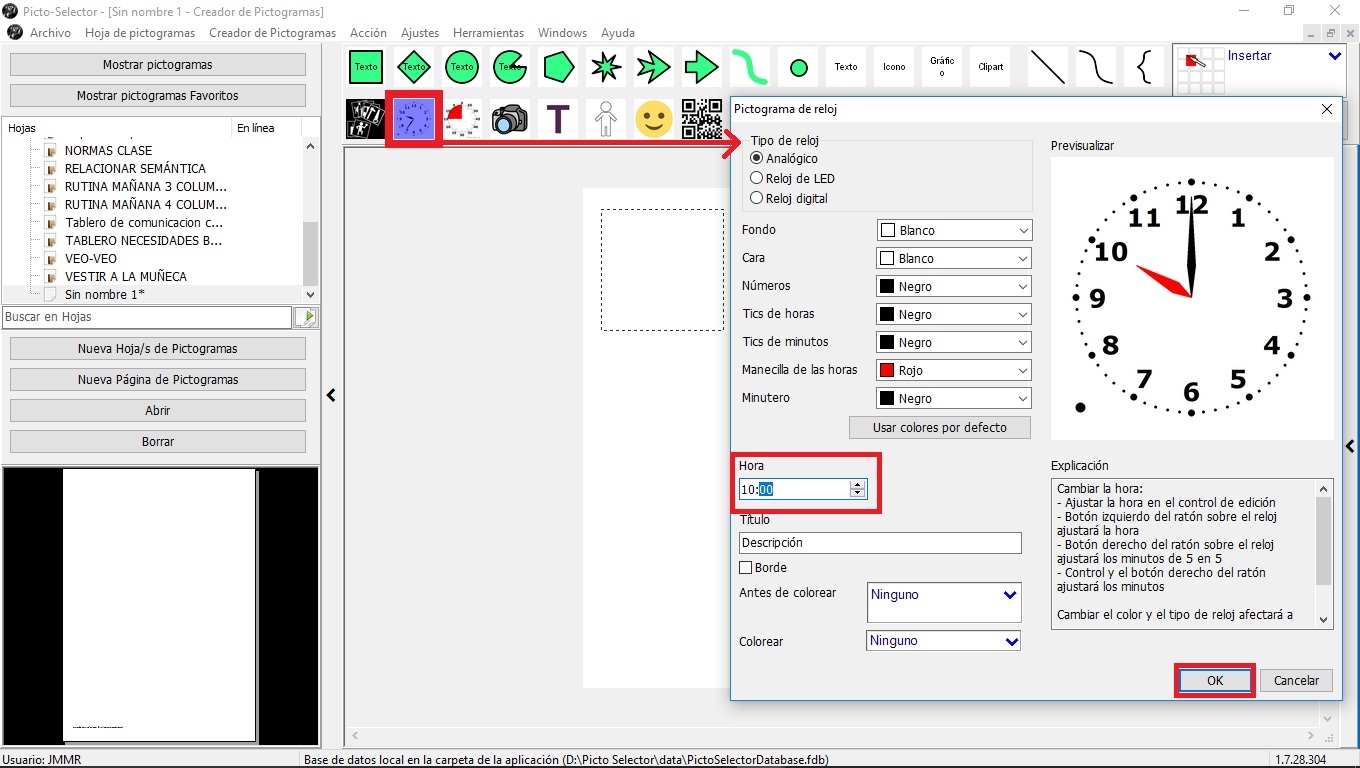
Una volta inserita l’ora di inizio, introdurremo un Pittogramma con l’attività che andremo a svolgere, in questo caso il pittogramma dello studio.
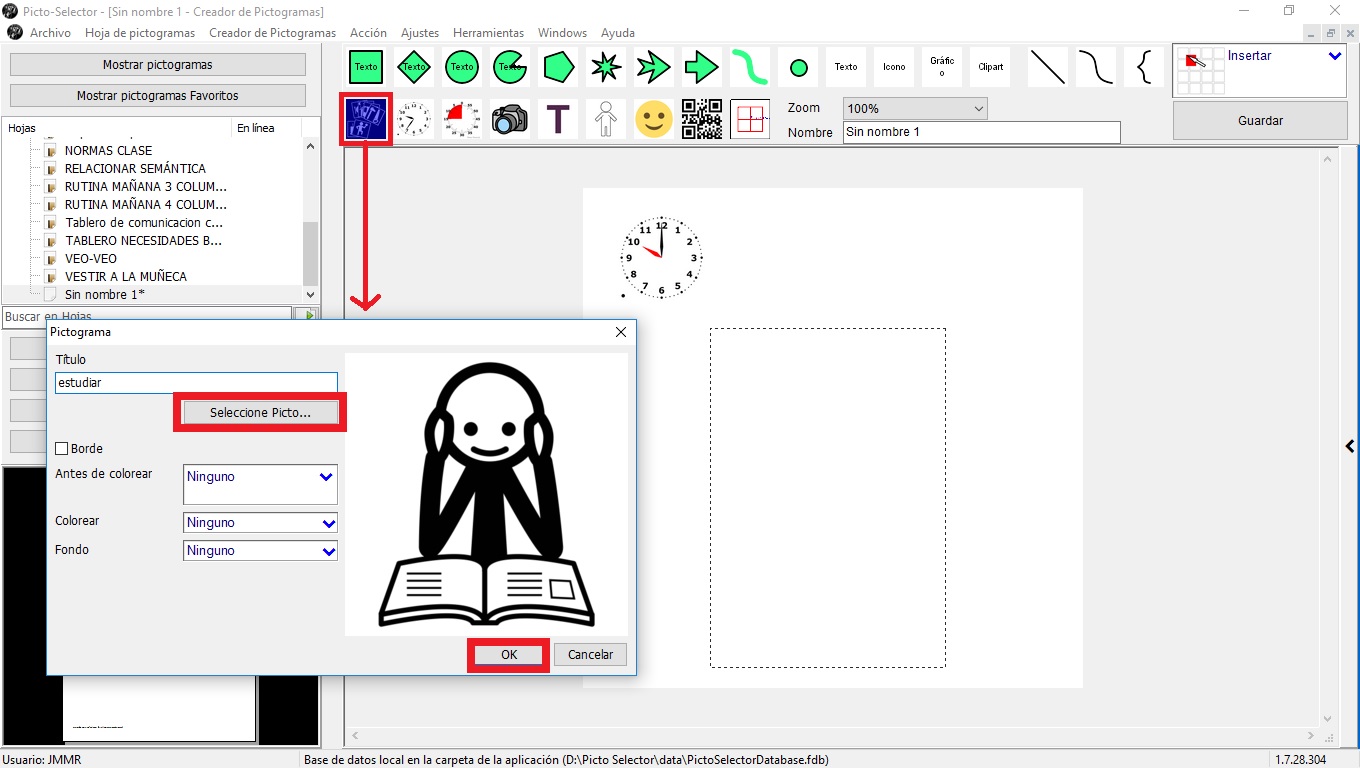
Infine, introdurremo un pittogramma fotografico con l’immagine dell’aula in cui si svolgerà l’attività.
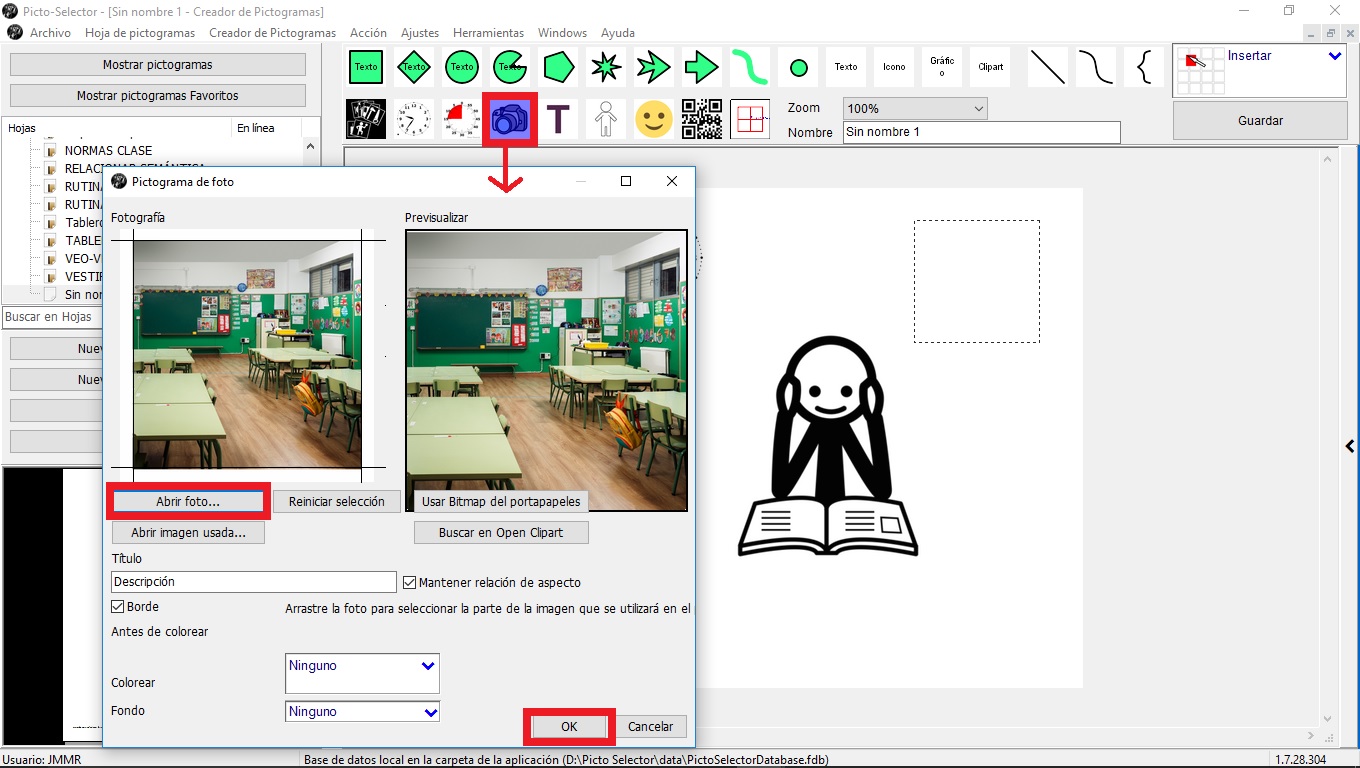
Una volta selezionati e inseriti tutti i pittogrammi, possiamo ridimensionarli e posizionarli ovunque nella finestra di lavoro fino ad ottenere il pittogramma personalizzato finale. Nel nostro caso, è stato come puoi vedere nell’immagine seguente. In questa immagine, abbiamo inquadrato due finestre che dobbiamo utilizzare per includere il glifo personalizzato nel database dell’elenco di glifi in modo da poterlo utilizzare nei nostri fogli di glifi.
Da un lato, dobbiamo indicare il Nome del pittogramma personalizzato e, quindi, faremo clic sul pulsante Salva. Nel nostro esempio, l’abbiamo chiamata “classe di matematica”.
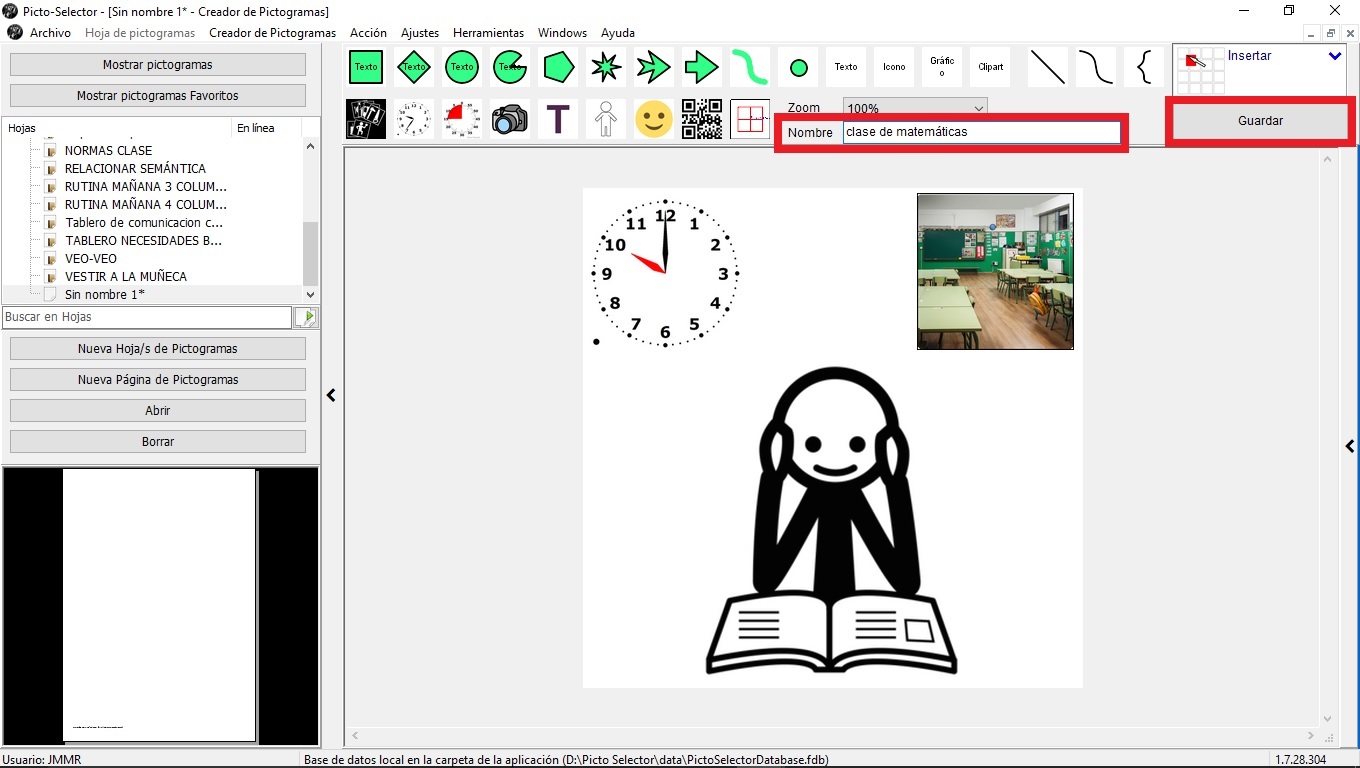
8. Inserire pittogrammi personalizzati nell’elenco dei pittogrammi.
Pervisualizzare questo pittogramma personalizzato nell’elenco dei pittogrammi, torniamo al nostro foglio dei pittogrammi, seleziona Mostra pittogrammi -> Seleziona Set di simboli -> Attiva glifi personalizzati.
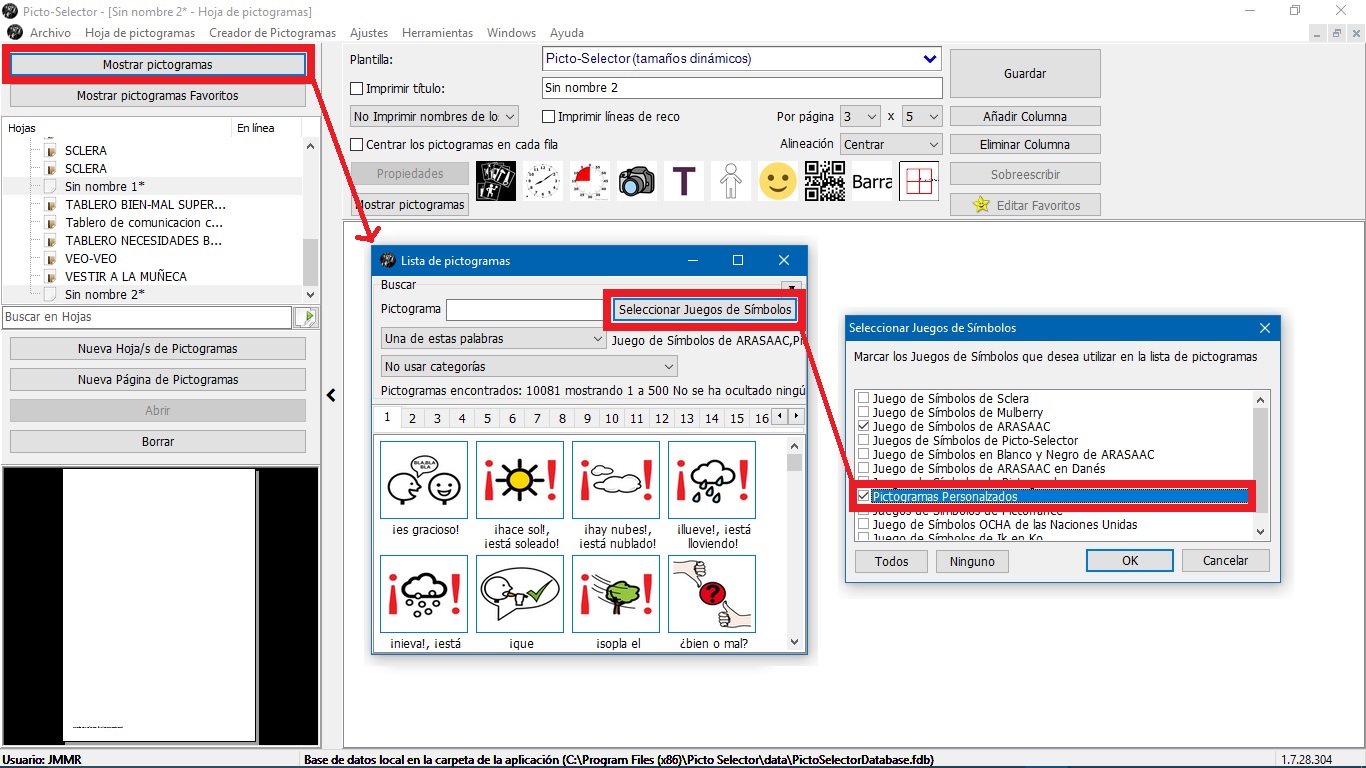
D’ora in poi, possiamo già contare sul nostro pittogramma personalizzato per inserirlo in qualsiasi foglio di pittogrammi o copiarlo nei nostri documenti o presentazioni.
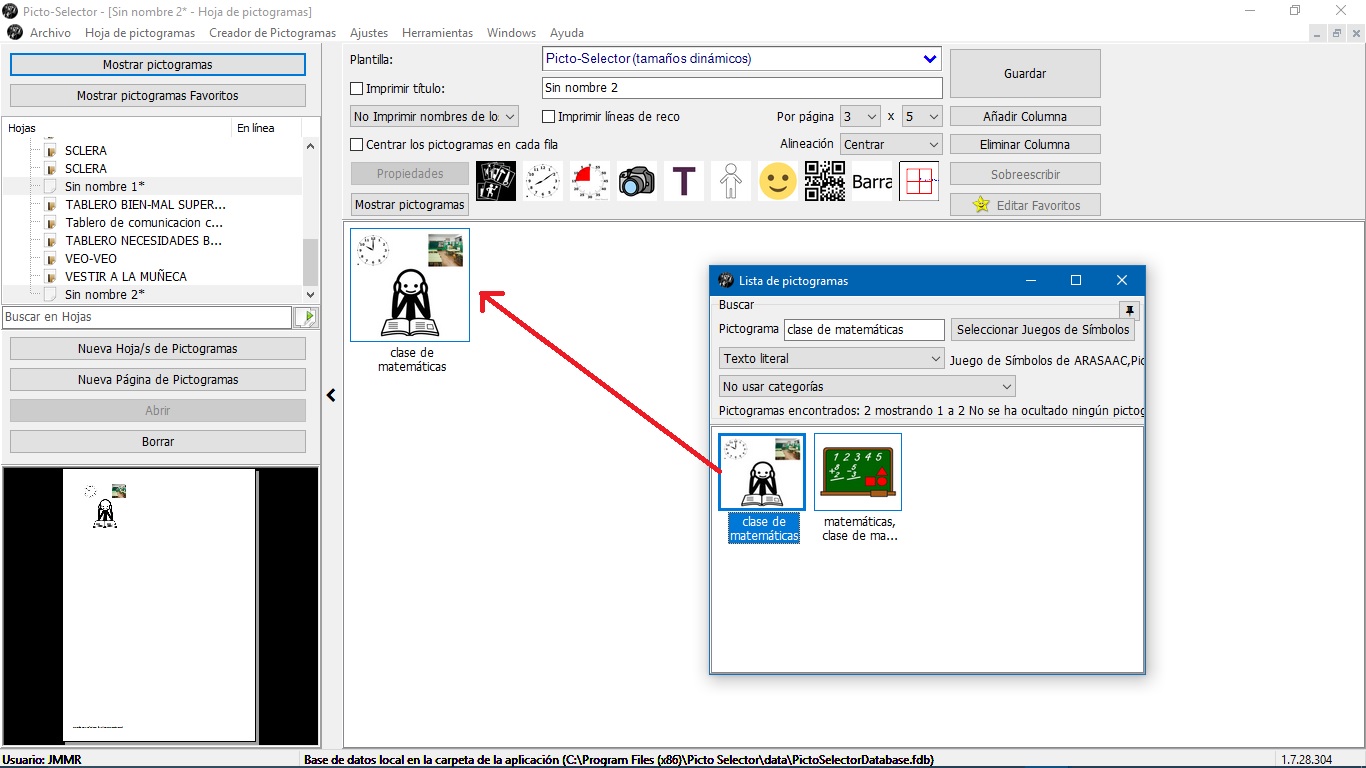
9. Gestisci pittogrammi personalizzati.
Il Creatore di pittogrammi include l’opzione per gestire i glifi personalizzati. Da questa finestra, tra le altre opzioni, possiamo modificare o eliminare dall’elenco dei pittogrammi qualsiasi pittogramma che abbiamo creato, facilitandone la gestione.
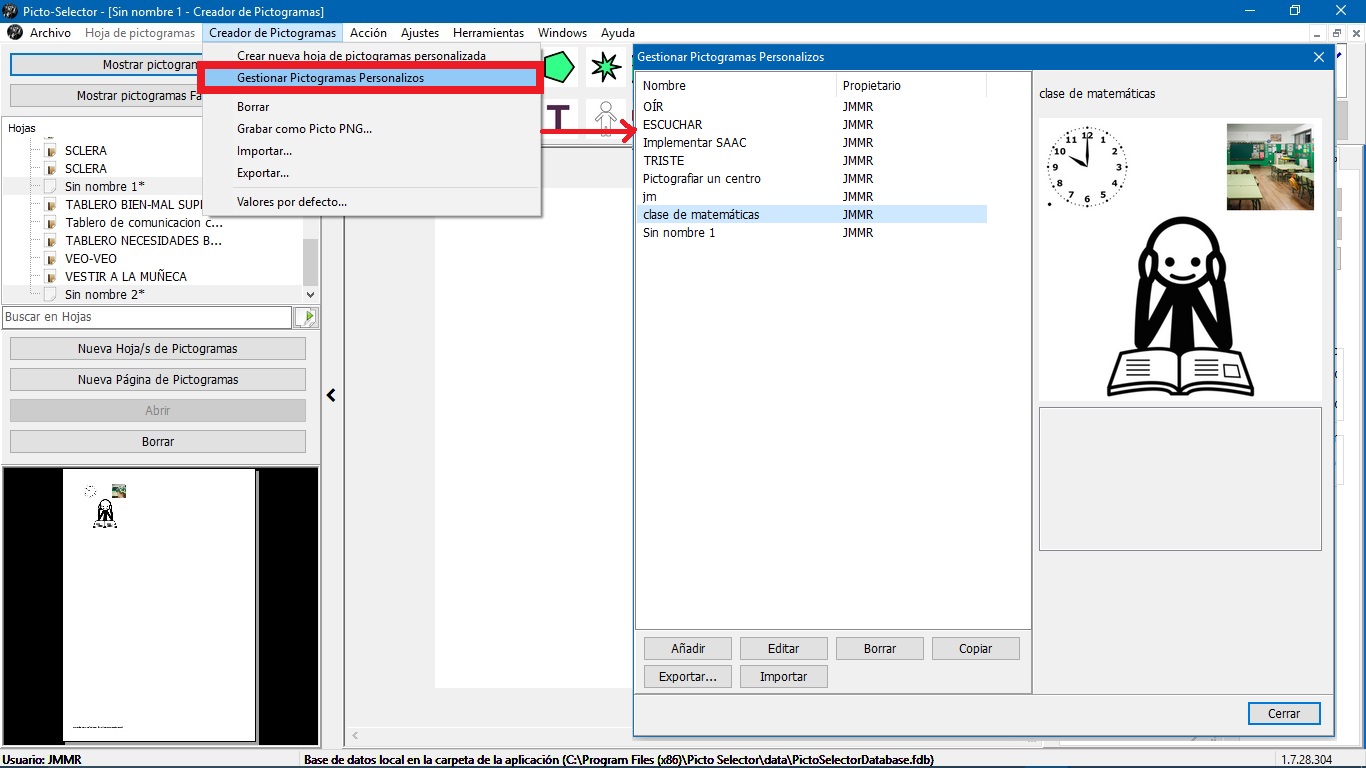
10. Salvare il pittogramma personalizzato come immagine grafica.
Per concludere questo capitolo, possiamo solo commentare che possiamo salvare il pittogramma personalizzato come file grafico sul nostro computer. Per fare ciò, nella finestra Pittogram Creator, selezioneremo l’opzione Salva come immagine PNG. In questo modo si aprirà il nostro browser di file e potremo selezionare la cartella in cui vogliamo salvare questo nuovo file grafico.
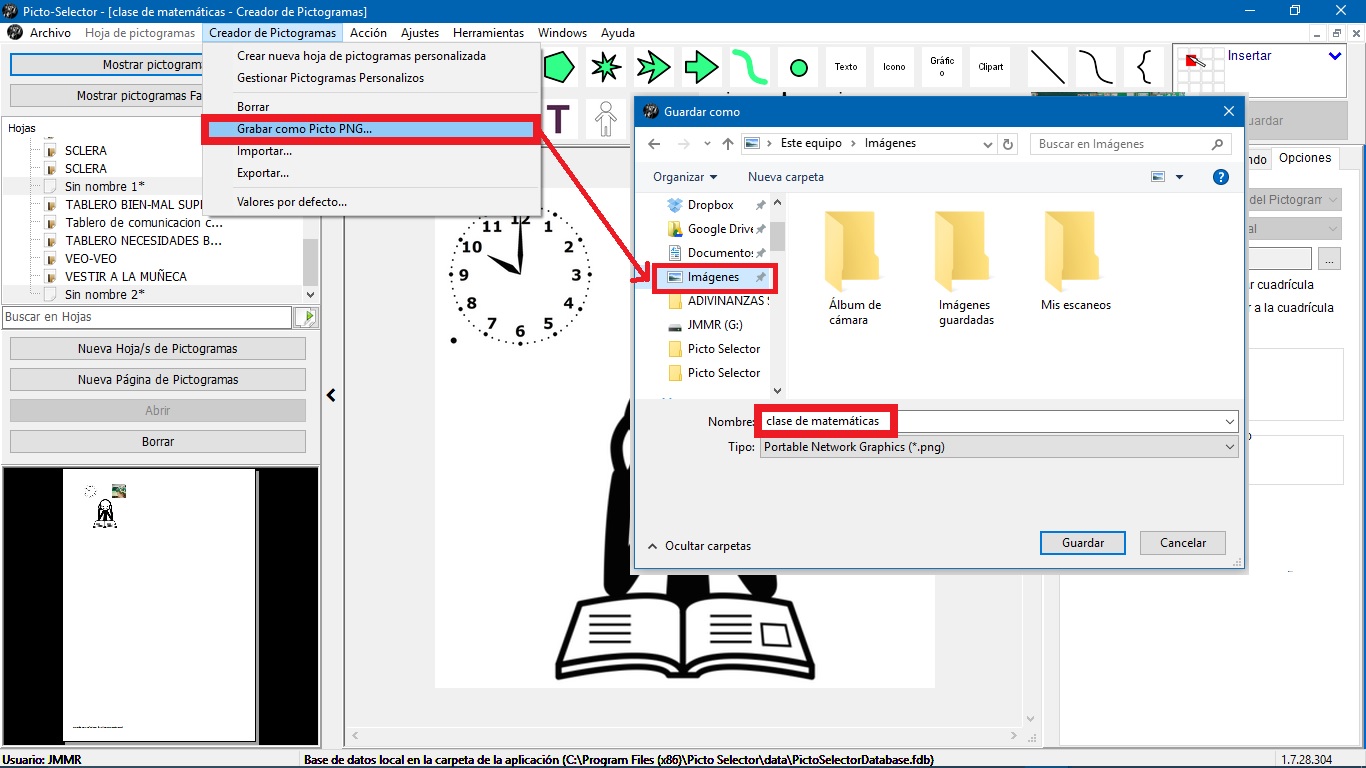
D’ora in poi, possiamo inserirlo nei nostri documenti e presentazioni e persino usarlo in un editor grafico per creare composizioni.
Concludiamo qui questo capitolo sul creatore di glifi, anche se ti consigliamo di esplorarlo in modo più dettagliato una volta che avrai acquisito familiarità con l’intero ambiente grafico.












