 Este obra está bajo una licencia de Creative Commons Reconocimiento-NoComercial-CompartirIgual 4.0 Internacional.
Este obra está bajo una licencia de Creative Commons Reconocimiento-NoComercial-CompartirIgual 4.0 Internacional.
Videotutorial
Tutorial
Picto Selector es una aplicación que recopila grandes «joyas» entre sus funcionalidades, opciones y recursos. Sin duda, una de ellas es el Creador de Pictogramas. Esta es una herramienta fantástica para combinar distintos pictogramas y componer un pictograma personalizado y adaptado a las necesidades de cualquier persona. Para acceder a esta herramienta, nos dirigimos a la barra de menú y seleccionamos Creador de pictogramas y, dentro de este menú, seleccionamos Crear nueva hoja de pictogramas personalizada.
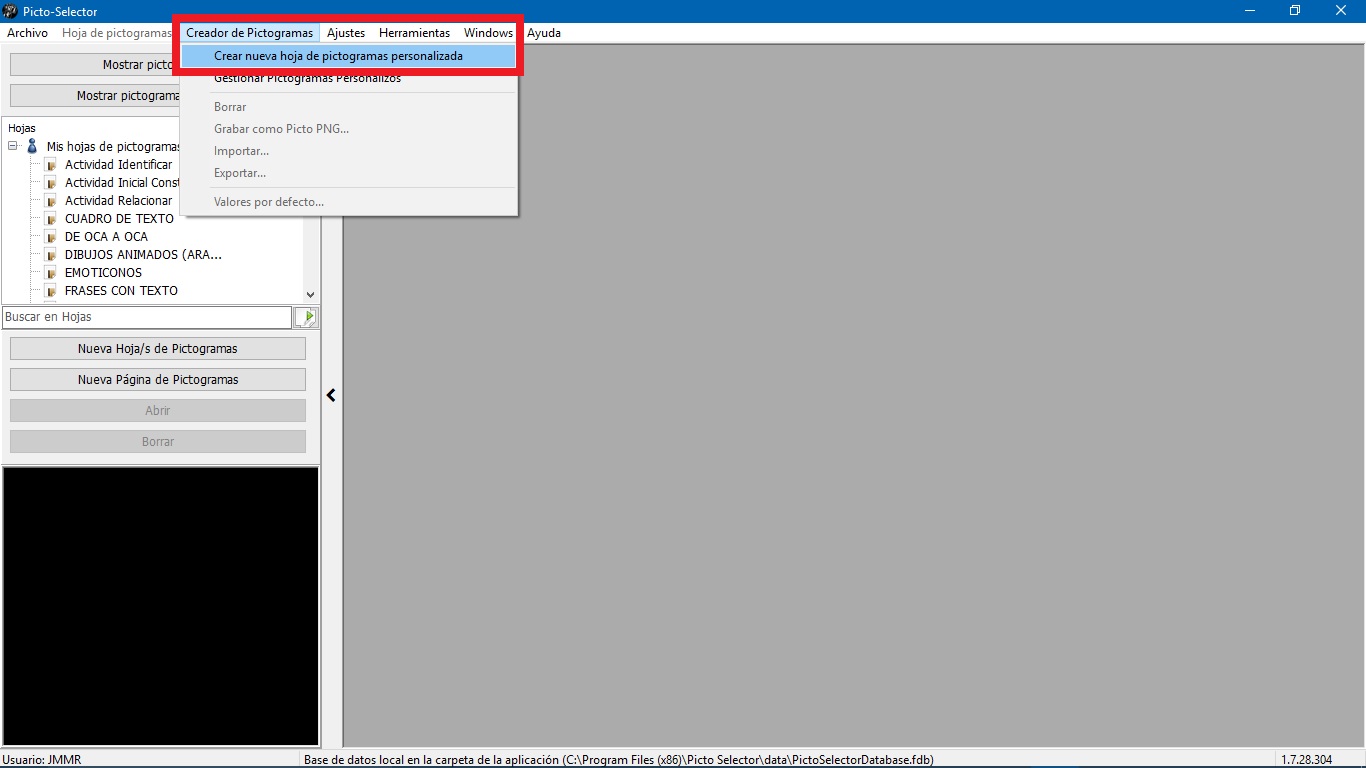
Como podréis comprobar, al realizar esta acción cambia la interfaz habitual de Picto Selector y se transforma en un «mesa virtual» donde vamos a combinar distintos elementos para crear nuestro pictograma personalizado.

Centremos nuestra atención en la barra de herramientas que aparece en la parte superior y que incluye todos los tipos de pictogramas que ya hemos comentado en los distintos capítulos de este tutorial y añade nuevas herramientas: cajas de texto, flechas, formas geométricas, cliparts y varios tipos de líneas para realizar gráficos y esquemas.

DESCRIPCIÓN DE LAS HERRAMIENTAS DEL CREADOR DE PICTOGRAMAS
Vamos a ir explicando de forma individualizada cada una de las herramientas que aparecen en esta barra de herramientas del Creador de pictogramas. Al final del tutorial, crearemos un ejemplo concreto y sencillo, realizado con alguna de ellas, para incluirlo en nuestra hoja de pictogramas.
1. Cajas de texto
Las Cajas de texto nos permiten introducir texto en el interior de varias figuras geométricas. Para activar este funcionalidad, seleccionamos cualquiera de las cuatro formas y en el área de trabajo arrastramos el cursor y soltamos. Al soltar, nos aparece la ventana de Propiedades.
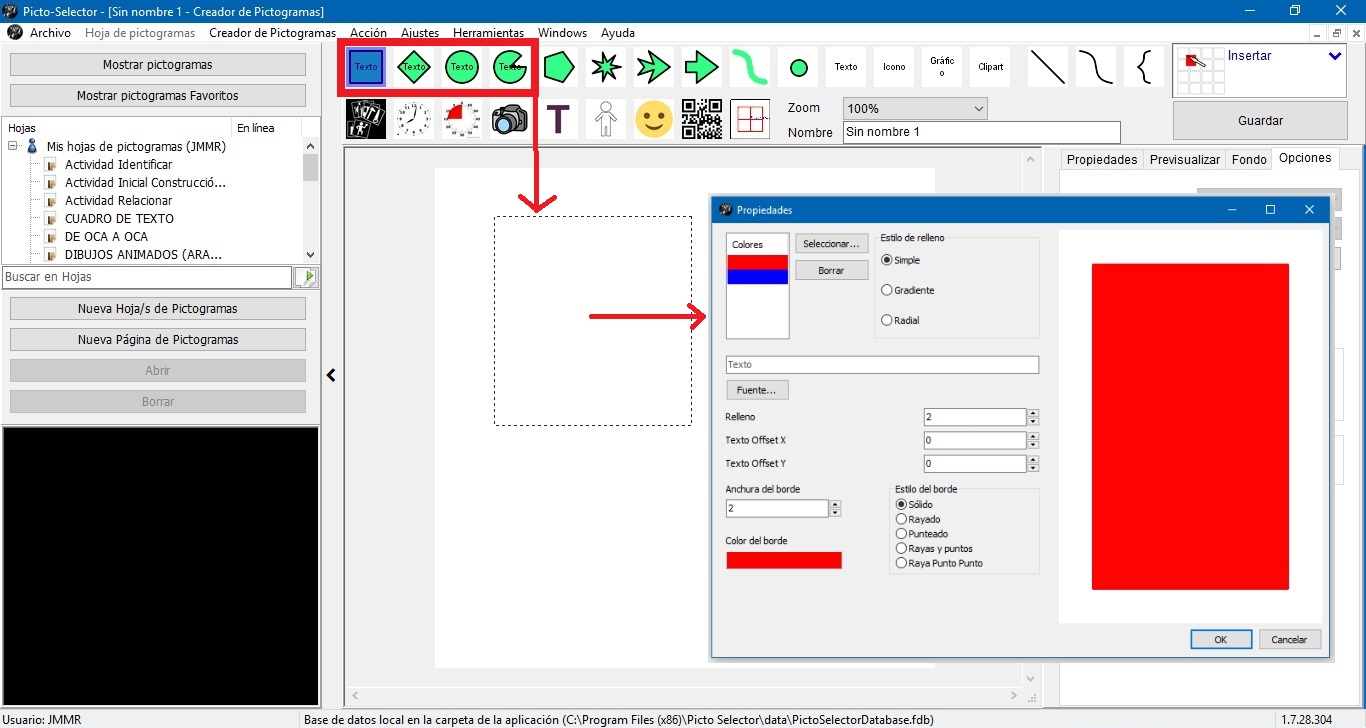
En esta ventana de Propiedades, podemos introducir nuestro Texto y configurar los distintos parámetros de nuestra caja de texto: Colores de fondo , Brillo de relleno, tipo de Fuente, Color y estilo del borde, etc. Os recomendamos que hagáis varios ensayos y previsualiceis los resultados en la ventana de la derecha. De esta forma, podréis familiarizaros con el formato de este tipo de elementos y configurar vuestra caja personalizada final.
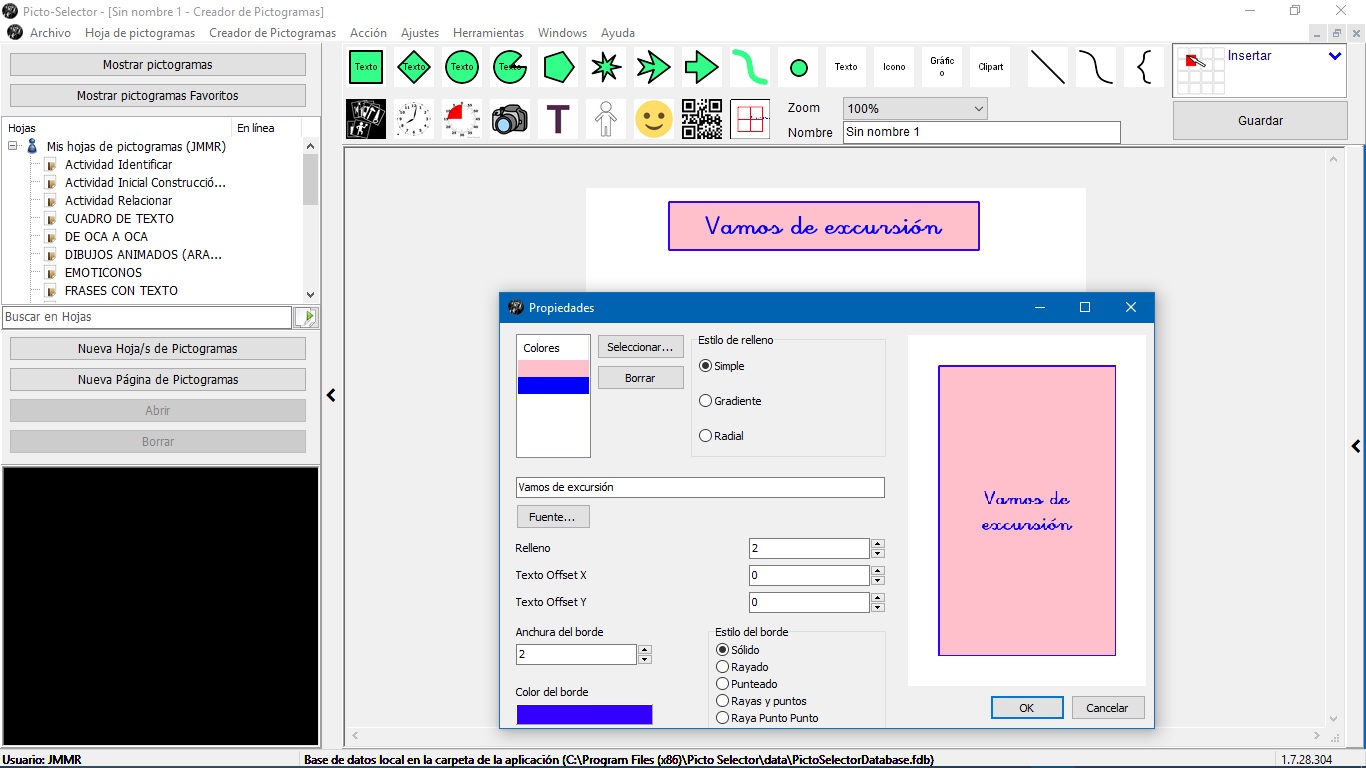
2. Figuras geométricas
Los siguientes elementos en la barra de herramientas son cuatro figuras geométricas y una línea Bezier. Todos estos elementos son configurables. Para ello, arrastramos cualquiera de los vértices con el ratón y veréis cómo cambia el aspecto de estas formas.
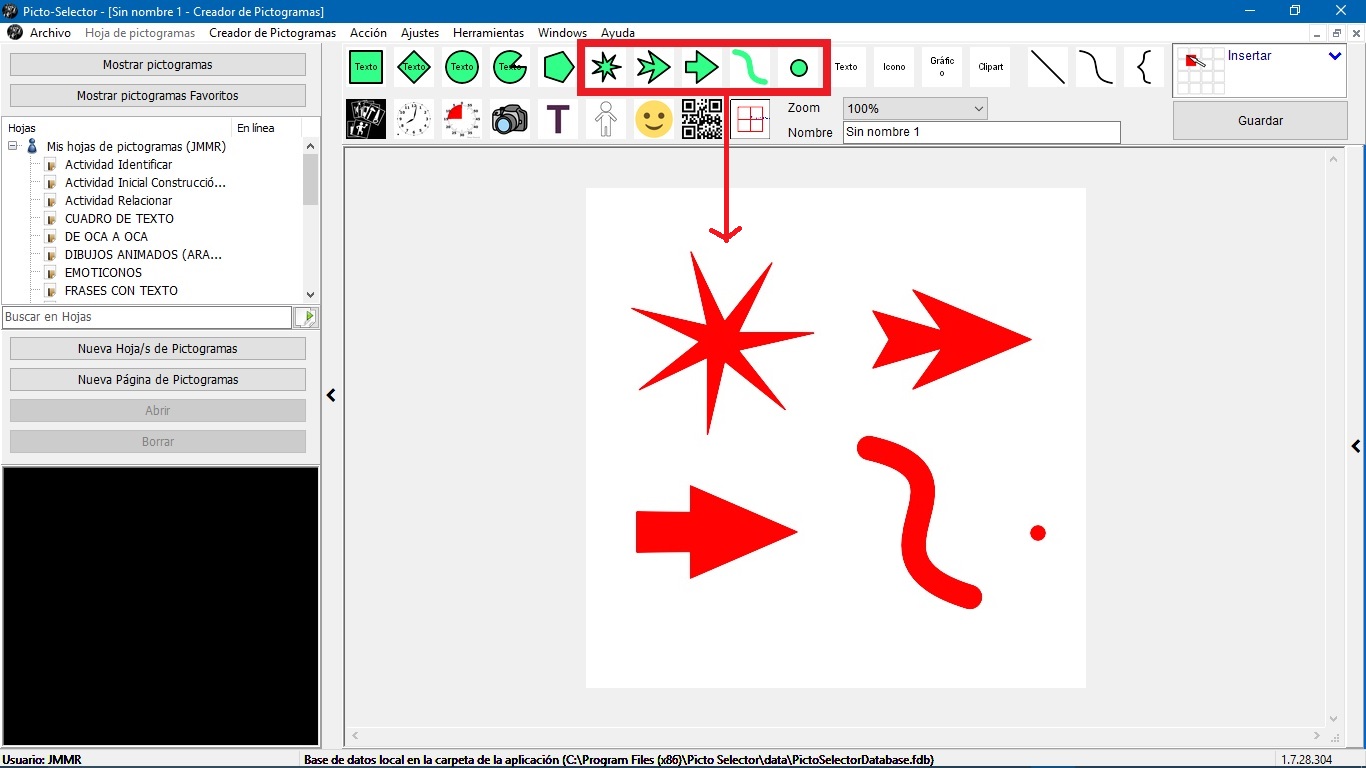
3. Texto flotante
A continuación, vamos a introducir un Texto en nuestro pictograma. Para ello, disponemos de un icono Texto que nos permite acceder a una ventana emergente desde la que podemos introducir y configurar el estilo del texto.
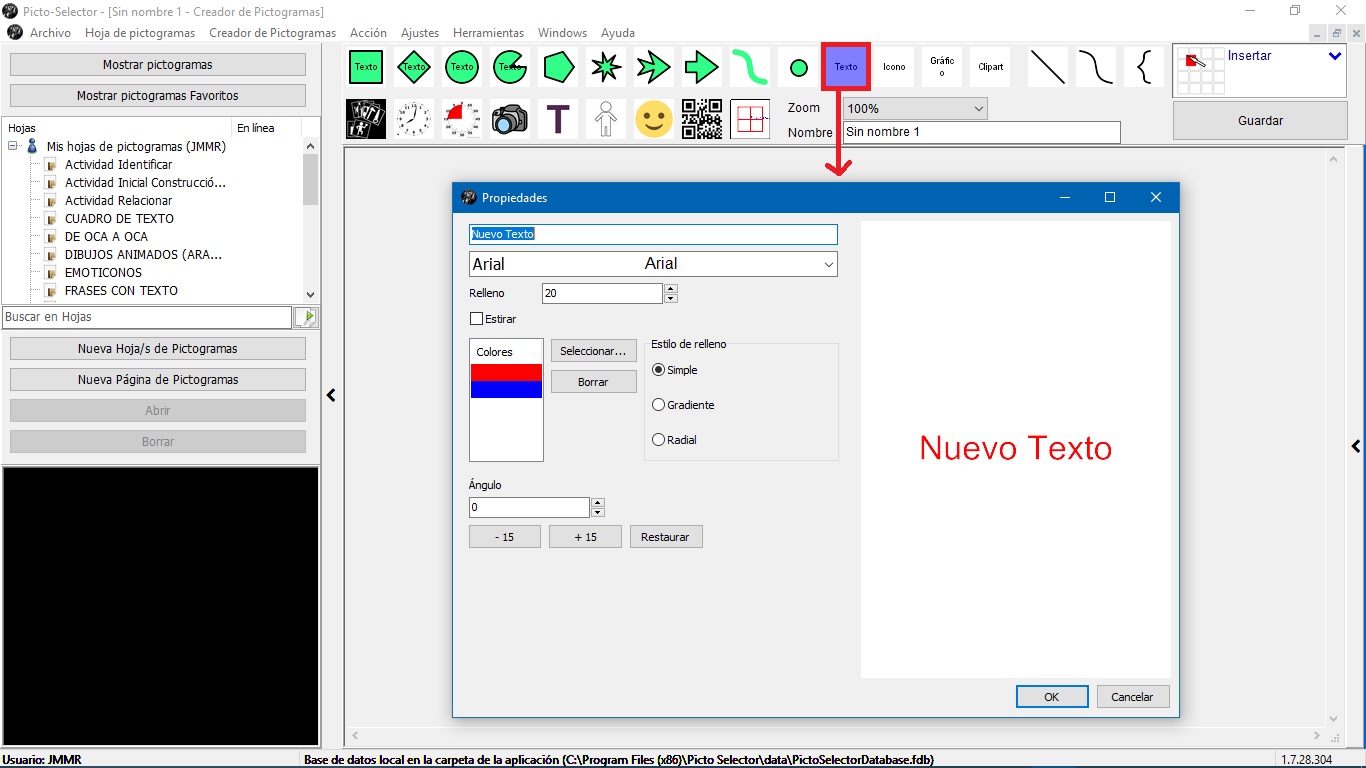
4. Iconos
Si pulsamos en Icono, accederemos a una ventana desde la que podemos seleccionar un icono de la base de datos que incorpora la aplicación.
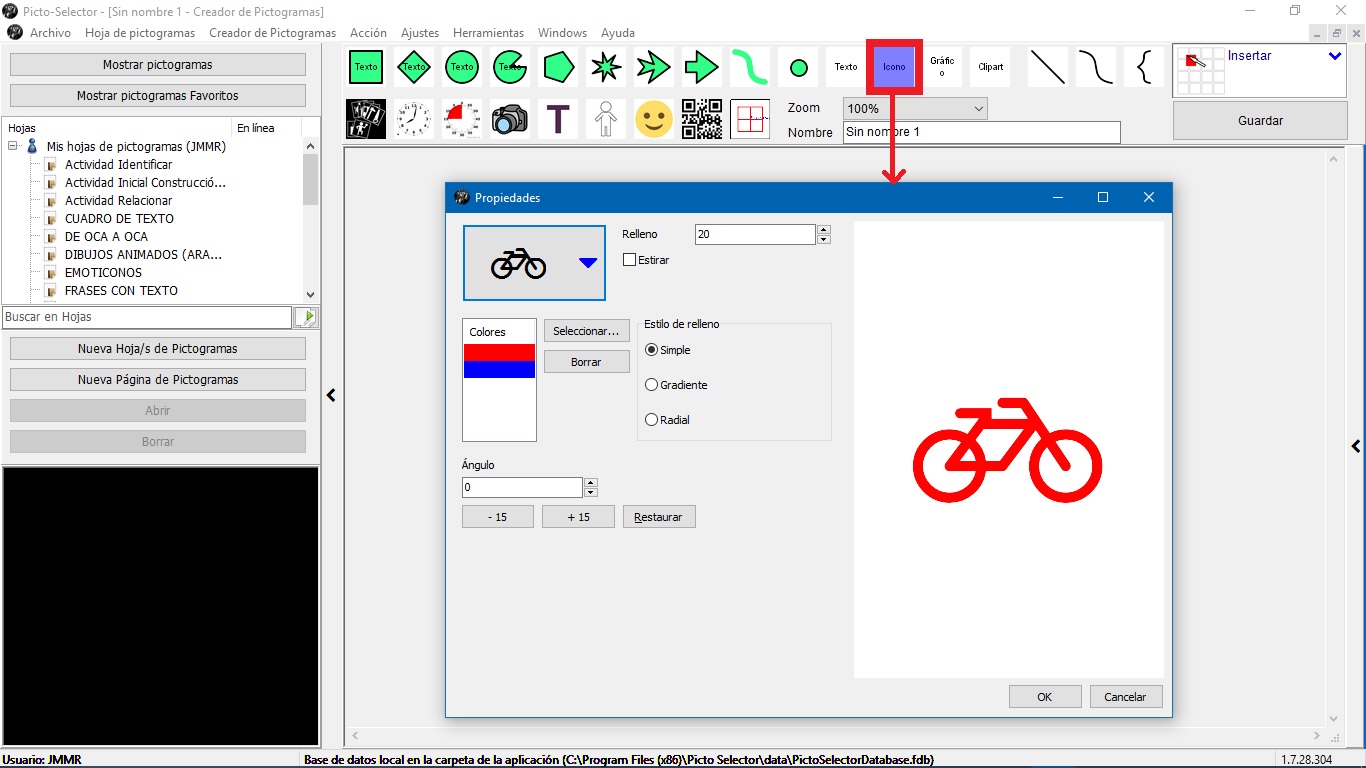
Para ello, pulsamos en la pestaña superior izquierda, donde se encuentra la bicicleta, y accederemos a toda la base de datos desde la que podremos seleccionar el icono deseado. Una vez seleccionado, podremos configurarlo con todas las opciones disponible hasta obtener el resultado final deseado.
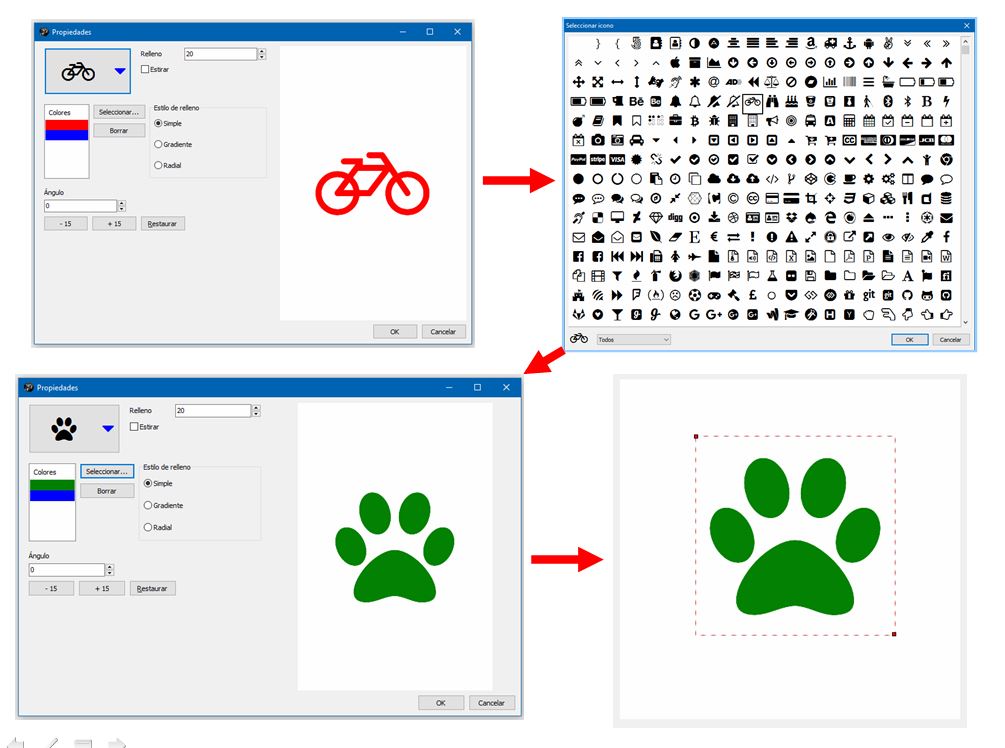
5. Imágenes gráficas
La herramienta Gráfico permite insertar imágenes y fotografías desde nuestro ordenador en la pantalla del creador de pictogramas. Una vez seleccionada, a arrastrar el ratón sobre la pantalla se abrirá el explorador de archivos para que localicemos e insertemos la imagen deseada. Podemos también utilizar el menú Abrir foto… para realizar esta acción, si pulsamos dos veces sobre la imagen insertada.
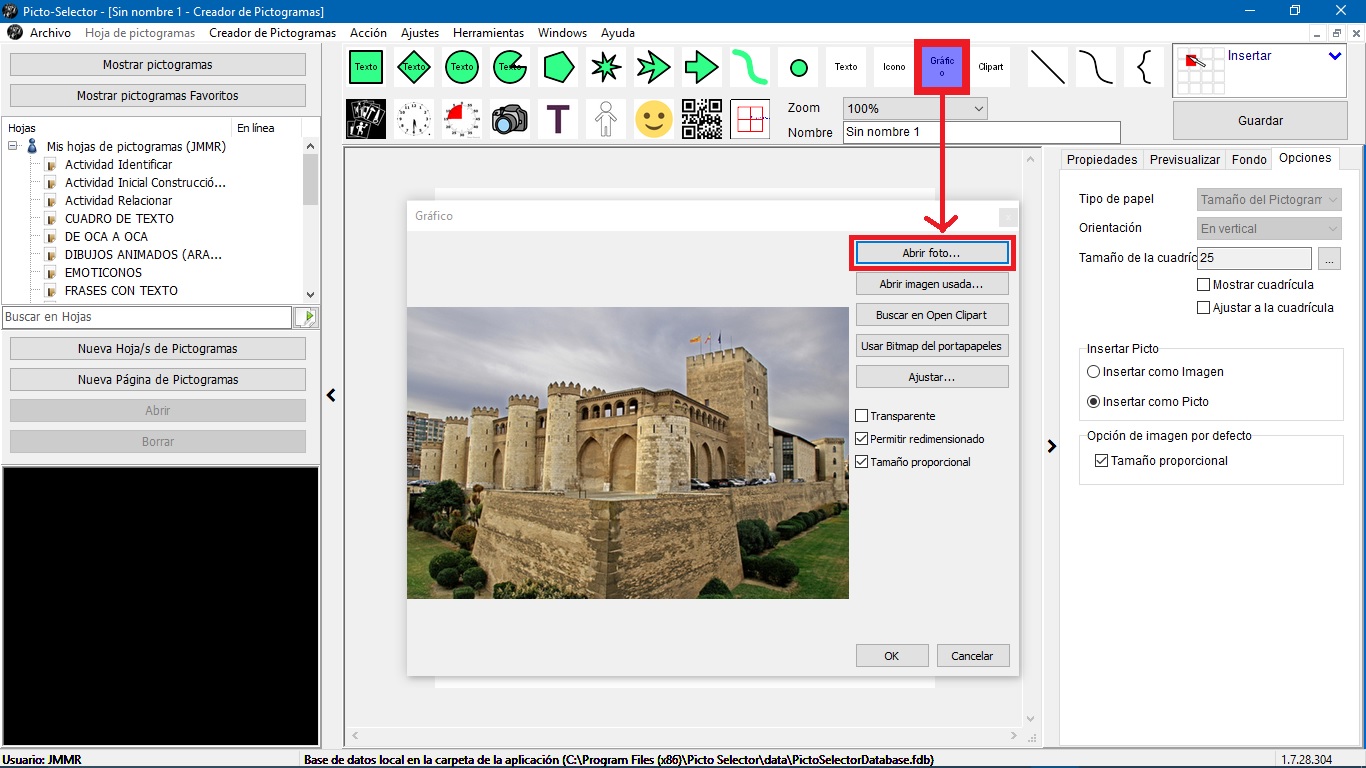
5. Cliparts
La herramienta Clipart permite insertar imágenes elaboradas y predefinidas desde OpenClipart, uno de los mayores repositorios de cliparts libres de Internet. Para insertar una imagen clipart, seleccionamos la herramienta y arrastramos el ratón en la pantalla del creador de pictogramas. En la venta emergente, podemos realizar las búsquedas directamente en inglés o podemos escribir el texto en nuestro idioma y darle a Traducir. La traducción aparecerá en la ventana inferior y sólo tendremos que utilizar la opción de Buscar. Una vez localizada la imagen deseada, pulsamos en Ok y ya la tendremos insertada en nuestro creador.
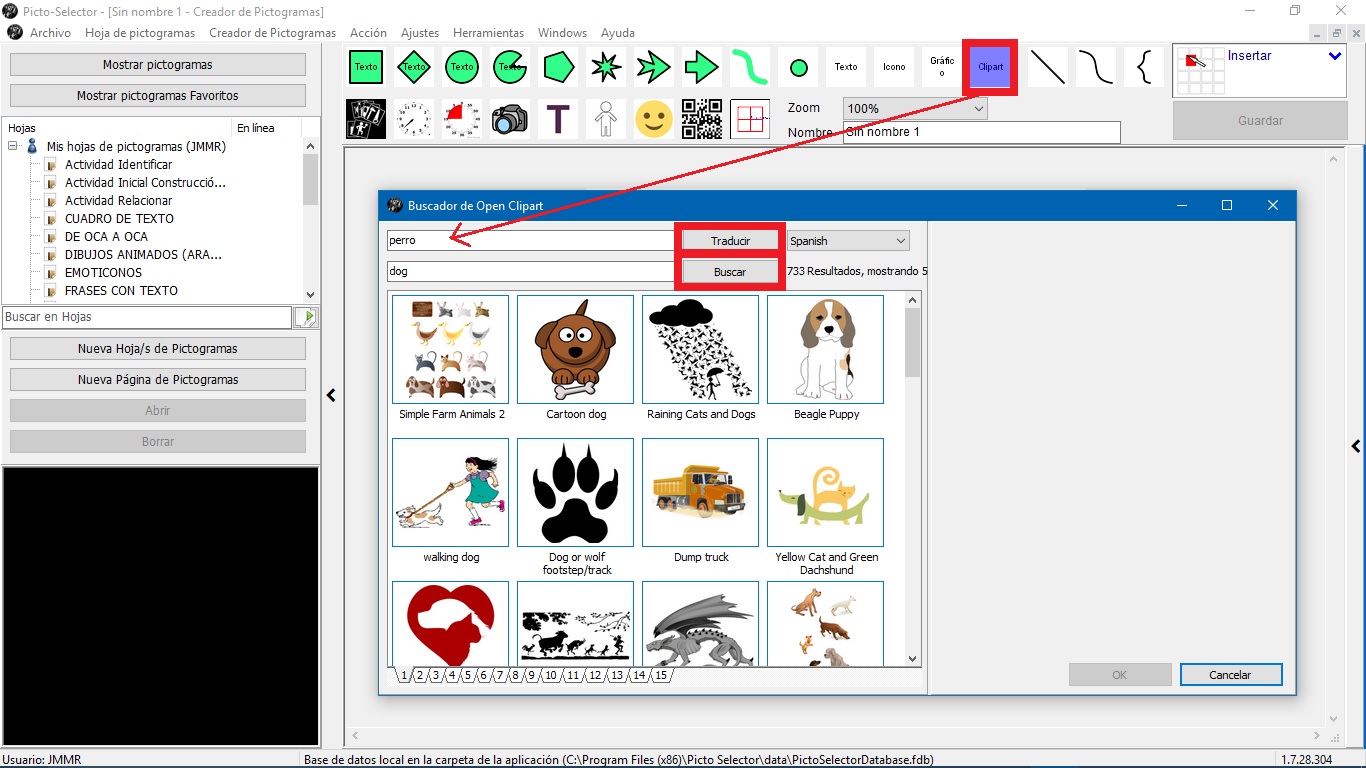
6. Líneas Bézier
Una de las herramientas más curiosas que incluye Picto Selctor y que podemos utilizar en nuestros pictogramas personalizados son tres tipos de líneas Bézier (recta, curva y llave). Este tipo de líneas tienen varios puntos de anclaje que permiten manipular los distintos tipos de línea y transformar la recta en una curva. Para utilizar cualquiera de ellas, pulsamos en el icono y se abrirá una ventana emergente en la que podremos configurar todos los parámetros de nuestra línea. Este tipo de líneas resultan de mucha utilidad para crear mapas conceptuales tal como explicaremos en el siguiente capítulo de este tutorial.

7. Pictogramas de Picto Selector y resultado final.
Para finalizar este tutorial en el que hemos hecho un repaso sobre todas las herramientas que se incluyen el Creador de Pictogramas personalizado, vamos a crear un pictograma personalizado sobre «la hora y el lugar donde vamos a trabajar actividades del área de matemáticas«, un pictograma que puede ser de utilidad en nuestra agenda, horario o rutina.
Para ello en el que vamos a utilizar tres pictogramas propios de Picto Selector, explicados en los capítulos anteriores.
En primer lugar, introduciremos un Pictograma reloj con la hora de comienzo de la actividad, tal como figura en la imagen inferior.
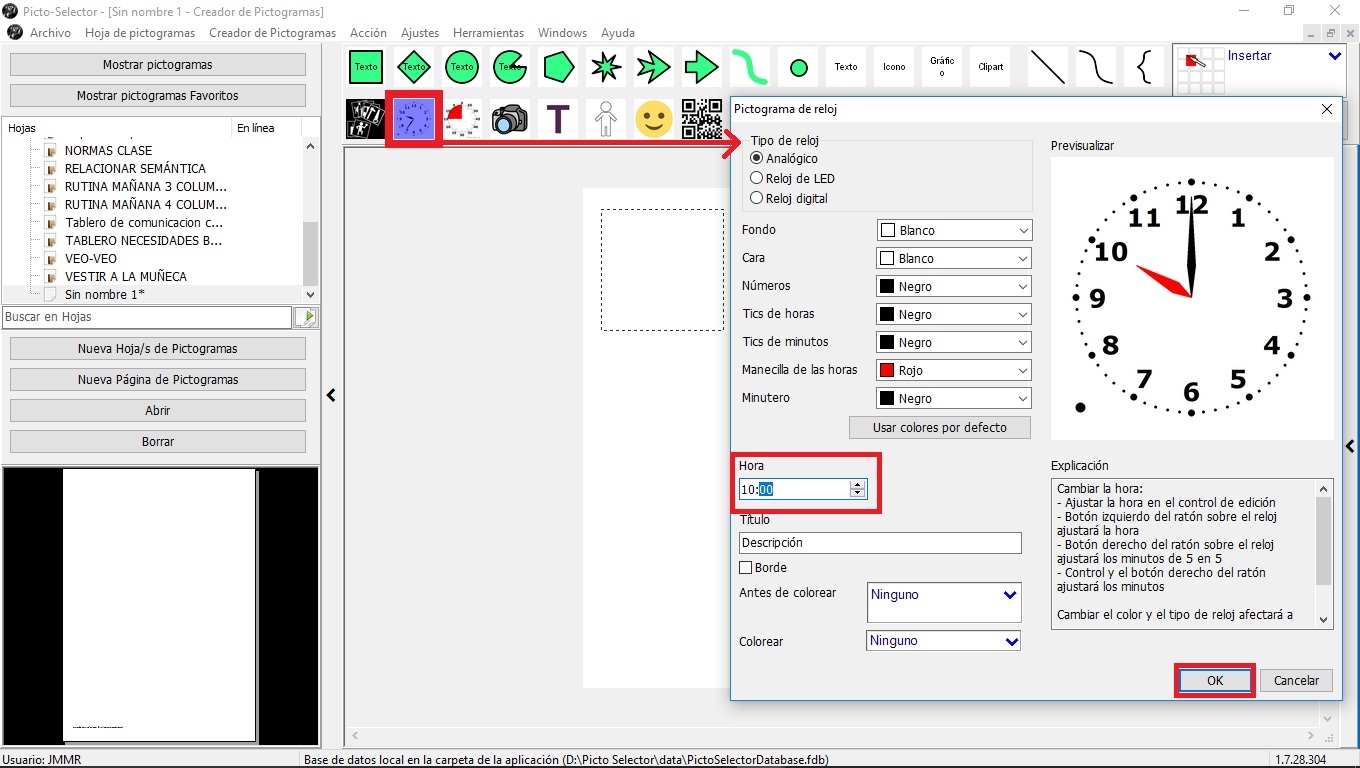
Una vez insertada la hora de comienzo, introduciremos un Pictograma con la actividad que vamos a realizar, en este caso, el pictograma de estudiar.
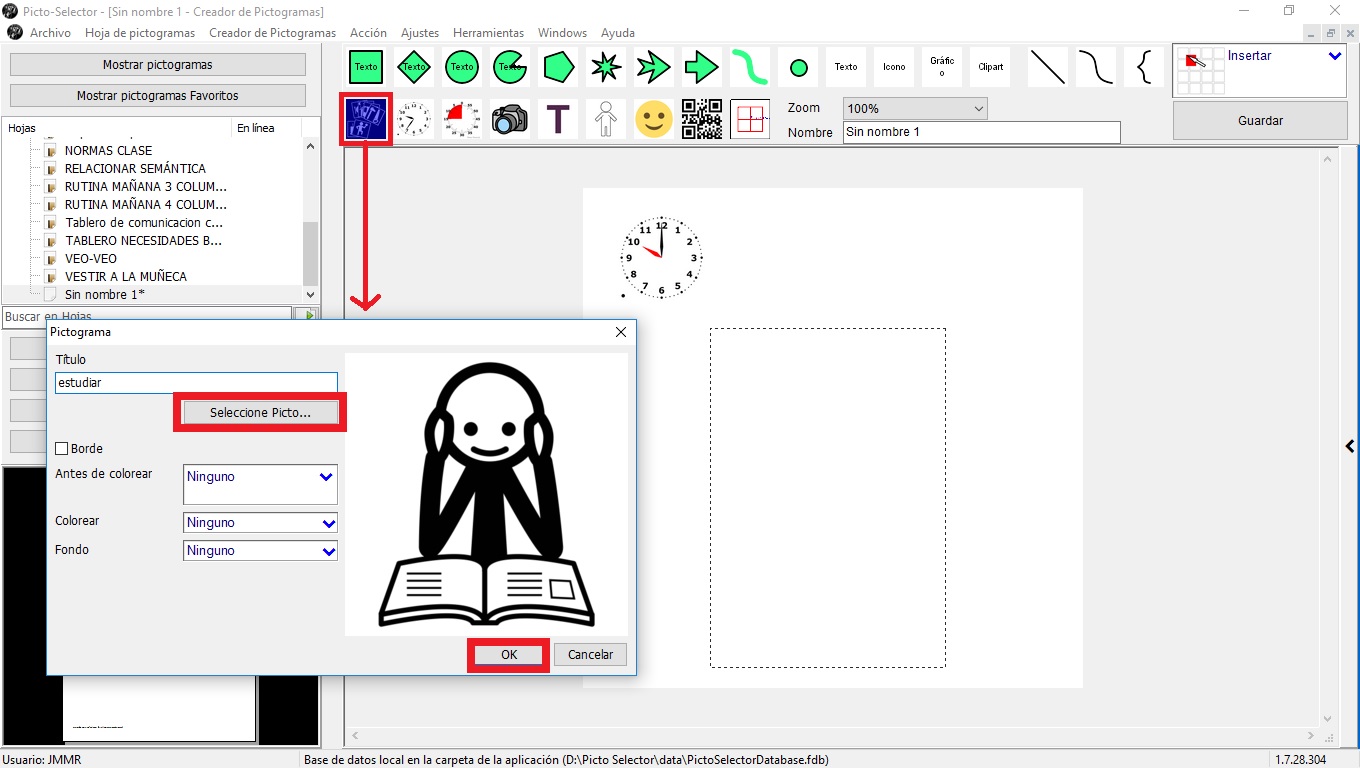
Finalmente, introduciremos un Pictograma de foto con la imagen del aula donde se va a realizar la actividad.
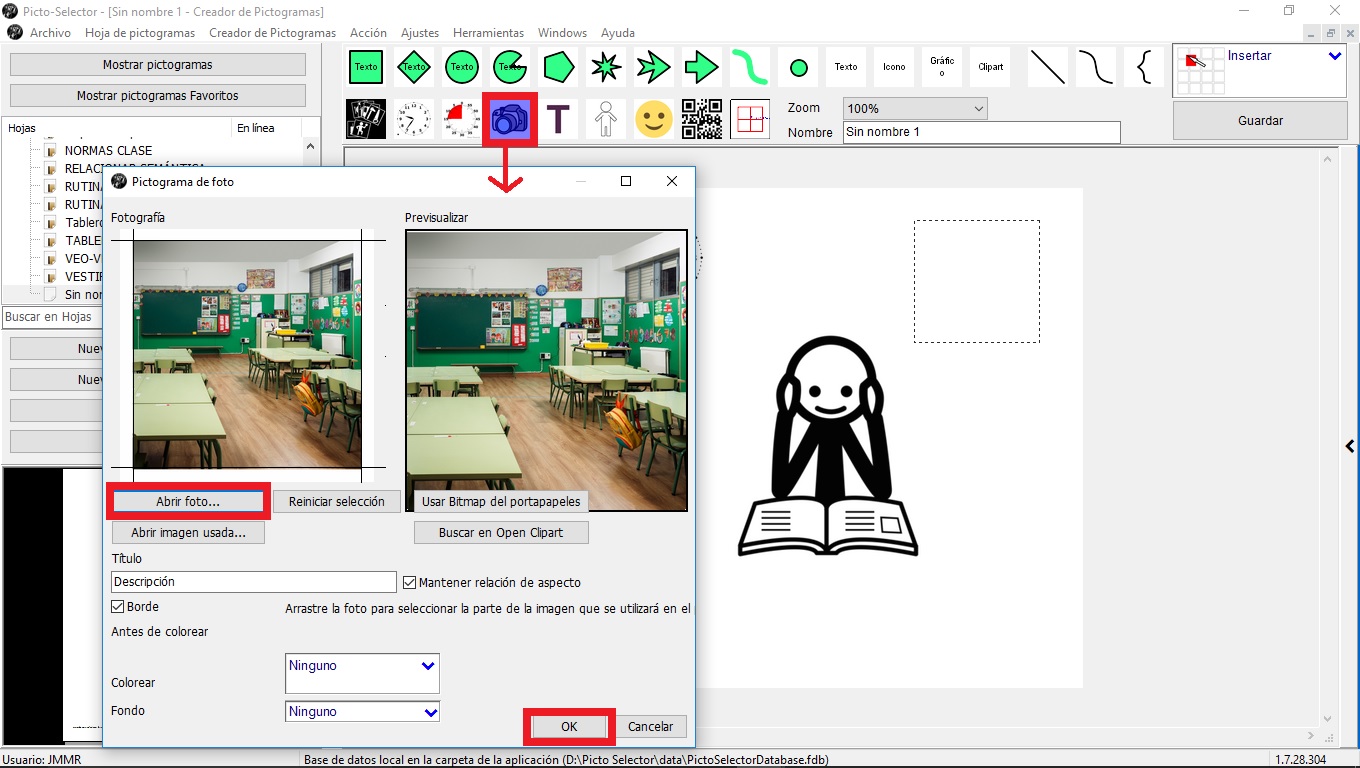
Una vez seleccionados e insertados todos los pictogramas, podemos redimensionarlos y situarlos en cualquier parte de la ventana de trabajo hasta obtener el pictograma personalizado final. En nuestro caso, ha quedado tal como observáis en la siguiente imagen. En esta imagen, hemos recuadrado dos ventanas que debemos utilizar para incluir el pictograma personalizado en la base de datos de la Lista de pictogramas y, de esta forma podamos utilizarlo en nuestras hojas de pictogramas.
Por un lado, debemos indicar el Nombre del pictograma personalizado y, a continuación, pulsaremos en el botón de Guardar. En nuestro ejemplo, lo hemos denominado «clase de matemáticas».
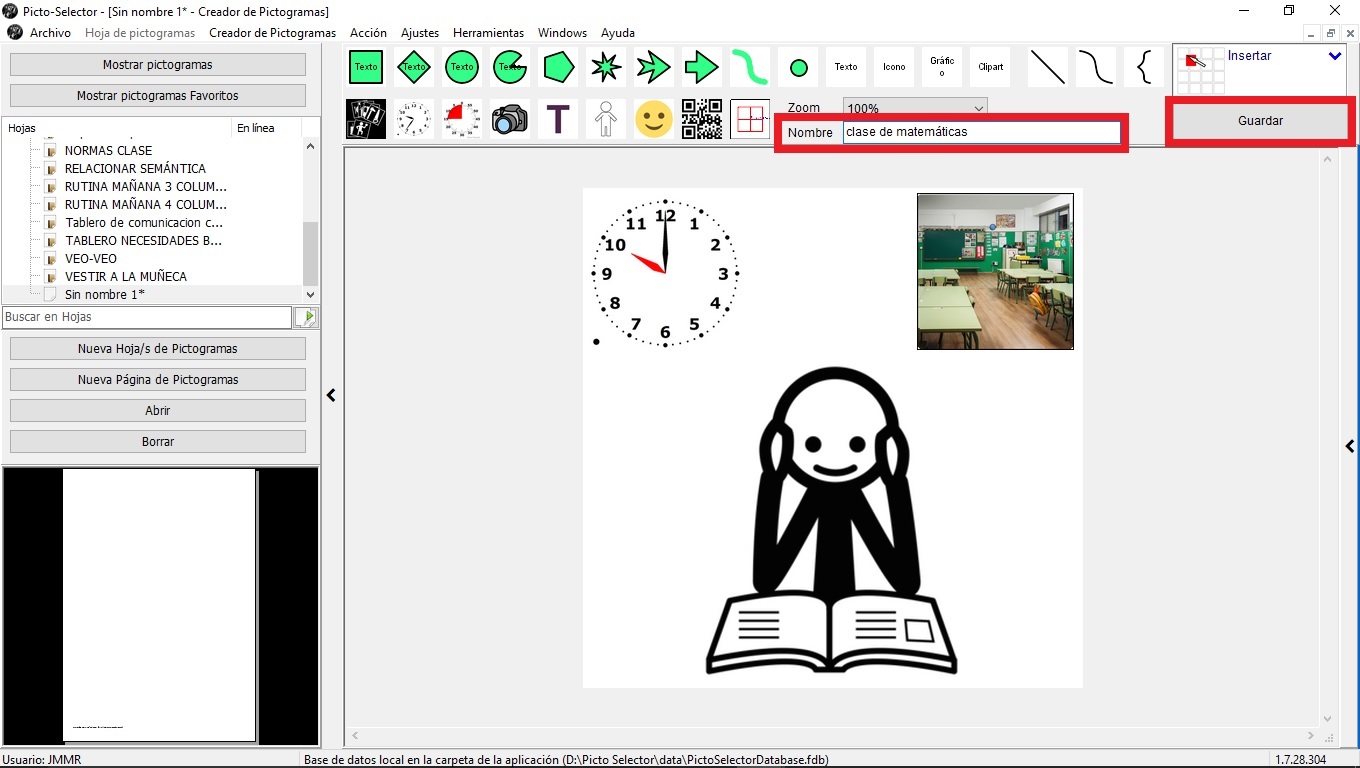
8. Insertar pictogramas personalizados en la Lista de Pictogramas.
Para poder visualizar este pictograma personalizado en la Lista de pictogramas, volvemos a nuestra hoja de pictogramas, seleccionamos Mostrar pictogramas -> Seleccionar Juegos de Símbolos -> Activar Pictogramas Personalizados.
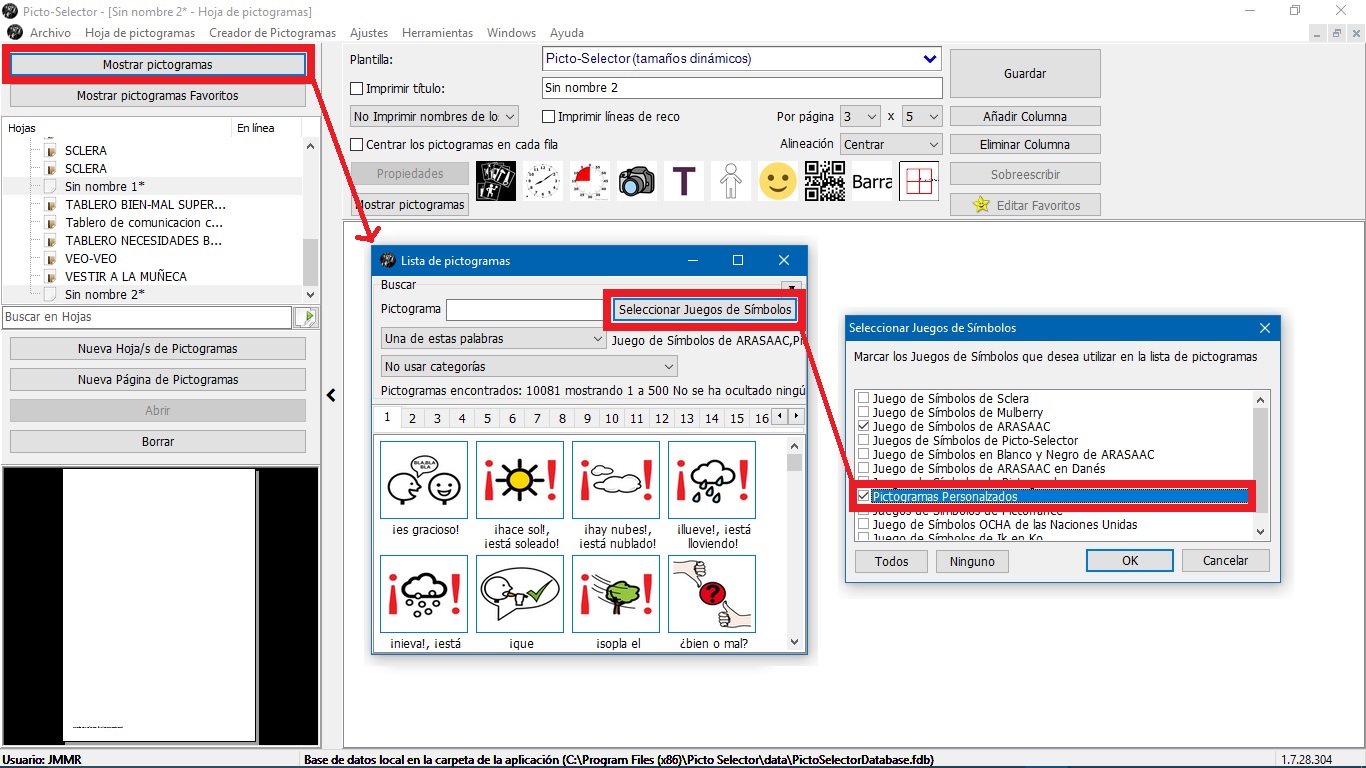
A partir de ahora, ya podemos contar con nuestro pictograma personalizado para insertarlo en cualquier hoja de pictogramas o copiarlo a nuestros documentos o presentaciones.
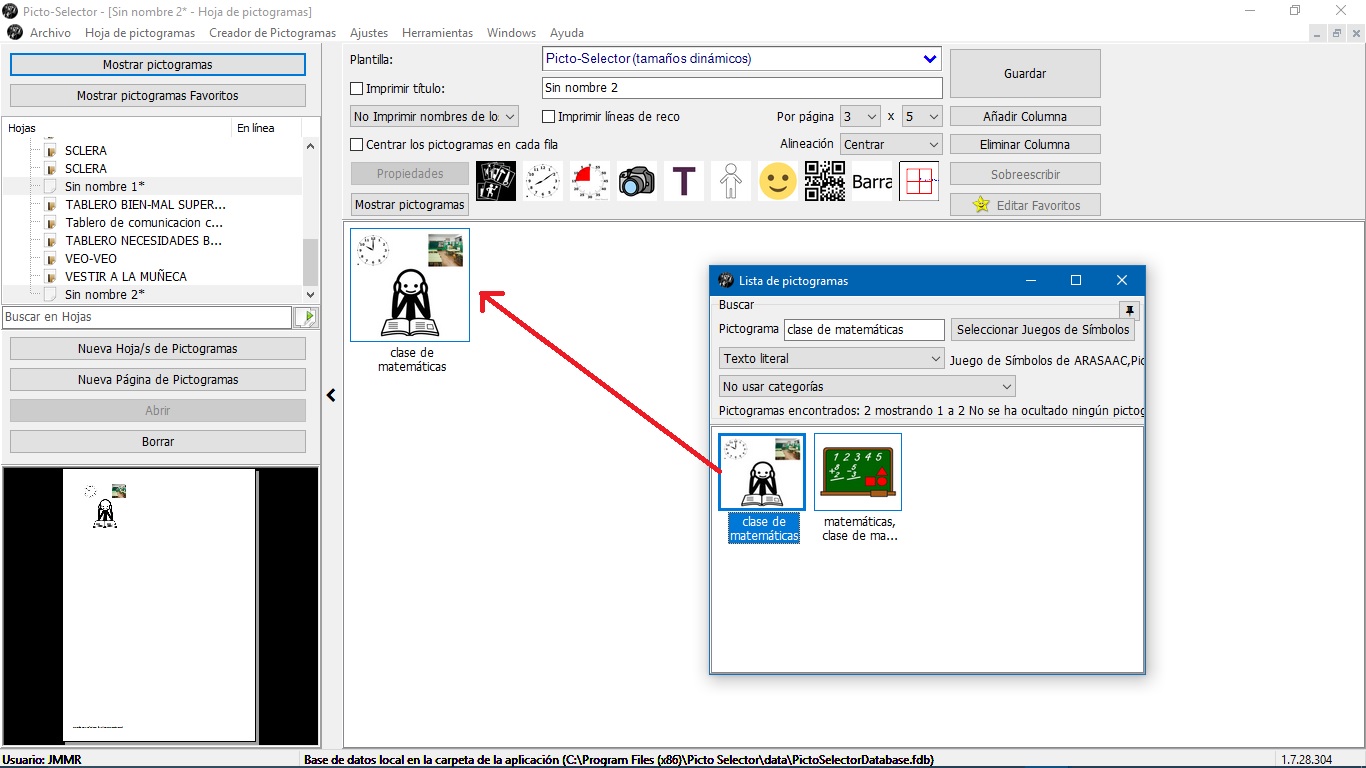
9. Gestionar los pictogramas personalizados.
El Creador de pictogramas incluye la opción de Gestionar los pictogramas personalizados. Desde esta ventana, entre otras opciones, podremos Editar o Borrar de la Lista de Pictogramas cualquier pictograma que hayamos creado, facilitando la gestión de los mismos.
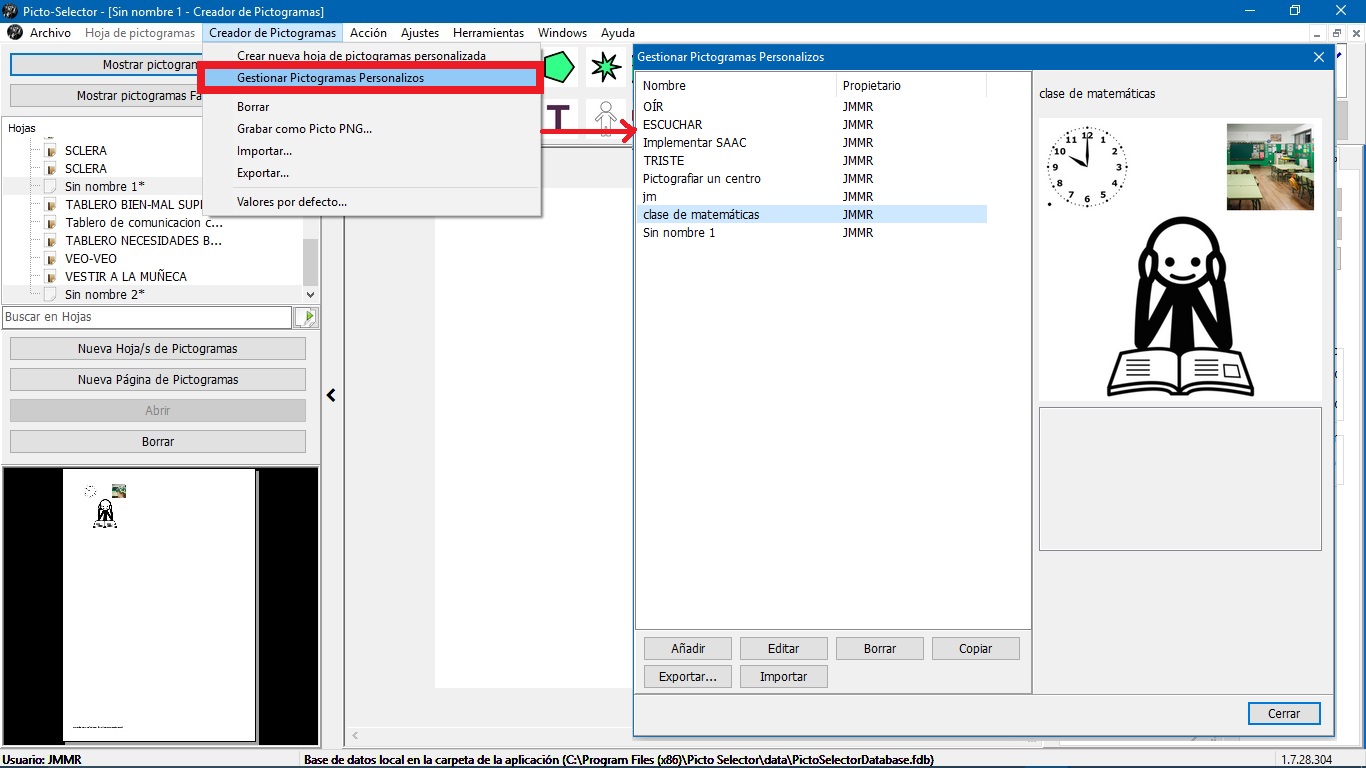
10. Guardar el pictograma personalizado como imagen gráfica.
Para acabar este capítulo, sólo nos queda comentar que podemos Guardar como archivo gráfico en nuestro ordenador el pictograma personalizado. Para ello, en la ventana del Creador de Pictogramas, seleccionaremos la opción Grabar como Picto PNG. De esta forma, se abrirá nuestro explorador de archivos y podremos seleccionar la carpeta donde queremos guardar esta nuevo archivo gráfico.
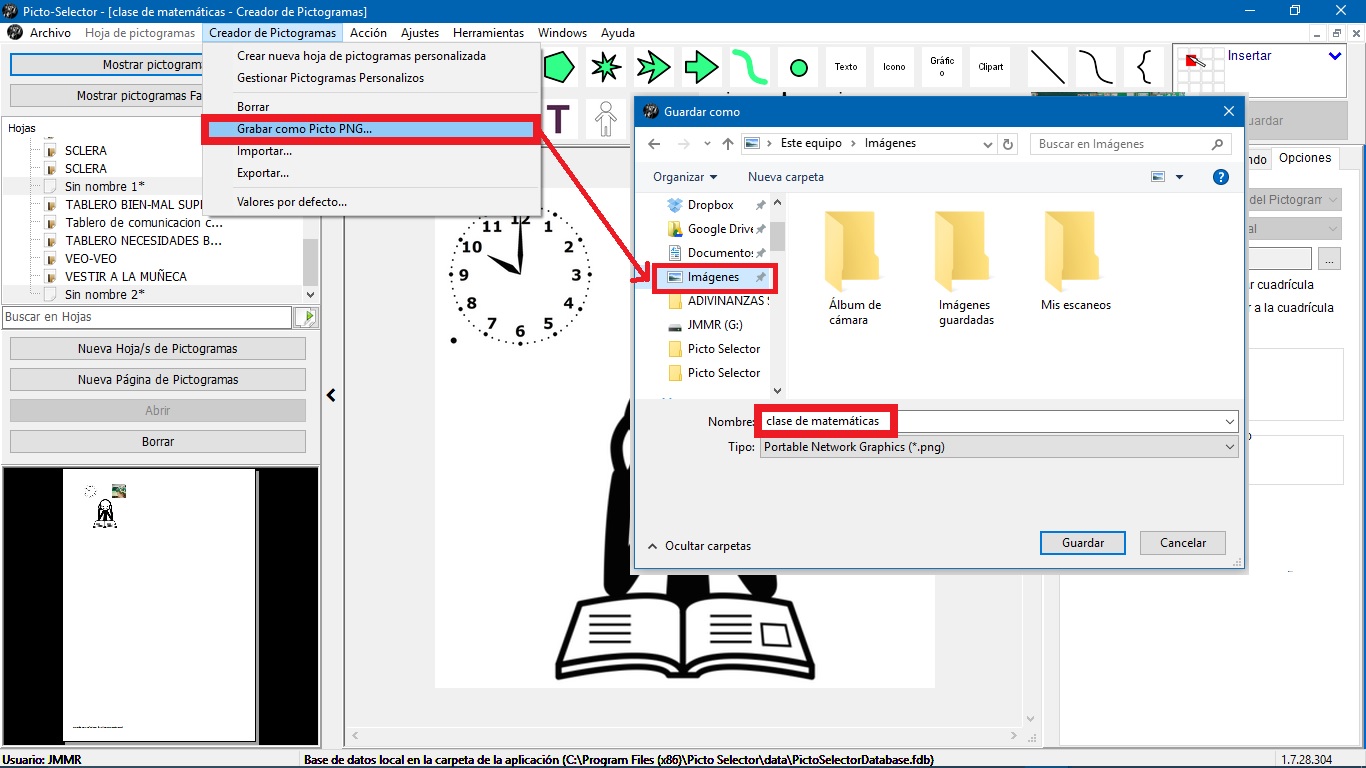
A partir de ahora, podremos insertarlo en nuestros documentos y presentaciones e, incluso, utilizar en un editor de gráficos para realizar composiciones.
Aquí finalizamos este capítulo sobre el creador de pictogramas, aunque os recomendamos que lo exploréis con más detalle una vez que os hayáis familiarizado con todo el entorno gráfico.












