 Quest’opera è sotto licenza di Creative Commons Attribuzione-Non Commerciale-Condividi Allo stesso modo 4.0 Licenza Internazionale.
Quest’opera è sotto licenza di Creative Commons Attribuzione-Non Commerciale-Condividi Allo stesso modo 4.0 Licenza Internazionale.
Video tutorial
Esercitazione
Picto Selector ci offre la possibilità di creare pagine di pittogrammi da stampare, utilizzando tutti gli strumenti che abbiamo mostrato nel capitolo del Pictogram Creator. La gestione della pagina del pittogramma è simile a quella della creazione di diapositive in PowerPoint o OpenOffice Impress. Cercheremo di utilizzare un semplice esempio per non complicare e allungare questo capitolo, anche se consigliamo di esplorare e provare tutte le possibilità offerte dalle pagine dei pittogrammi.
Per iniziare a creare la nostra pagina glifo, selezioniamo Nuova pagina glifo nella casella a sinistra e appare una finestra pop-up in cui possiamo selezionare tra una procedura guidata Pagina vuota o Usa fogli pittogramma,che abbiamo già descritto in un capitolo precedente. Nel nostro esempio, useremo una pagina vuota, poiché vogliamo creare una mappa concettuale sul pesce.

È molto importante prestare attenzione allacasella a destra,poiché ti offre tutte le opzioni e le proprietà degli elementi e degli strumenti che useremo nel nostro foglio. In questo caso, quando utilizziamo la nostra prima pagina vuota, ci offre un’opzione molto interessante per utilizzare una griglia sulla nostra pagina e aiutarci a posizionare più facilmente tutti gli elementi che stiamo per introdurre. Puoi attivarlo/disattivarlo in qualsiasi momento. D’ora in poi, possiamo osservare le proprietà di qualsiasi elemento in questo riquadro. Nel nostro esempio, non attiveremo la griglia in modo che gli screenshot possano essere visualizzati in anteprima meglio.
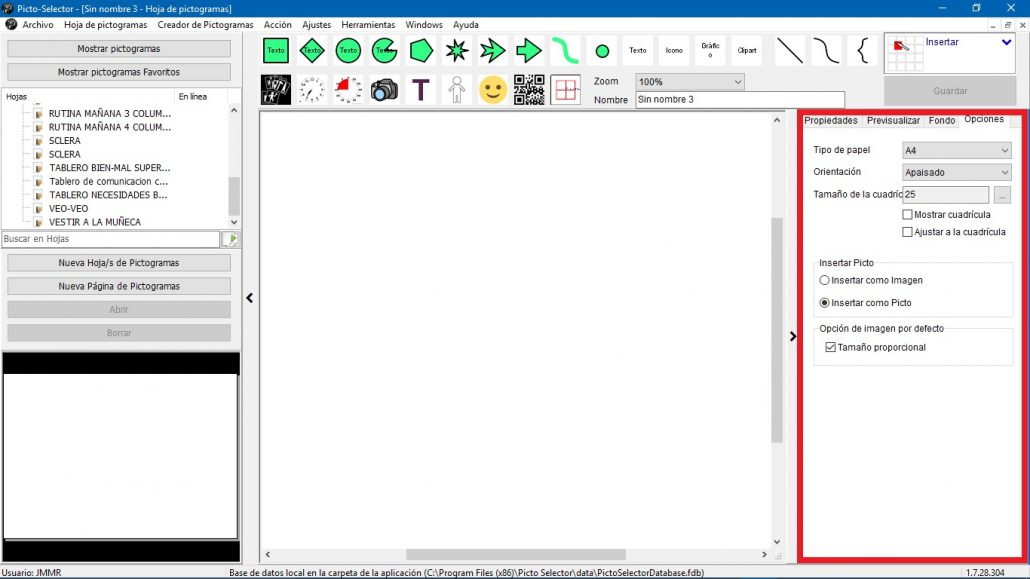
Possiamo far scomparire i due menu laterali per visualizzare la nostra pagina di pittogrammi a grandezza naturale, utilizzando le due frecce sulle barre che indichiamo nell’immagine seguente.
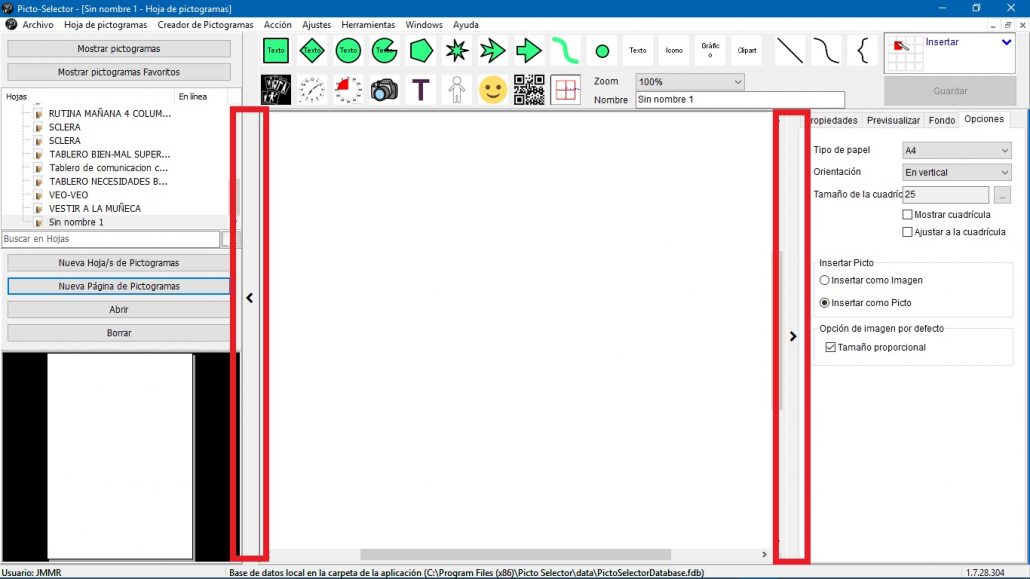
Prima di iniziare a lavorare sulla nostra pagina facciamo due consigli.
Il primo è che inserisci il nome della tua pagina. Nel nostro esempio l’abbiamo chiamata MAPPA CONCETTUALE DEI PESCI.
Il secondo è un dettaglio che dipende dalla risoluzione del monitor. Per visualizzare il tuo lavoro a grandezza naturale, devi attivare lo Zoom alla percentuale che ti consente una visualizzazione completa della pagina. Nel nostro caso, dovremmo utilizzare il 50%, ma affinché le immagini siano più dettagliate nelle acquisizioni a volte utilizziamo il 75%.
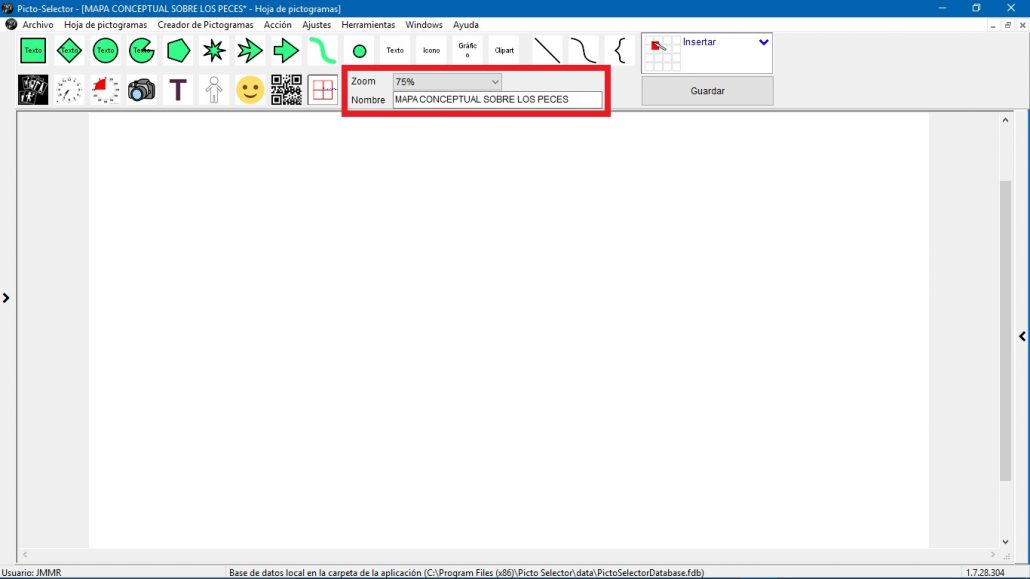
Iniziamo a creare la nostra pagina dei glifi. Abbiamo spiegato tutti gli strumenti che utilizzeremo nei diversi capitoli di questo tutorial, quindi non ci soffermeremo a spiegarli nuovamente.
Per iniziare, nella parte superiore della nostra pagina dei glifi abbiamo introdotto quattro glifi utilizzando il finestra pop-up del pittogramma. Semplicemente, quello che dobbiamo fare è trovare il pittogramma, trascinarlo sulla nostra pagina e ridimensionarlo. In uno di essi abbiamo inserito il testo; nel resto, non abbiamo contemplato questa opzione.
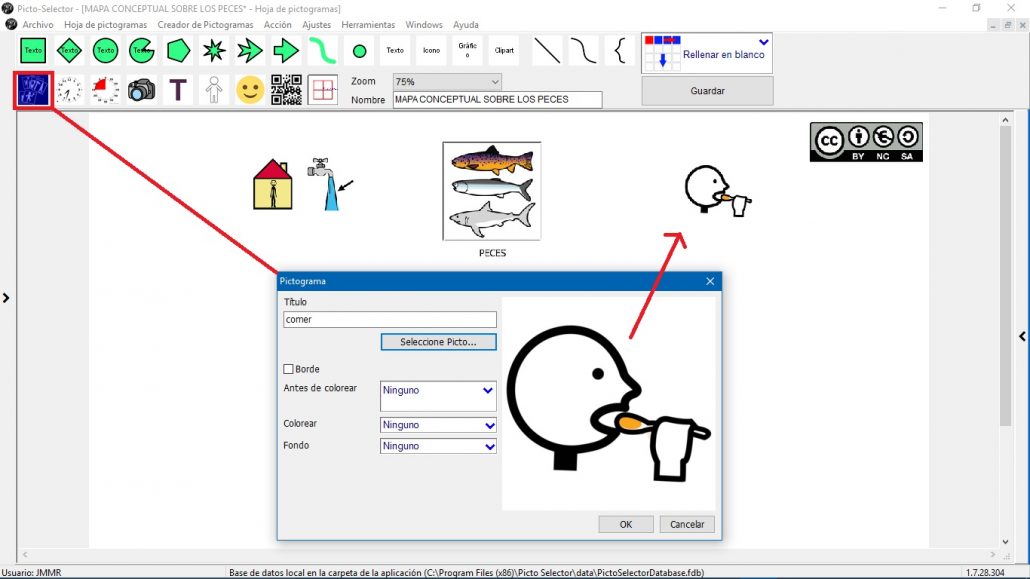
Successivamente, introdurremo Bézier Lines per dare uno sguardo alla nostra pagina. Per fare ciò, fai clic sullo strumento Linea di Bézier e nella finestra pop-up che appare possiamo configurare il formato e le proprietà della nostra linea. Un’opzione molto interessante è la possibilità di aggiungere testo. Questo testo si adatterà al modo in cui diamo la nostra linea, quindi l’effetto è spettacolare. Tieni presente, come abbiamo spiegato nel capitolo corrispondente, che le linee di Bézier sono linee rette che possiamo modellare utilizzando punti di ancoraggio.
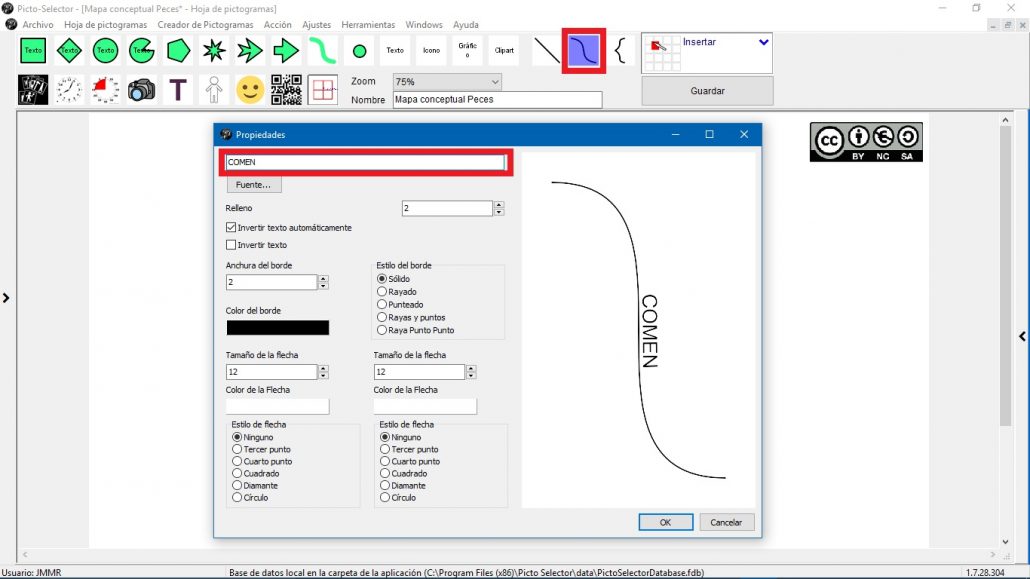
Nel nostro caso abbiamo aggiunto diverse righe in alto e l’aspetto della nostra pagina inizia a prendere questa forma.
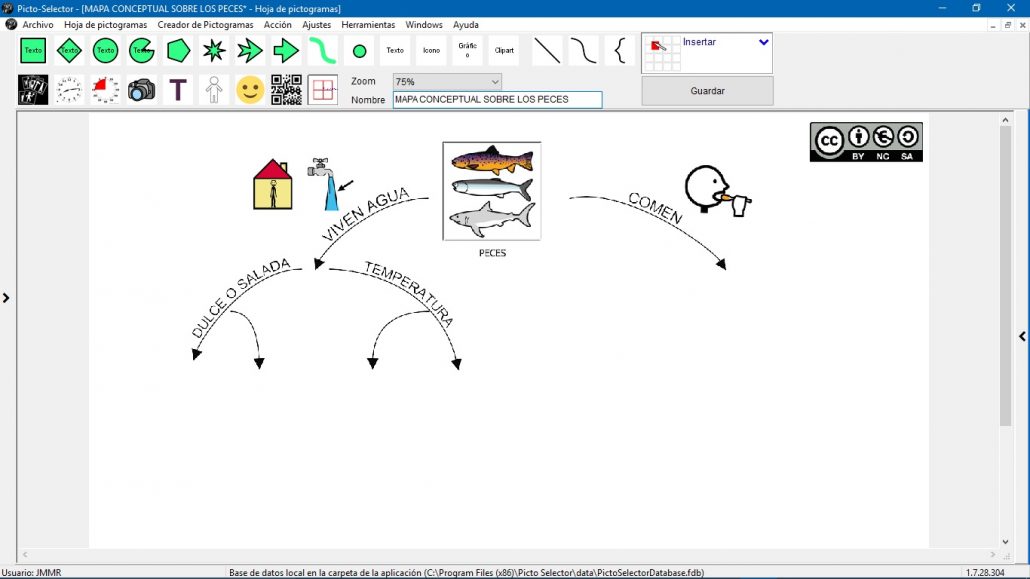
Per rendere la nostra pagina più dinamica, abbiamo introdotto diversi pittogrammi di codici QR collegati a diversi video su YouTube sui pesci.
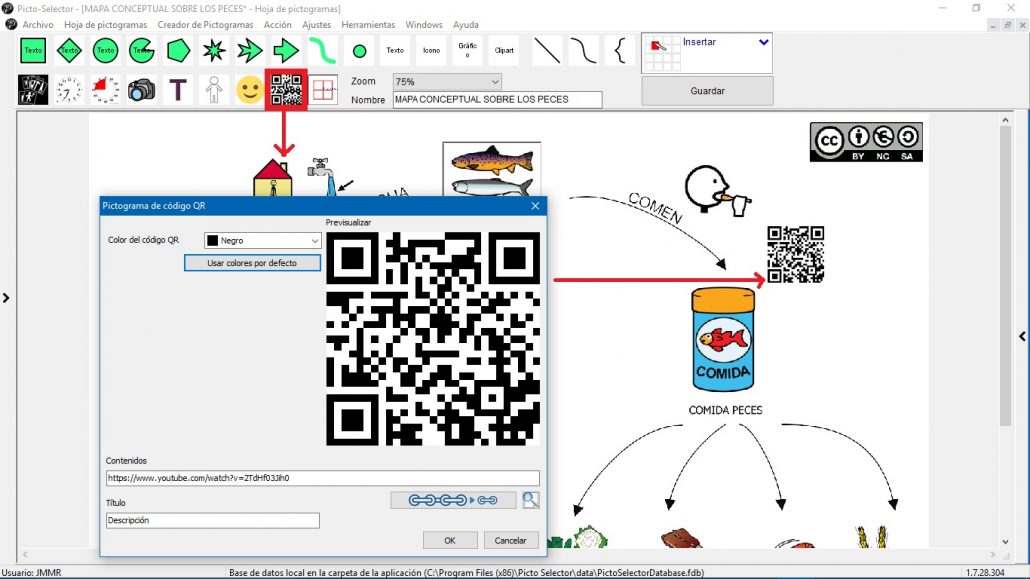
Abbiamo continuato a completare la nostra pagina con pittogrammi, linee Bézier e codici QR ed ecco il risultato finale.
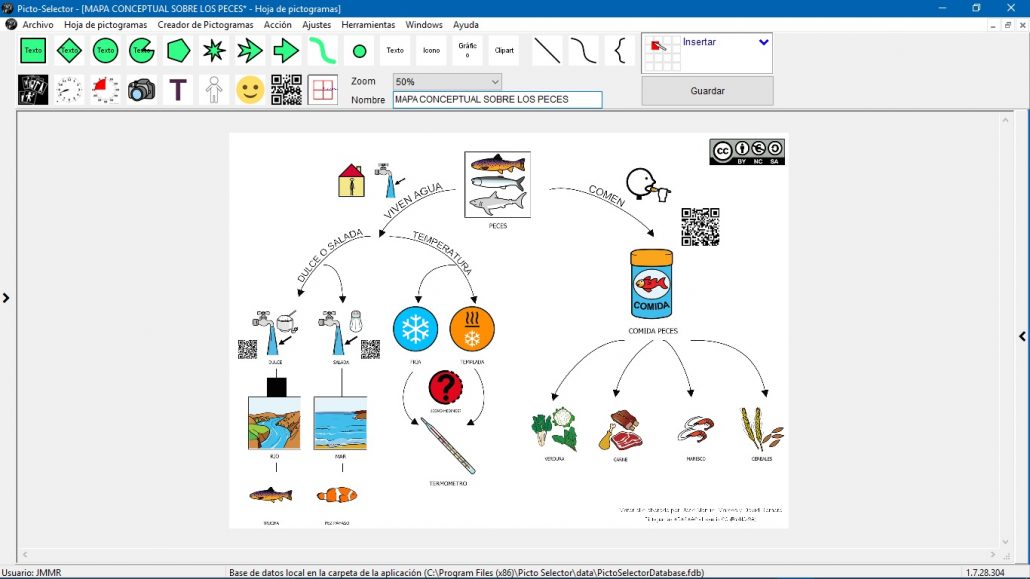
Vediamo il risultato finale. Per fare ciò andiamo al menu File e selezioniamo l’opzione Stampa per visualizzare in anteprima il risultato ed eseguire una delle azioni: Salva come file PDF,Salva come file grafico o Stampa.
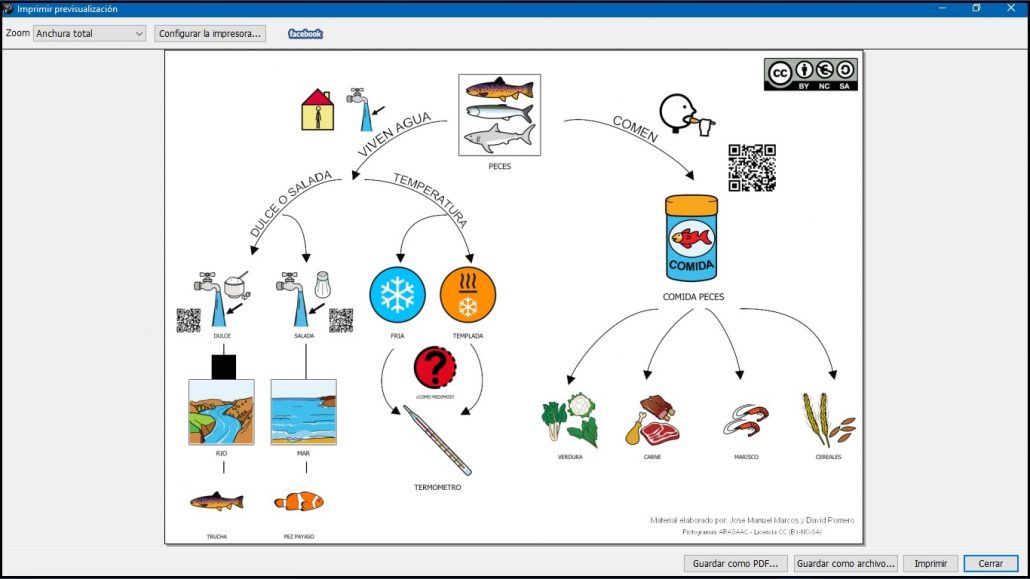
Il risultato finale è fantastico. Sicuramente ci divertiremo molto a lavorare con il nostro schema e impareremo molte cose nuove sul mondo dei pesci o sul mondo che immagini 🙂












