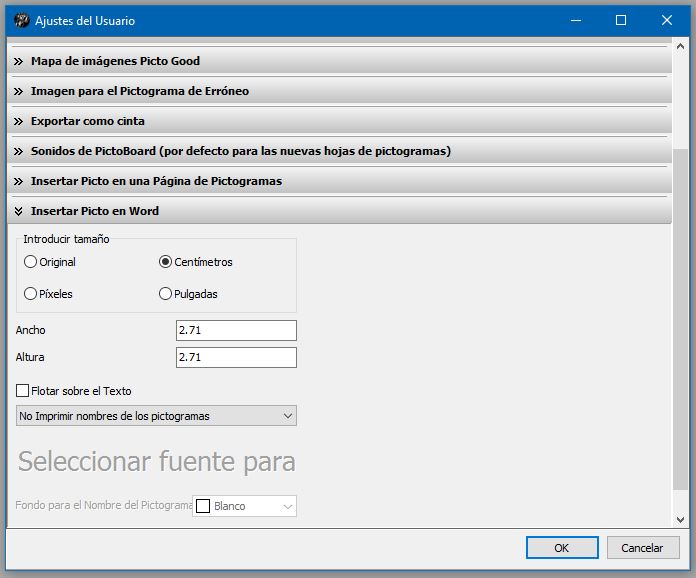Quest’opera è sotto licenza di Creative Commons Attribuzione-Non Commerciale-Condividi Allo stesso modo 4.0 Licenza Internazionale.
Quest’opera è sotto licenza di Creative Commons Attribuzione-Non Commerciale-Condividi Allo stesso modo 4.0 Licenza Internazionale.
Video tutorial
Esercitazione
Le Impostazioni utente di Picto Selector ci consentono di accedere alla configurazione generale dell’applicazione e impostare di default le opzioni per la sua gestione che rimarranno attive nelle sessioni successive in cui avviamo l’applicazione.
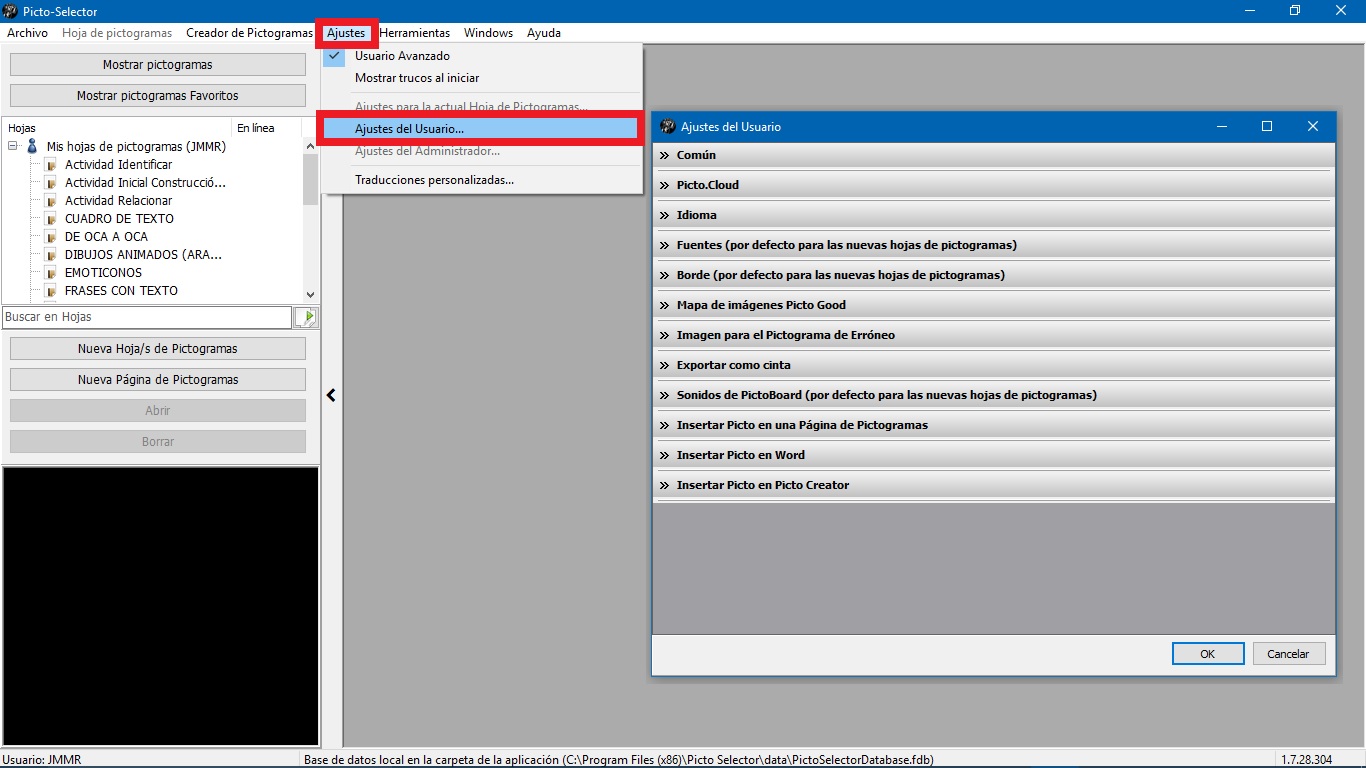
Di seguito, spieghiamo alcune delle impostazioni di base che possono essere di grande aiuto durante la creazione di fogli e pagine di pittogrammi.
Nella sezione Comune,possiamo attivare / disattivare diverse opzioni tra le quali evidenziamo la possibilità di lavorare come utente avanzato, Mostra trucchi in una piccola finestra pop-up ogni volta che avviamo l’applicazione, Anteprima nella finestra in basso a sinistra come appare il nostro foglio pittogramma e Mostra la procedura guidata per Fogli pittogramma quando si fa clic su Nuovo foglio pittogramma. Cliccando sulle caselle corrispondenti attiveremo/disattiveremo queste opzioni.
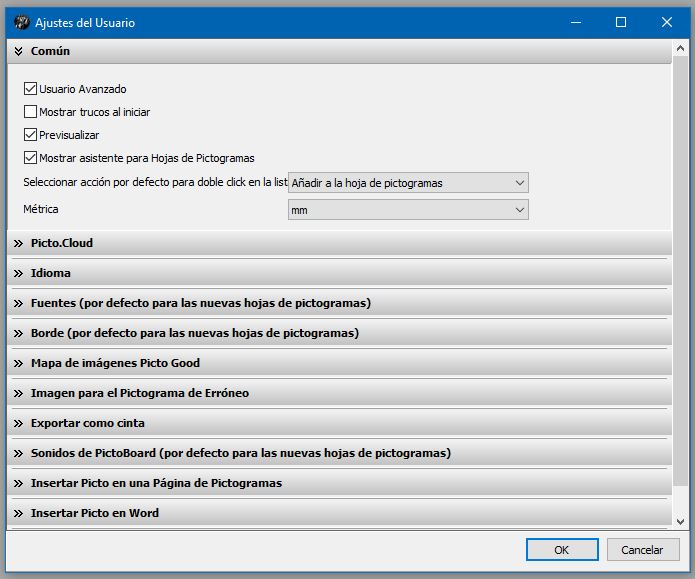
Nella sezione Lingua,dobbiamo selezionare la Lingua dell’applicazione che tradurrà l’interfaccia, i menu e gli strumenti in quella lingua.
Imposteremo anche la priorità della lingua per i simboli,usando le frecce per posizionare la nostra lingua al primo posto.
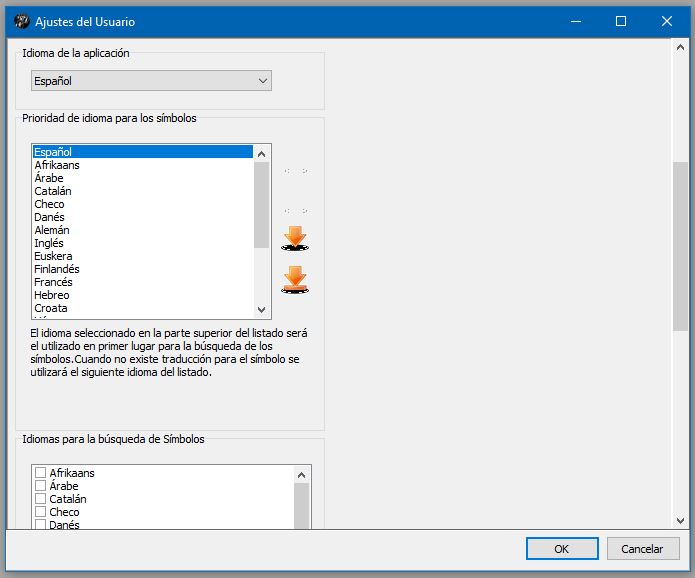
Nella sezione Bordo,possiamo attivare / disattivare in modo permanente il Bordo dei pittogrammi e nel caso in cui vogliamo utilizzare il bordo predefinito per tutti i simboli, possiamo preimpostare le impostazioni di bordo predefinite,che verranno attivate ogni volta che apriamo l’applicazione.
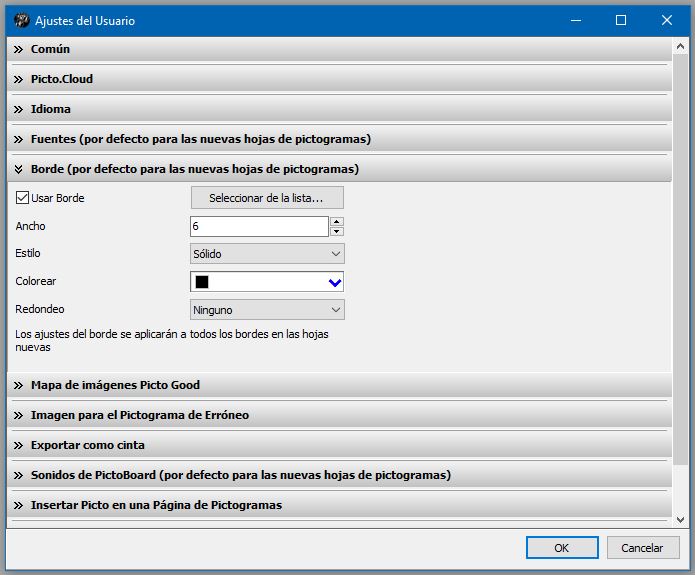
Nella sezione Immagine per il pittogramma errato,l’applicazione ci rende più facile scegliere il colore della lama che verrà posizionata sopra il pittogramma, potendo visualizzare in anteprima il risultato nella finestra a destra. Possiamo anche usare la nostra immagine come lama,invece di quella che viene fornita per impostazione predefinita, anche se il file che carichiamo deve essere trasparente.
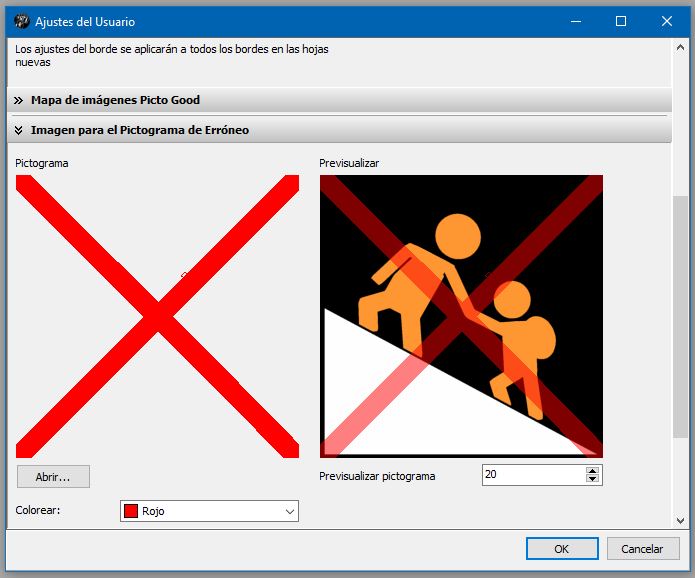
Infine, nella sezione inserisci Picto in Word,possiamo preimpostare la dimensione di output che il nostro pittogramma avrà quando lo trascineremo in Word dall’Elenco dei pittogrammi o quando lo copiamo direttamente, utilizzando il menu contestuale dei pittogrammi. Possiamo anche attivare / disattivare la possibilità di copiare i pittogrammi con il testo che hanno associato, utilizzando le diverse opzioni che appaiono nella scheda non stampare i nomi, che è configurata di default con l’opzione di non inserire il testo. Prova ad aprire questa scheda e usa l’opzione che fa per te.