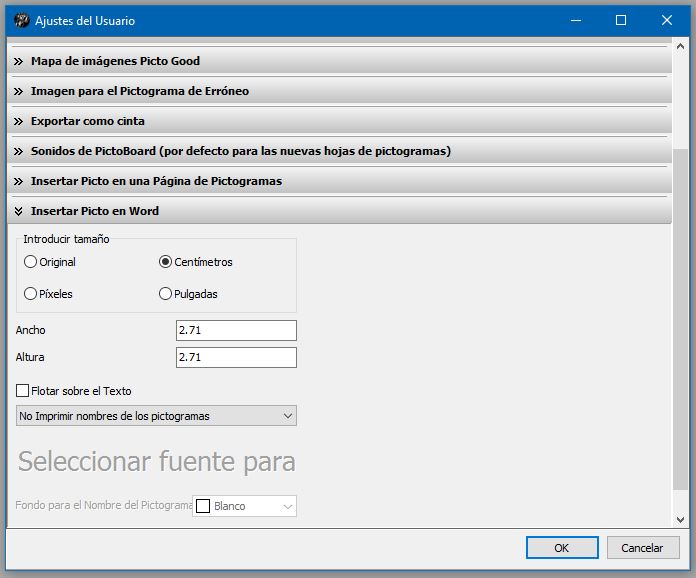Este obra está bajo una licencia de Creative Commons Reconocimiento-NoComercial-CompartirIgual 4.0 Internacional.
Este obra está bajo una licencia de Creative Commons Reconocimiento-NoComercial-CompartirIgual 4.0 Internacional.
Tutoriel vidéo
Didacticiel
Les paramètres utilisateur de Picto Selector nous permettent d’accéder à la configuration générale de l’application et de définir par défaut des options pour sa gestion qui resteront actives lors des prochaines sessions dans lesquelles nous démarrons l’application.
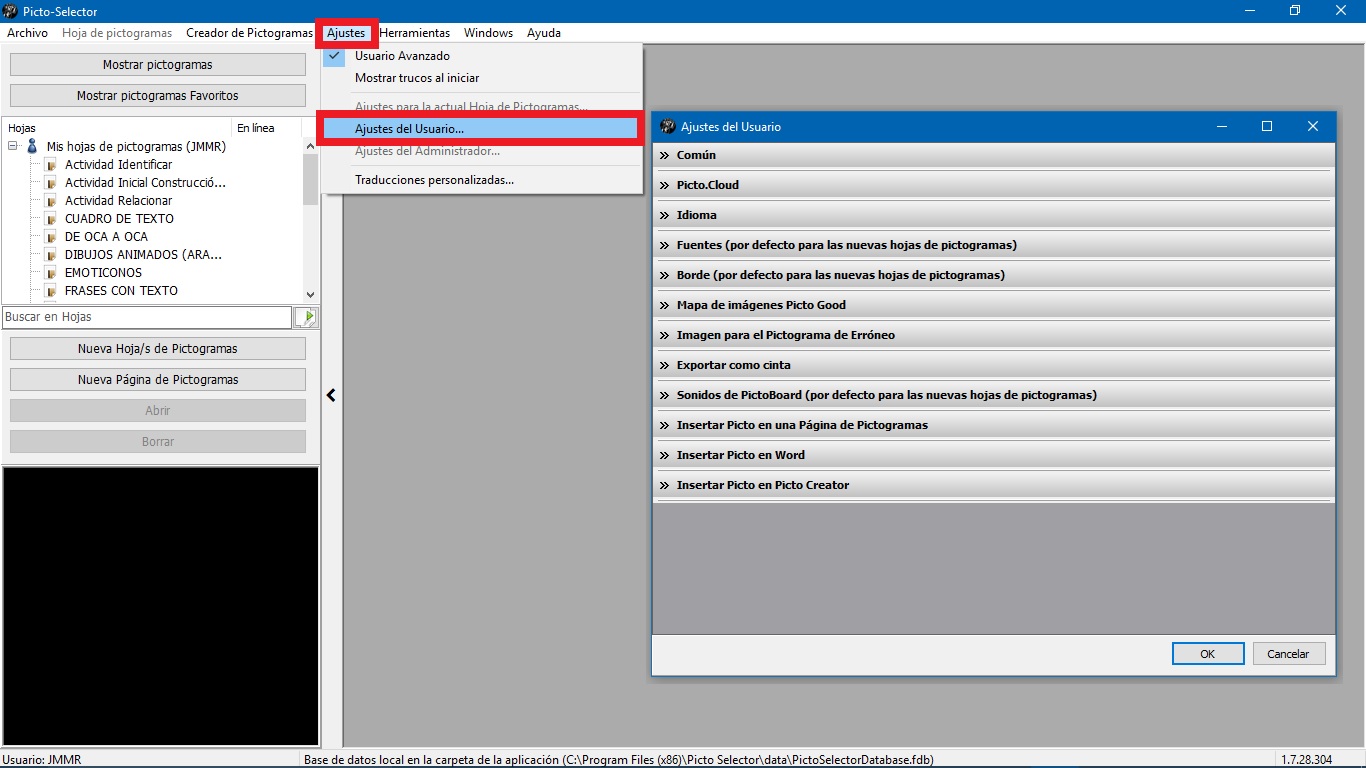
Ci-dessous, nous expliquons certains des paramètres de base qui peuvent être d’une grande aide lors de la création de vos feuilles et pages de pictogrammes.
Dans la section Commun,nous pouvons activer / désactiver plusieurs options parmi lesquelles nous soulignons la possibilité de travailler en tant qu’utilisateur avancé,Afficher les astuces dans une petite fenêtre contextuelle chaque fois que nous démarrons l’application, Prévisualiser dans la fenêtre inférieure gauche à quoi ressemble notre feuille de pictogrammes et Afficher l’assistant pour les feuilles de pictogrammes en cliquant sur Nouvelle feuille de pictogrammes. En cliquant sur les cases correspondantes nous activerons/désactiverons ces options.
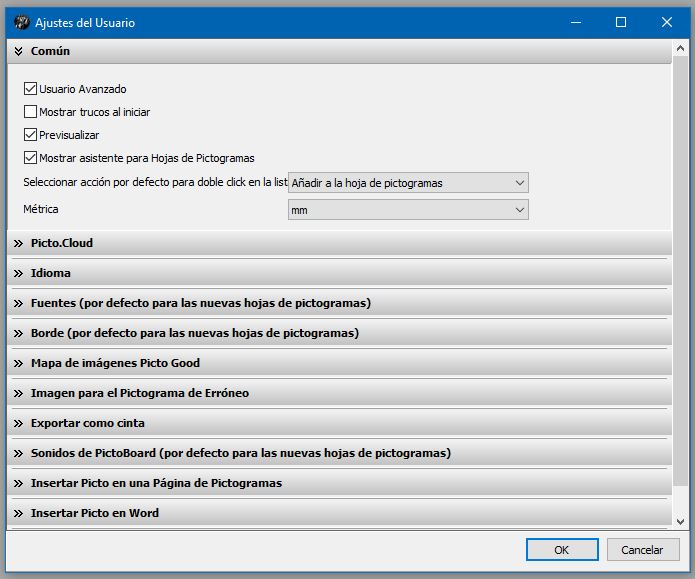
Dans la section Langue,nous devons sélectionner la langue de l’application qui traduira l’interface, les menus et les outils dans cette langue.
Nous définirons également la priorité linguistique pour les symboles,en utilisant les flèches pour placer notre langue en premier.
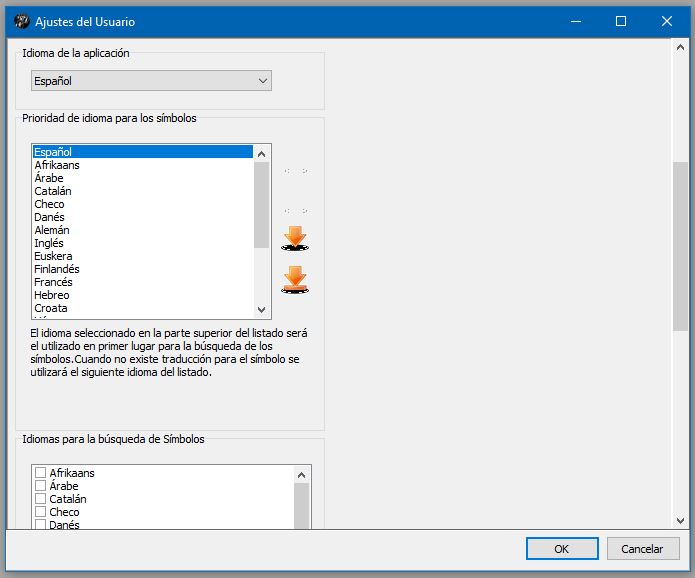
Dans la section Bordure,nous pouvons activer / désactiver définitivement la Bordure des pictogrammes et dans le cas où nous voudrions utiliser par défaut la bordure pour tous les symboles, nous pouvons prérégler les paramètres de bordure par défaut,qui seront activés chaque fois que nous ouvrons l’application.
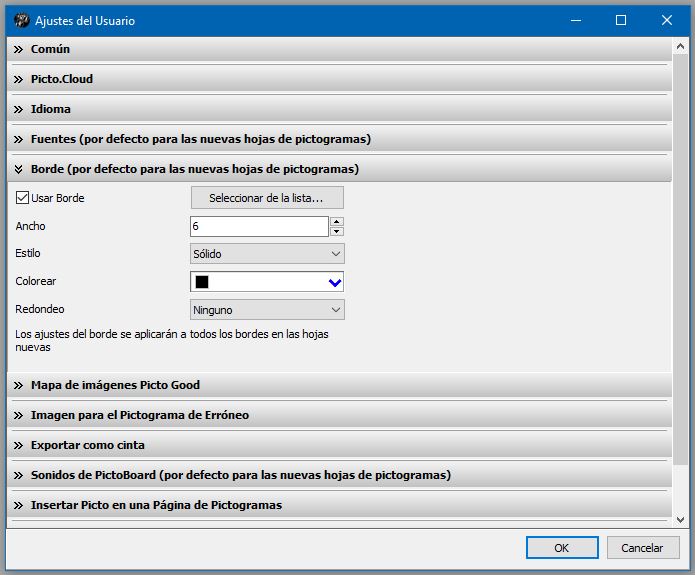
Dans la section Image pour le pictogramme erroné,l’application nous permet de choisir plus facilement lacouleur de la lame qui sera placée au-dessus du pictogramme, en pouvant prévisualiser le résultat dans la fenêtre de droite. Nous pouvons également utiliser notre propre image comme une lame,au lieu de celle qui vient par défaut, bien que le fichier que nous téléchargeons doit être transparent.
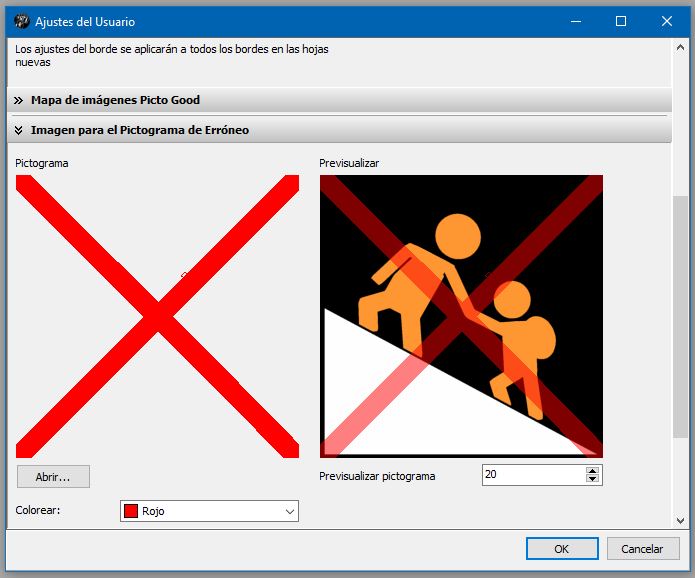
Enfin, dans la section Insérer Picto dans Word,nous pouvons prérégler la taille de sortie que notre pictogramme aura lorsque nous le ferons glisser vers Word à partir de la liste des pictogrammes ou lorsque nous le copierons directement, en utilisant le menu contextuel des pictogrammes. Nous pouvons également activer / désactiver la possibilité de copier les pictogrammes avec le texte qu’ils ont associé, en utilisant les différentes options qui apparaissent dans l’onglet ne pas imprimer les noms, qui est configuré par défaut avec l’option de ne pas insérer le texte. Essayez d’ouvrir cet onglet et utilisez l’option qui vous convient le mieux.