 Cette œuvre est sous licence Creative Commons Attribution-NonComercial-ShareAlike 4.0 International.
Cette œuvre est sous licence Creative Commons Attribution-NonComercial-ShareAlike 4.0 International.
Tutoriel vidéo
Didacticiel
Picto Selector nous offre la possibilité de créer des pages de pictogrammes à imprimer, en utilisant tous les outils que nous avons montrés dans le chapitre du Créateur de pictogrammes. La gestion de la page de pictogramme est similaire à celle de la création de diapositives dans PowerPoint ou OpenOffice Impress. Nous allons essayer d’utiliser un exemple simple pour ne pas compliquer et allonger ce chapitre, même si nous vous recommandons d’explorer et de répéter toutes les possibilités offertes par les pages de pictogrammes.
Pour commencer à créer notre page de glyphes, nous sélectionnons Nouvelle page de glyphe dans la zone de gauche et une fenêtre contextuelle apparaît dans laquelle nous pouvons choisir entre une page vierge ou l’assistant Utiliser des feuilles de pictogrammes,que nous avons déjà décrit dans un chapitre précédent. Dans notre exemple, nous allons utiliser une page blanche, car nous voulons créer une carte conceptuelle sur le poisson.

Il est très important que vous fassiez attention à la boîte à droite,car elle vous offre toutes les options et propriétés des éléments et des outils que nous allons utiliser dans notre feuille. Dans ce cas, lorsque nous utilisons notre première page vierge, cela nous offre une option très intéressante pour utiliser une grille sur notre page et nous aider à placer plus facilement tous les éléments que nous allons introduire. Vous pouvez l’activer/désactiver à tout moment. Désormais, nous pouvons observer les propriétés de n’importe quel élément dans cette boîte. Dans notre exemple, nous n’allons pas activer la grille pour mieux prévisualiser les captures d’écran.
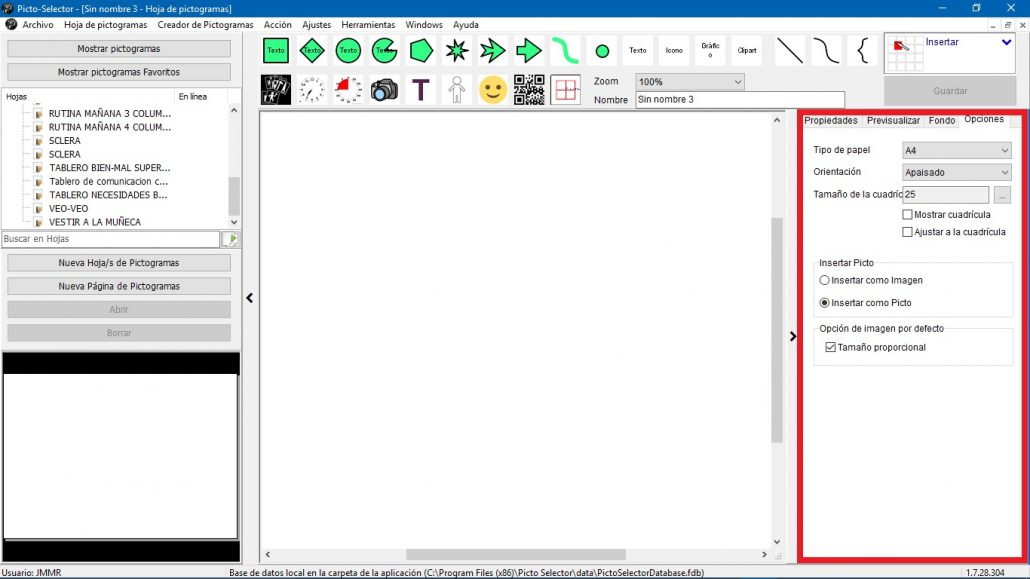
Nous pouvons faire disparaître les deux menus latéraux pour afficher notre page de pictogrammes en taille réelle,en utilisant les deux flèches des barres que nous indiquons dans l’image suivante.
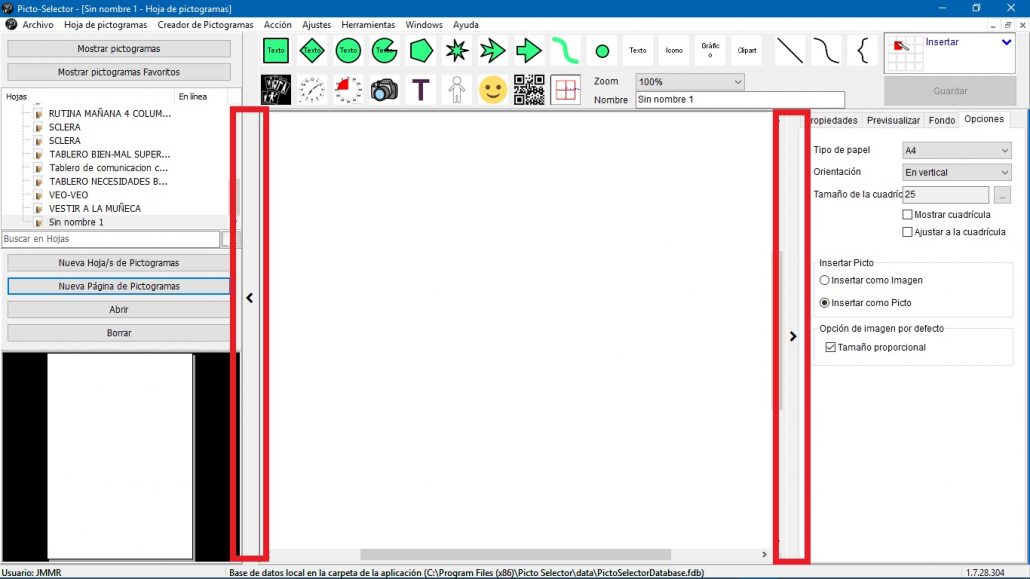
Avant de commencer à travailler sur notre page, nous faisons deux recommandations.
La première est que vous remplissez le nom de votre page. Dans notre exemple, nous l’avons appelé CARTE CONCEPTUELLE SUR LES POISSONS.
Le second est un détail qui dépend de la résolution de votre moniteur. Pour pouvoir visualiser votre travail en taille réelle, vous devez activer le zoom sur le pourcentage supérieur qui vous permet d’afficher complètement la page. Dans notre cas, il faudrait utiliser 50 %, mais pour que les images soient plus détaillées dans les captures, nous utilisons parfois 75 %.
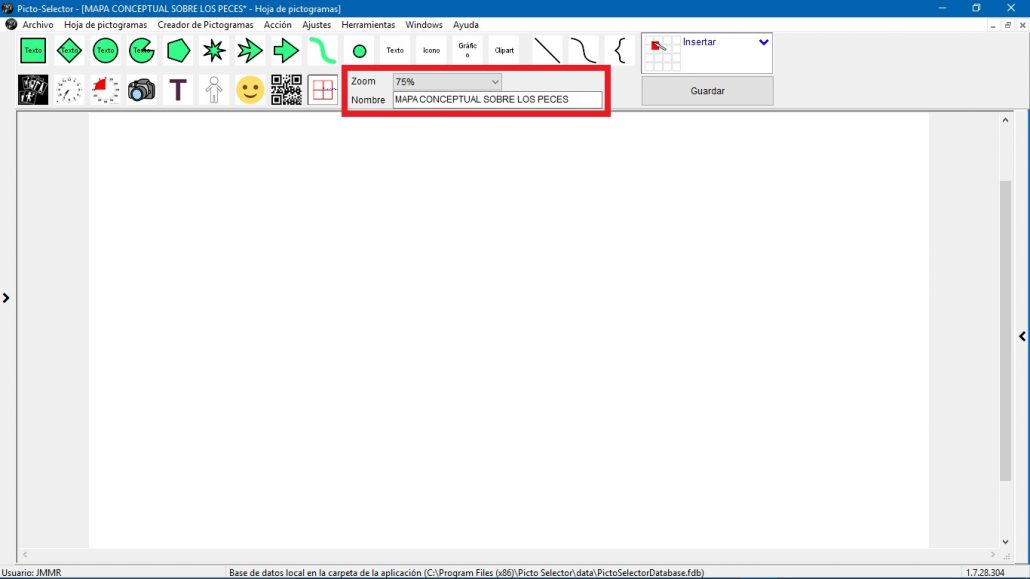
Commençons à créer notre page de glyphes. Nous avons expliqué tous les outils que nous allons utiliser dans les différents chapitres de ce tutoriel, nous n’allons donc pas nous attarder à les expliquer à nouveau.
Pour commencer, en haut de notre page de glyphes, nous avons entré quatre glyphes à l’aide de la fenêtre contextuelle Pictogrammes. Simplement, ce que nous devons faire est de trouver le pictogramme, de le faire glisser sur notre page et de le redimensionner. Dans l’un d’eux, nous avons saisi le texte ; dans le reste, nous n’avons pas envisagé cette option.
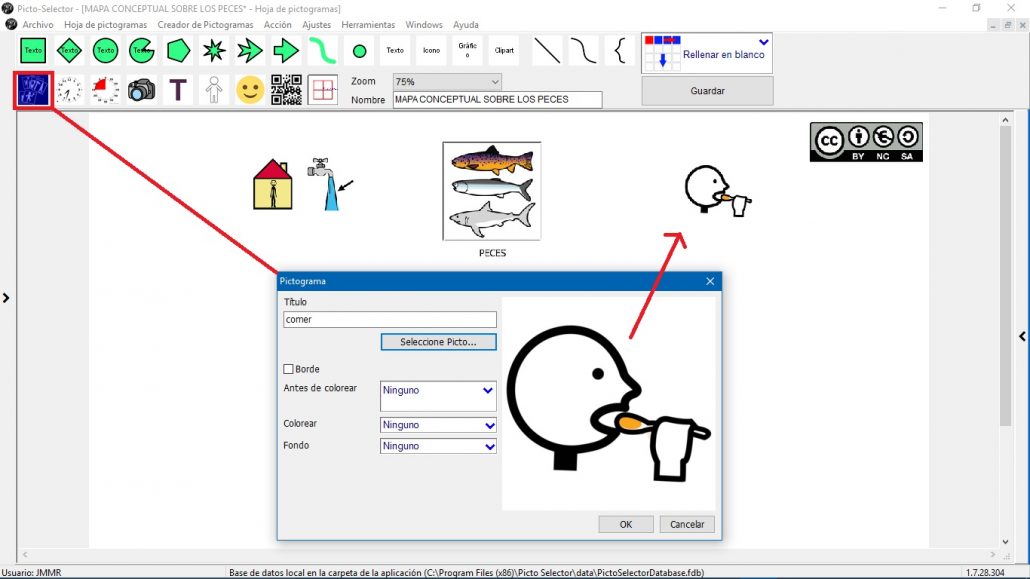
Ensuite, nous allons introduire Bézier Lines pour donner un aperçu de notre page. Pour ce faire, cliquez sur l’outil Ligne de Bézier et dans la fenêtre pop-up qui apparaît nous pouvons configurer le format et les propriétés de notre ligne. Une option très intéressante est la possibilité d’ajouter du texte. Ce texte s’adaptera à la façon dont nous donnons notre ligne, donc l’effet est spectaculaire. Gardez à l’esprit, comme nous l’avons expliqué dans le chapitre correspondant, que les lignes de Bézier sont des lignes droites que nous pouvons façonner à l’aide de points d’ancrage.
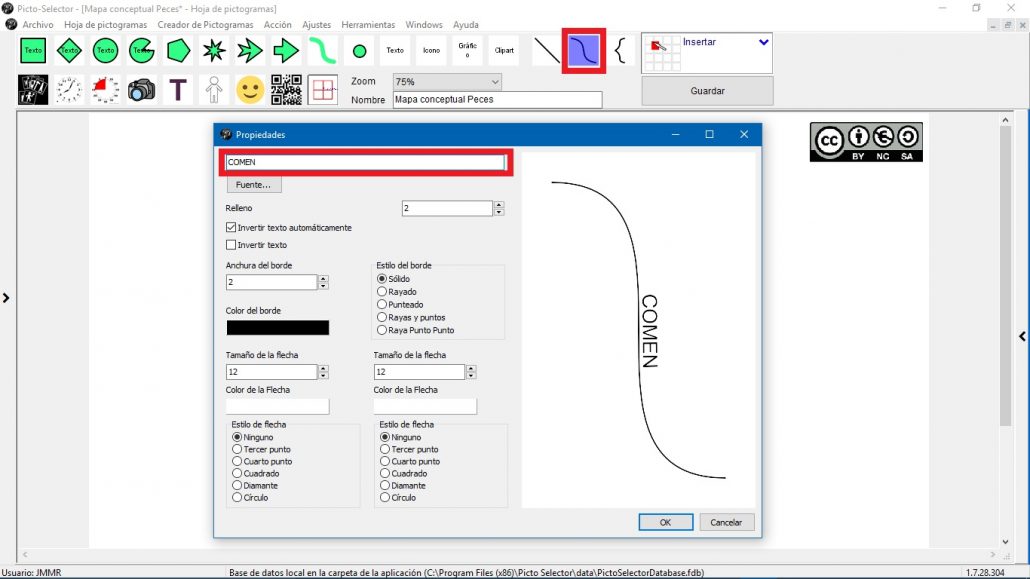
Dans notre cas, nous avons ajouté plusieurs lignes en haut et l’apparence de notre page commence à prendre cette forme.
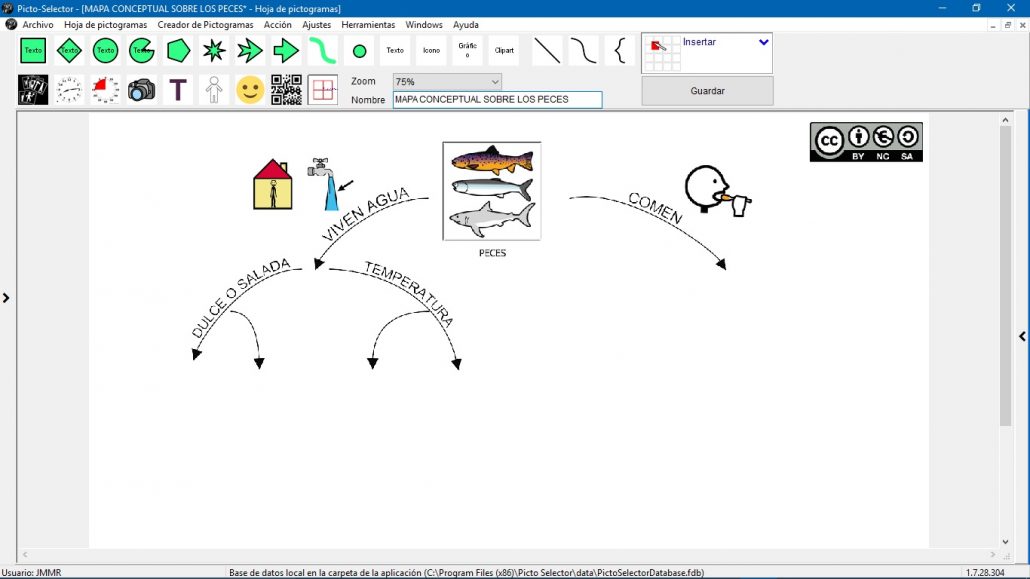
Pour dynamiser notre page, nous avons introduit plusieurs pictogrammes QR Code liés à différentes vidéos sur YouTube concernant les poissons.
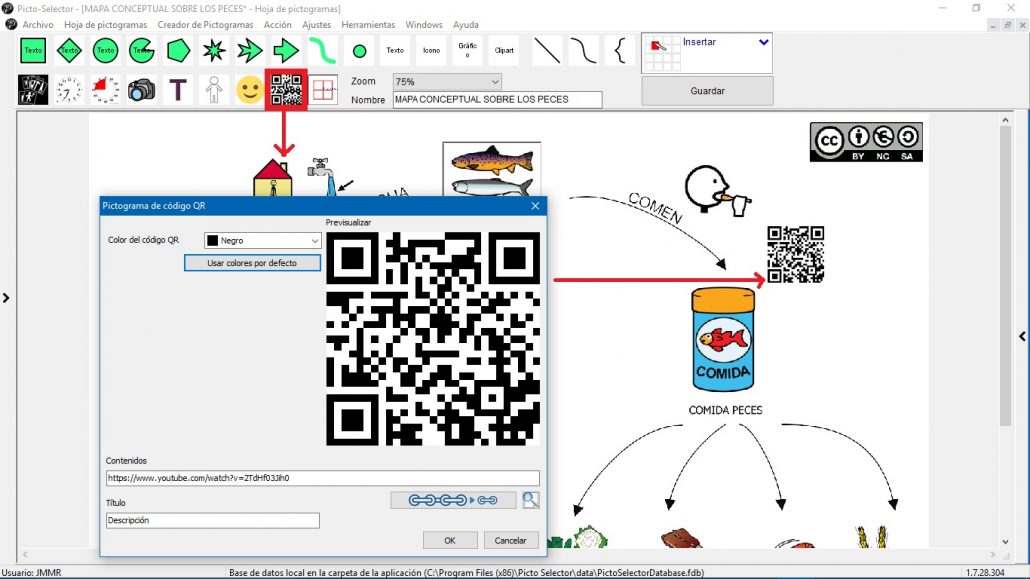
Nous avons continué à compléter notre page avec des pictogrammes, des lignes de Bézier et des QR codes et voilà le résultat final.
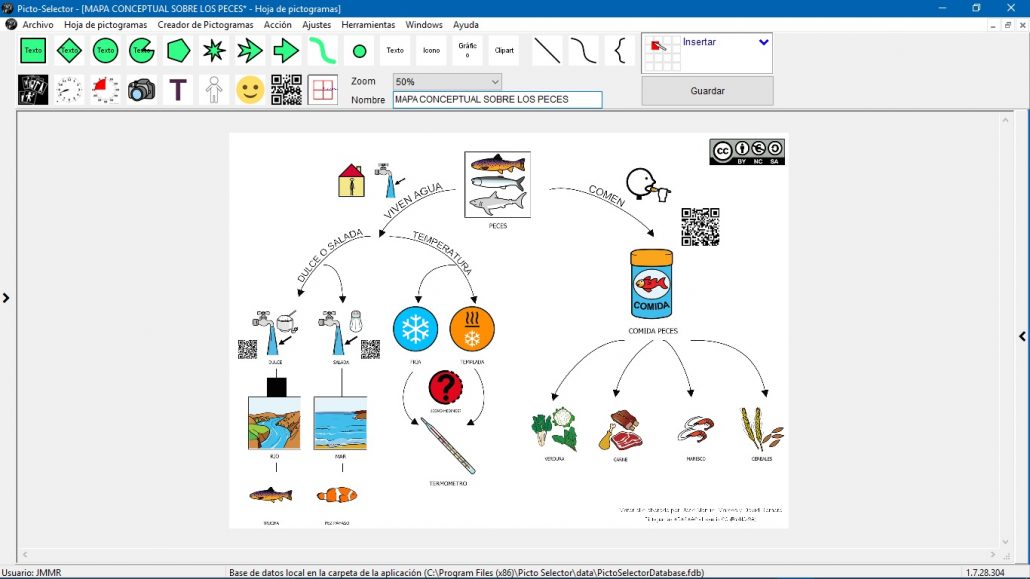
Voyons le résultat final. Pour ce faire, nous allons dans le menu Fichier et sélectionnons l’option Imprimer pour prévisualiser le résultat et effectuer l’une des actions: Enregistrer en tant que fichier PDF,Enregistrer en tant que fichier graphique ou Imprimer.
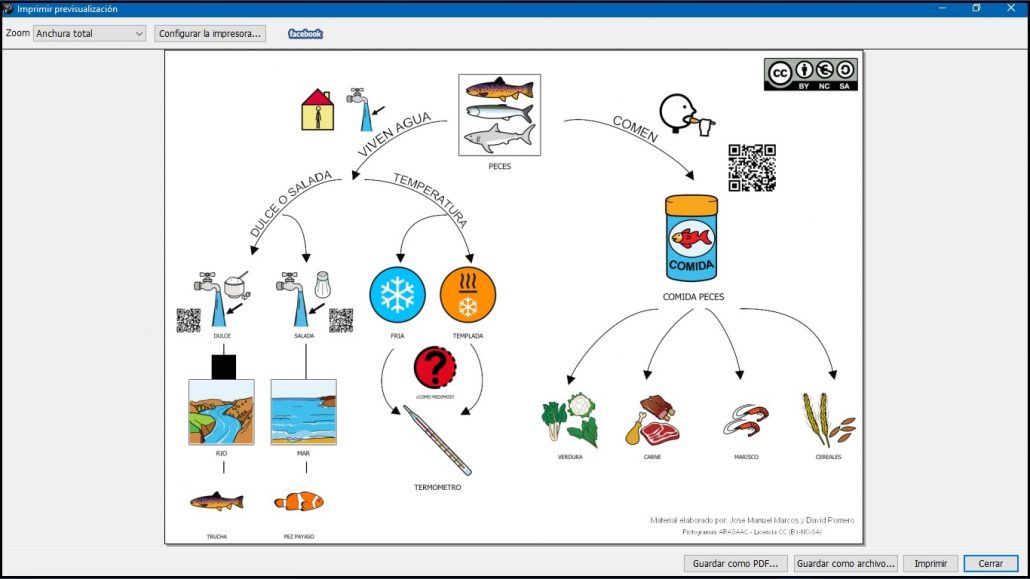
Le résultat final est fantastique. Nous allons sûrement passer un bon moment à travailler avec notre système et nous allons apprendre beaucoup de nouvelles choses sur le monde des poissons ou sur le monde que vous imaginez 🙂












