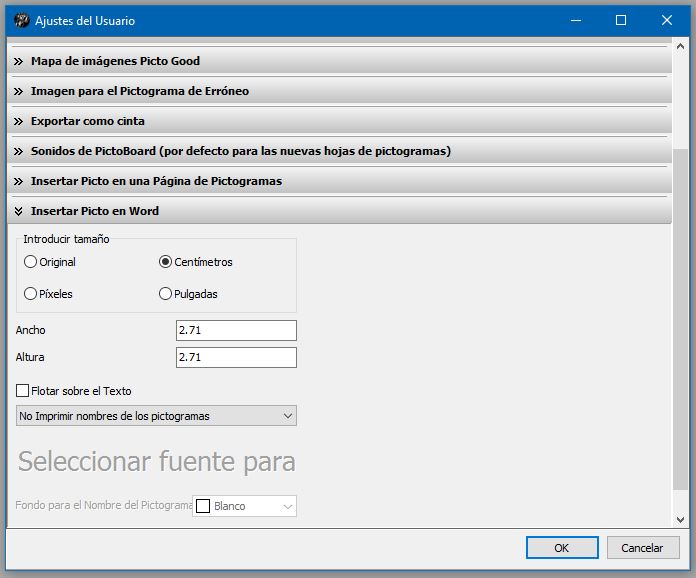Este obra está bajo una licencia de Creative Commons Reconocimiento-NoComercial-CompartirIgual 4.0 Internacional.
Este obra está bajo una licencia de Creative Commons Reconocimiento-NoComercial-CompartirIgual 4.0 Internacional.
Videotutorial
Tutorial
Los Ajustes de usuario de Picto Selector nos permiten acceder a la configuración general de la aplicación y establecer por defecto opciones para su manejo que permanecerán activas en las próximas sesiones en las que arranquemos la aplicación.
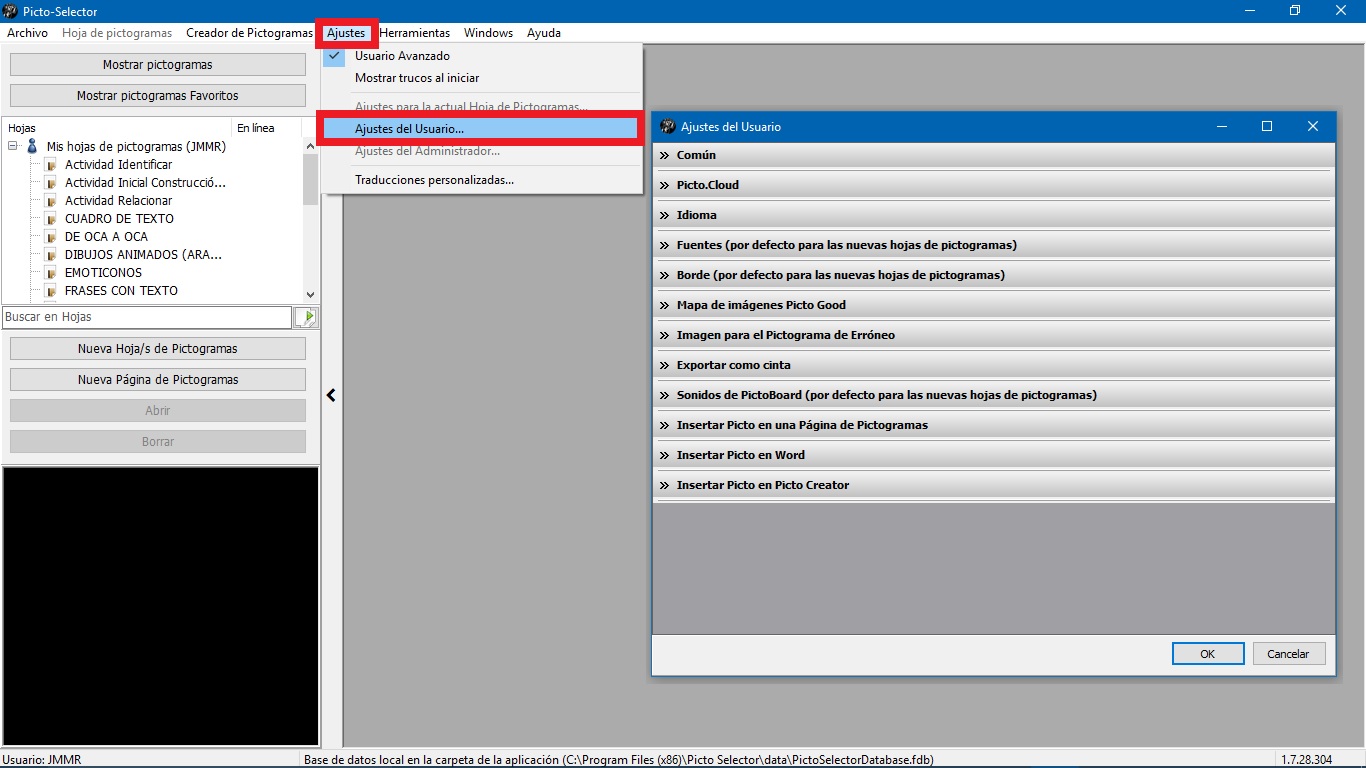
A continuación, os explicamos algunos de los ajustes básicos que os pueden servir de gran ayuda a la hora de crear vuestras hojas y páginas de pictogramas.
En el apartado Común, podemos activar / desactivar varias opciones entre las que destacamos la posibilidad de trabajar como Usuario Avanzado, Mostrar trucos en un pequeña ventana emergente cada vez que arranquemos la aplicación, Previsualizar en la ventana inferior izquierda cómo está quedando nuestra hoja de pictogramas y Mostrar el asistente para Hojas de Pictogramas al pulsar sobre Nueva hoja de pictogramas. Pulsando en los recuadros correspondiente activaremos / desactivaremos estas opciones.
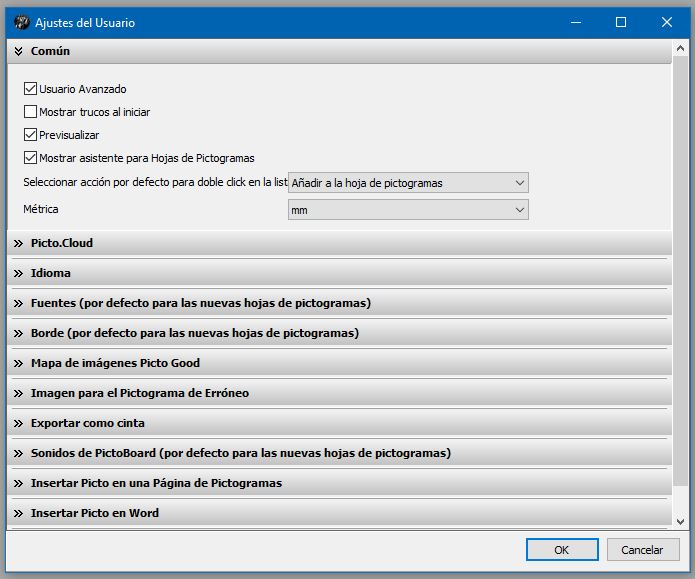
En el apartado de Idioma, debemos seleccionar el Idioma de la aplicación que traducirá la interfaz, los menús y herramientas a dicho idioma.
También estableceremos la Prioridad de idioma para los símbolos, utilizando las flechas para colocar nuestro idioma en primer lugar.
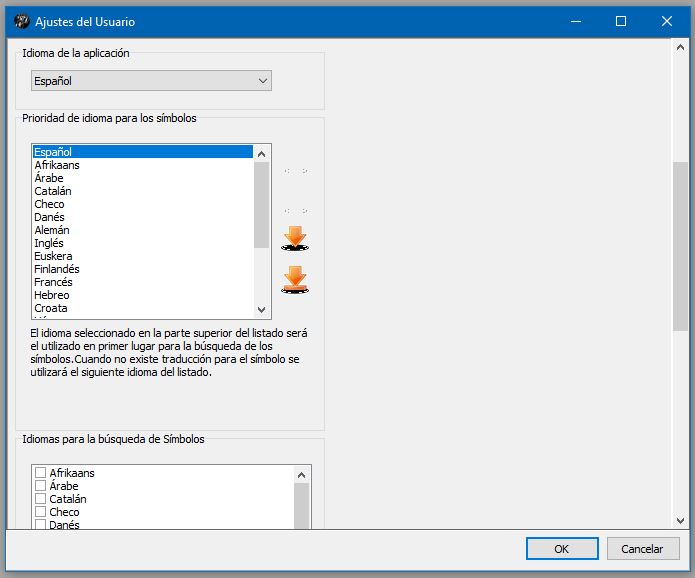
En el apartado Borde, podemos activar / desactivar permanentemente el Borde de los pictogramas y en el caso de que queramos utilizar por defecto borde para todos los símbolos, podemos preestablecer los ajustes del borde por defecto, que se activarán cada vez que abramos la aplicación.
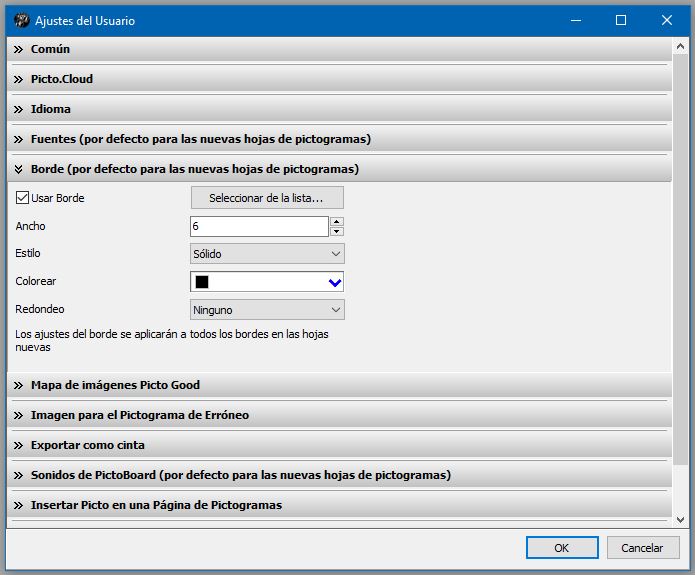
En el apartado Imagen para el Pictograma de Erróneo, la aplicación nos facilita poder elegir el color del aspa que se situará encima del pictograma, pudiendo previsualizar el resultado en la ventana de la derecha. También podemos utilizar nuestra propia imagen como aspa, en vez de la que viene por defecto, aunque el archivo que subamos debe ser transparente.
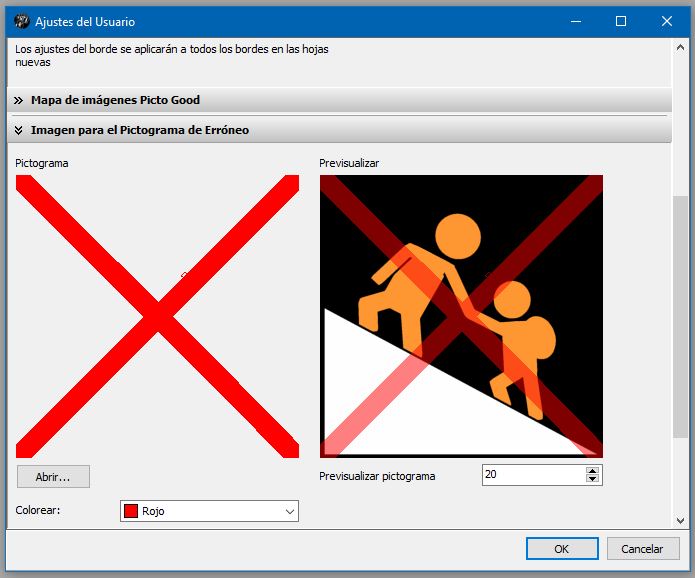
Finalmente, en el apartado Insertar Picto en Word, podemos preestablecer el tamaño de salida que tendrá nuestro pictograma cuando lo arrastremos a Word desde la Lista de pictogramas o cuando lo copiemos directamente, utilizando el menú contextual de los pictogramas. También podemos activar / desactivar la posibilidad de copiar los pictogramas con el texto que tienen asociado, utilizando las distintas opciones que aparecen en la pestaña No imprimir los nombres, que viene configurada por defecto con la opción de no insertar el texto. Probad a abrir esta pestaña y utilizada la opción que más os convenga.